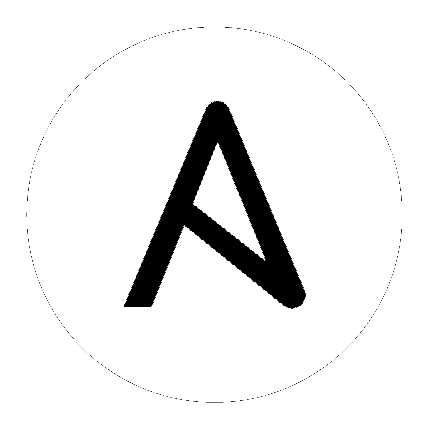18. Insights プロジェクトの設定¶
Tower は Red Hat Insights Playbook との統合をサポートします。Insights Playbook は、ユーザーの Red Hat Insights ポータルに保存され、ここからプロジェクトで使用できるように Playbook を取得できます。新規の Insights プロジェクトを作成するには、これを実行できるように適切な認証情報およびインベントリーを Tower で作成する必要があります。
18.1. Insights 認証情報の作成¶
Insights で使用する新規の認証情報を作成するには、以下を実行します。
- 設定 (
 ) ボタンをクリックして設定メニューに移動します。
) ボタンをクリックして設定メニューに移動します。
- 認証情報 をクリックして認証情報ページにアクセスします。
- 認証情報 画面の右上にある
 ボタンをクリックします。
ボタンをクリックします。 - 名前 フィールドで使用される認証情報の名前を入力します。
- タイプ ドロップダウンメニュー一覧で、ソースコントロールを選択します。
- ユーザー名 および パスワード フィールドに有効な Insights 認証情報を入力します。Insights 認証情報はユーザーの Red Hat カスタマーポータルアカウントのユーザー名およびパスワードです。
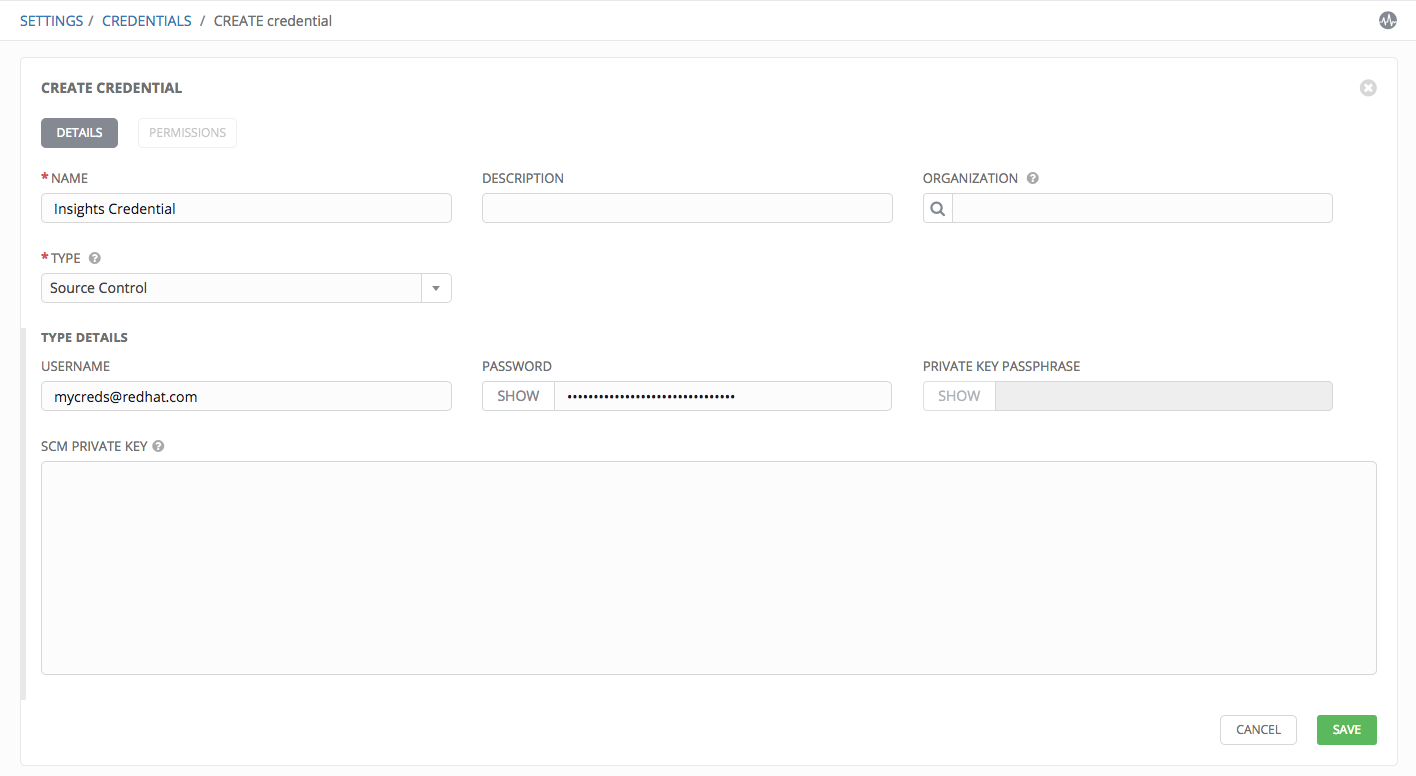
- 完了したら 保存 をクリックします。
18.2. Insights インベントリーの作成¶
Insights には、Tower が認識するホスト名と異なる可能性のある Insights 自体が認識するホスト名が含まれる hosts: 行が組み込まれます。そのため、Red Hat Insights ポータルと Tower インベントリーに一覧表示されるシステムを比較して、それらのホスト名が Tower のインベントリーにあるホスト名と一致することを確認します。
Insights で使用する新規インベントリーを作成するには、以下を実行します。
- インベントリー メインリンクをクリックしてインベントリーページにアクセスします。
 ボタンをクリックします。新規インベントリー ウィンドウが起動します。
ボタンをクリックします。新規インベントリー ウィンドウが起動します。- それぞれのフィールドで使用される名前および組織を入力します。
- 保存 をクリックして「Groups and Hosts Management (グループおよびホスト管理)」画面に移動します。
- インベントリーの表示画面の (右側にある) ホストで、
 ボタンをクリックし、ホストの作成 ダイアログを開きます。
ボタンをクリックし、ホストの作成 ダイアログを開きます。
- 使用される Insights ホストに関連付けられた ホスト名 フィールドに名前を入力し、保存 をクリックします。
18.3. Insights プロジェクトの作成¶
新規 Insights プロジェクトを作成するには、以下を実行します。
- プロジェクト メインリンクをクリックしてプロジェクトページにアクセスします。
 ボタンをクリックします。新規プロジェクト ウィンドウが起動します。
ボタンをクリックします。新規プロジェクト ウィンドウが起動します。
- 該当する詳細情報を必須フィールドに入力します (最小限のレベル)。特定の Insights 関連のエントリーが必要な以下のフィールドに留意してください。
- SCM タイプ: Red Hat Insights を選択します。
- SCM タイプの選択時に ソース詳細 フィールドが拡張します。指定されるテキストフィールドにこのプロジェクトで使用するために作成した認証情報の名前を入力するか、または検索
 ボタンをクリックして名前を検索し、選択します。
ボタンをクリックして名前を検索し、選択します。
- クリックしてこのプロジェクトの更新オプションを選択し、適切な場合は、追加の値を指定します。各オプションの詳細については、オプションの横にあるヘルプ
 ボタンをクリックします。
ボタンをクリックします。
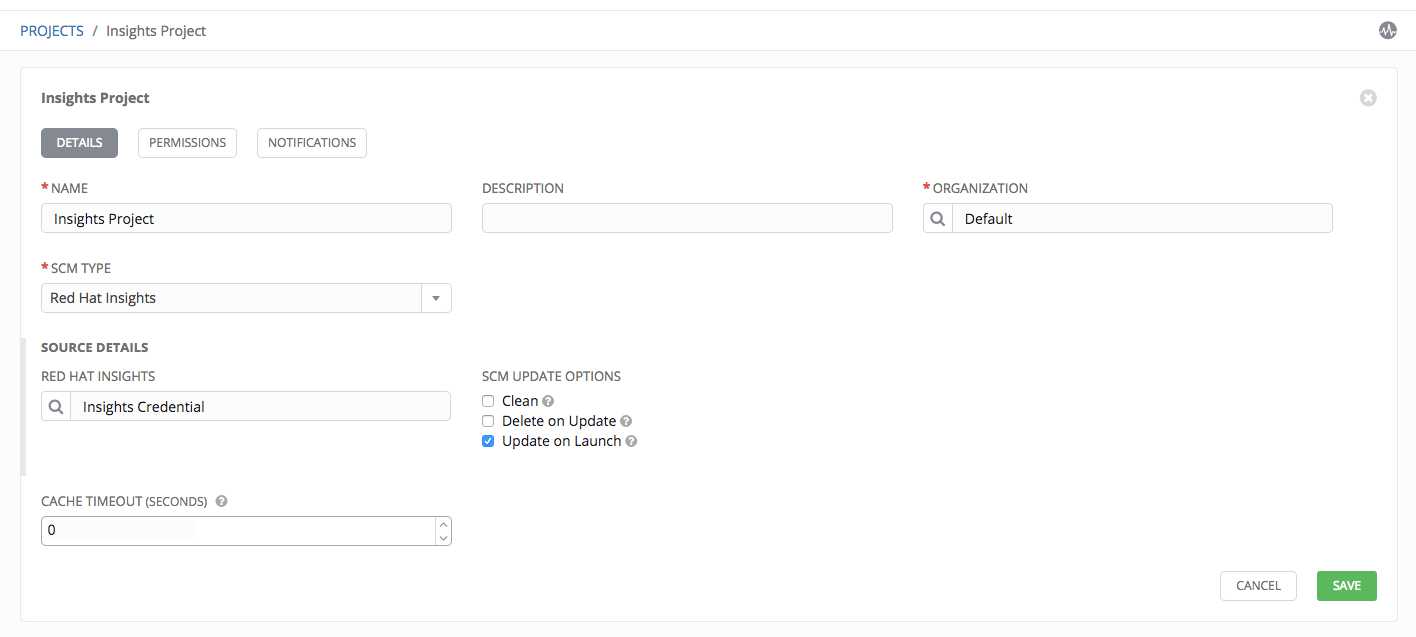
- 完了したら 保存 をクリックします。
すべての SCM/プロジェクトの同期は新規プロジェクトの初回保存時に自動的に実行されます。ただし、それらを最新の Insights の内容で更新するには、プロジェクトのアクションの下にある  ボタンをクリックして SCM ベースのプロジェクトを手動で更新します。
ボタンをクリックして SCM ベースのプロジェクトを手動で更新します。
これは、Playbook ソリューションのある Insights アカウントで メンテナンス計画 をプルダウンする同期で、デフォルトの Plan (計画) 解決が使用されます。同期の実行時にプロジェクト更新の名前の横にあるステータスのドットに留意してください。
18.4. Insights ジョブテンプレートの作成¶
最後に、ジョブテンプレートを作成して Insights Playbook を実行します。
- テンプレート メインリンクをクリックしてテンプレートページにアクセスします。
 ボタンをクリックし、ドロップダウンメニュー一覧から ジョブテンプレート を選択します。これにより、新規ジョブテンプレート ウィンドウが起動します。
ボタンをクリックし、ドロップダウンメニュー一覧から ジョブテンプレート を選択します。これにより、新規ジョブテンプレート ウィンドウが起動します。- 該当する詳細情報を必須フィールドに入力します (最小限のレベル)。特定の Insights 関連のエントリーが必要な以下のフィールドに留意してください。
- インベントリー フィールドに、Insights で使用されるホスト名で作成したインベントリーの名前を入力 (または検索で選択) します。
- プロジェクト フィールドで、このジョブテンプレートで使用する Insights プロジェクトの名前を入力 (または検索で選択) します。
- Playbook ドロップダウンメニュー一覧で、選択した Insights プロジェクトと関連付けられた選択可能な Playbook からこのジョブテンプレートを使って起動する Playbook を選択します。
各フィールドの詳細については、該当するヘルプ  ボタンをクリックするか、または ジョブテンプレート を参照してください。
ボタンをクリックするか、または ジョブテンプレート を参照してください。
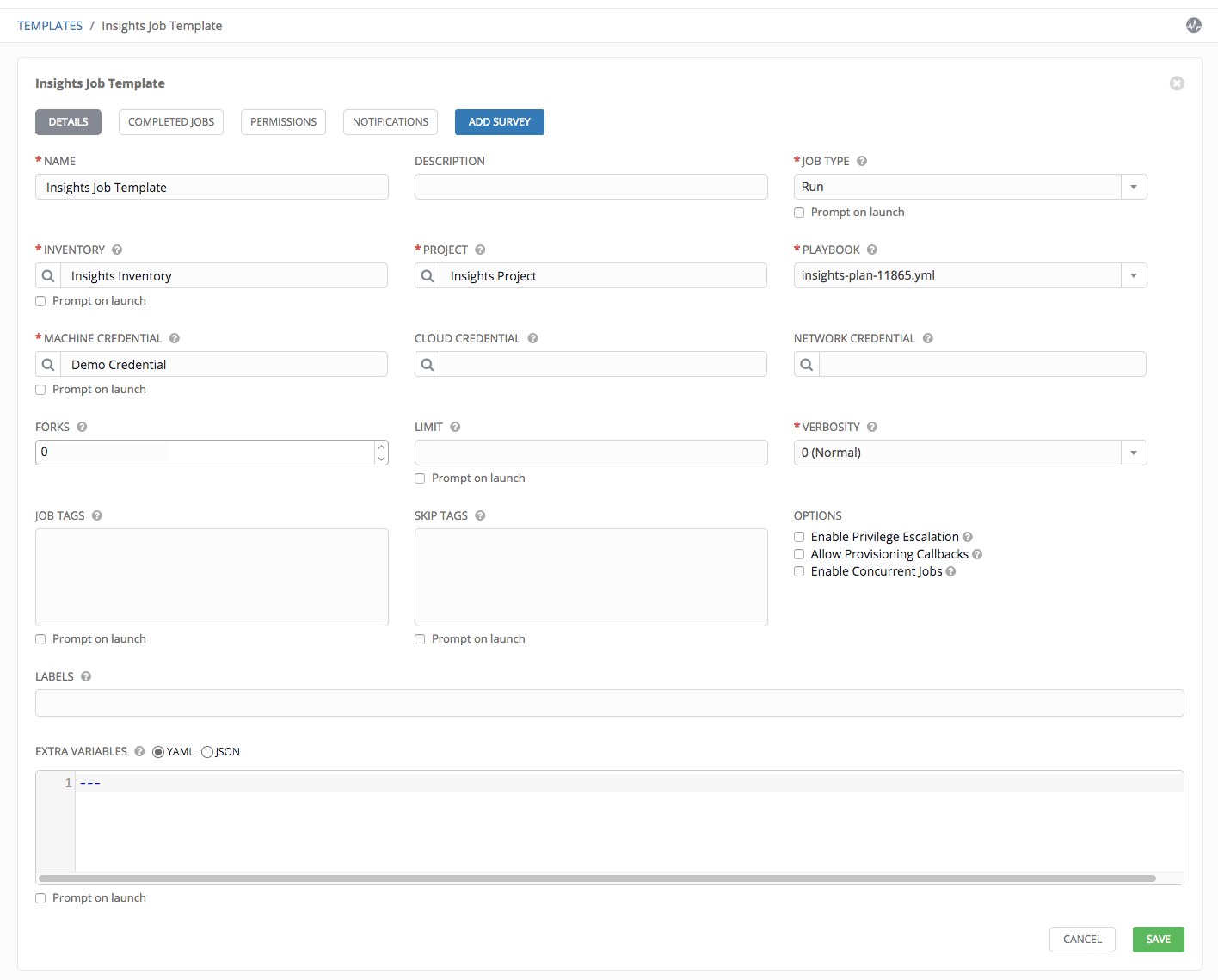
- 必要に応じてパーミッション、通知および Survey などの他の属性でテンプレートの残りを完成します。ジョブテンプレートが完了したら、保存 を選択します。
- ジョブテンプレートを起動するには、起動 (
 ) ボタン (アクションの下) をクリックします。
) ボタン (アクションの下) をクリックします。
完了すると、ジョブの結果がジョブ詳細ページに表示されます。