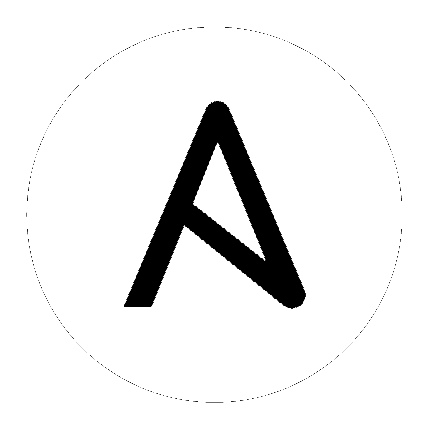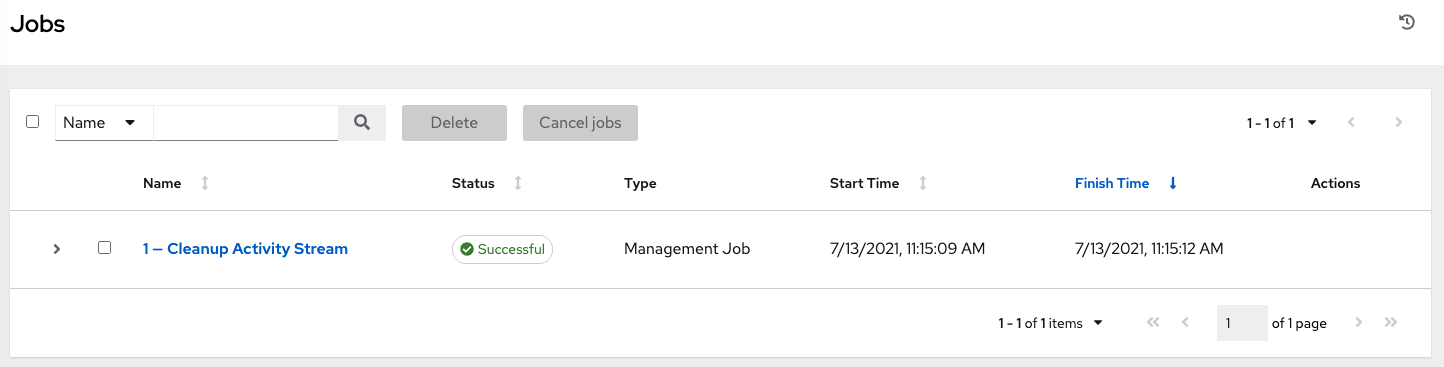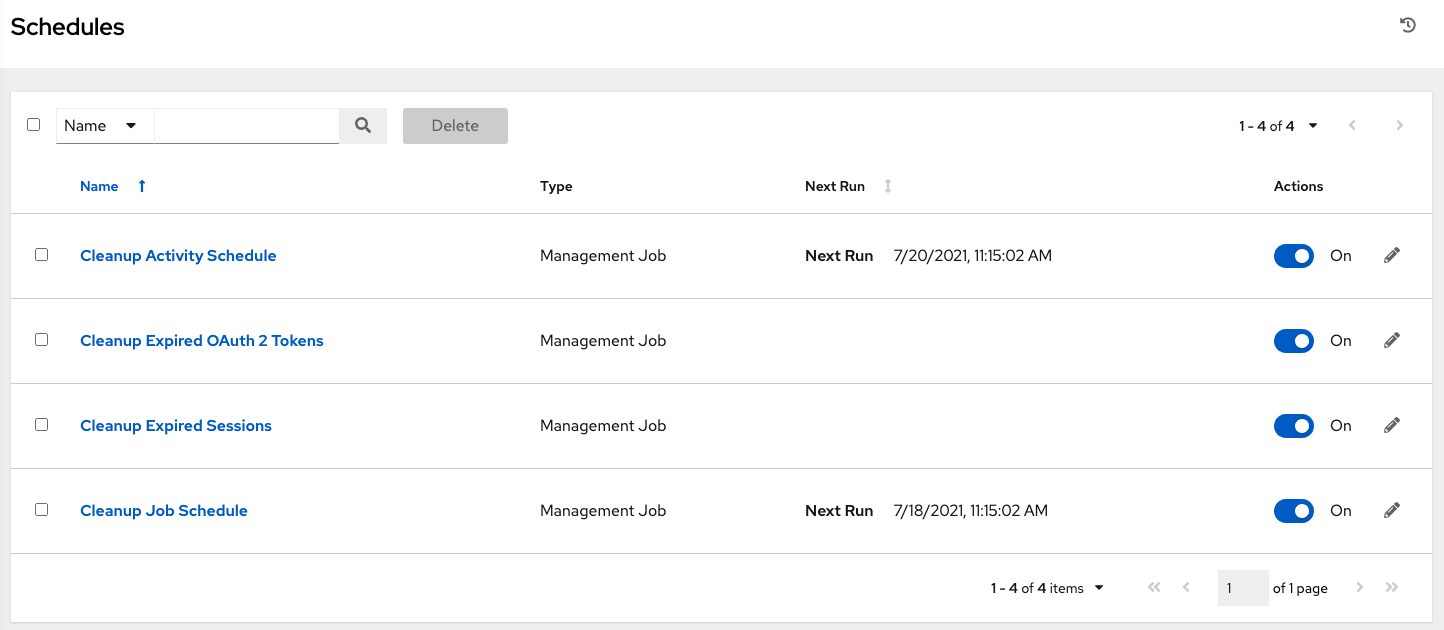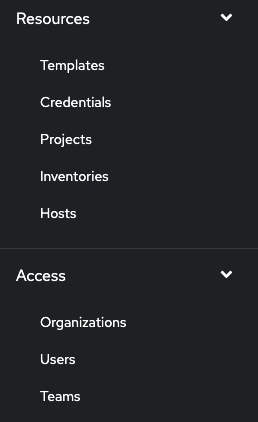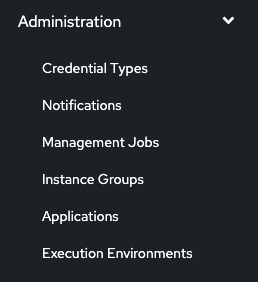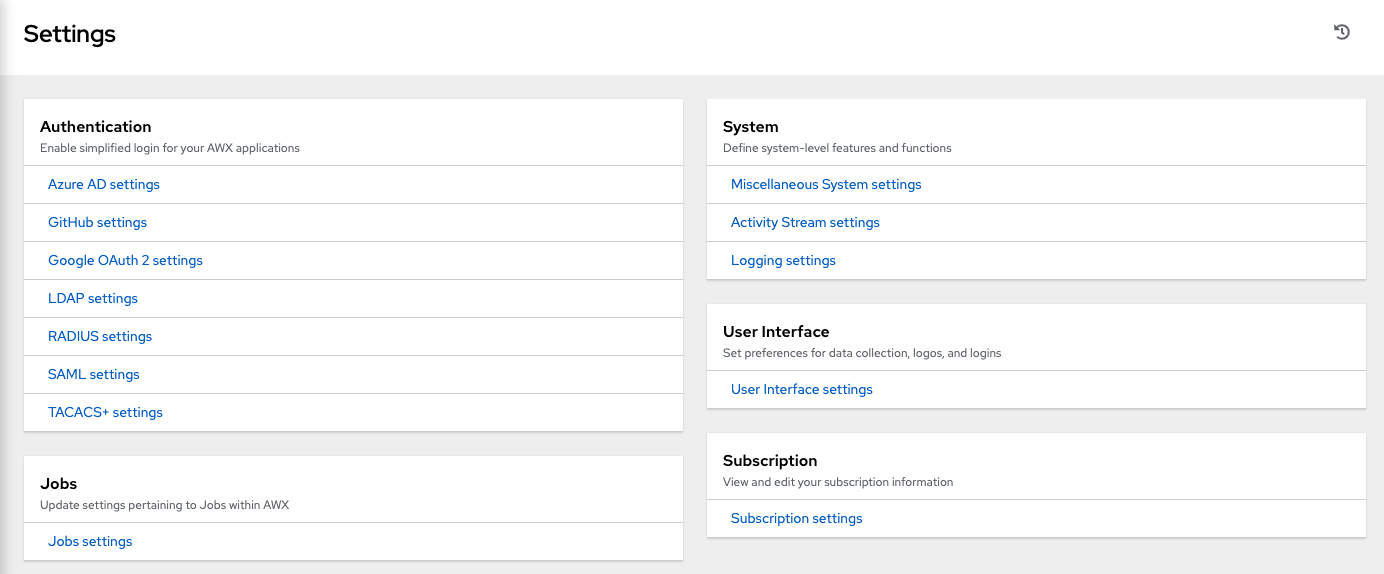5. 用户界面¶
用户界面为您提供了一个用来实现 IT 编配需求的友好的图形框架。使用左面的导航栏可以快速地访问资源,如 项目(Projects) 、清单(Inventories) 、作业模板(Job Templates) 和 作业(Jobs)。
在界面的右上方,您可以访问您的用户配置集、About 页面、查看相关文档并退出。就在这些选项下方,您可以点击活动流  按钮来查看该用户的活动流。
按钮来查看该用户的活动流。

5.1. 活动流¶
大多数屏幕都有一个活动流( )按钮。点击此按钮可调出这个对象的 Activity Stream。
)按钮。点击此按钮可调出这个对象的 Activity Stream。
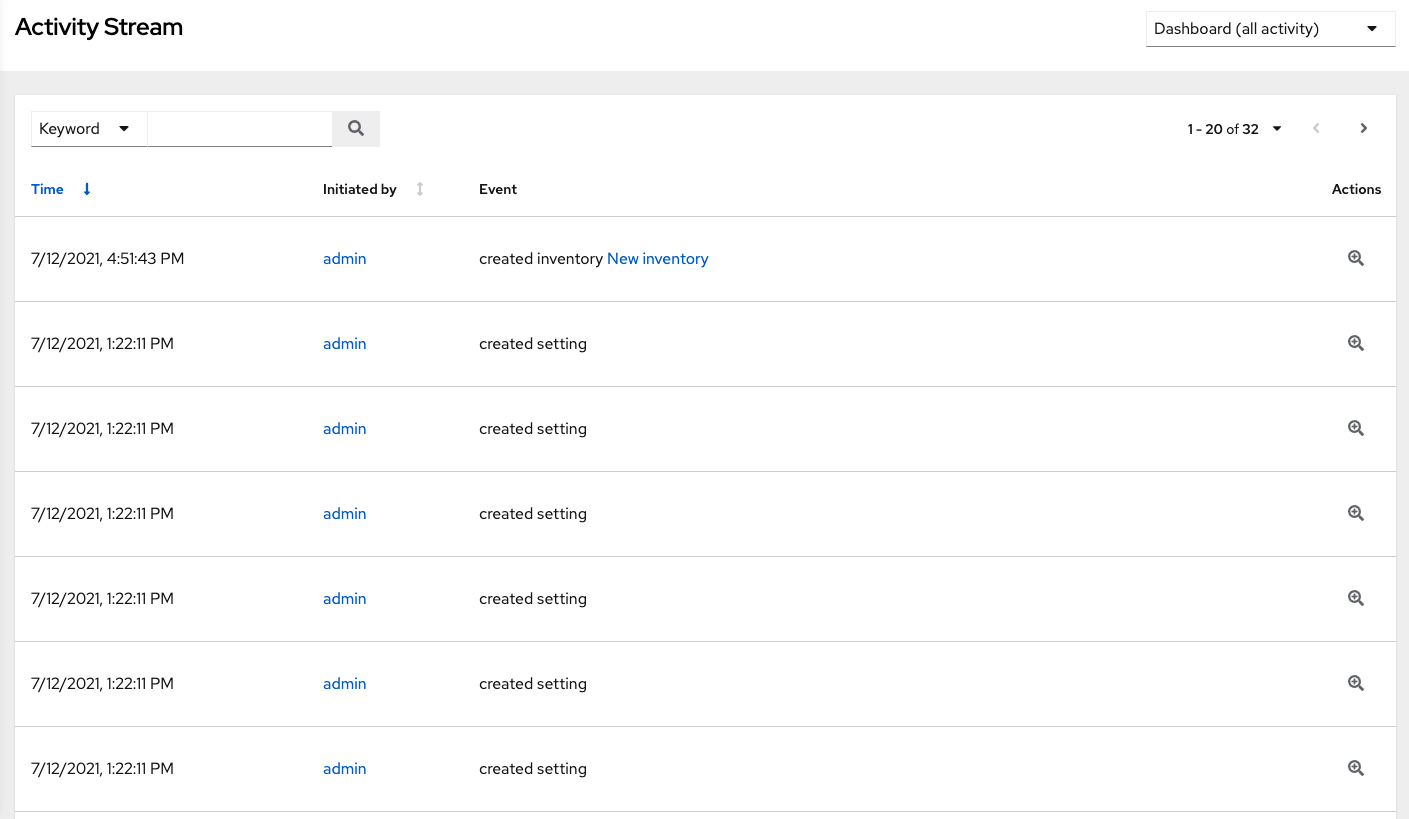
活动流显示特定对象的所有更改。每次更改时,活动流会显示事件的时间、启动了事件的用户和操作。显示的信息根据事件类型而异。点击检查 ( ) 按钮会显示所做更改的事件日志。
) 按钮会显示所做更改的事件日志。
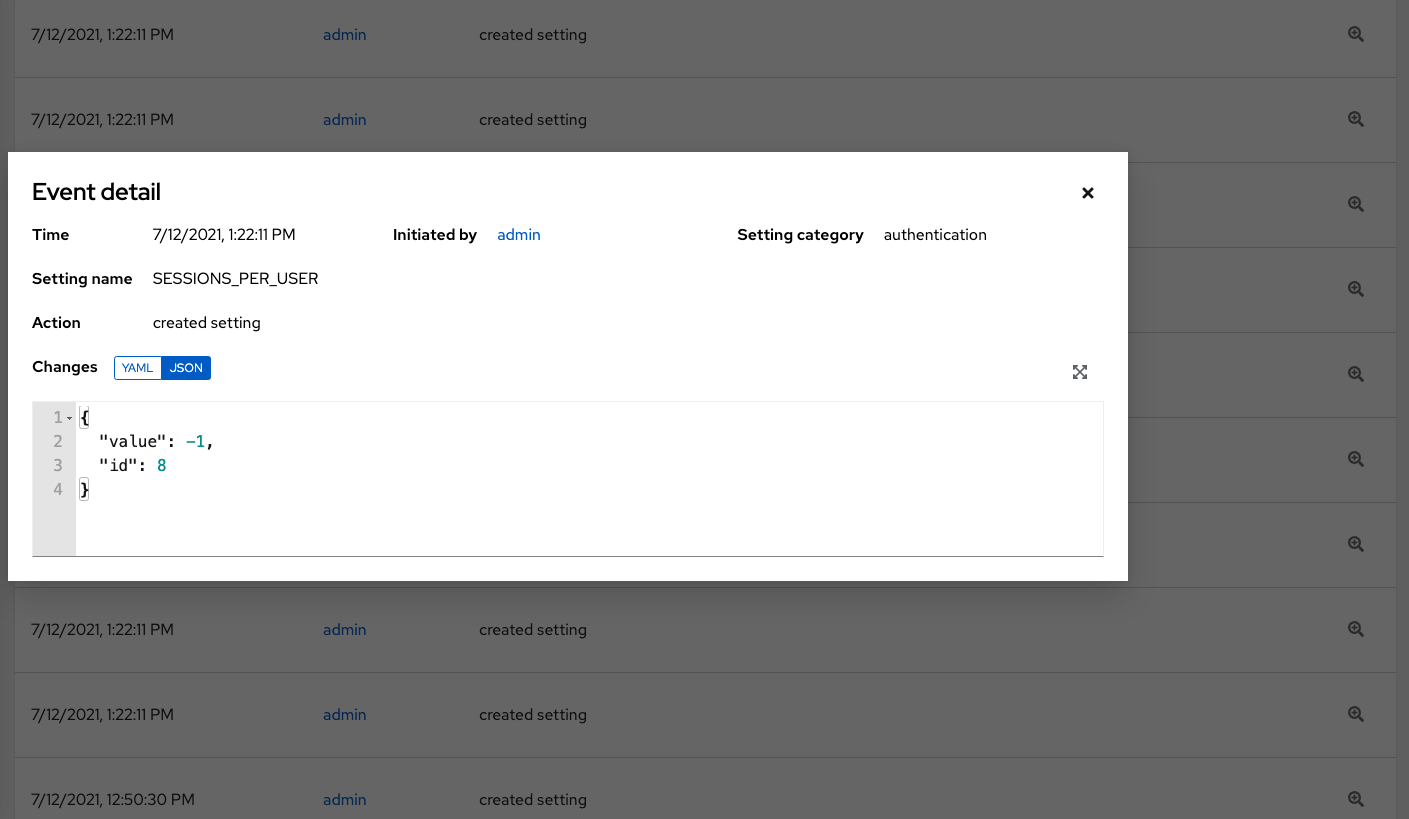
活动流可按启动用户(如果为系统启动,则按系统)和任何相关的对象(如特定凭证、作业模板或计划)过滤。
主仪表板上的活动流显示整个实例的活动流。大多数页面都允许查看针对该特定对象过滤的活动流。
5.2. 视图¶
用户界面提供了多个查看信息的选项。
5.2.1. Dashboard 视图¶
Dashboard 视图从您的主机、清单和项目摘要开始。它们各自都链接到对应的对象,以便轻松访问。
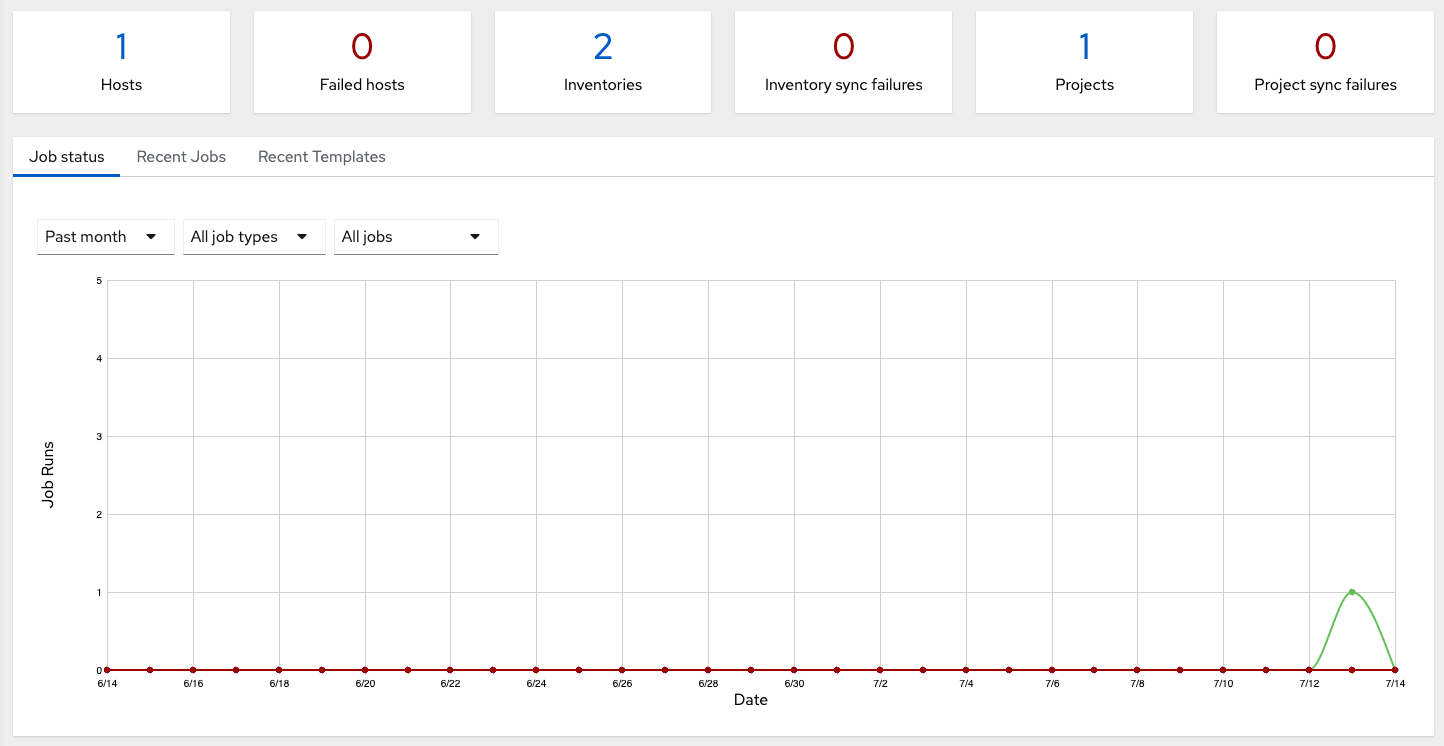
在主仪表板屏幕上,会出现一个列出您当前 Job Status 的摘要。Job Status 图形显示在指定时间段内成功和失败的作业数量。您可以选择限制查看的作业类型,并更改图形的时间范围。
还可在对应的标签页中查看 Recent Jobs 和 Recent Templates 的摘要。
Recent Jobs 部分显示哪些作业是最近运行的、它们的状态以及运行时间。
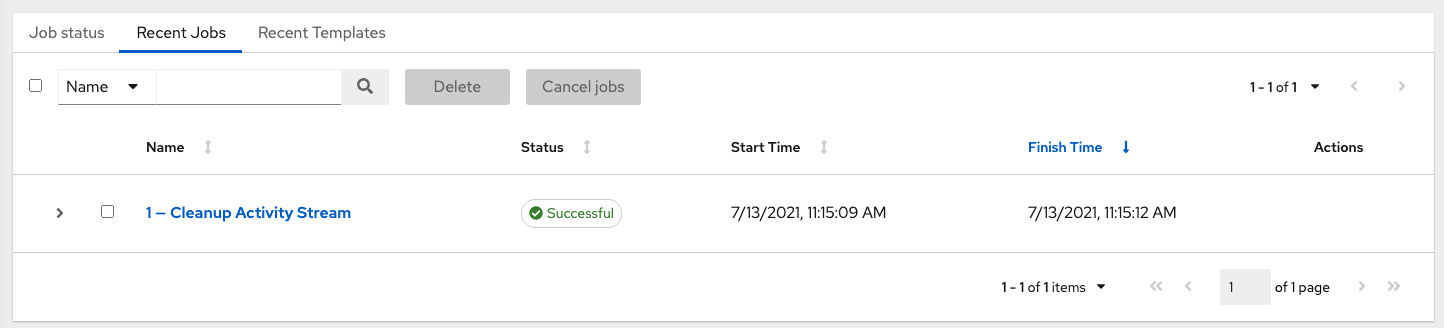
此屏幕的 Recent Templates 部分显示最新使用的模板摘要。您也可以点左侧导航栏中的 Templates 访问此摘要。
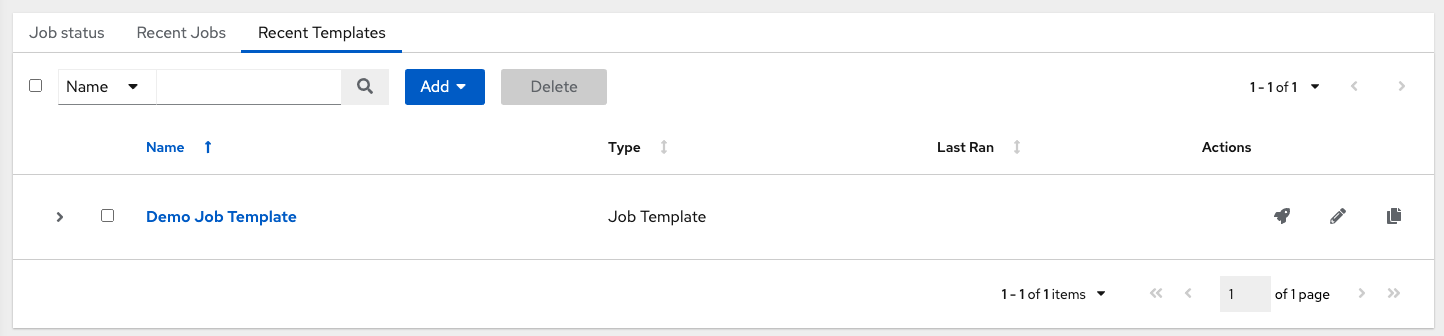
注解
您可以随时点击左侧导航栏中的 Dashboard 图标或 Ansible Automation Platform 徽标返回仪表板。