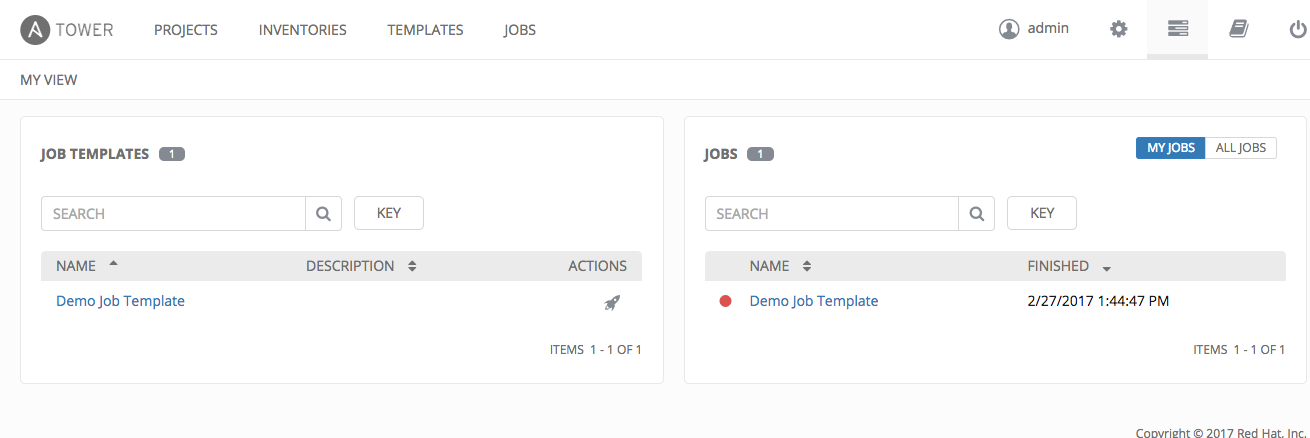5. Tower ダッシュボードおよびインターフェース¶
注釈
Ansible Tower 3.0 は、管理者設定オプションへのアクセスを提供する設定 ( ) ボタンにより洗練されたインターフェースを提供します。古いバージョンの Ansible Tower (2.4.5 以前) のユーザーは、上部のナビゲーションメニューまたは「Setup」メニューボタンからこれらのほぼすべてにアクセスできます。
) ボタンにより洗練されたインターフェースを提供します。古いバージョンの Ansible Tower (2.4.5 以前) のユーザーは、上部のナビゲーションメニューまたは「Setup」メニューボタンからこれらのほぼすべてにアクセスできます。
Tower ダッシュボードでは、使いやすいグラフィカルフレームワークを提供しており、IT オーケストレーションのニーズに対応します。Tower ダッシュボードの左上から、管理者は プロジェクト、インベントリー、テンプレート、ジョブ にすばやく移動できます。
このインターフェースの右上では、管理者は組織、ユーザー、グループ、パーミッションの設定に必要なツールにアクセスできると共に、関連ドキュメントを参照したり、ポータルモードにアクセスしたり、ログアウトできます。

ダッシュボードの上部には、ホスト、インベントリー、およびプロジェクトの概要があります。簡単にアクセスできるように、これらはそれぞれ Tower の対応するオブジェクトにリンクされます。

Tower ダッシュボードのメイン画面には、現在の ジョブステータス を一覧表示する概要が表示されます。また、最近使用されたジョブテンプレート**および **最近実行されたジョブ の概要も確認することができます。
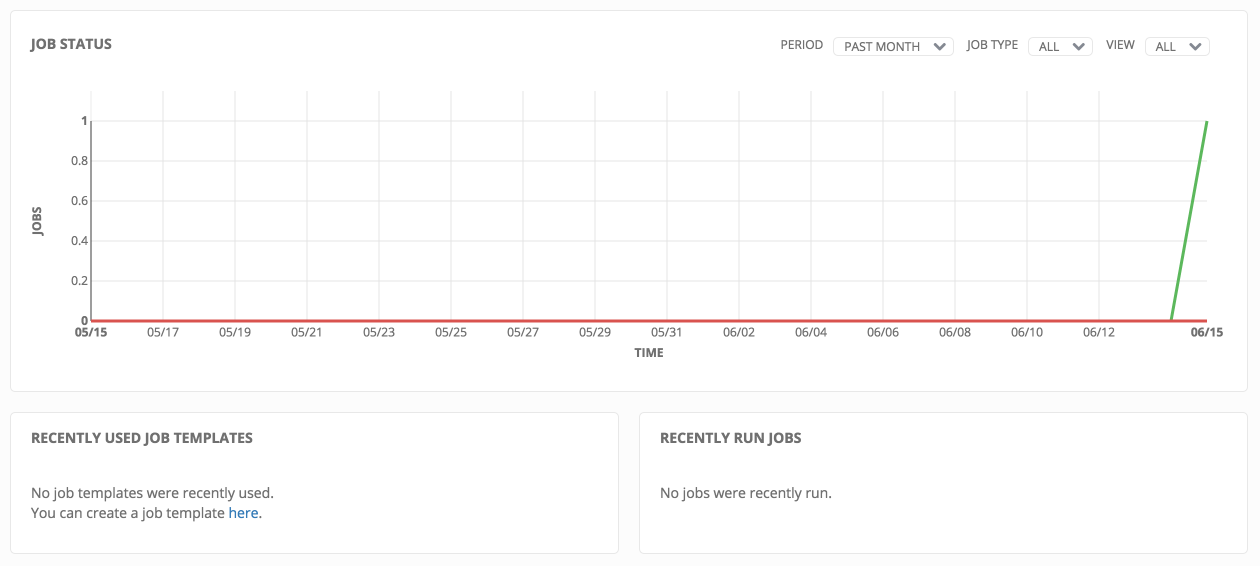
注釈
Ansible Tower ロゴをクリックすると、いつでもダッシュボードに戻ることができます。
5.4. ダッシュボードビュー¶
Tower の中心となるインターフェースはダッシュボードです。ダッシュボードを使用してジョブのステータスや、最近実行されたジョブおよび最近使用されたジョブテンプレートをすばやく表示できます。
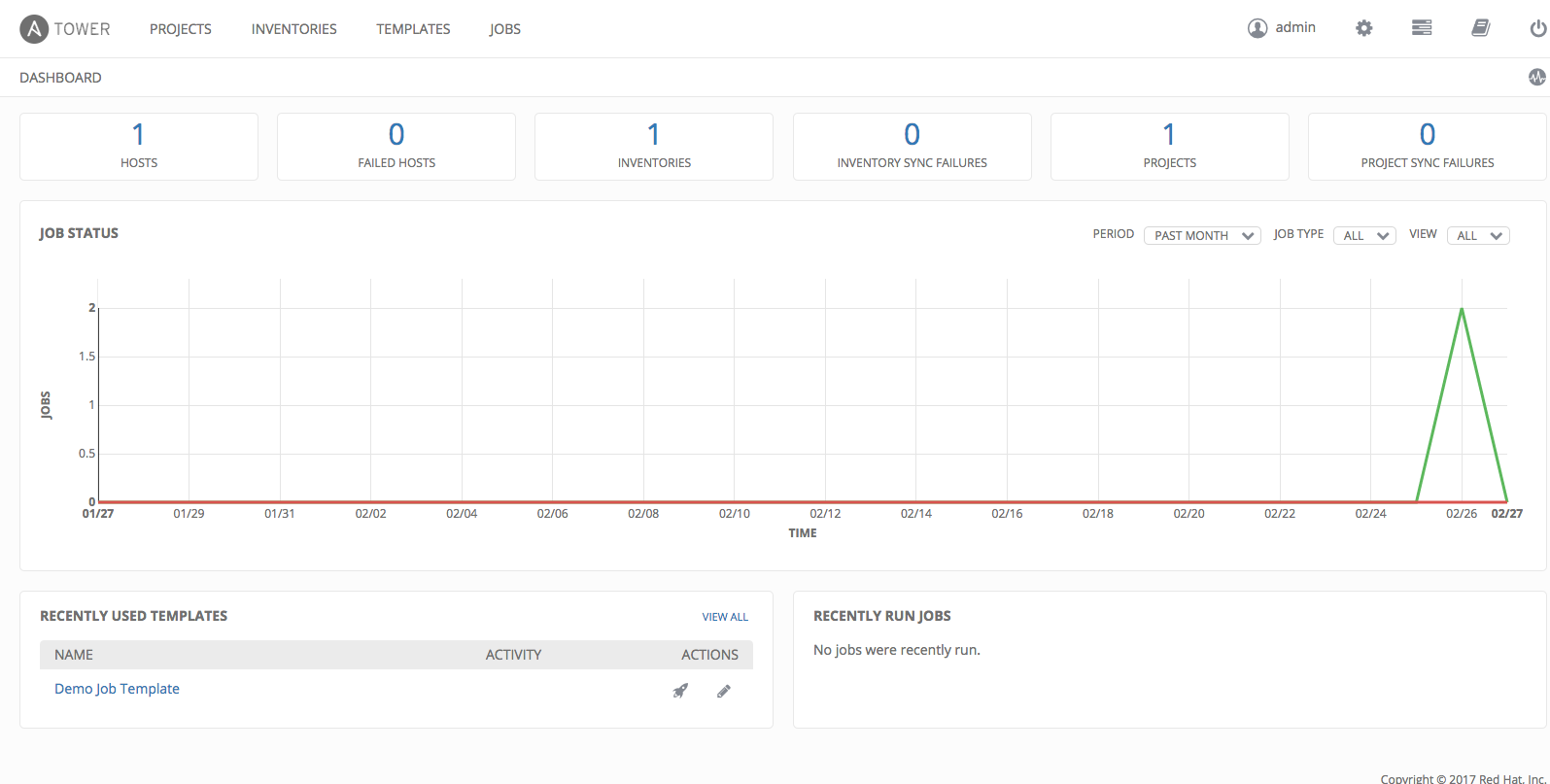
5.4.1. ジョブステータス¶
ジョブステータスのグラフは、指定された期間に成功したジョブおよび失敗したジョブの数を表示します。表示するジョブの種類を制限するように選択したり、グラフの対象期間を変更したりすることができます。
5.4.2. 最近使用されたジョブテンプレート¶
このジョブセクションには、最近使用されたジョブの概要が表示されます。メインナビゲーションメニューの ジョブ エントリーをクリックしてこの概要にアクセスすることもできます。
5.4.3. 最近実行されたジョブ¶
最近実行されたジョブのセクションには、最近実行されたジョブ、それらのステータス、およびそれらの実行時のメモなども表示されます。
5.5. アクティビティーストリーム¶
Tower のほとんどの画面にはアクティビティーストリーム ( ) ボタンがあります。これをクリックすると、該当オブジェクトの アクティビティーストリーム が表示されます。
) ボタンがあります。これをクリックすると、該当オブジェクトの アクティビティーストリーム が表示されます。
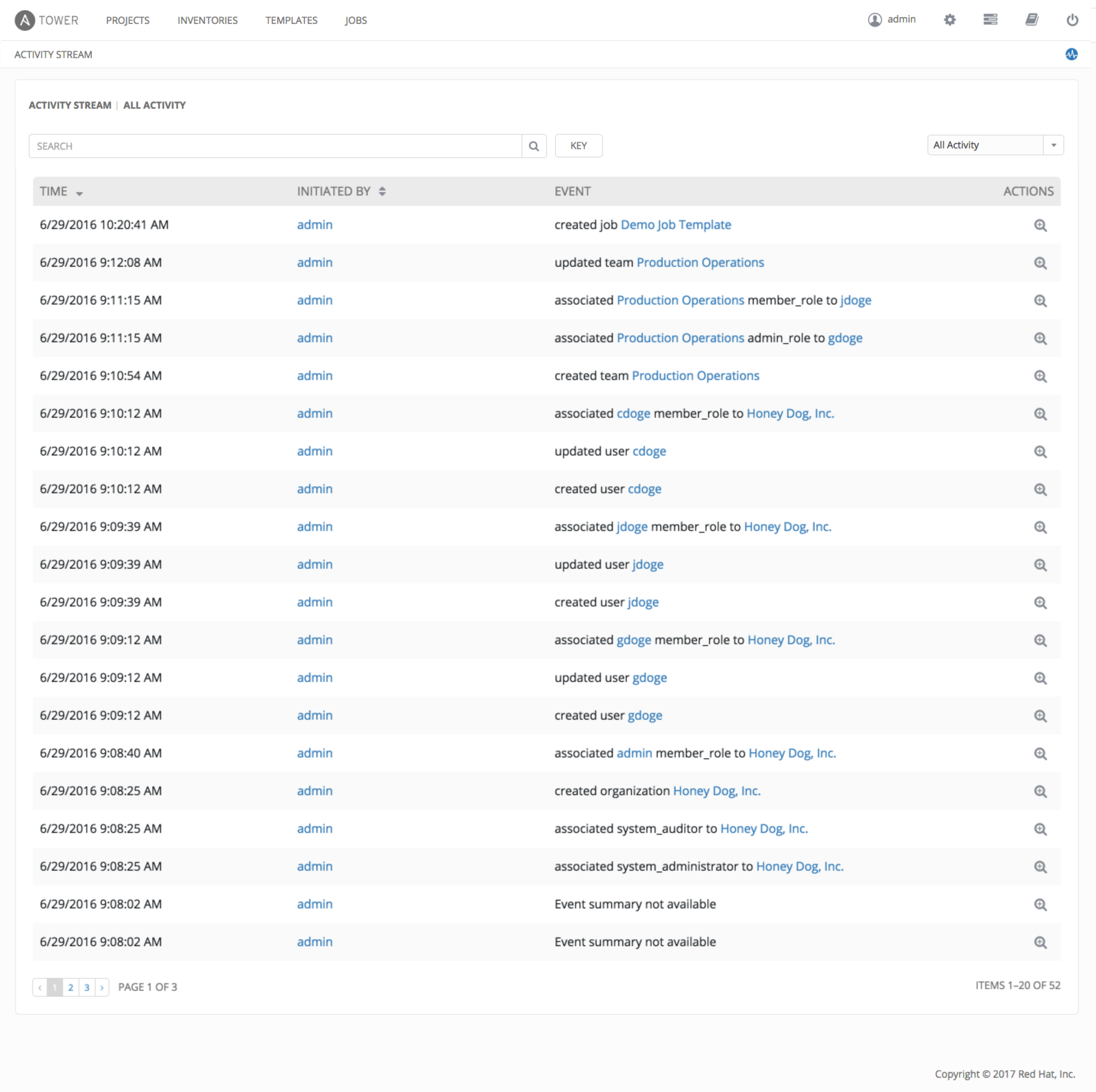
アクティビティーストリームは、特定のオブジェクトのすべての変更を表示します。それぞれの変更について、アクティビティーストリームはイベントの時間、イベントを開始したユーザーおよびアクションを表示します。イベント詳細の表示 ( ) ボタンをクリックすると、変更についてのイベントログが表示されます。
) ボタンをクリックすると、変更についてのイベントログが表示されます。
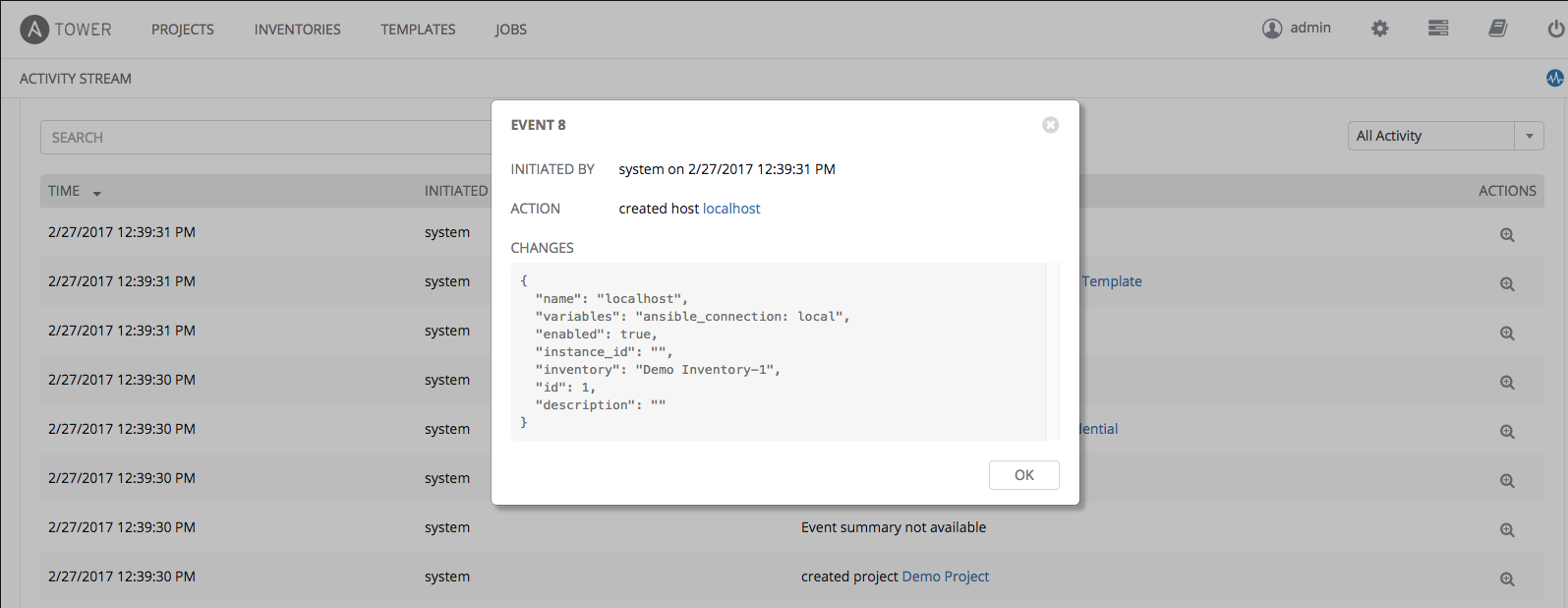
アクティビティーストリームは、起動するユーザー (またはシステムで起動している場合はシステム) や、特定の認証情報、ジョブテンプレート、またはスケジュールなどの関連する Tower オブジェクトでフィルターできます。
メインダッシュボードのアクティビティーストリームは、Tower インスタンス全体のアクティビティーストリームを表示します。Tower のほとんどのページでは、特定のオブジェクトについてフィルターされたアクティビティーストリームを表示できます。
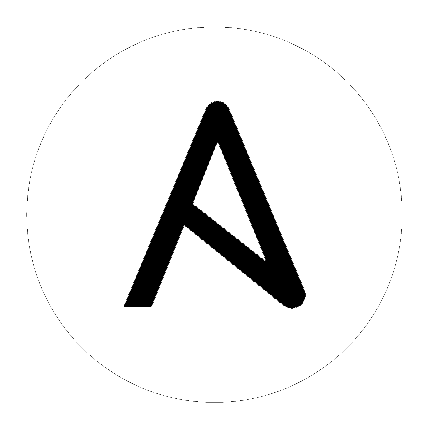
 をクリックしてアクセスできます。
をクリックしてアクセスできます。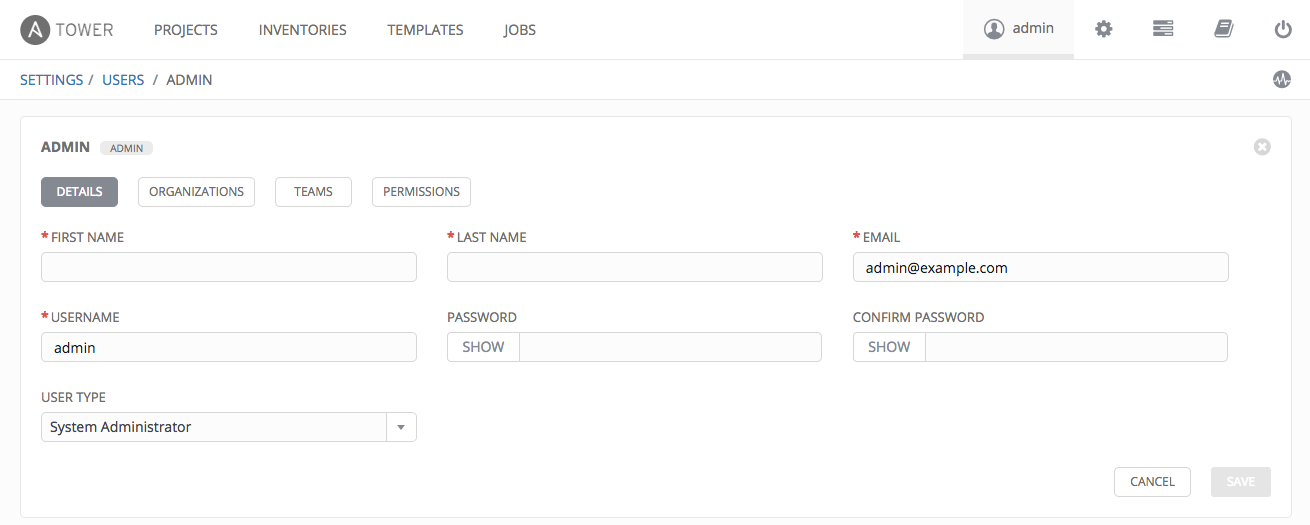
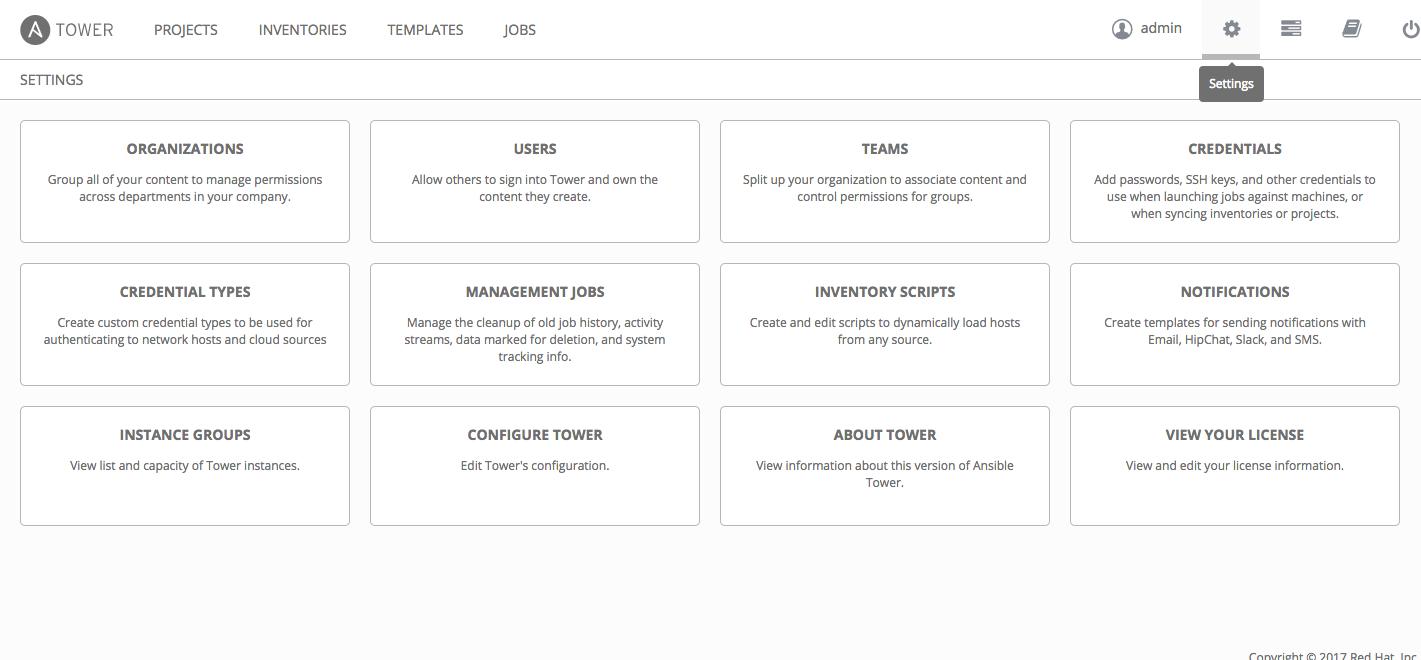
 ) ボタンをクリックしてアクセスできます。
) ボタンをクリックしてアクセスできます。 ボタンを押すとジョブが起動し、ジョブで設定されている場合は Survey の質問が尋ねられる可能性があります。
ボタンを押すとジョブが起動し、ジョブで設定されている場合は Survey の質問が尋ねられる可能性があります。