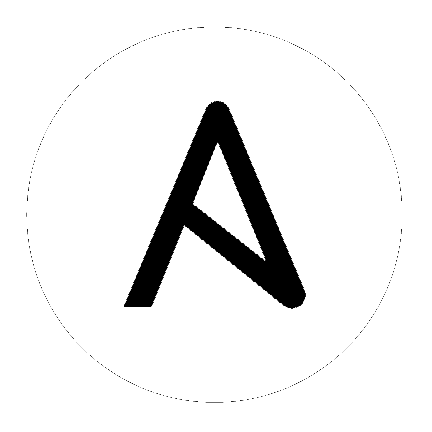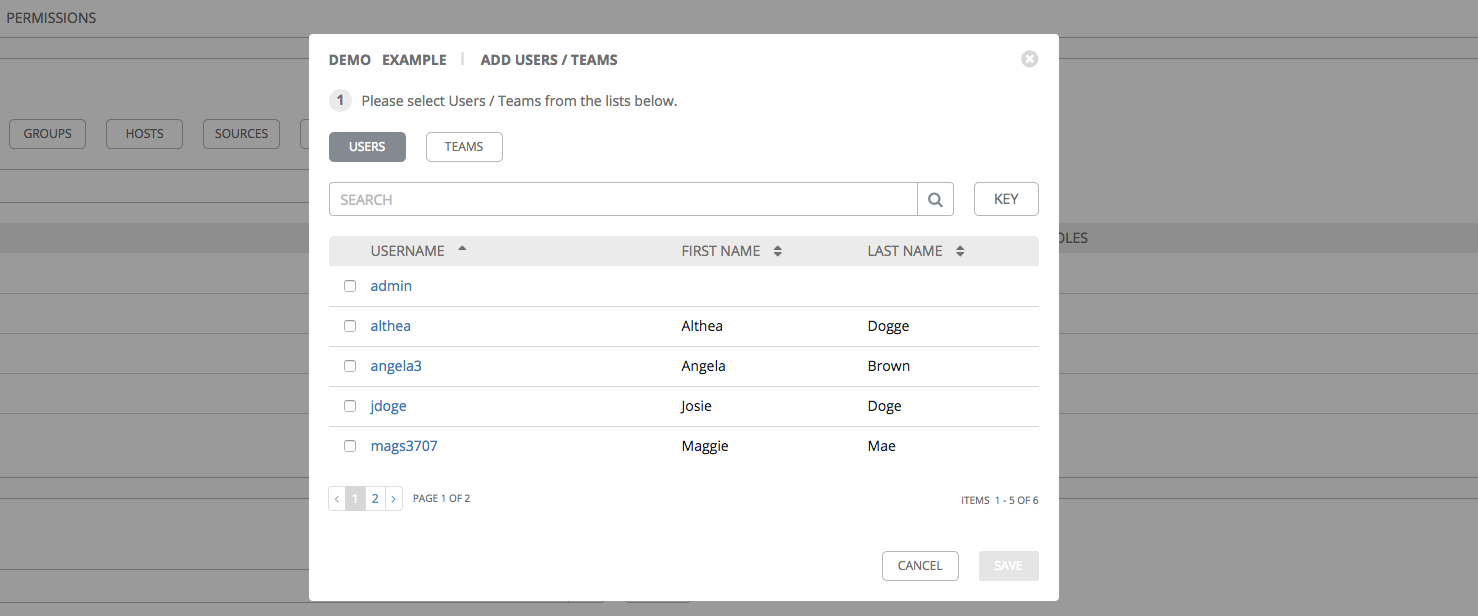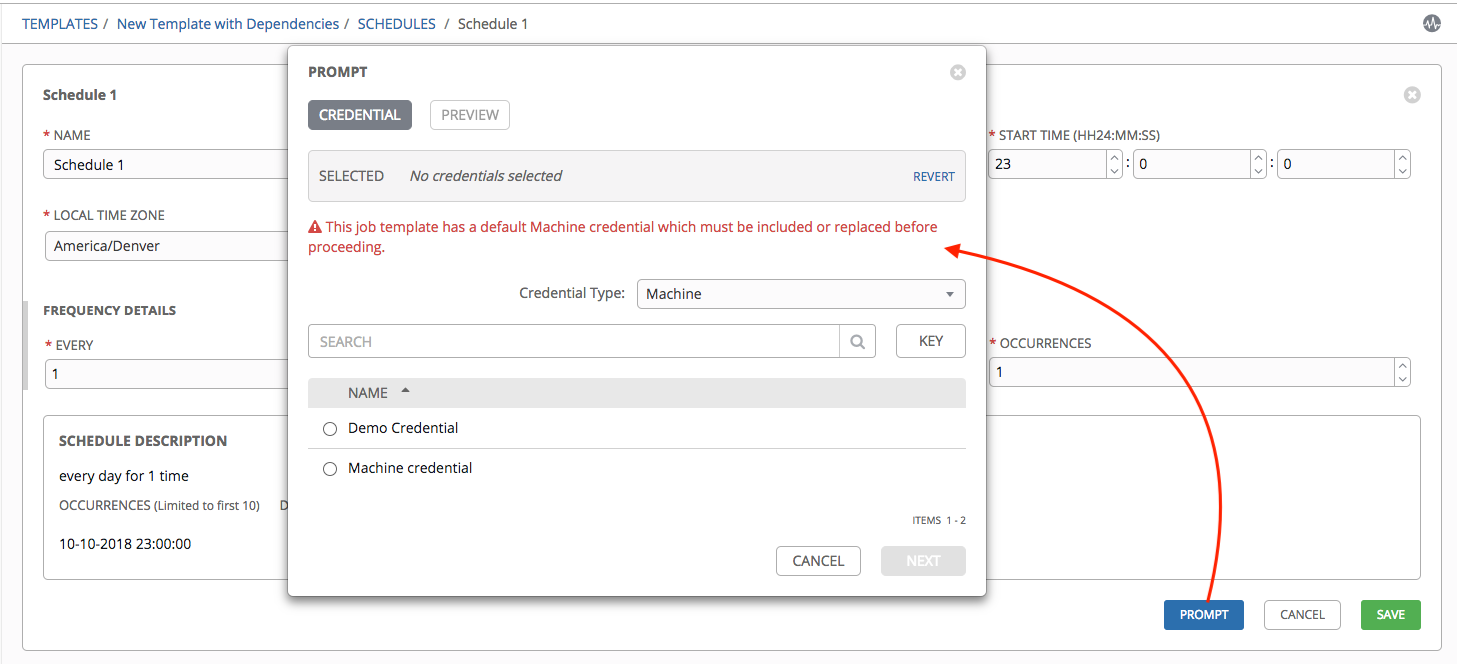15. ジョブテンプレート¶
job template (ジョブテンプレート) は、Ansible ジョブを実行するためのパラメーターの定義およびパラメーターセットです。ジョブテンプレートは同じジョブを何度も実行する場合に便利です。また、ジョブテンプレートは Ansible playbook コンテンツの再利用およびチーム間のコラボレーションを促進します。REST API はジョブの直接の実行を可能にしますが、Tower ではまずジョブテンプレートを作成することが求められます。
(![]() ) メニューは、現在利用可能なジョブテンプレートのリストを表示します。ジョブテンプレートのリストは、アルファベット順に名前別でソートされていますが、ジョブテンプレートの各種フィールドや属性別に検索できます。ジョブテンプレートのリストを使用して、ジョブテンプレートの起動、コピー、削除も可能です。ジョブテンプレートの削除前に、ワークフロージョブテンプレートで使用されていないことを確認してください。
) メニューは、現在利用可能なジョブテンプレートのリストを表示します。ジョブテンプレートのリストは、アルファベット順に名前別でソートされていますが、ジョブテンプレートの各種フィールドや属性別に検索できます。ジョブテンプレートのリストを使用して、ジョブテンプレートの起動、コピー、削除も可能です。ジョブテンプレートの削除前に、ワークフロージョブテンプレートで使用されていないことを確認してください。
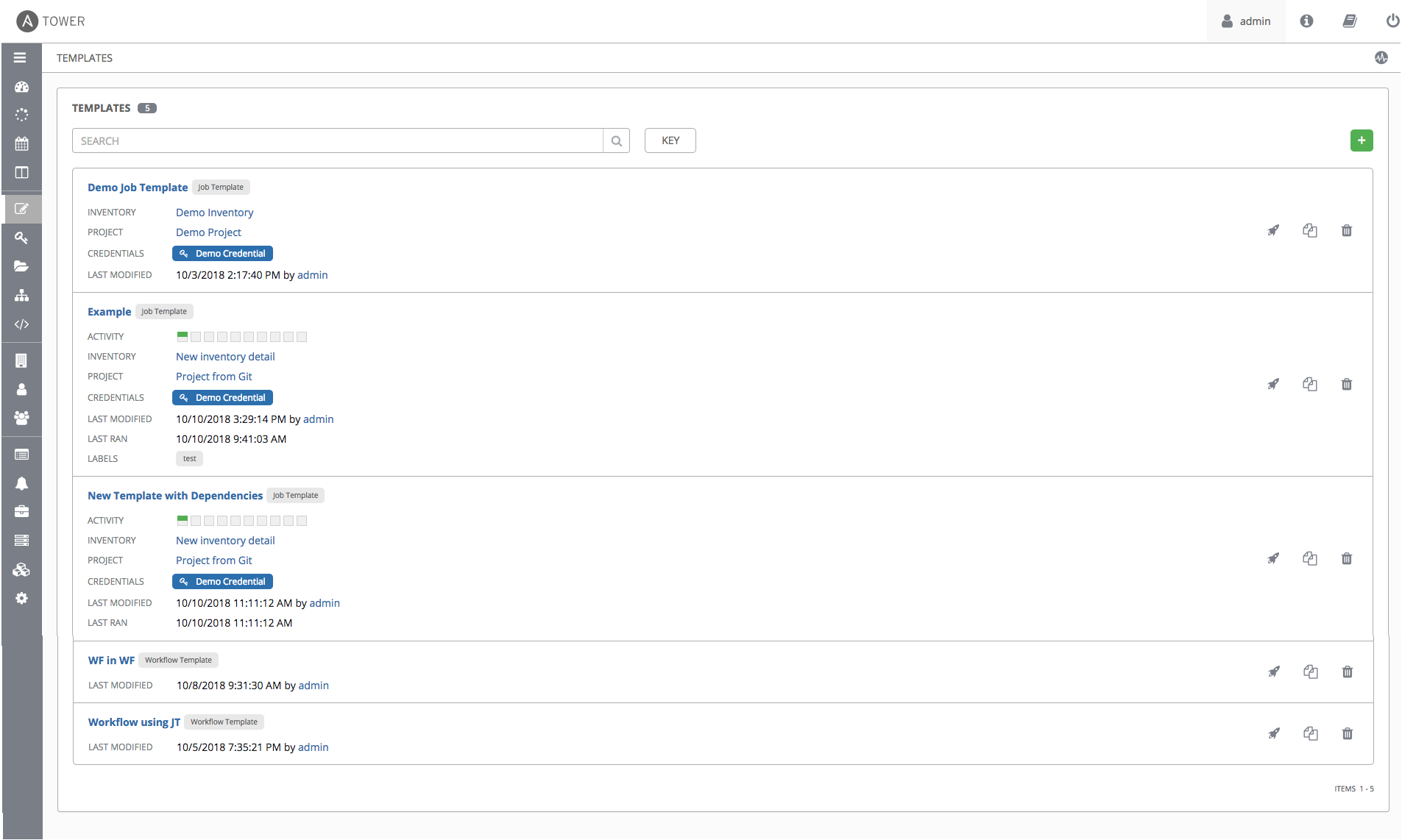
注釈
他の作業アイテムが使用するアイテムを削除する場合は、メッセージが開き、削除されるアイテムと、削除の確認を促すプロンプトが表示されます。画面によっては、無効なアイテムや、過去に削除されたアイテムが含まれる場合があるので、それらのアイテムは実行に失敗します。以下は、これらのメッセージ例です。
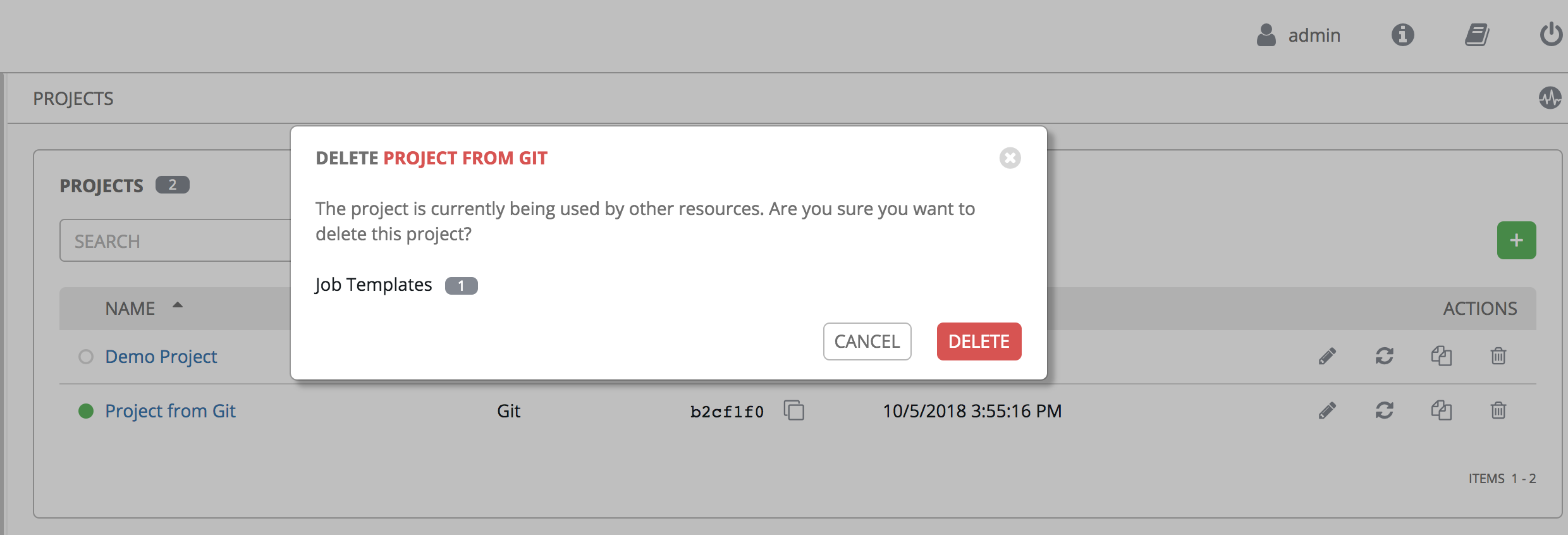
注釈
ジョブテンプレートは、ワークフローテンプレートの構築に使用できます。ジョブテンプレートに含まれるパラメーターの多くで、Prompt on Launch (起動プロンプト) を有効にして、ワークフローレベルで変更でき、ジョブテンプレートレベルで割り当てられた値に影響を与えることはありません。詳しくは、「 ワークフロービジュアライザー 」のセクションを参照してください。
15.1. ジョブテンプレートの作成¶
新規ジョブテンプレートを作成するには、以下を実行します。
 ボタンをクリックしてから、メニュー一覧で ジョブテンプレート を選択します。
ボタンをクリックしてから、メニュー一覧で ジョブテンプレート を選択します。
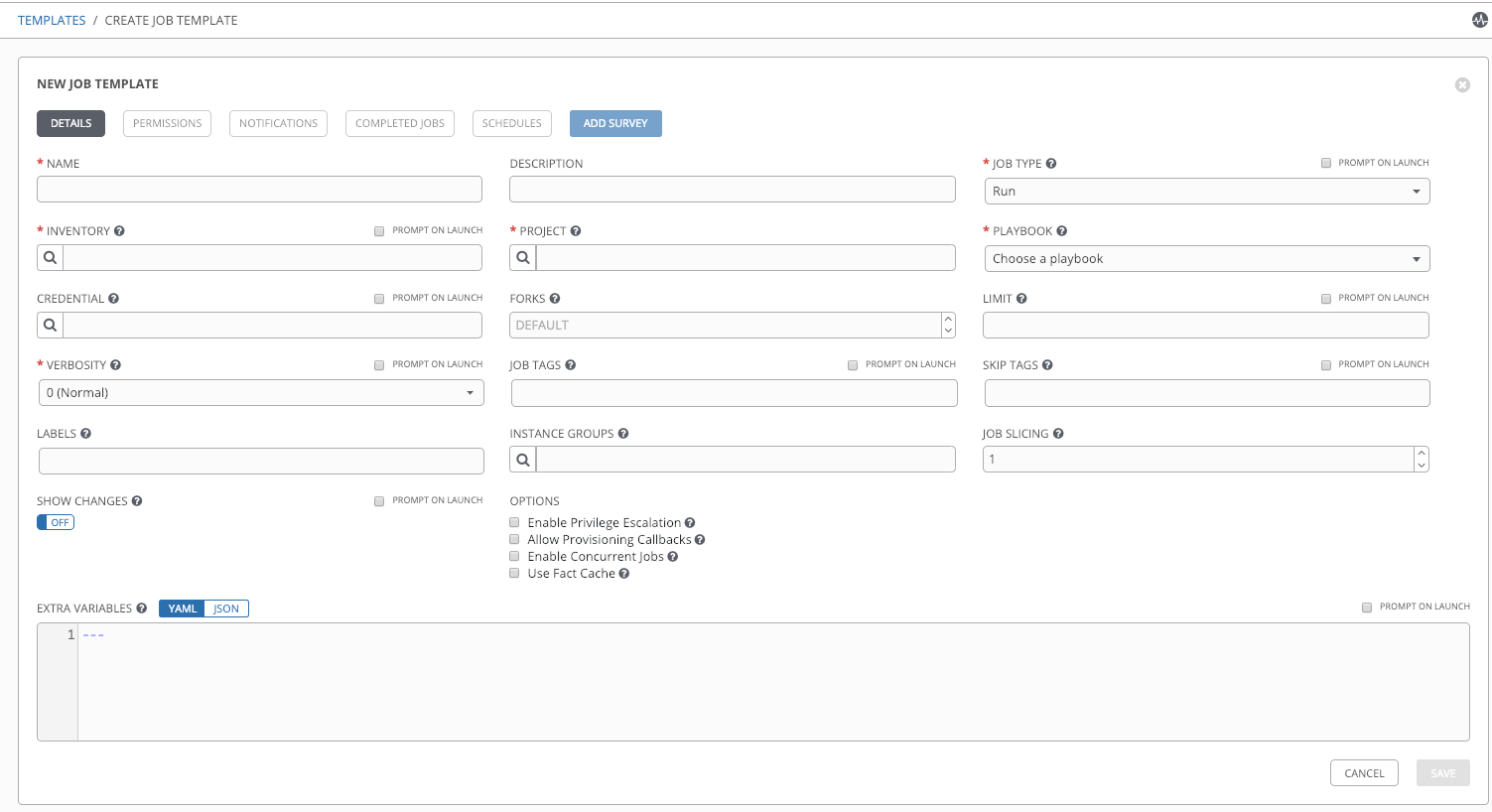
以下のフィールドに該当する詳細を入力します。
名前: ジョブの名前を入力します。
説明: 任意の説明を入力します (オプション)。
ジョブタイプ:
実行: 起動時に Playbook を実行し、選択されたホストで Ansible タスクを実行します。
チェック: Playbook の「ドライラン」を実行し、実際に変更せずに変更について報告します。チェックモードをサポートしないタスクはスキップされ、予想される変更については報告されません。
起動プロンプト: これが選択されている場合、デフォルト値が指定されている場合でも、起動時に実行またはチェックするジョブタイプを選択するようプロンプトが出されます。
注釈
ジョブタイプの詳細は、Ansible ドキュメントの「 Playbooks: Special Topics」セクションを参照してください。
インベントリー: このジョブテンプレートで使用するインベントリーを、現在ログインしている Tower ユーザーが利用できるインベントリーから選択します。
起動プロンプト: これが選択されている場合、デフォルト値が指定されている場合でも、起動時にこのジョブテンプレート実行に使用するインベントリーの選択を求めるプロンプトが出されます。
プロジェクト: このジョブテンプレートで使用するプロジェクトを、現在ログインしている Tower ユーザーが利用できるプロジェクトから選択します。
Playbook: このジョブテンプレートで起動する Playbook を、利用可能な Playbook から選択します。このメニューには、選択したプロジェクトのプロジェクトベースパスにある Playbook の名前が自動的に設定されます。たとえば、プロジェクトパスにある「jboss.yml」という名前の Playbook は「jboss」としてメニューに表示されます。
認証情報:
 ボタンをクリックして別個のウィンドウを開きます。このジョブテンプレートで使用する選択可能なオプションから認証情報を選択します。一覧に多くのオプションが含まれる場合には、ドロップダウンメニューの一覧を使用し、認証情報タイプでフィルターします。
ボタンをクリックして別個のウィンドウを開きます。このジョブテンプレートで使用する選択可能なオプションから認証情報を選択します。一覧に多くのオプションが含まれる場合には、ドロップダウンメニューの一覧を使用し、認証情報タイプでフィルターします。
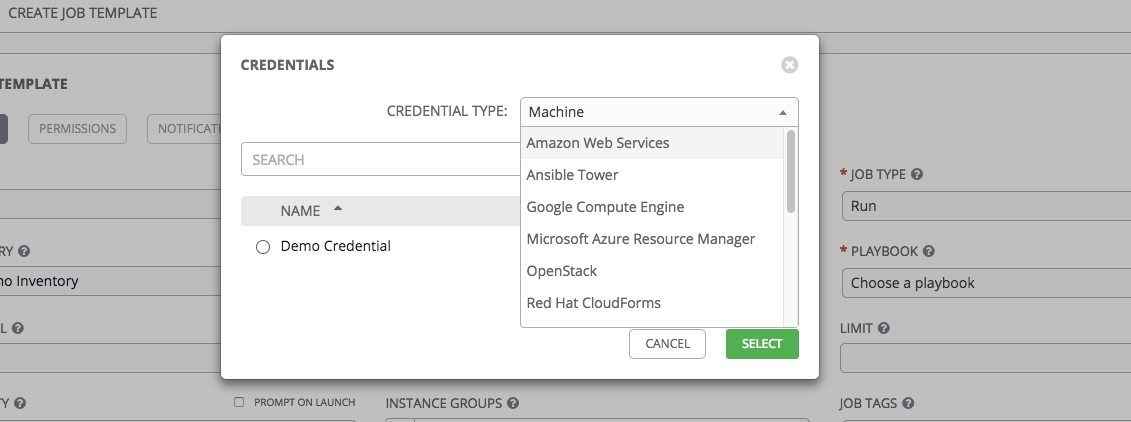
起動プロンプト: この項目が選択されている場合には、デフォルトのマシンの認証情報が含まれるジョブテンプレートを起動すると、別のマシンの認証情報に置き換えてからでないと、プロンプトダイアログのデフォルトマシンの認証情報を削除できず、起動できません。または、適切な認証情報をさらに追加することもできます。以下は、このようなメッセージの例です。
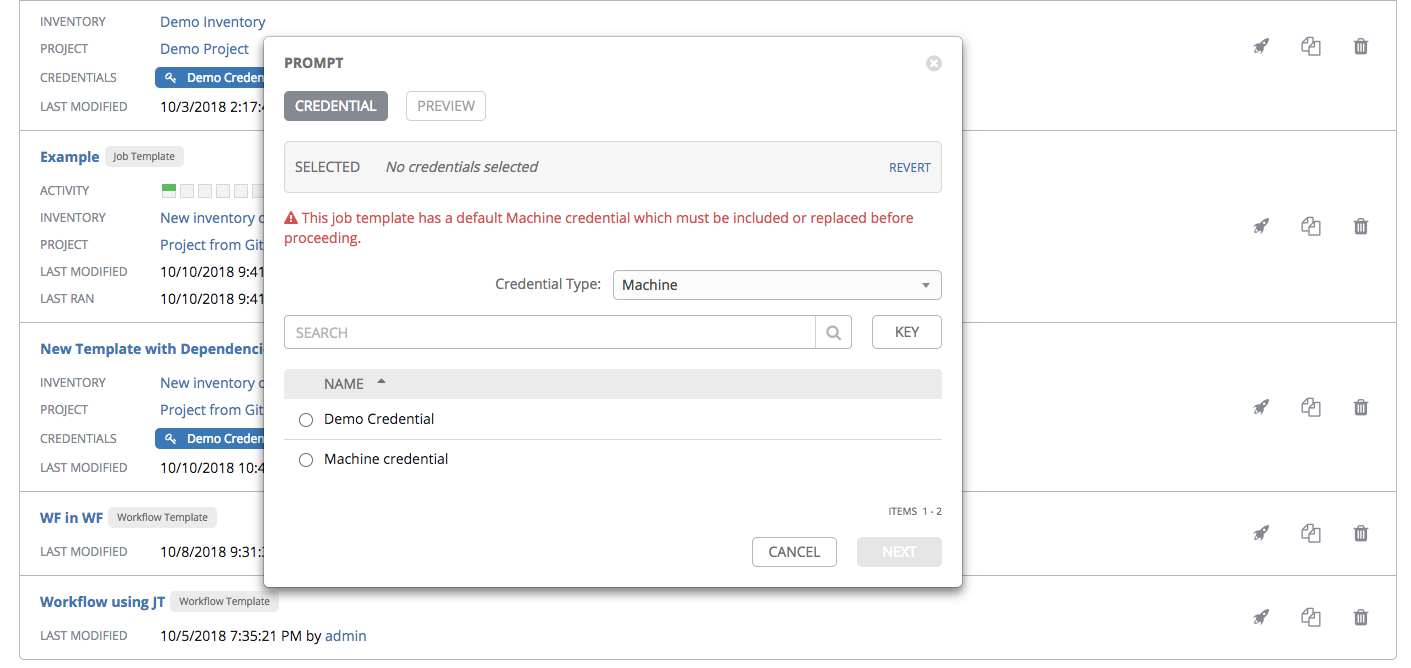
フォーク: Playbook の実行中に使用する並行または同時プロセスの数です。値がゼロの場合、
/etc/ansible/ansible.cfgで上書きが実行されない限り Ansible のデフォルト設定 (5 つの並行プロセス) が使用されます。**Limit (制限) **: Playbook が管理または影響を与えるホストの一覧をさらに制限するためのホストのパターンです。複数のパターンは、コロン (「:」) で区切ることができます。Core Ansible の場合のように「a:b」は「in group a or b」を、「a:b:&c」は「in a or b but must be in c」を、「a:!b」は「in a, and definitely not in b」を意味します。
起動プロンプト: これが選択されている場合、デフォルト値が指定されている場合でも、起動時に制限を選択するようプロンプトが出されます。
注釈
詳細および例については、Ansible ドキュメントの「 Patterns 」を参照してください。
詳細: Playbook の実行時に Ansible が生成する出力レベルを制御します。詳細を「デフォルト」、「詳細」または「デバッグ」のいずれかに設定します。これは、「詳細」レポートビューにのみ表示されます。詳細ロギングには、すべてのコマンドの出力が含まれます。デバッグのロギングはきわめて詳細になり、特定のサポートインスタンスで役に立つ SSH 操作についての情報が含まれます。大半のユーザーは「デバッグ」モードの出力を確認する必要はありません。
警告
「詳細」の値が 5 の場合、Tower はジョブの実行時にブロックを実行し、これによりジョブが終了したことを示すレポートが遅延するため (レポートが作成されている場合でも)、ブラウザータブがロックアップする可能性があります。
起動プロンプト: これが選択されている場合、デフォルト値が指定されている場合でも、起動時に詳細レベルを選択するようプロンプトが出されます。
ジョブタグ: Playbook タグのコンマ区切りの一覧を提供し、実行する Playbook の部分を指定します。詳細情報および例は、Ansible ドキュメントの「 タグ 」を参照してください。
起動プロンプト: これが選択されている場合、デフォルト値が指定されている場合でも、起動時にジョブタグを選択するようプロンプトが出されます。
タグの省略: 実行する Playbook の特定のタスクまたは一部を省略するように、Playbook タグのコンマ区切りの一覧を指定します。詳細情報および例は、Ansible ドキュメントの「 タグ 」を参照してください。
起動プロンプト: これが選択されている場合、デフォルト値が指定されている場合でも、起動時に省略するタグを選択するようプロンプトが出されます。
ラベル: 「dev」または「test」などのこのジョブテンプレートを説明するオプションのラベルを指定します。ラベルを使用して Tower のディスプレイでのジョブテンプレートおよび完了したジョブの分類およびフィルターを実行します。
ラベルは、ジョブテンプレートに追加される際に作成されます。ラベルはジョブテンプレートで提供されるプロジェクトを使用する単一の組織に割り当てられます。組織のメンバーは、(管理者ロールなどの) 編集パーミッションがある場合にジョブテンプレートでラベルを作成できます。
ジョブテンプレートが保存されると、ラベルはジョブテンプレートの概要に表示されます。
ラベルの横にある「x」をクリックしてこれを削除します。ラベルが削除され、ジョブまたはジョブテンプレートの関連付けが解除されると、ラベルは組織ラベルの一覧から完全に削除されます。
ジョブは起動時にジョブテンプレートからラベルを継承します。ラベルがジョブテンプレートから削除される場合、ジョブからも削除されます。


インスタンスグループ:
 ボタンをクリックして別個のウィンドウを開きます。このジョブ テンプレートの実行に使用するインスタンスグループを選択します。一覧に多くのオプションが含まれる場合、検索を使用してオプションの範囲を絞ります。
ボタンをクリックして別個のウィンドウを開きます。このジョブ テンプレートの実行に使用するインスタンスグループを選択します。一覧に多くのオプションが含まれる場合、検索を使用してオプションの範囲を絞ります。ジョブのスライス: このジョブテンプレートに実行させるスライス数を指定します。各スライスは、部分的なインベントリーに対して同じタスクを実行します。ジョブのスライスに関する詳細は、「 ジョブスライス 」を参照してください。
変更の表示: Ansible タスクで加えられた変更を表示できます。
起動プロンプト: これが選択されている場合、デフォルト値が指定されている場合でも、起動時に変更を表示するかどうかを選択するように、プロンプトが出されます。
オプション: 「dev」または「test」などのこのジョブテンプレートを説明するオプションのラベルを指定します。ラベルを使用して Tower のディスプレイでのジョブテンプレートおよび完了したジョブの分類およびフィルターを実行します。
権限昇格の有効化: 有効にされている場合、Playbook を管理者として実行します。これは、
--becomeオプションをansible-playbookコマンドに渡すことに相当します。プロビジョニングコールバックの許可: ホストが Tower API 経由で Tower に対してコールバックできるようにし、このジョブテンプレートからジョブを起動できるようにします。詳細は、プロビジョニングコールバック を参照してください。
同時実行ジョブの有効化: キューにあるジョブが、相互に依存していない場合に同時に実行できるようにします。ジョブスライスを同時に実行する場合には、このボックスにチェックを入れてください。詳細は、Ansible Tower の容量判断およびジョブの影響 を参照してください。
ファクトのキャッシュの使用: 有効にされている場合、Tower は、ジョブの実行に関連するインベントリーのすべてのホストに対して Ansible ファクトのキャッシュプラグインを有効にします。
追加変数:
追加のコマンドライン変数を Playbook に渡します。これは、Ansible ドキュメントの「 Passing Variables on the Command Line 」に記載されている ansible-playbook の「-e」または「--extra-vars」コマンドラインパラメーターです。
YAML または JSON のいずれかを使用してキー/値のペアを指定します。これらの変数には、順序を示す最大値があり、他の場所で指定された他の変数を上書きします。値の例には、以下が含まれます。
git_branch: production release_version: 1.5追加変数についての詳細は、追加変数 を参照してください。
起動プロンプト: これが選択されている場合、デフォルト値が指定されている場合でも、起動時にコマンドライン変数を選択するようプロンプトが出されます。
注釈
スケジュールに extra_vars を指定可能にするには、ジョブテンプレートの EXTRA VARIABLES で 起動プロンプト を選択するか、ジョブテンプレートの Survey を有効にする必要があります。これにより、回答済みの Survey の質問が extra_vars に指定されます。
ジョブテンプレートの詳細の設定が完了したら、保存 を選択します。
テンプレートを保存してもジョブテンプレートのページを終了せず、追加の編集ができるように Job Template Details (ジョブテンプレートの詳細) ビューに留まります。テンプレートの保存後には、パーミッション、通知、完了済みのジョブの表示、survey の追加 (ジョブタイプがスキャンでない場合) など、テンプレートの属性を追加することができるようになります。
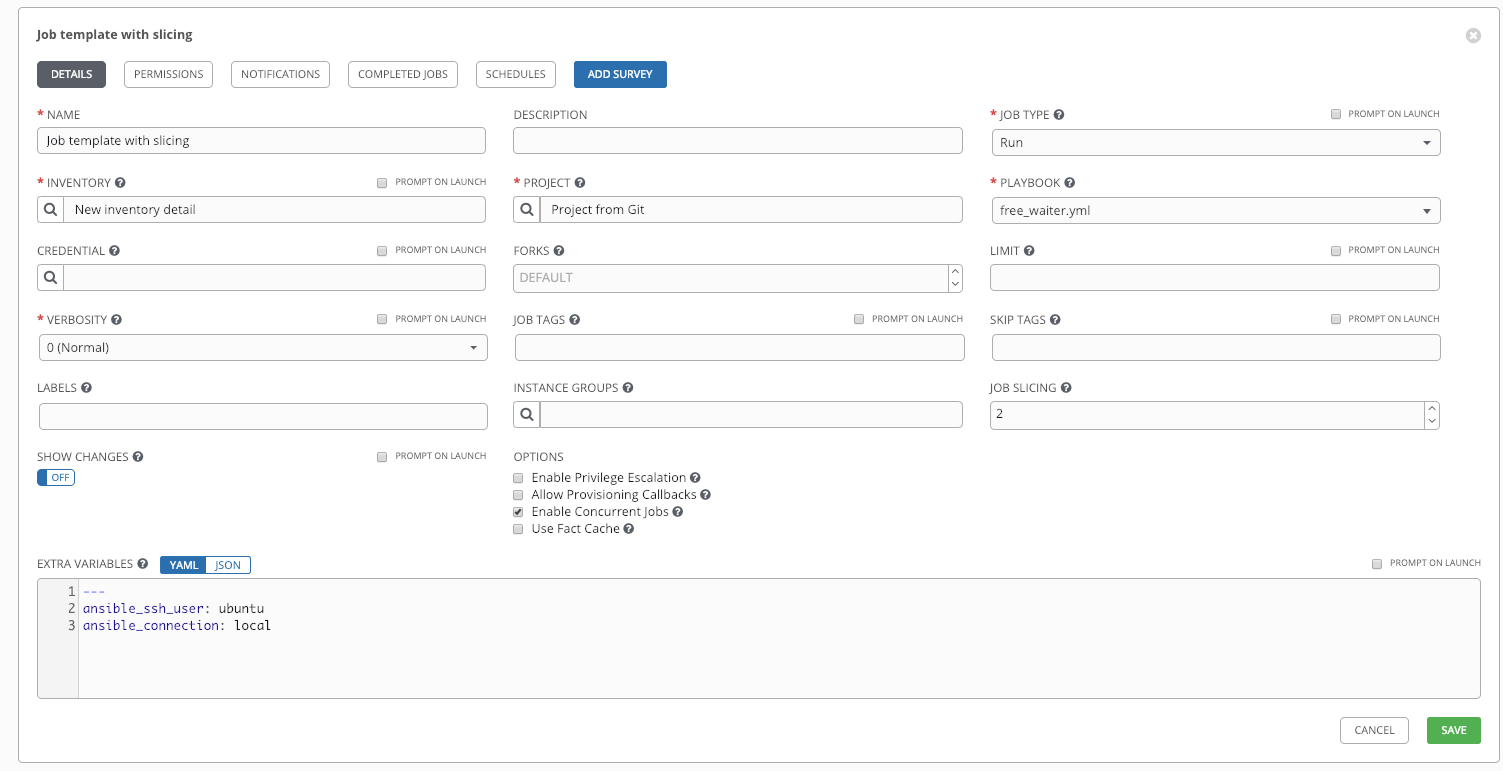
新規に作成されたテンプレートが画面下部のテンプレートの一覧に表示される際に、テンプレートが保存されていることを確認できます。
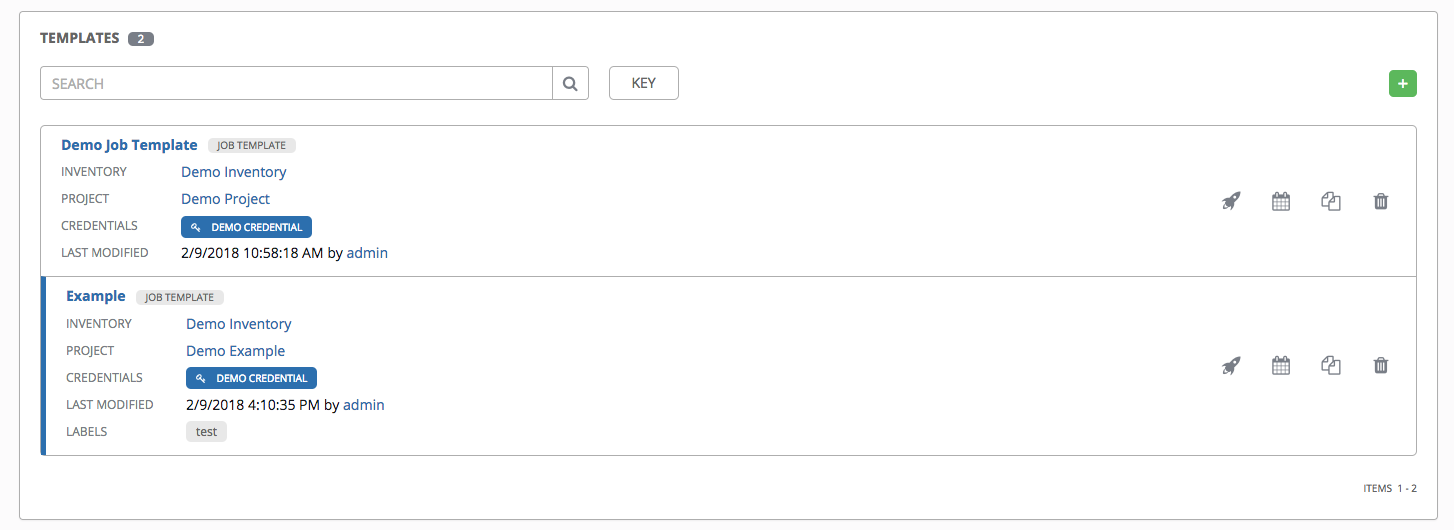
15.2. パーミッションの追加¶
パーミッション タブでは、ユーザーおよびチームメンバーに関連付けられたパーミッションの確認、付与、編集および削除を実行できます。特定のユーザーにパーミッションを割り当てるには以下を行います。
パーミッション タブをクリックします。
 ボタンをクリックして、ユーザー/チームの追加ウィンドウを開きます。
ボタンをクリックして、ユーザー/チームの追加ウィンドウを開きます。
アクセス権を持ち、特定のロールを割り当てるユーザーまたはチームを指定します。
ユーザーまたはチームの名前の横にある 1 つまたは複数のチェックボックスをクリックしてチェックマークを付け、これらを選択します。
注釈
ユーザー と チーム タブ間を保存せずに切り換えることで、複数のユーザーとチームを同時に選択することができます。
選択を終えると、ウィンドウが展開され、ドロップダウンメニューの一覧から選択した各ユーザーまたはチームのロールを選択できるようになります。
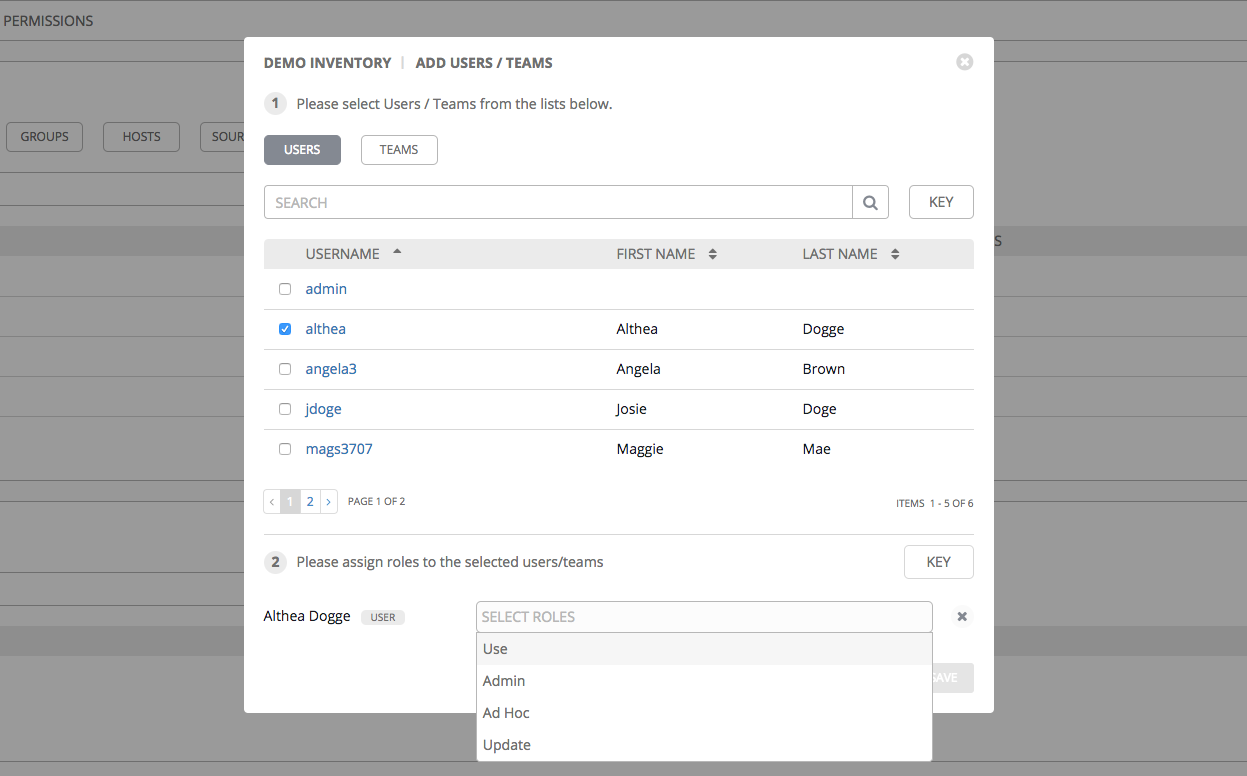
上記の例では、インベントリーに関連付けられたオプションが表示されます。リソースごとに利用できるオプションが異なります。
管理者: 権限の読み取り、実行および編集を許可します (すべてのリソースに適用)。
使用: ジョブテンプレートのリソースの使用を許可します (ジョブテンプレート以外の全リソースに適用)。
更新: SCM 更新でのプロジェクトの更新を許可します (プロジェクトおよびインベントリーに適用)。
アドホック: アドホックコマンドの使用を許可します (インベントリーに適用)。
実行: ジョブテンプレートの起動を許可します (ジョブテンプレートに適用)。
ちなみに
ロールの選択ペインの キー ボタンを使用して、各ロールの説明を表示します。
選択したユーザーまたはチームに適用する役割を選択します。
注釈
ユーザー と チーム タブ間を保存せずに切り換えることで、複数のユーザーとチームにロールを割り当てることができます。
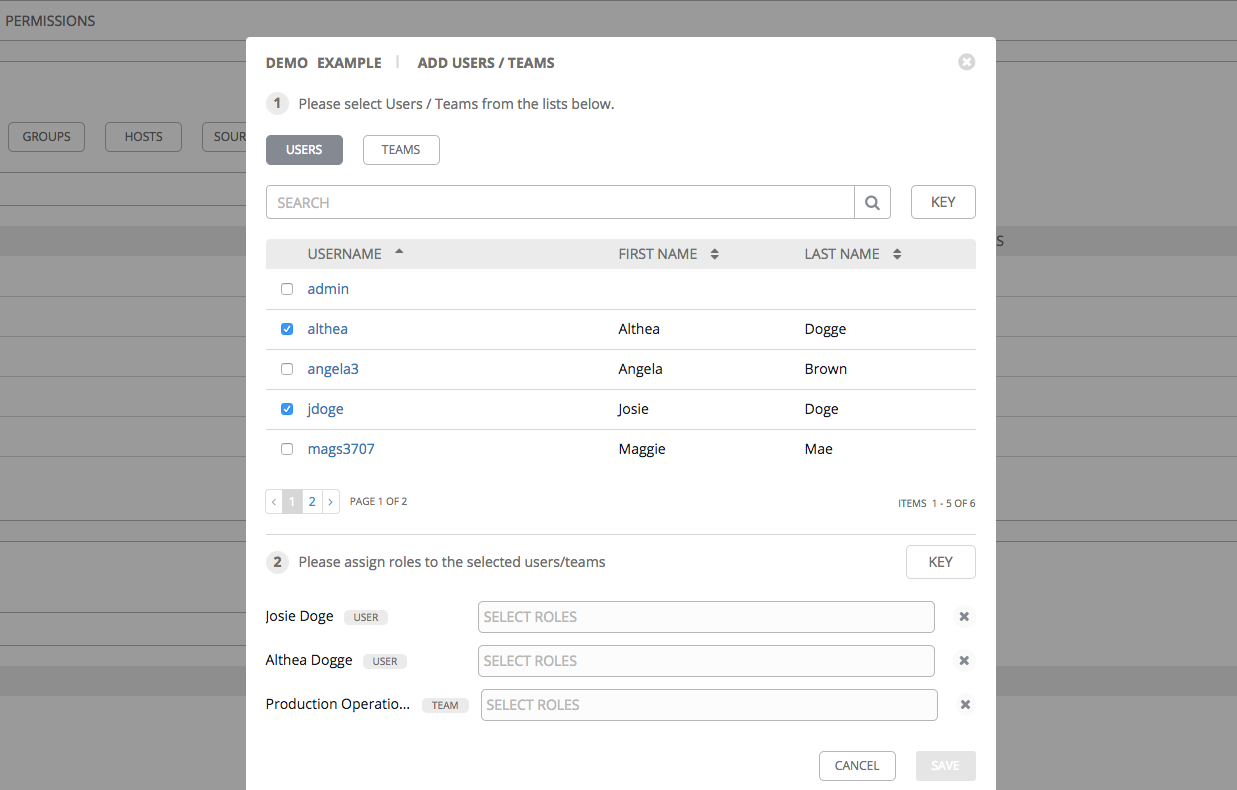
各ユーザーとチームの役割の割り当てを確認します。
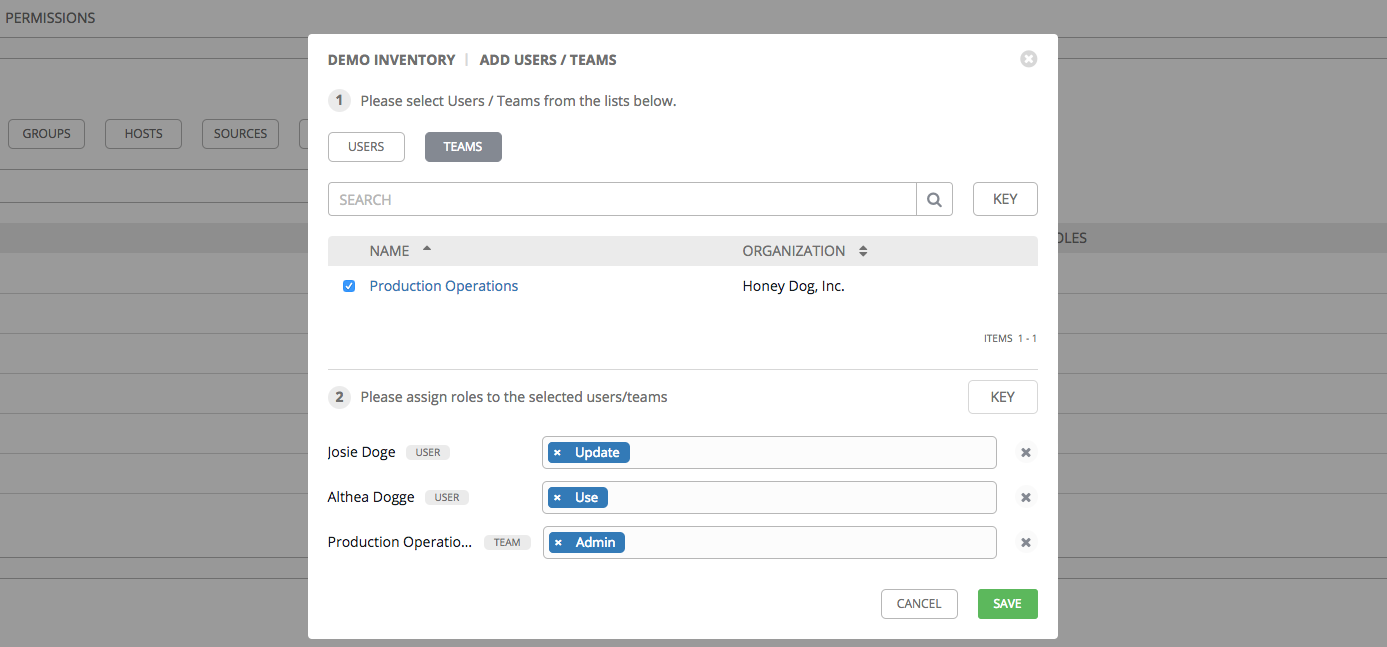
完了時に 保存 をクリックすると、ユーザー/チームの追加ウィンドウが閉じ、各ユーザーやチームに割り当てられた更新済みのロールが表示されます。

特定ユーザーのパーミッションを削除するには、そのリソースの横にある「関連付けの解除」 (x) ボタンをクリックします。

これにより確認ダイアログが起動し、関連付けの解除の確認が求められます。
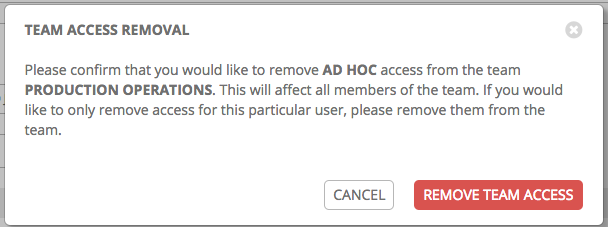
15.3. 通知の使用¶
通知 タブをクリックすると、設定した通知の統合を簡単に確認できます。何も設定されていない場合には、以下の画面に、作成リンクが表示されます。
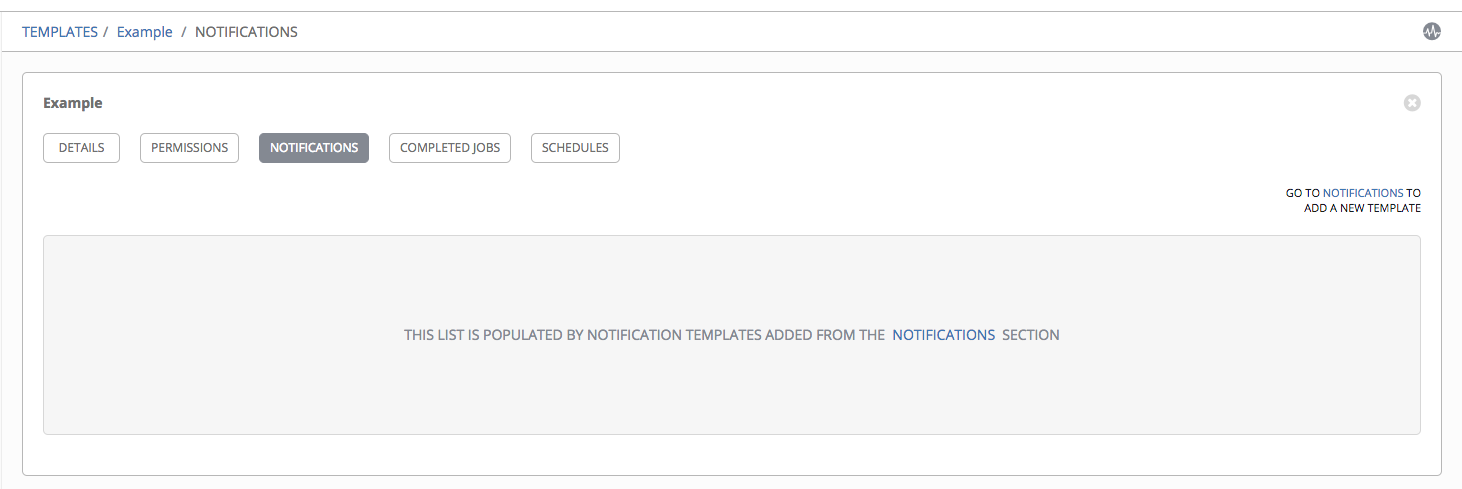
画面のリンクに従い、通知テンプレートを作成します。詳細情報は、「 通知 」を参照してください。

15.4. 完了したジョブの表示¶
完了したジョブ タブには、このジョブテンプレートが実行された方法の詳細が記載されます。完了時に ID、名前、ジョブタイプが表示され、ジョブの再起動や削除を実行できます。ジョブ ID、名前、タイプまたはジョブが失敗したかどうかによって完了したジョブの一覧をフィルターできます。
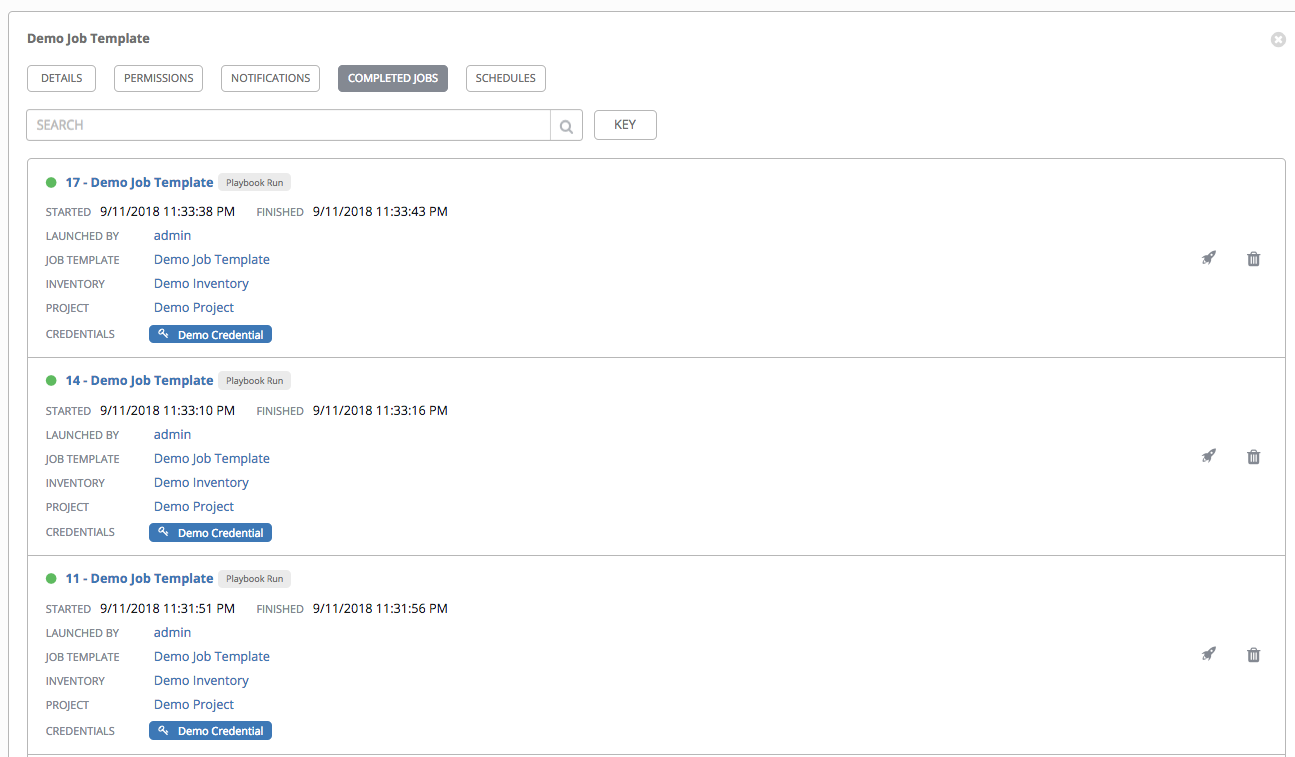
このリストに表示スライスされたジョブは適宜、実行したスライスジョブ数でラベルが付けられます。
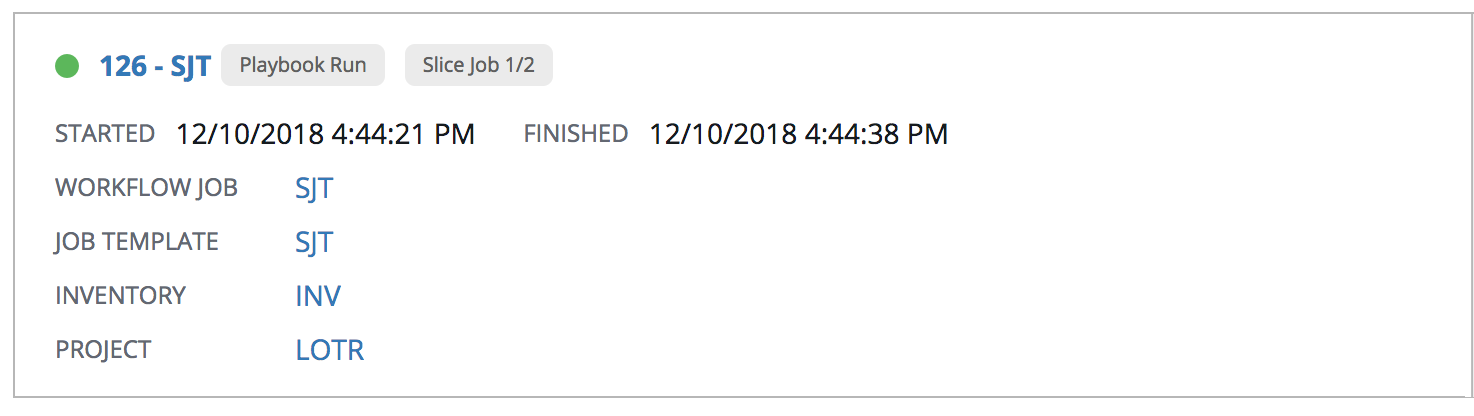
15.5. スケジューリング¶
スケジュール タブから特定のジョブテンプレートのスケジュールにアクセスします。または、  ボタンからスケジュールしたジョブ一覧を起動します。ジョブテンプレートページからスケジュールすると、スケジュール ページが開きます。
ボタンからスケジュールしたジョブ一覧を起動します。ジョブテンプレートページからスケジュールすると、スケジュール ページが開きます。
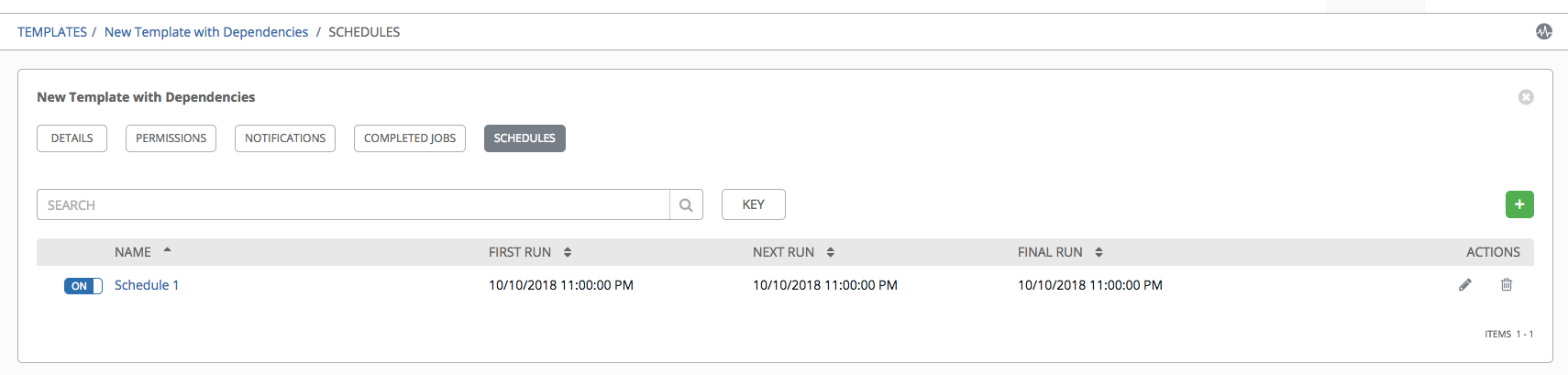
このページには、選択された ジョブテンプレート で現在利用できるスケジュールの一覧が表示されます。スケジュールの一覧は、以下のいずれかで並び替え、検索できます。
名前: スケジュール名をクリックすると、スケジュールの編集 ダイアログが開きます。
初回実行日時: このタスクの最初にスケジュールされる実行
次回実行日時: このタスクの次回にスケジュールされる実行
最終実行日時: タスクに終了日時が設定されている場合、これはタスクの最後の実行になります。
スケジュール 画面の右上にあるボタンから以下のアクションを実行できます。
アクティビティーストリームの表示
新規スケジュールの追加
15.5.1. ジョブテンプレートのスケジュール¶
新規スケジュールを作成するには、以下を実行します。
スケジュール画面で、
 ボタンをクリックします。
ボタンをクリックします。以下のフィールドに該当する詳細を入力します。
名前
開始日
開始時間
ローカルタイムゾーン: 入力した開始時間はこのタイムゾーンの時間になります。
繰り返しの頻度: 更新頻度の変更に合わせて適切なオプションが表示されます。
注釈
ジョブは UTC でスケジュールされます。ジョブが 1 日の特定の時間に繰り返し実行される場合には、夏時間 (DST) へ/からの切り替えがあると、ローカルタイムゾーンに合わせてこれらのジョブのスケジュールは移動します。
以下のスケジュールの説明には、スケジュールの具体的な内容と選択されたローカルタイムゾーンのスケジュール済みのオカレンスの一覧が表示されます。
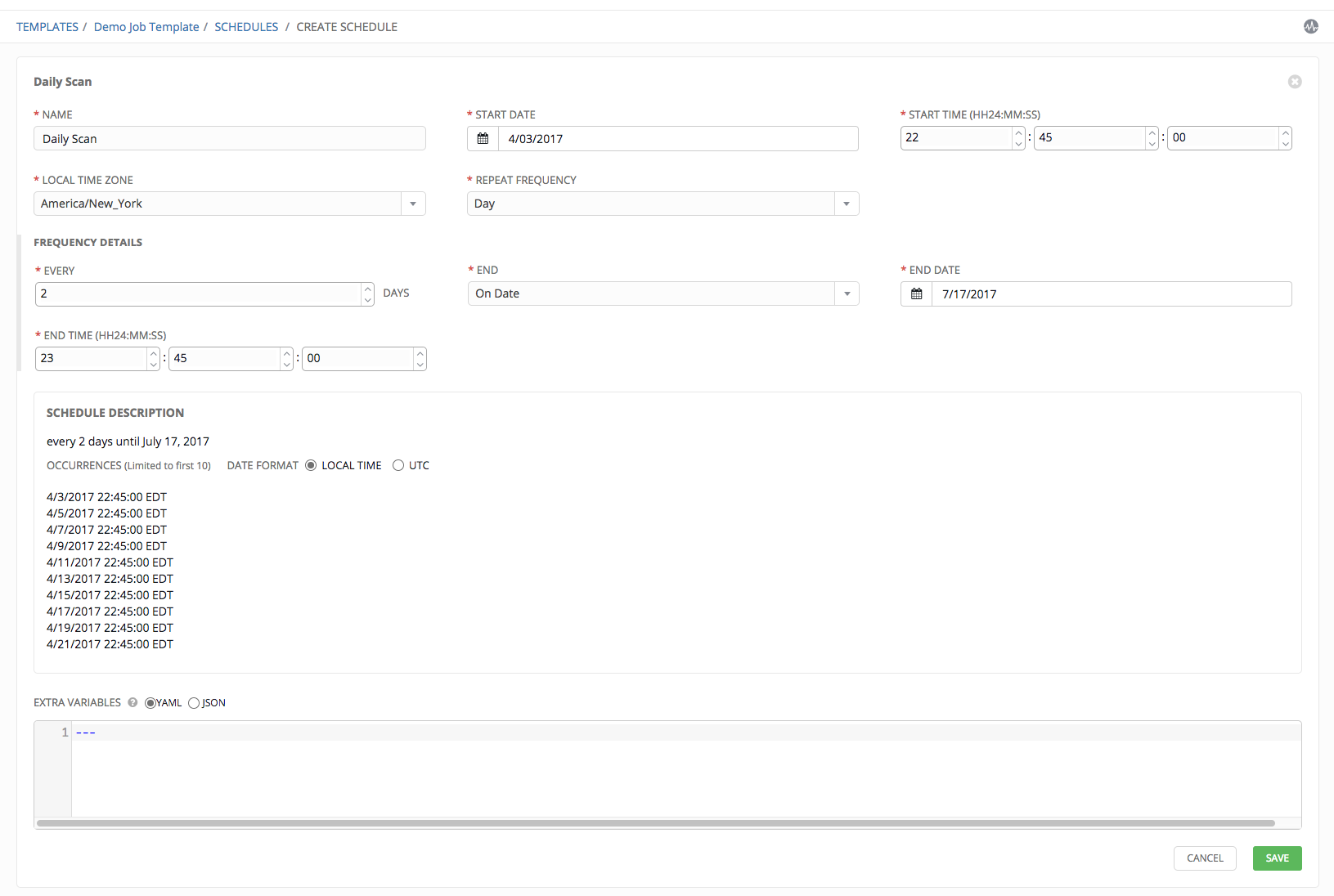
注釈
認証情報 フィールドで、起動プロンプト が選択されており、ジョブテンプレートのスケジュール情報を作成または編集する場合に、プロンプト ボタンがスケジュールフォームの一番下に表示されます。別のマシンの認証情報に置き換えてからでないと、プロンプトダイアログのデフォルトマシンの認証情報を削除できず、保存できません。以下はこのようなメッセージの例です。
注釈
スケジュールに extra_vars を設定可能にするには、ジョブテンプレートの EXTRA VARIABLES で 起動プロンプト を選択するか、ジョブテンプレートの Survey を有効にする必要があります。これにより、回答済みの Survey の質問が extra_vars に指定されます。
スケジュールの詳細が正しければ、保存 をクリックします。
スケジュールが保存されると、関連付けられたジョブテンプレートについてのスケジュールの一覧が表示されます。
ON/OFF 切り替えを使用すると、このスケジュールをすぐに有効化または無効化できます。
スケジュールの他のアクションは「アクション」列で選択できます。
スケジュールの編集
スケジュールの削除
15.6. Survey¶
「実行」または「チェック」のジョブタイプを選択すると、ジョブテンプレートの作成または編集画面で Survey を設定できます。Survey は、「Prompt for Extra Variables (追加変数のプロンプト)」と同様に Playbook の追加変数を設定しますが、ユーザーが使いやすい質問と回答を使ってこれを実行します。また、Survey ではユーザー入力を検証することもできます。 ボタンをクリックして Survey を作成します。
ボタンをクリックして Survey を作成します。
Survey のユースケースは多岐に及びます。一例として、開発者に「push to stage」ボタンを付与する操作が必要な場合、これは Ansible の高度な知識がなくても実行できます。起動時に、このタスクは「What tag should we release?」などといった質問への回答を求めるプロンプトを出す可能性があります。
多項選択式の質問を含む、多くのタイプの質問を尋ねるようにすることができます。
注釈
Survey は Enterprise レベルのライセンスを持つユーザーのみが利用できます。
15.6.1. Survey の作成¶
Survey を作成するには、以下を実行します。
 ボタンをクリックして、Survey の追加 ウィンドウを起動します。
ボタンをクリックして、Survey の追加 ウィンドウを起動します。
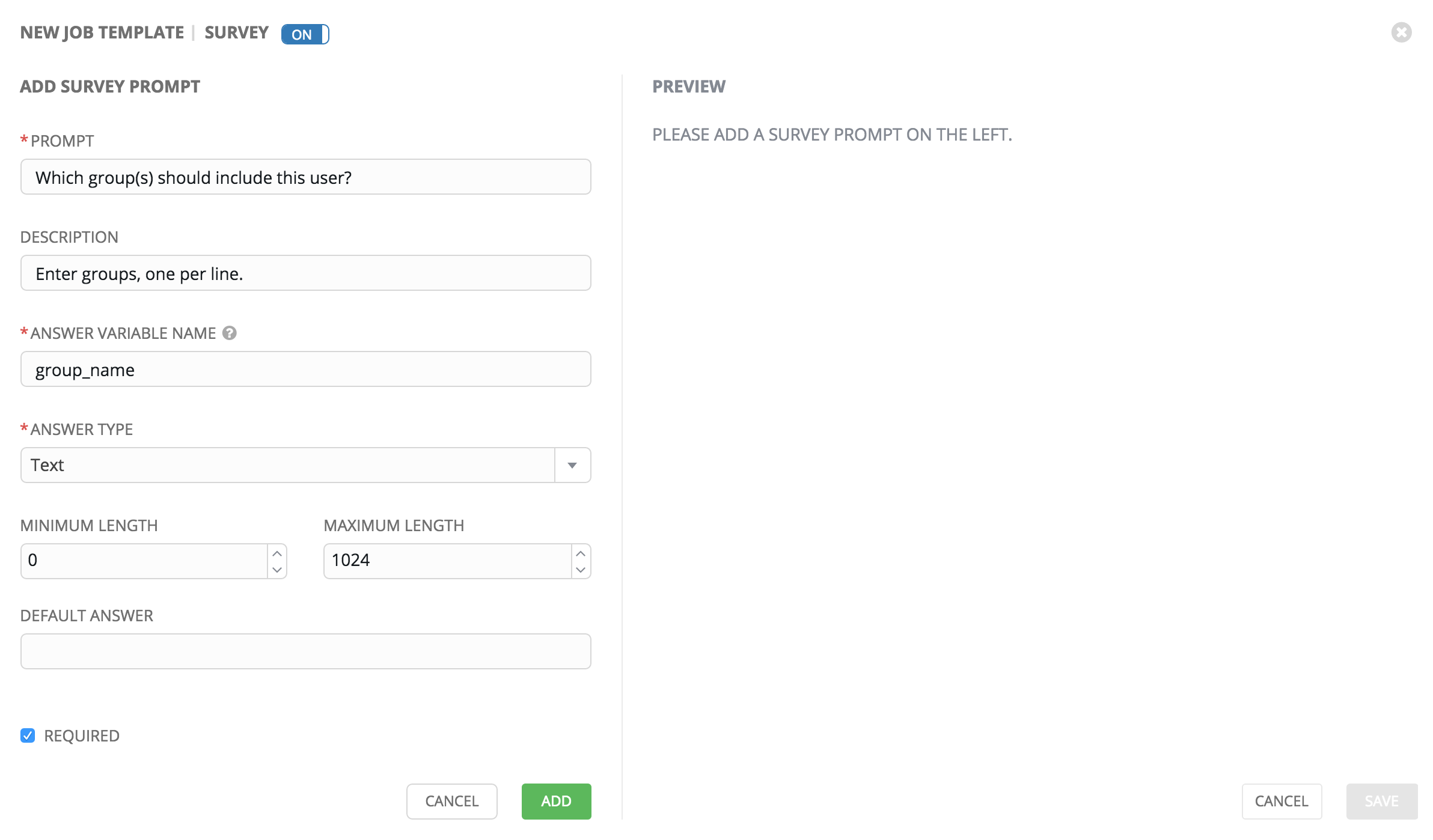
画面上部にある ON/OFF 切り替えを使用すると、この survey プロンプトをすぐに有効化または無効化できます。
Survey には複数の質問を含めることができます。それぞれの質問について、以下の情報を入力します。
名前: ユーザーに尋ねる質問
説明: (オプション) ユーザーに尋ねられる内容の説明。
Answer Variable Name (回答の変数名): ユーザーの応答の保存に使用する Ansible 変数名。これは Playbook で使用される変数です。変数名にはスペースを含めることができません。
回答タイプ: 以下の質問のタイプから選択します。
テキスト: 単一行のテキスト。この回答の最小および最大の長さ (文字数) を設定できます。
Textarea (テキスト領域): 複数行のテキストフィールド。この回答の最小および最大の長さ (文字数) を設定できます。
パスワード: 応答は、実際のパスワードが処理される場合と同様に機密情報として処理されます。この回答の最小および最大の長さ (文字数) を設定できます。
Multiple Choice (single select) (複数の選択 (単一選択)): 1 度に 1 つのみを選択できるオプションの一覧。複数の選択オプション ボックスに 1 行に 1 つのオプションを入力します。
Multiple Choice (multiple select)(複数の選択 (複数選択)): 1 度に任意の数のオプションを選択できるオプションの一覧。複数の選択オプション ボックスに 1 行に 1 つのオプションを入力します。
Integer (整数): 整数。この回答の最小および最大の長さ (文字数) を設定できます。
Float (浮動): 10 進数。この回答の最小および最大の長さ (文字数) を設定できます。
Default Answer (デフォルトの回答): 質問に対するデフォルトの回答。この値はインターフェースに事前投入されており、ユーザーにより回答が指定されない場合に使用します。
必須: この質問に対する回答がユーザーから求められているかどうかを示します。
質問の情報を入力したら、
 ボタンをクリックして質問を追加します。
ボタンをクリックして質問を追加します。
定型化されたバージョンの Survey が「プレビュー」ペインに表示されます。いずれの質問についても、編集 ボタンをクリックして質問を編集できます。削除 ボタンをクリックすると質問を削除でき、グリッドアイコンをクリックおよびドラッグして質問の順序を変更できます。
左ペインに戻り、質問を追加します。
完了したら、保存 をクリックして Survey を保存します。

15.6.2. オプションの Survey の質問¶
Survey の質問に対する 必須 の設定は、対話するユーザーにとって回答がオプションかどうかを決定します。
背後では、オプションの Survey 変数は入力されていない場合でも Playbook の extra_vars に渡されることがあります。
テキスト以外の変数 (入力タイプ) がオプションとマークされ、入力されていない場合、Survey の
extra_varは Playbook に渡されません。テキスト入力またはテキスト領域の入力がオプションとしてマークされ、入力されていない場合で、最小の
length > 0が設定されている場合、Survey のextra_varは Playbook に渡されません。テキスト入力またはテキスト領域の入力がオプションとしてマークされ、入力されていない場合で、最小の
length === 0が設定されている場合、Survey のextra_varは、値が空のストリング ( “” ) に設定された状態で Playbook に渡されます。
15.7. ジョブテンプレートの起動¶
Ansible Tower の大きな利点として、Ansible Playbook のプッシュボタンによるデプロイメントが挙げられます。Tower 内でテンプレートを簡単に定義し、Playbook だけでなく、インベントリー、認証情報、追加変数およびコマンドラインで指定できるすべてのオプションと設定を含む、通常はコマンドで ansible-playbook に渡すすべてのパラメーターを保存することができます。
デプロイメントが簡単になり、Playbook が毎回同じ方法で実行されるため一貫性が確保され、責任を委譲することも可能になります。Ansible に精通していないユーザーであっても、他のユーザーが作成した Tower Playbook を実行できます。
ジョブテンプレートを起動するには、以下を実行します。
テンプレート ナビゲーションリンクまたはジョブテンプレートの詳細ビューからジョブテンプレートにアクセスし、下方にスクロールしてテンプレートの一覧からこれにアクセスします。

 ボタンをクリックします。
ボタンをクリックします。
ジョブを実行するには、追加の情報が必要になる場合があります。以下のデータは起動時に必要になることがあります。
設定された認証情報
Ask に設定されたパスワードまたはパスフレーズ
Survey (ジョブテンプレート用に設定されている場合)
追加変数 (ジョブテンプレートで必要な場合)
以下は、ジョブタグのプロンプトを出し、Survey で作成された Survey サンプルを実行するジョブの起動例です。
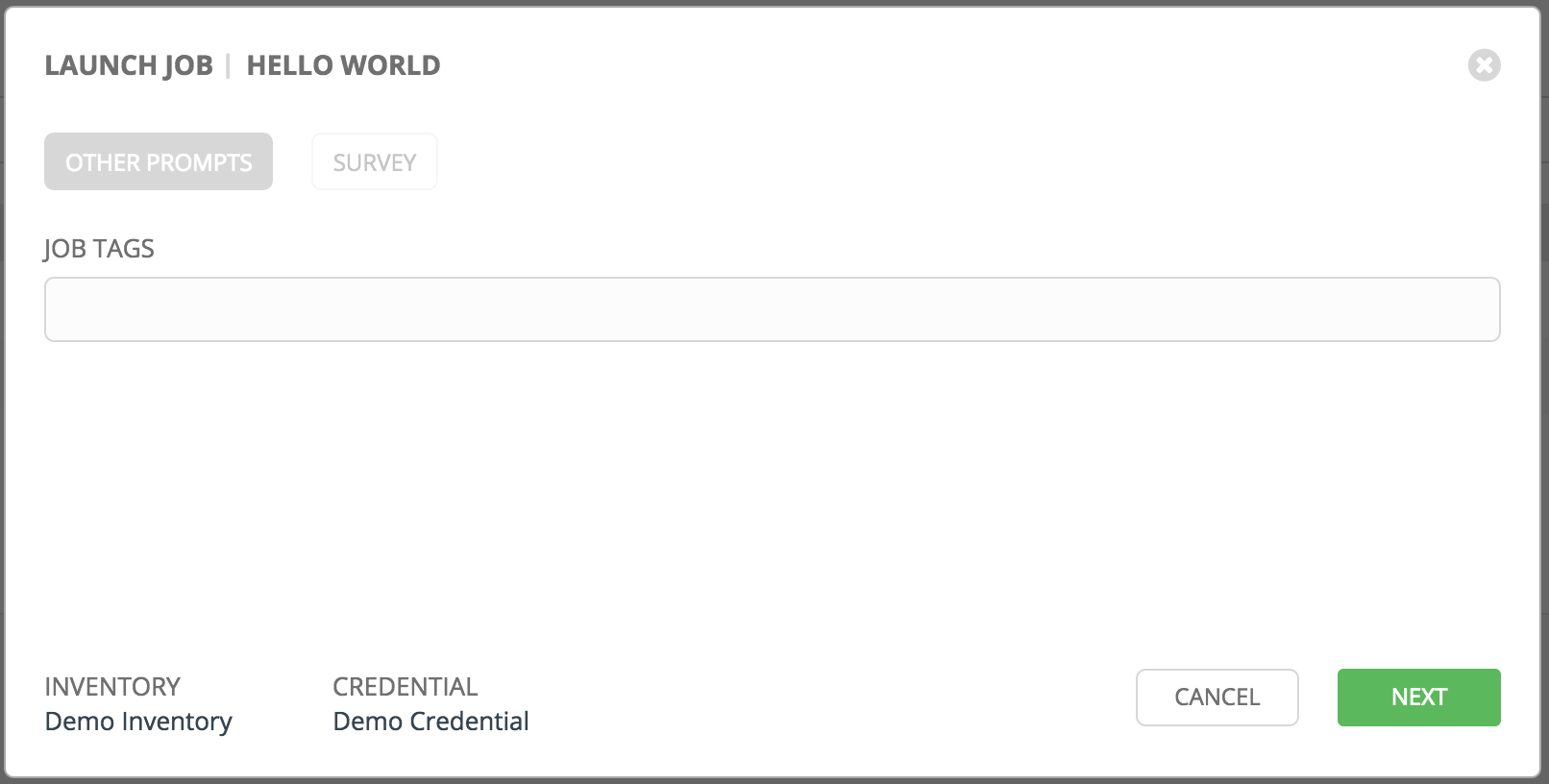
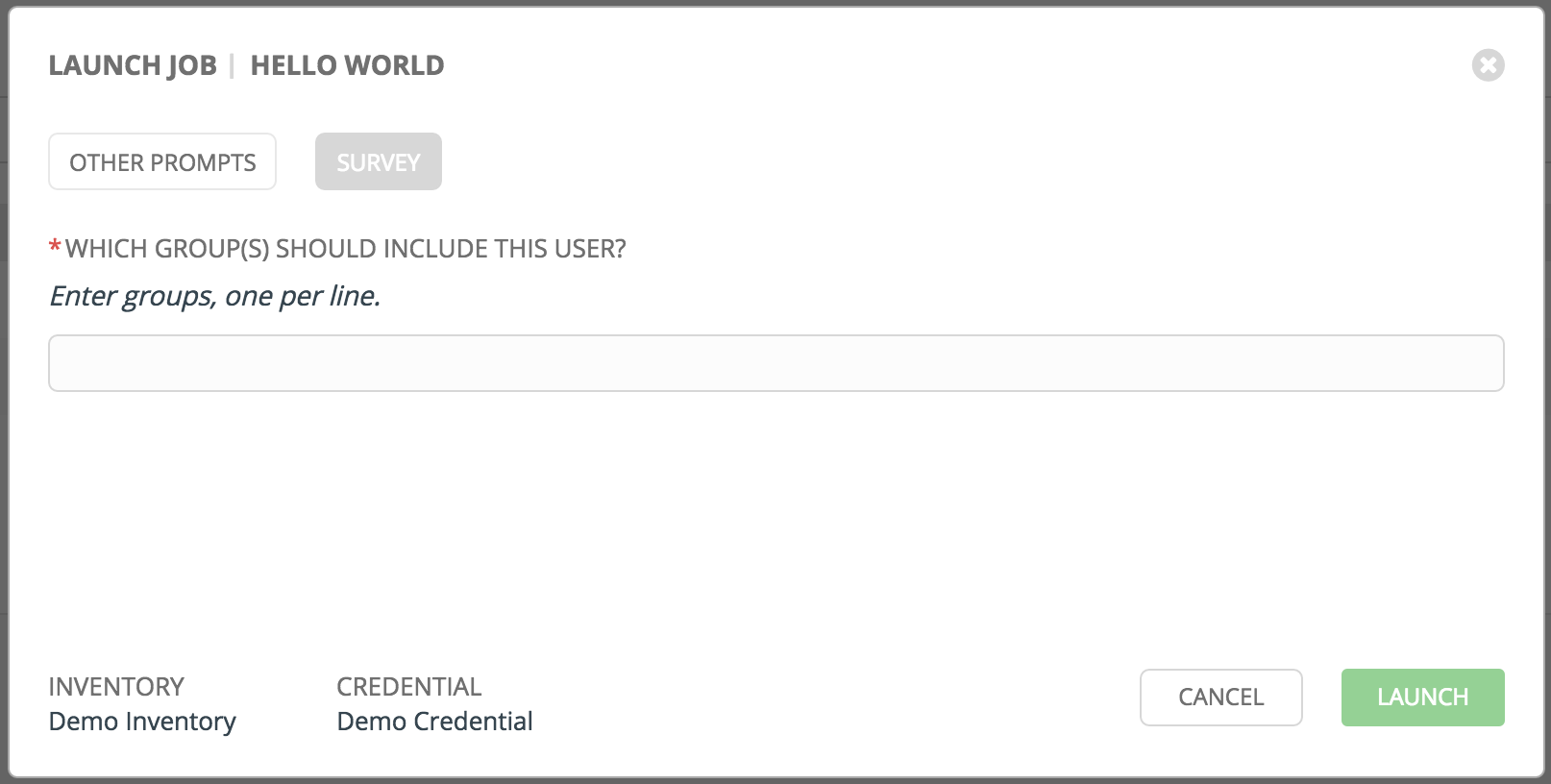
ジョブテンプレートおよび Survey に設定される追加変数と共に、Tower は以下の変数をジョブ環境に自動的に追加します。
tower_job_id: このジョブ実行のジョブ IDtower_job_launch_type: ジョブの起動方法を示す説明:手動: ジョブがユーザーにより手動で開始されました。
再起動: ジョブは再起動機能を使用して開始されました。
コールバック: ジョブはホストのコールバックを使用して開始されました。
スケジュール済み: ジョブはスケジュールから開始されました。
依存関係: ジョブは別のジョブの依存関係として開始されました。
ワークフロー: ジョブはワークフローのジョブから開始されました。
同期: ジョブはプロジェクトの同期により開始されました。
scm: ジョブはインベントリーの SCM 同期として作成されました。
tower_job_template_id: このジョブ実行が使用するジョブテンプレート ID
tower_job_template_name: このジョブが使用するジョブテンプレート名tower_user_id: このジョブを開始した Tower ユーザーのユーザー ID。これはコールバックまたはスケジュール済みジョブでは利用できません。tower_user_name: このジョブを開始した Tower ユーザーのユーザー名。これはコールバックまたはスケジュール済みジョブでは利用できません。tower_schedule_id: このジョブを起動したスケジュールの ID (該当する場合)。tower_schedule_name: このジョブを起動したスケジュール名 (該当する場合)。tower_workflow_job_id: このジョブを起動したワークフロージョブの ID (該当する場合)。tower_workflow_job_name: このジョブを起動したワークフロージョブ名 (該当する場合)。これは、ワークフロージョブテンプレートとも同じである点に注意してください。
また、変数はすべて awx_job_id など、プリフィックスが "awx" であることが前提です。
起動時に、Tower は web ブラウザーを ジョブ タブにあるこのジョブの「ジョブステータス」ページに自動的にリダイレクトします。
注釈
Ansible Tower 3.3 以降では、一覧ビューから最近のジョブを再起動し、全ホストで再実行するか、特定のインベントリーで失敗したホストだけを再実行します。詳細は、『 Ansible Tower User Guide 』の「ジョブ」を参照してください。
スライスジョブが実行中の場合は、ジョブリストはワークフローとジョブスライス以外に、個別の詳細が確認できるリンクを表示します。
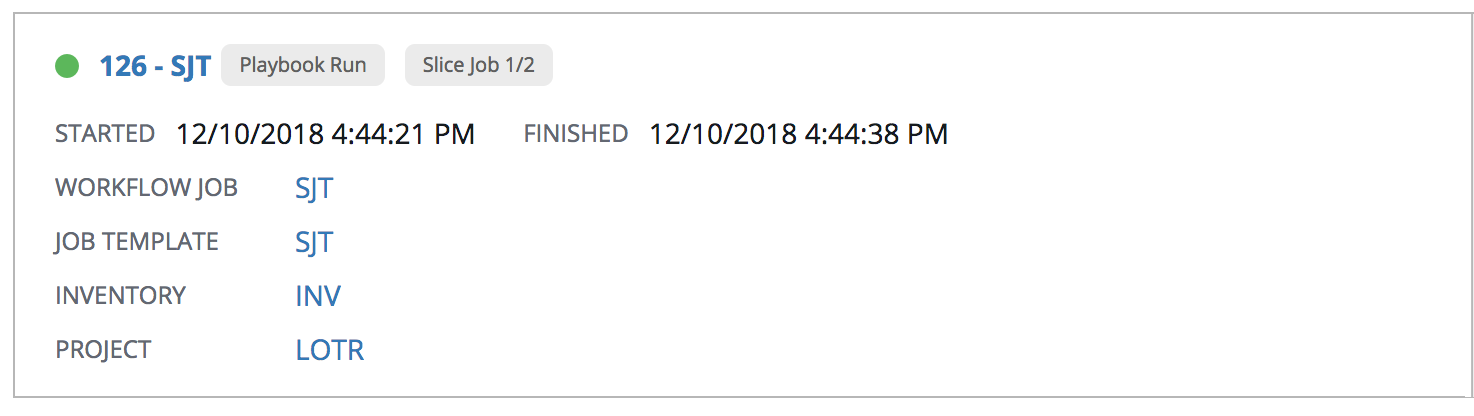
15.8. ジョブテンプレートのコピー¶
Ansible Tower 3.0 では、ジョブテンプレートのコピー機能が導入されています。ジョブテンプレートのコピーを選択した場合、関連付けられたスケジュール、通知、またはパーミッションのコピーは 実行されません。スケジュールおよび通知は、ジョブテンプレートのコピーを作成するユーザーまたは管理者によって再作成される必要があります。ジョブテンプレートをコピーするユーザーには管理者権限が付与されますが、パーミッションはジョブテンプレートには割り当てられたり (コピーされたり) しません。
テンプレート ナビゲーションリンクまたはジョブテンプレートの詳細ビューからコピーするジョブテンプレートにアクセスし、下方にスクロールしてテンプレートの一覧からこれにアクセスします。

 ボタンをクリックします。
ボタンをクリックします。
新規テンプレートが、コピーしたテンプレートの名前とタイムスタンプが設定された状態で開きます。
名前 フィールドの内容を新規の名前に置き換え、他のフィールドのエントリーを指定または変更してこのページを完了します。
完了したら 保存 をクリックします。
15.9. スキャンジョブテンプレート¶
スキャンジョブは Ansible Tower 3.2 以降ではサポートされなくなりました。このシステムトラッキング機能は、履歴データとしてファクトをキャプチャーし、保存する方法として使用されてきました。ファクトはファクトのキャッシュにより Tower に保存されるようになりました。詳細は、ファクトのキャッシング を参照してください。
Ansible Tower 3.2 よりも前のバージョンのシステムにジョブテンプレートのスキャンジョブがある場合、それらはタイプの実行 (通常のジョブテンプレートと同様) に変換されており、それらの関連リソース (インベントリー、認証情報など) を保持しています。関連プロジェクトのないジョブテンプレートのスキャンジョブにはデフォルトで特殊な Playbook が割り当てられるか、またはユーザーは独自のスキャン Playbook でプロジェクトを指定することができます。https://github.com/ansible/tower-fact-modules をポイントするプロジェクトが各組織に作成され、ジョブテンプレートは Playbook に設定されていました (https://github.com/ansible/tower-fact-modules/blob/master/scan_facts.yml)。
15.9.1. ファクトスキャン Playbook¶
スキャンジョブ Playbook scan_facts.yml には、3 つの fact scan modules パッケージ、サービスおよびファイルの呼び出し機能が Ansible の標準的なファクト収集機能と共に含まれます。scan_facts.yml playbook ファイルは以下のようになります。
- hosts: all
vars:
scan_use_checksum: false
scan_use_recursive: false
tasks:
- scan_packages:
- scan_services:
- scan_files:
paths: '{{ scan_file_paths }}'
get_checksum: '{{ scan_use_checksum }}'
recursive: '{{ scan_use_recursive }}'
when: scan_file_paths is defined
scan_files ファクトモジュールは、スキャンジョブテンプレートの extra_vars で渡されるパラメーターを受け入れる唯一のモジュールです。
scan_file_paths: '/tmp/'
scan_use_checksum: true
scan_use_recursive: true
scan_file_pathsパラメーターには複数の設定がある場合があります (/tmp/または/var/logなど)。scan_use_checksumおよびscan_use_recursiveパラメーターは false に設定したり、省略したりすることもできます。省略することと false に設定することは同じです。
スキャンジョブテンプレートは become を有効にし、become が使用される可能性のある認証情報を使用するはずです。「オプション」メニューの 権限昇格の有効化 にチェックを付けて become を有効にすることができます。
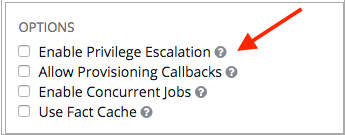
注釈
Ansible Tower バージョン 3.1.x でスキャンジョブテンプレートを維持していて、Ansible Tower バージョン 3.2 にアップグレードする場合、新たな「Tower Fact Scan - Default」プロジェクトが自動的に作成されます。このプロジェクトには、これまで以前のバージョンの Ansible Tower で使われていた古いスキャン Playbook が含まれます。
15.9.2. scan_facts.yml でサポートされるオペレーションシステム¶
ファクトキャッシュと共に scan_facts.yml playbook を使用する場合、OS がサポートされていることを確認してください。
Red Hat Enterprise Linux 5, 6, & 7
CentOS 5, 6, & 7
Ubuntu 12.04, 14.04, 16.04
OEL 6 & 7
SLES 11 & 12
Debian 6, 7, 8
Fedora 22, 23, 24
Amazon Linux 2016.03
Windows Server 2008 以降
一部のオペレーティングシステムには、python を実行したり、スキャンモジュールが依存する python パッケージ (python-apt など)にアクセスしたりするために初期設定が必要になる場合があります。
15.9.3. スキャン前の設定¶
以下は、スキャンジョブを実行できるように特定のディストリビューションを設定する Playbook の例です。
Bootstrap Ubuntu (16.04)
---
- name: Get Ubuntu 15, 16, and on ready
hosts: all
sudo: yes
gather_facts: no
tasks:
- name: install python-simplejson
raw: sudo apt-get -y update
raw: sudo apt-get -y install python-simplejson
raw: sudo apt-get install python-apt
Bootstrap Fedora (23, 24)
---
- name: Get Fedora ready
hosts: all
sudo: yes
gather_facts: no
tasks:
- name: install python-simplejson
raw: sudo dnf -y update
raw: sudo dnf -y install python-simplejson
raw: sudo dnf -y install rpm-python
CentOS 5 または Red Hat Enterprise Linux 5 では、simplejson パッケージのインストールが必要になる場合があります。
15.9.4. カスタムファクトスキャン¶
カスタムファクトスキャンの Playbook は上記のファクトスキャン Playbook の例と似ています。例として、カスタム scan_foo Ansible ファクトモジュールのみを使用する Playbook は以下のようになります。
scan_custom.yml:
- hosts: all
gather_facts: false
tasks:
- scan_foo:
scan_foo.py:
def main():
module = AnsibleModule(
argument_spec = dict())
foo = [
{
"hello": "world"
},
{
"foo": "bar"
}
]
results = dict(ansible_facts=dict(foo=foo))
module.exit_json(**results)
main()
カスタムファクトモジュールを使用するには、それがスキャンジョブテンプレートで使用される Ansible プロジェクトの /library/ サブディレクトリーにあることを確認します。このファクトスキャンモジュールは非常に単純で、ハードコーディングされたファクトのセットを返します。
[
{
"hello": "world"
},
{
"foo": "bar"
}
]
詳細は、Ansible ドキュメントの Module Provided 'Facts' セクションを参照してください。
15.10. ファクトのキャッシング¶
Tower は Ansible ファクトキャッシュプラグイン経由でホストごとにファクトを保存し、取得します。この動作はジョブテンプレート別に設定されます。ファクトのキャッシングはデフォルトでオフにされていますが、これを有効にしてジョブの実行に関連するインベントリーに含まれる全ホストに対するファクト要求に対応させることができます。これにより、ホストのファクトのインベントリー全体にアクセスを有する状態で、--limit でジョブテンプレートを使用できます。プラグインがホストごとに施行するグローバルタイムアウト設定は、「ジョブ」タブの下の「Configure Tower (Tower の設定)」インターフェースから (秒単位で) 指定できます。
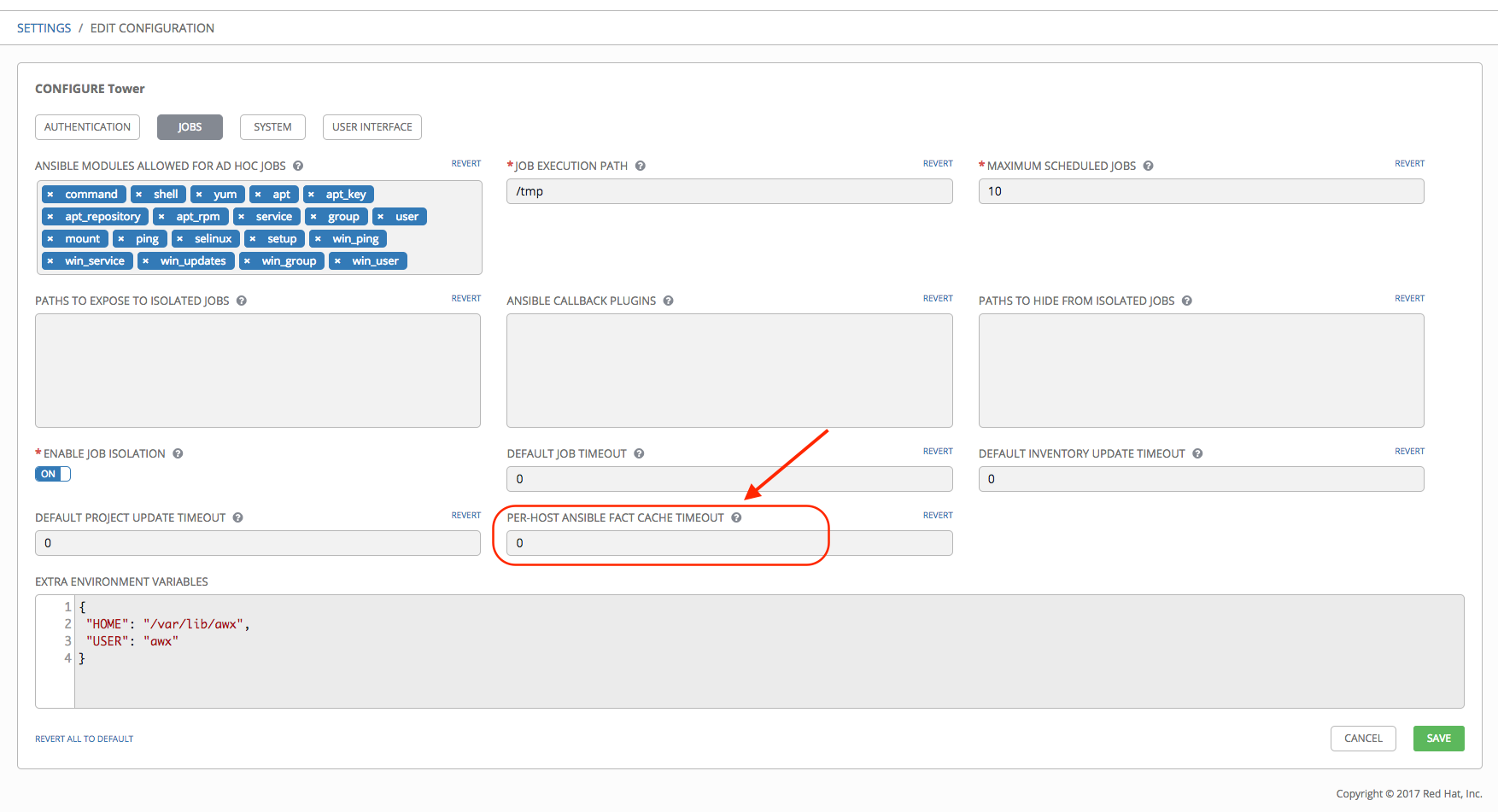
ファクトキャッシュを使用するジョブの起動時 (use_fact_cache=True) に、Tower は memcached に対し、ジョブに関連付けられたインベントリーの各ホストに関連付けられたすべての ansible_facts を挿入します。インベントリーのすべてのホストの一覧も inventory_id キーとホスト名の値と共に memcached に挿入されます。Ansible Tower に同梱される Ansible ファクトキャッシュプラグインは、ファクトキャッシュが有効にされた (use_fact_cache=True) ジョブに対して有効にされます。Ansible で実行されるファクトキャッシュプラグインは同じ memcached インスタンスに接続されます。
ファクトキャッシュが有効にされた (use_fact_cache=True) ジョブの実行が終了すると、Tower は memcached をチェックし、インベントリーのホストのすべてのレコードを収集します。現在のホスト別に保存されているファクトよりも更新時間が新しいレコードがデータベースに保存されます。
Tower はホストの ansible_facts を memcached に常に挿入します。キャッシュされた値は、ホスト別に新たに保存されたファクトおよびグローバルファクトキャッシュ設定に指定されたタイムアウト値に基づいて表示または非表示になります。
新規の、および変更されたファクトは Tower のロギング機能によってログに記録されます。とりわけ system_tracking 名前空間またはロガーに対して実行されます。ログのペイロードには以下のフィールドが含まれます。
host_name
inventory_id
ansible_facts
ここで ansible_facts は、Tower インベントリー inventory_id の host_name のすべての Ansible ファクトの辞書になります。
注釈
ホスト名にスラッシュ (/) が含まれている場合には、ファクトキャッシュはそのホストでは機能しません。インベントリーにホストが 100 台あり、1 台の名前に / が含まれている場合には、これらのホストの 99 台はファクトを収集します。
15.10.1. ファクトキャッシングの利点¶
ファクトのキャッシングにより、ファクトの収集を実行する場合よりも大幅の時間を節約できます。数千のホストおよびフォークに対して実行されるジョブに Playbook がある場合に、それらのホスト全体でファクトを収集するだけで 10 分程度の時間がかかってしまう可能性があります。一方、ジョブを定期的に実行する場合に最初の実行時にそれらのファクトがキャッシュされると、次回実行時にはそれらがデータベースからプルされるようになります。これにより、スマートインベントリーなどの大規模なインベントリーに対するジョブの実行時間が大幅に削減されます。
注釈
ファクトのキャッシングを適用する際に tower.cfg ファイルを変更しないでください。カスタムファクトキャッシングは Tower のファクトキャッシング機能と競合する可能性があります。Ansible Tower に同梱されるファクトキャッシングモジュールを使用することをお勧めします。ファクトキャッシングは分離されたノードではサポートされません。
キャッシュされたファクトのジョブでの使用は、「ジョブテンプレート」ウィンドウの オプション フィールドでこれを有効にして選択できます。
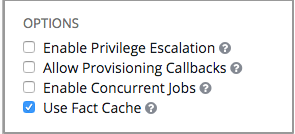
ファクトを削除するには、Ansible clear_facts meta task を実行する必要があります。以下は、Ansible clear_facts meta task を使用する Playbook の例となります。
- hosts: all
gather_facts: false
tasks:
- name: Clear gathered facts from all currently targeted hosts
meta: clear_facts
ファクトキャッシングの API エンドポイントについては、http://<Tower server name>/api/v2/hosts/x/ansible_facts を参照してください。
15.11. クラウド認証情報の利用¶
トピック:
クラウド認証情報は、それぞれのクラウドインベントリーの同期時に使用されます。クラウド認証情報はジョブテンプレートに関連付け、Playbook で使用できるようにランタイム環境に組み込むこともできます。クラウド認証情報の使用は、Ansible Tower バージョン 2.4.0 で導入されました。
15.11.1. OpenStack¶
以下のサンプル Playbook は nova_compute Ansible OpenStack クラウドモジュールを起動し、タスクの実行にあたっては認証情報を要求し、特に auth_url、ユーザー名、パスワード、および project_name などの情報を要求します。これらのフィールドは、環境変数 OS_CLIENT_CONFIG_FILE を使用して Playbook で利用できるようにします。この環境変数は、クラウド認証情報の内容に基づいて Tower で作成された YAML ファイルを参照します。このサンプル Playbook は YAML ファイルを Ansible 変数スペースに読み込みます。
OS_CLIENT_CONFIG_FILE の例:
clouds:
devstack:
auth:
auth_url: http://devstack.yoursite.com:5000/v2.0/
username: admin
password: your_password_here
project_name: demo
Playbook の例:
- hosts: all
gather_facts: false
vars:
config_file: "{{ lookup('env', 'OS_CLIENT_CONFIG_FILE') }}"
nova_tenant_name: demo
nova_image_name: "cirros-0.3.2-x86_64-uec"
nova_instance_name: autobot
nova_instance_state: 'present'
nova_flavor_name: m1.nano
nova_group:
group_name: antarctica
instance_name: deceptacon
instance_count: 3
tasks:
- debug: msg="{{ config_file }}"
- stat: path="{{ config_file }}"
register: st
- include_vars: "{{ config_file }}"
when: st.stat.exists and st.stat.isreg
- name: "Print out clouds variable"
debug: msg="{{ clouds|default('No clouds found') }}"
- name: "Setting nova instance state to: {{ nova_instance_state }}"
local_action:
module: nova_compute
login_username: "{{ clouds.devstack.auth.username }}"
login_password: "{{ clouds.devstack.auth.password }}"
15.11.2. Amazon Web Services¶
Amazon Web Services クラウド認証情報は Playbook の実行時に以下の環境変数として公開されます (ジョブテンプレートで、設定に必要なクラウド認証情報を選択します):
AWS_ACCESS_KEY_IDAWS_SECRET_ACCESS_KEY
すべての AWS モジュールは、aws_access_key_id または aws_secret_access_key モジュールオプションを設定せずに Tower での実行時にこれらの認証情報を暗黙的に使用します。
15.11.3. Rackspace¶
Rackspace クラウド認証情報は Playbook 実行時に以下の環境変数として公開されます (ジョブテンプレートで、設定に必要なクラウド認証情報を選択します):
RAX_USERNAMERAX_API_KEY
すべての Rackspace モジュールは、username または api_key モジュールオプションを設定せずに Tower での実行にこれらの認証情報を暗黙的に使用します。
15.11.4. Google¶
Google クラウド認証情報は、Playbook の実行時に以下の環境変数として公開されます (ジョブテンプレートで、設定に必要なクラウド認証情報を選択します)。
GCE_EMAILGCE_PROJECTGCE_CREDENTIALS_FILE_PATH
すべての Google モジュールは、service_account_email、project_id、または pem_file モジュールオプションを設定せずに Tower での実行時にこれらの認証情報を暗黙的に使用します。
15.11.5. Azure¶
Azure クラウド認証情報は、Playbook の実行時に以下の環境変数として公開されます (ジョブテンプレートで、設定に必要なクラウド認証情報を選択します)。
AZURE_SUBSCRIPTION_IDAZURE_CERT_PATH
すべての Azure モジュールは、subscription_id または management_cert_path モジュールオプションを設定せずに Tower での実行時にこれらの認証情報を暗黙的に使用します。
15.11.6. VMware¶
VMware クラウド認証情報は、Playbook の実行時に以下の環境変数として公開されます (ジョブテンプレートで、設定に必要なクラウド認証情報を選択します)。
VMWARE_USERVMWARE_PASSWORDVMWARE_HOST
以下のサンプル Playbook は、これらの認証情報の使用方法を示しています。
- vsphere_guest:
vcenter_hostname: "{{ lookup('env', 'VMWARE_HOST') }}"
username: "{{ lookup('env', 'VMWARE_USER') }}"
password: "{{ lookup('env', 'VMWARE_PASSWORD') }}"
guest: newvm001
from_template: yes
template_src: centosTemplate
cluster: MainCluster
resource_pool: "/Resources"
vm_extra_config:
folder: MyFolder
15.12. プロビジョニングコールバック¶
プロビジョニングコールバックは、ユーザーがジョブを起動して Tower コンソールからホストを管理するのを待機するのではなく、ホストが独自に Playbook 実行を開始できるようにする Tower の機能です。プロビジョニングコールバックは、呼び出し側のホストで Playbook を実行する場合に のみ 使用されることに注意してください。プロビジョニングコールバックは、クラウド拡張 (cloud bursting) に対応するものです。つまり、別のホストに対してジョブを実行するのではなく、 (承認キーの送信などの) 設定のためにクライアントとサーバー間の通信が必要な新規インスタンスを想定しています。これは、別のシステムでプロビジョニングされた後のシステムの自動設定 (AWS 自動スケーリング、またはキックスタートまたは peseed などの OS プロビジョニングシステムなど)、または Tower API を直接起動しないジョブのプログラムによる起動を可能にします。起動するジョブテンプレートはプロビジョニングを要求するホストに対してのみ実行されます。
これは firstboot タイプのスクリプトまたは cron からアクセスされることが多くあります。
コールバックを有効にするには、ジョブテンプレートで プロビジョニングコールバックの許可 チェックボックスにチェックを付けます。これにより、このジョブテンプレートの プロビジョニングコールバック URL が表示されます。
注釈
Tower のプロビジョニングコールバック機能を動的インベントリーと共に使用しようとする場合、「起動時の更新」がジョブテンプレートでインベントリーグループに対して設定されている必要があります。

コールバックには、URL のある外部ホストが設定を要求できないようにするためにホスト設定キーも必要です。 ボタンをクリックしてこのコールバックの固有のホストキーを作成するか、または独自のキーを入力します。ホストキーは複数のホストで再利用でき、このジョブテンプレートは多数のホストに対して適用できます。設定を要求できるホストを制御する必要がある場合、キーはいつでも変更できます。
ボタンをクリックしてこのコールバックの固有のホストキーを作成するか、または独自のキーを入力します。ホストキーは複数のホストで再利用でき、このジョブテンプレートは多数のホストに対して適用できます。設定を要求できるホストを制御する必要がある場合、キーはいつでも変更できます。
REST 経由で手動のコールバックを実行するには、以下の形式のコールバック URL を UI で確認します。
http://<Tower server name>/api/v2/job_templates/1/callback/
同じ URL の '1' は Tower のジョブテンプレート ID です。
ホストからの要求は POST である必要があります。以下は、curl を使用した例になります (すべて単一行にあります)。
root@localhost:~$ curl --data "host_config_key=5a8ec154832b780b9bdef1061764ae5a" \
http://<Tower server name>/api/v2/job_templates/1/callback/
コールバックが正常に実行されるには、要求側のホストをインベントリーに定義する必要があります。Tower から定義済みのインベントリーで名前または IP アドレスによるホストの検索ができない場合、要求は拒否されます。このようにジョブテンプレートを実行する場合、独自に実行される Playbook を実行するホストはインベントリーになければなりません。ホストがインベントリーにない場合、ジョブテンプレートは「一致するホストがありません」というタイプのエラーメッセージを出して失敗します。
注釈
ホストがインベントリーになく、起動時の更新 がインベントリーグループに設定されている場合、Tower はコールバックの実行前にクラウドベースのインベントリーソースの更新を試行します。
要求が成功した場合は、「ジョブ」タブにエントリーが作成されます。ここで結果および履歴を確認できます。
コールバックは REST でアクセスできますが、コールバックの推奨される使用方法として、/usr/share/awx/request_tower_configuration.sh (Linux/UNIX) または /usr/share/awx/request_tower_configuration.ps1 (Windows) など、Tower に同梱されるサンプルのスクリプトのいずれかを使用できます。使用方法については、以下のように -h フラグを渡すと、ファイルのソースコードに表示されます。
./request_tower_configuration.sh -h
Usage: ./request_tower_configuration.sh <options>
Request server configuration from Ansible Tower.
OPTIONS:
-h Show this message
-s Tower server (e.g. https://tower.example.com) (required)
-k Allow insecure SSL connections and transfers
-c Host config key (required)
-t Job template ID (required)
-e Extra variables
-s Number of seconds between retries (default: 60)
このスクリプトには、コマンドを再試行する方法を認識する点でインテリジェンスがあり、このスクリプトは単純な curl 要求に比べて、より強力にコールバックを使用できます。記載されているように、スクリプトの再試行は 1 分に 1 回の頻度で最長 10 分間行われます。
注釈
これはスクリプトのサンプルであることに注意してください。200 エラーコード以外のエラーコードは再試行を要求する一時的なエラーでない場合があるため、失敗シナリオを検出する際により動的な動作が必要な場合にはこのスクリプトを編集する必要があります。
クラウドインベントリーをサポートされているクラウドプロバイダーのいずれかからプルする場合のように、コールバックを Tower の動的インベントリーと共に使用する可能性が高くなります。これらの場合には、起動時の更新 の設定と共に、クラウドの API エンドポイントのハンマリングを防ぐために、インベントリーソースのインベントリーのキャッシュタイムアウトを設定します。request_tower_configuration.sh スクリプトは 1 分に 1 回の頻度で最小 10 分間ポーリングを行うため、インベントリーの推奨されるキャッシュ無効化の時間 (インベントリーソース自体に設定される) は 1 分または 2 分間になります。
cron ジョブからの request_tower_configuration.sh スクリプトの実行についての推奨を行う一方、cron の間隔については 30 分ごとが推奨されます。繰り返される設定は Tower のスケジュールで簡単に処理できるため、ほとんどのユーザーによるコールバックの主な使用方法は、オンライン時の最新の設定にブートストラップされるベースイメージを有効にする方法です。これを実行するには、初回の起動時に実行するのがより適切です。初回起動時のスクリプトは、通常は自己削除を実行する単純な init スクリプトであるため、request_tower_configuration.sh スクリプトのコピーを呼び出す init スクリプトを設定し、それを自動スケーリングイメージに入れます。
15.12.1. 追加変数をプロビジョニングコールバックに渡す¶
通常のジョブテンプレートで extra_vars を渡せるように、それらをプロビジョニングコールバックに渡すこともできます。extra_vars を渡すには、送信されたデータはアプリケーション/json として (コンテンツタイプとして) POST 要求の本体の一部にする必要があります。独自の extra_vars が渡されるように追加する際に、例として以下の JSON 形式を使用します。
'{"extra_vars": {"variable1":"value1","variable2":"value2",...}}'
(Ansible Tower バージョン 2.2.0 で追加されています。)
また以下の例に示されているように、curl を使用してジョブテンプレートの呼び出しに追加の変数を渡すこともできます。
root@localhost:~$ curl -f -H 'Content-Type: application/json' -XPOST \
-d '{"host_config_key": "5a8ec154832b780b9bdef1061764ae5a", "extra_vars": "{\"foo\": \"bar\"}"}' \
http://<Tower server name>/api/v2/job_templates/1/callback
詳細は、Launching Jobs with Curl を参照してください。
15.12.2. tower-cli でのプロビジョニングコールバック¶
request_tower_configuration.sh スクリプトまたはカスタムスクリプトを実行する代わりに、tower-cli を使用してプロビジョニングコールを実行できます。以下は例になります。
tower-cli job_template callback --host-config-key="5a8ec154832b780b9bdef1061764ae5a" --extra-vars="foo: bar"
15.13. 追加変数¶
注釈
追加の厳密な extra_vars 検証が Ansible Tower 3.0.0 で追加されました。ジョブ起動 API に渡される extra_vars は、以下が True の場合のみ受け入れられます。
それらは有効な survey の変数に対応するものである。
ask_variables_on_launchは True に設定されている。
Survey 変数を渡す際に、それらは Tower 内の追加変数 (extra_vars) として渡されます。これは、(Survey で実行するように) 追加変数をジョブテンプレートに渡すと、インベントリーおよびプロジェクトから渡される他の変数が上書きされる可能性があるために注意が必要です。
たとえば、インベントリーの定義された変数が debug = true であるとします。この変数 debug = true がジョブテンプレート Survey で上書きされる可能性はあります。
渡す必要のある変数が上書きされないようにするには、それらを Survey で再定義することでそれらが組み込み済みであることを確認します。追加変数はインベントリー、グループおよびホストのレベルで定義できることに注意してください。
注釈
Ansible Tower バージョン 2.4 より、ジョブテンプレートの追加変数および Survey 変数の動作が変更されました。以前のバージョンでは、Survey を使用して設定される変数はジョブテンプレートで指定される追加変数をオーバーライドしました。2.4 以降では、ジョブテンプレートの追加変数辞書は Survey 変数にマージされています。これにより、2.4 へのアップグレード時に動作の変更が生じる可能性があります。
以下は、YAML および JSON 形式の extra_vars を簡素化した例です。
YAML 形式の設定:
launch_to_orbit: true
satellites:
- sputnik
- explorer
- satcom
JSON 形式の設定:
{
"launch_to_orbit": true,
"satellites": ["sputnik", "explorer", "satcom"]
}
以下の表では、Ansible の変数の順序との比較で、Ansible Tower の変数の順序の動作 (階層) を示しています。
Ansible Tower 変数の順序の階層 (最後に一覧表示された win)
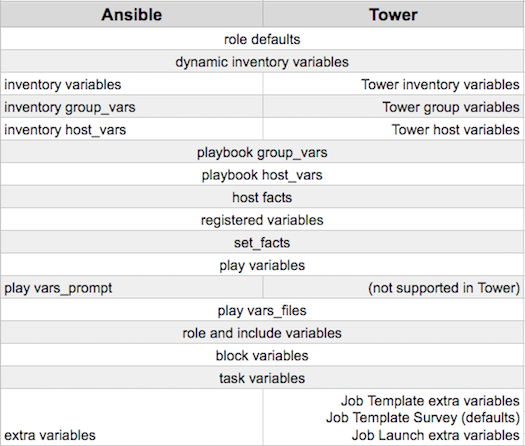
15.13.1. ジョブテンプレートの再起動¶
Ansible Tower バージョン 2.4 の別の変更により、ジョブの launch_type 設定が導入されました。ジョブを手動で再起動せずに、再起動は launch_type を relaunch に設定して表示されます。再起動の動作は、extra_vars を 継承しない 点で、起動の動作とは異なります。
ジョブを再起動しても継承ロジックが実行される訳でありません。再起動されるジョブについて計算されたものと同じ extra_vars を使用します。
たとえば、extra_vars を指定せずにジョブテンプレートを起動するとします。これにより、j1 というジョブが作成されます。次に、そのジョブテンプレートを編集し、一部の extra_vars の追加 ("{ "hello": "world" }" の追加など) を実行するとします。
j1 を再起動すると j2 が作成されますが、継承するロジックがなく、j1 には extra_vars がないため、j2 には extra_vars が指定されません。
この例では、j1 の作成後に追加した extra_vars でジョブテンプレートを起動した場合、作成される再起動ジョブ (j3) には extra_vars が含まれます。j3 を再起動すると j4 が作成され、これにも extra_vars が含まれます。