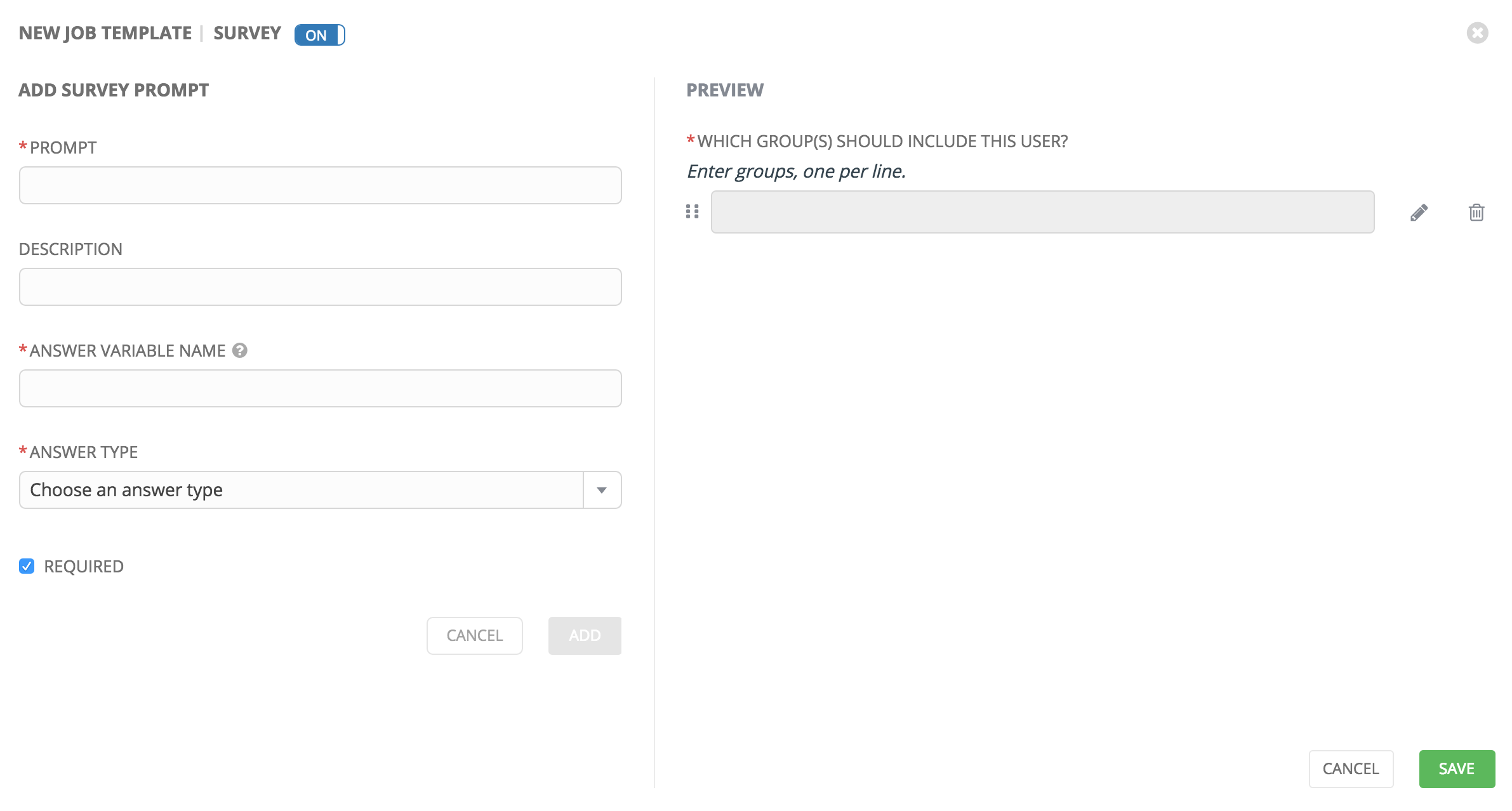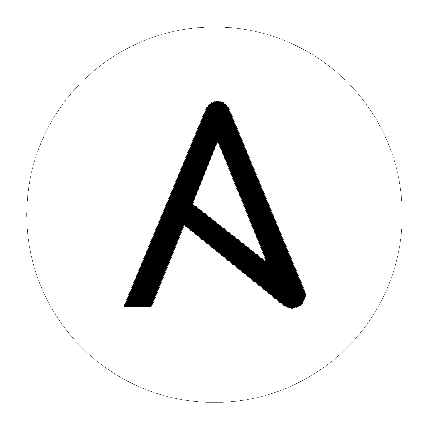5. ジョブテンプレートの変更¶
Tower ではジョブテンプレートが更新され、ジョブテンプレートの作成、使用時の柔軟性が高まりました。
5.1. スキャンジョブ¶
Ansible Tower バージョン 3.1.x でスキャンジョブテンプレートを維持していて、Ansible Tower バージョン 3.2 にアップグレードする場合、新たな「Tower Fact Scan - Default」プロジェクトが自動的に作成されます。このプロジェクトには、これまで以前のバージョンの Ansible Tower で使われていた古いスキャン Playbook が含まれます。
5.2. 起動プロンプト¶
Ansible Tower の以前のバージョンでは、追加変数に対して「起動プロンプト」を設定して、ジョブテンプレートに指定することができました。バージョン 3.0 以降の Ansible Tower では、インベントリーの選択、ジョブタイプなど、プロンプトで尋ねることができるようになりました。
「起動プロンプト」を選択すると、ジョブテンプレートの作成時に値が指定された場合でも、ユーザーがジョブを起動すると、新たな情報を指定するようにプロンプトが表示されるか、ジョブテンプレートに最初から入力されている内容を確認するようにプロンプトが表示されます。
以下のジョブテンプレートの設定オプションを使用すると、起動時にプロンプトを表示して入力を求めることができます。
ジョブタイプ (スキャンジョブは起動時に変更できないため、実行またはチェックタイプのみ。)
Inventory (インベントリー)
マシンの認証情報
制限
ジョブタグ
追加変数
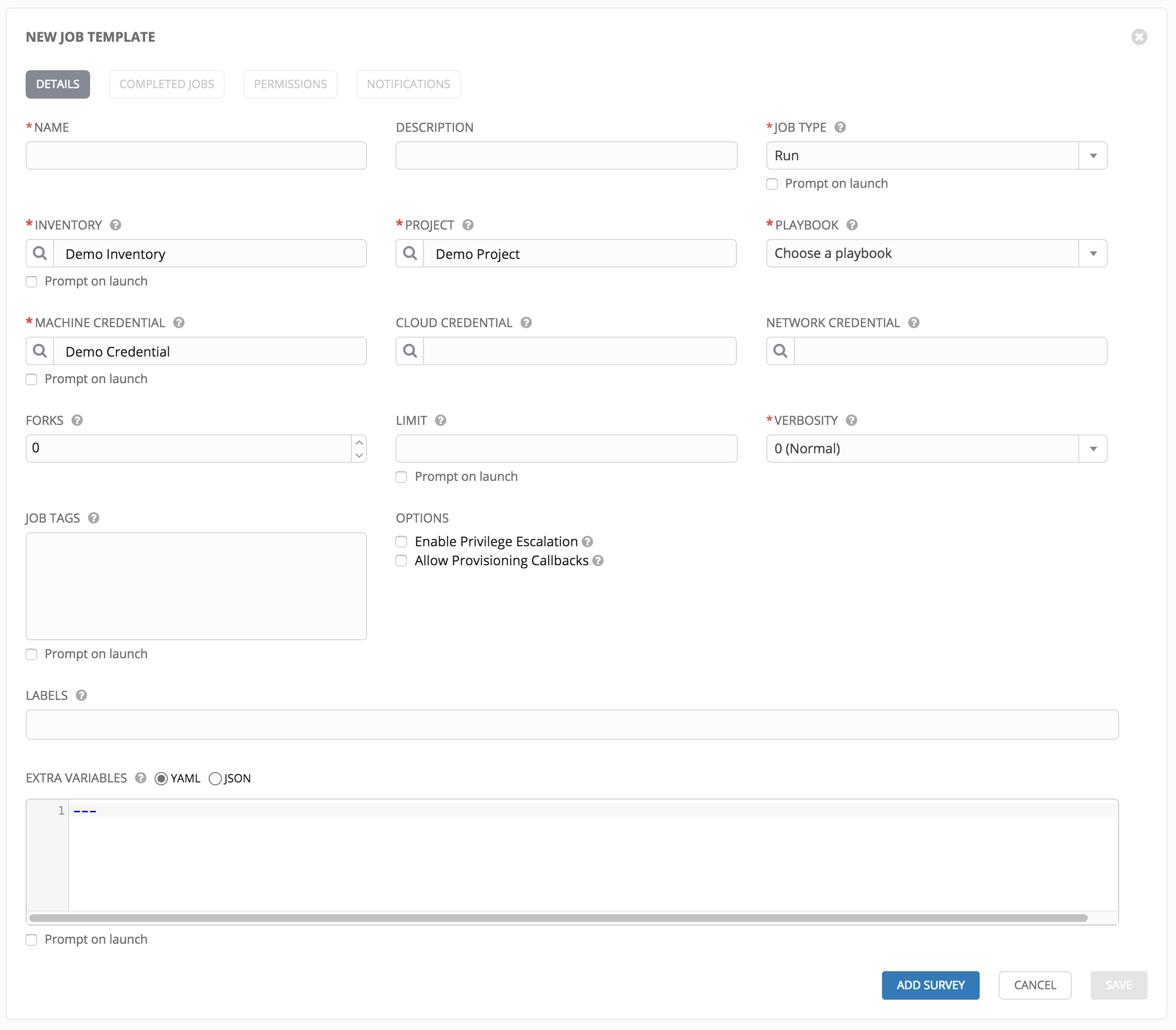
Tower 2.4.5 ジョブテンプレートを 3.x に移行する上で、以下を考慮するようにしてください。
3.x に移行後には、「起動プロンプト」フィールドはすべて、デフォルトで False に設定されています (新規作成されたジョブテンプレートの「起動プロンプト」フィールドはすべてデフォルトで、False に設定されています)。
ただし 1 点例外があり、2.4.5 から 3.x にアップグレードする方は、Tower 2.4.5 で使用する認証情報が null の場合は、3.x で入力が求められます。
ジョブテンプレートに認証情報が指定されていない場合には、2.4.5 から 3.x に移行する際に、「ask_credential_on_launch」を True に設定してください。
2.4.5 では、デフォルトの認証情報を設定する方法がありませんでしたが、3.x ではデフォルトの認証情報を設定して、起動時にユーザーに対してデフォルトの認証情報を確定するか、新規の認証情報に変更するようにプロンプトを表示できる点に注意してください。
それ以外はすべて "ask_xx_on_launch" のプロンプトは False に設定されています。
Tower 3.x 以降、「ask_variables_on_launch」が False に設定されている場合には、起動時に (UI または API で) 渡される追加変数の内、有効な survey に含まれない場合には無視されます。
"ask_variables_on_launch" の動作には変更はありませんが、これらの変数は Survey の回答と組み合わされる点にご注意ください。
5.3. パーミッション/RBAC の注意点¶
ジョブテンプレートの表示/非表示の設定は、インベントリー、プロジェクト、認証情報のパーミッションの組み合わせでは指定されなくなりました。ジョブテンプレートを使用するユーザーまたはチームにパーミッションを付与するには、ジョブテンプレートに直接パーミッションを割り当てるだけになりました。同様に、認証情報は、Tower の RBAC システム内で完全なオブジェクトとなり、複数のユーザーやチームに割り当てて使用できるようになりました。
ユーザーに実行権限が与えられているジョブテンプレートで、イベントリーまたは認証情報が指定されていない場合には、そのユーザーが所有する組織や、使用権限のある組織で、インベントリーや認証情報をランタイム時に選択するようにプロンプトが表示されます。
ジョブテンプレートの管理者が割り当てられているユーザーは、ジョブテンプレートに変更を加えることはできますが、ジョブテンプレートで使用するインベントリー、プロジェクト、Playbook、認証情報に変更を加えるには、対象のプロジェクト、インベントリー、使用中または設定中の認証情報すべてに対する「使用」ロールも必要です。
5.4. Survey¶
Ansible Tower の以前のバージョンでは、ジョブテンプレートで「Enable Survey」のチェックボックスを選択しないと、「Create Survey」のボタンが表示されませんでした。
Ansible Tower では、Survey の有効化および作成がはるかに簡素化されています。
各ジョブテンプレートの下に ( ) ボタンがあり、ここから新規ダイアログが表示され、survey の質問や応答を入力することができます。
) ボタンがあり、ここから新規ダイアログが表示され、survey の質問や応答を入力することができます。
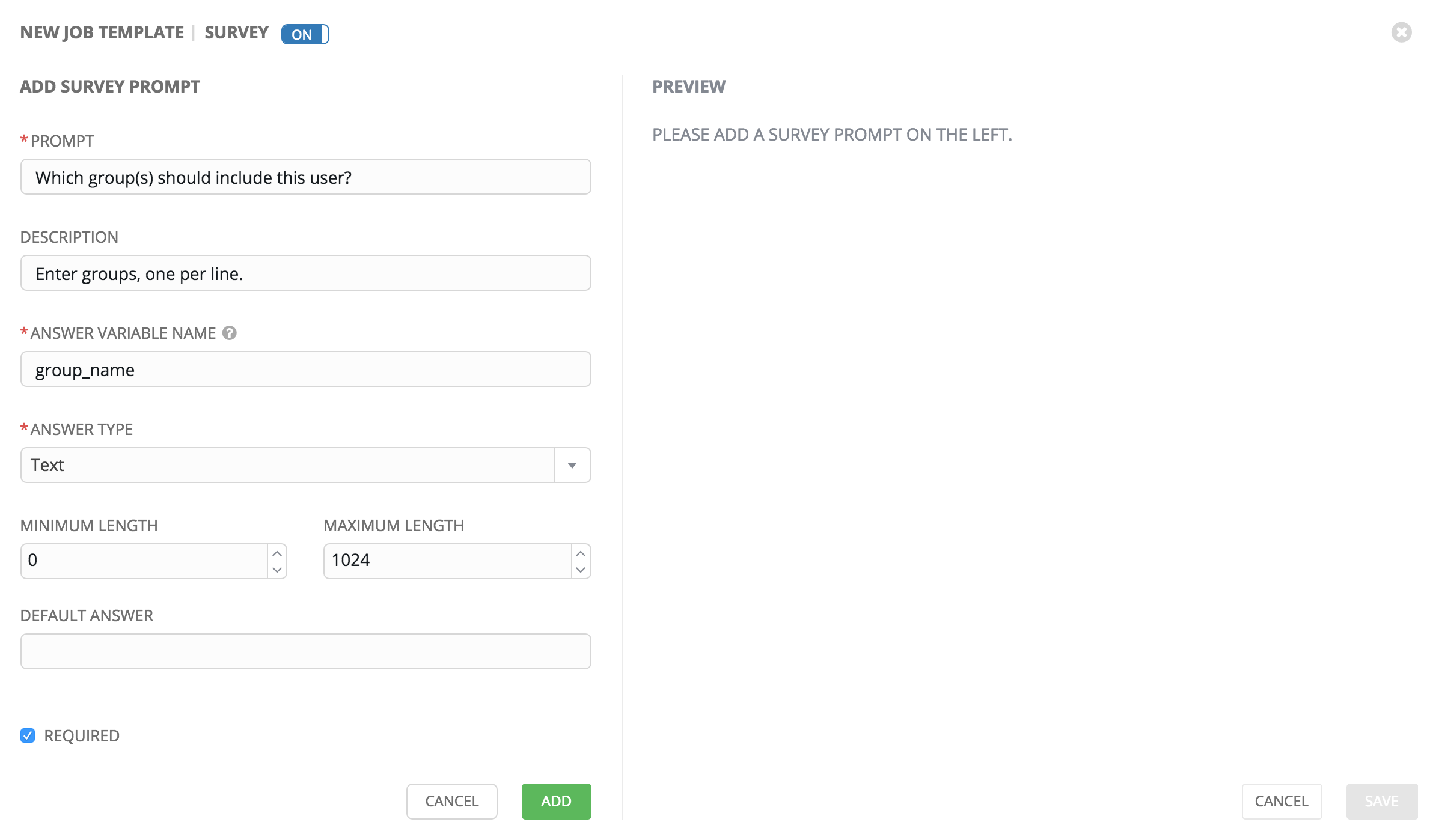
ON/OFF 切り替えボタンを使用して、この survey プロンプトを素早く有効化または無効化します。
質問の情報を入力したら、追加 をクリックして survey プロンプトを追加します。
New Question ボタンと、定型化された survey のプレビューが表示されます。このボタンをクリックすると、さらに質問を追加できます。
質問については、編集 ボタンをクリックすると編集ができ、削除 ボタンをクリックすると削除でき、上下の矢印ボタンをクリックすると質問の順番を変更することができます。保存 をクリックすると survey が保存されます。