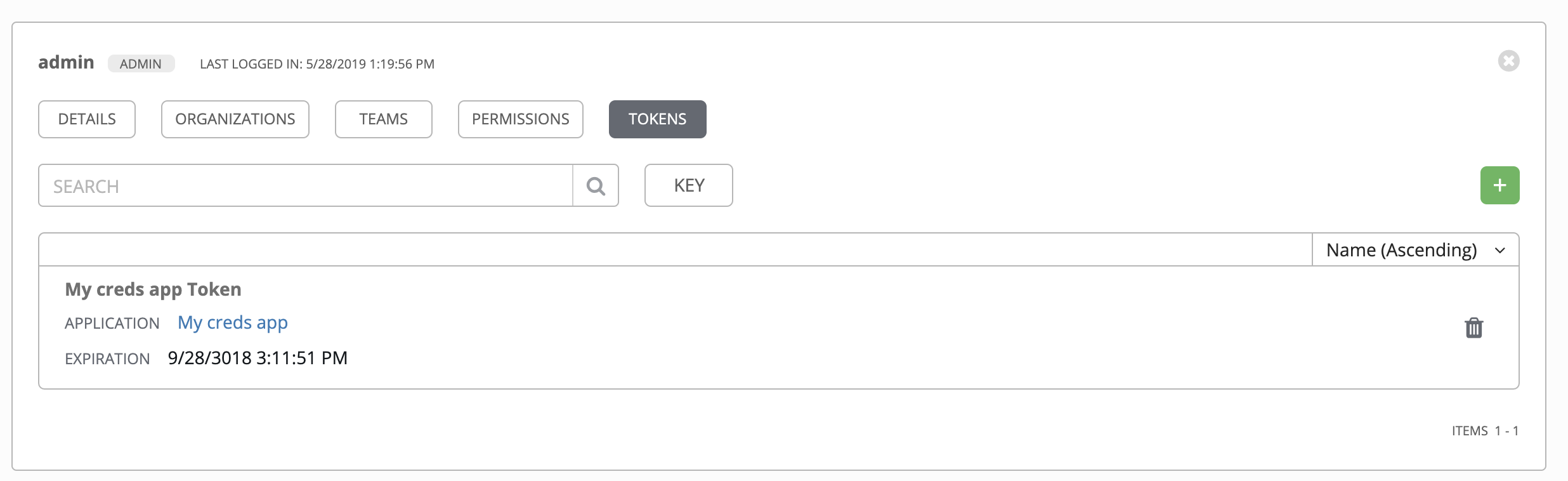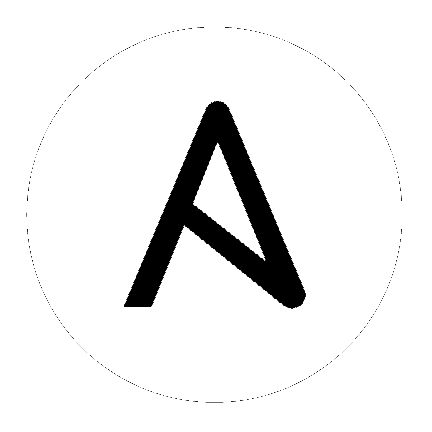8. Users¶
A User is someone who has access to Tower with associated permissions and credentials. Access the Users page by clicking the Users (![]() ) icon from the left navigation bar. The Users page allows you to manage all Tower users. The User list may be sorted and searched by Username, First Name, or Last Name and click the headers to toggle your sorting preference.
) icon from the left navigation bar. The Users page allows you to manage all Tower users. The User list may be sorted and searched by Username, First Name, or Last Name and click the headers to toggle your sorting preference.
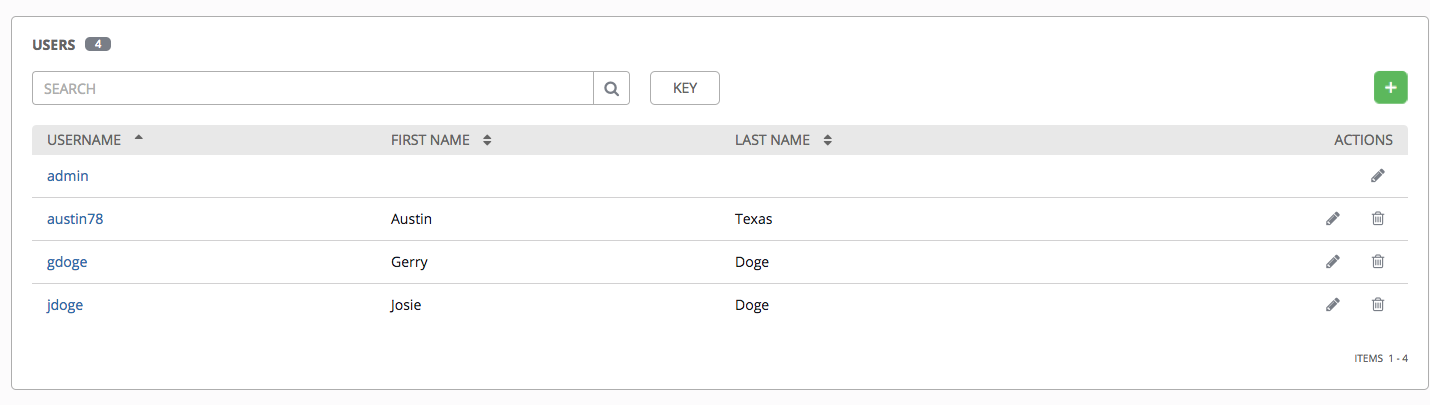
8.1. Create a User¶
To create a new user:
Click the
 button, which opens the Create User dialog.
button, which opens the Create User dialog.
Enter the appropriate details into the following required fields:
First Name
Last Name
Organization (Choose from an existing organization–this is the default organization if you are using a Self-Supported level license.)
Email
Username
Password
Confirmation Password
User Type
Note
When modifying your own password, log out and log back in again in order for it to take effect.
Three types of Tower Users can be assigned:
Normal User: Normal Users have read and write access limited to the resources (such as inventory, projects, and job templates) for which that user has been granted the appropriate roles and privileges.
System Auditor: Auditors implicitly inherit the read-only capability for all objects within the Tower environment.
System Administrator: A Tower System Administrator (also known as Superuser) has full system administration privileges for Tower – with full read and write privileges over the entire Tower installation. A System Administrator is typically responsible for managing all aspects of Tower and delegating responsibilities for day-to-day work to various Users. Assign with caution!
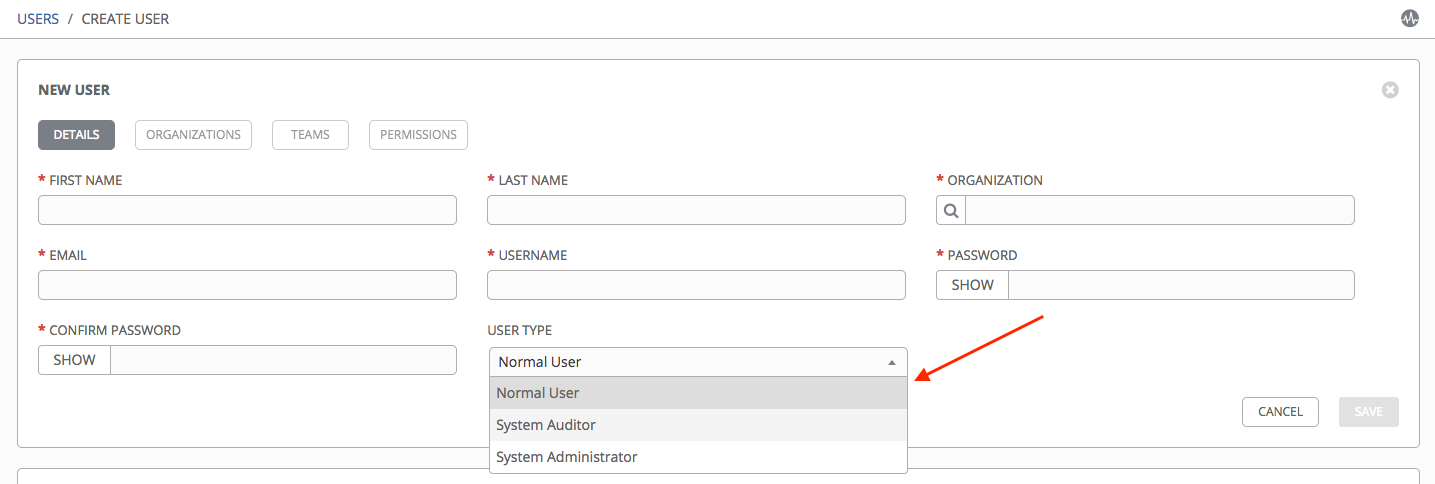
Note
The initial user (usually “admin”) created by the Tower installation process is a Superuser. One Superuser must always exist. To delete the “admin” user account, you must first create another Superuser account.
Select Save when finished.
Once the user is successfully created, the User dialog opens for that newly created User.
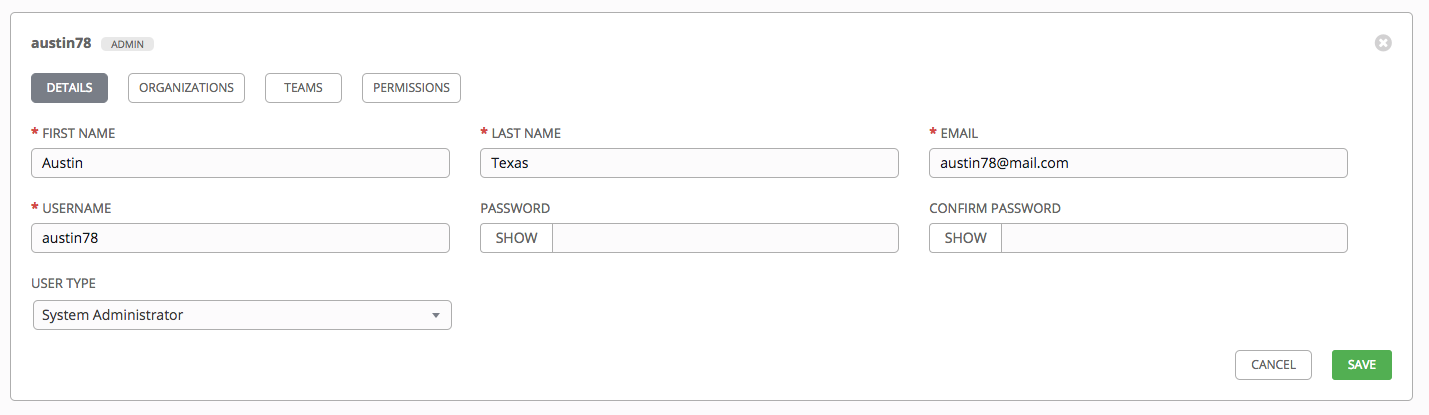
The count for the number of users has also been updated, and a new entry for the new user is added to the list of users below the edit form. The same window opens whether you click on the user’s name, or the Edit ( ) button beside the user. Here, the User’s Organizations, Teams, and Permissions, as well as other user membership details, may be reviewed and modified.
) button beside the user. Here, the User’s Organizations, Teams, and Permissions, as well as other user membership details, may be reviewed and modified.
Note
If the user is not a newly-created user, the user’s edit screen displays the last login activity of that user. This information persists at the top of the screen regardless of which tab you’re viewing.
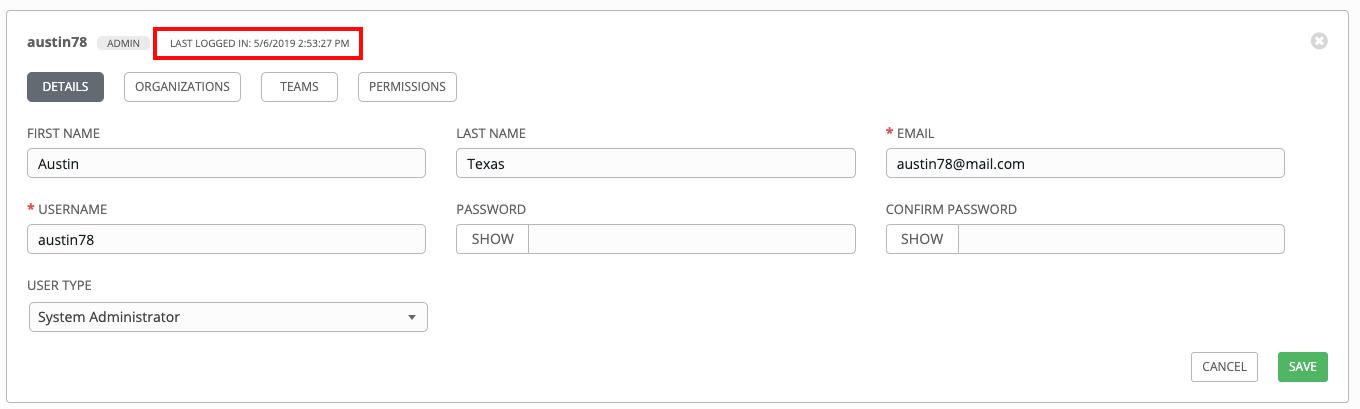
When you log in as yourself, and view the details of your own user profile, you can manage tokens from your user profile. See Users - Tokens for more detail.
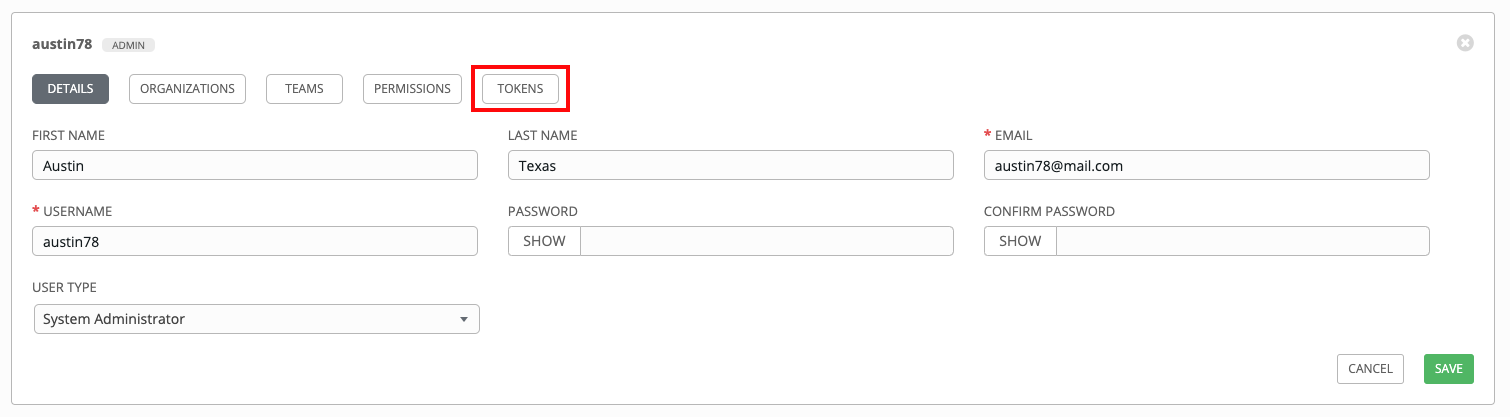
8.2. User Types - Quick View¶
Once a user has been created, you can easily view permissions and user type information by looking beside their user name in the User overview screen.

If the user account is associated with an enterprise-level authentication method (such as SAML, RADIUS, or LDAP), the user type may look like:

If the user account is associated with a social authentication method, the user type will look like:

8.3. Users - Organizations¶
This displays the list of organizations of which that user is a member. This list may be searched by Organization Name or Description. Organization membership cannot be modified from this display panel.
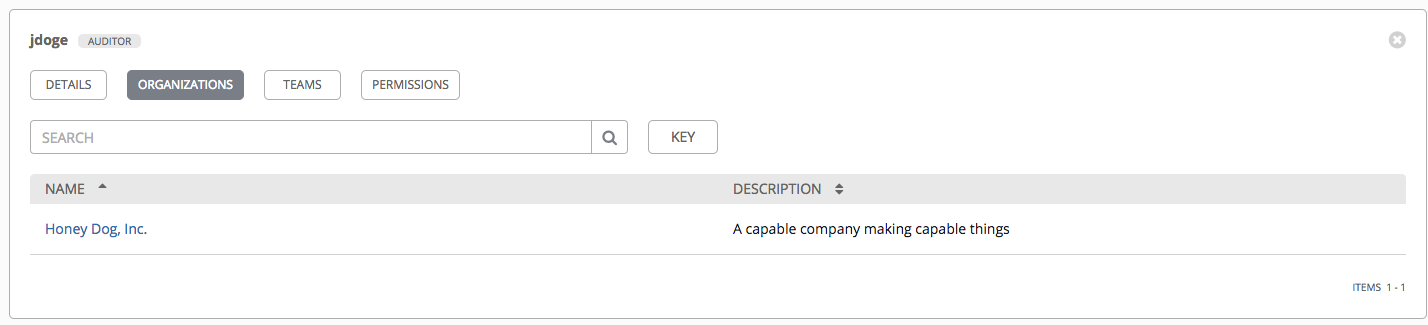
8.4. Users - Teams¶
This displays the list of teams of which that user is a member. This list may be searched by Team Name or Description. Team membership cannot be modified from this display panel. For more information, refer to Teams.
Until a Team has been created and the user has been assigned to that team, the assigned Teams Details for the User appears blank.
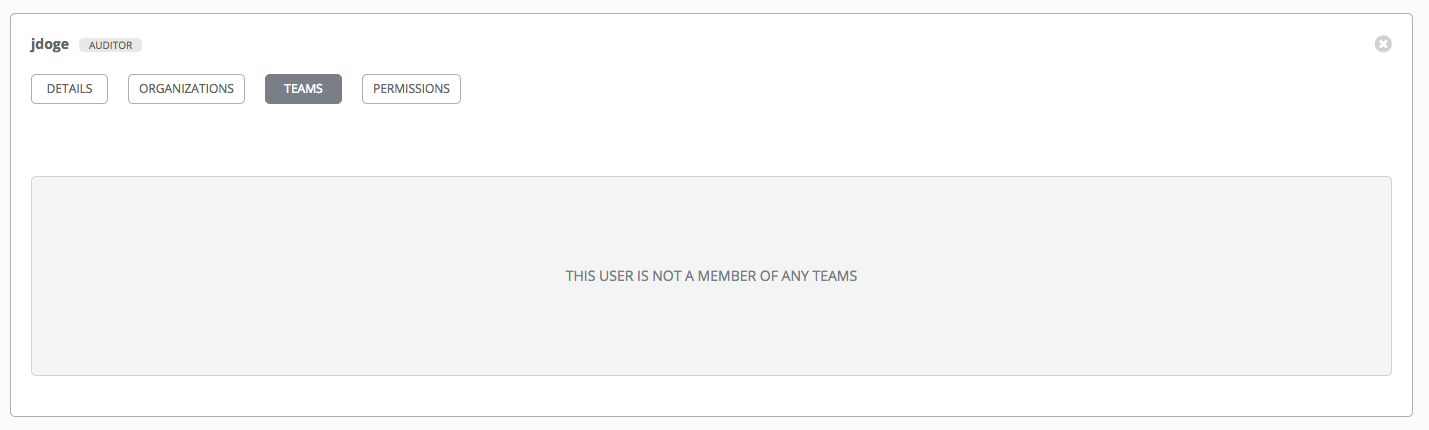
8.5. Users - Permissions¶
The set of Permissions assigned to this user (role-based access controls) that provide the ability to read, modify, and administer projects, inventories, job templates, and other Tower elements are Privileges.
Note
It is important to note that the job template administrator may not have access to any inventory, project, or credentials associated with the template. Without access to these, certain fields in the job template aren’t editable.
This screen displays a list of the roles that are currently assigned to the selected User and can be sorted and searched by Name, Type, or Role.
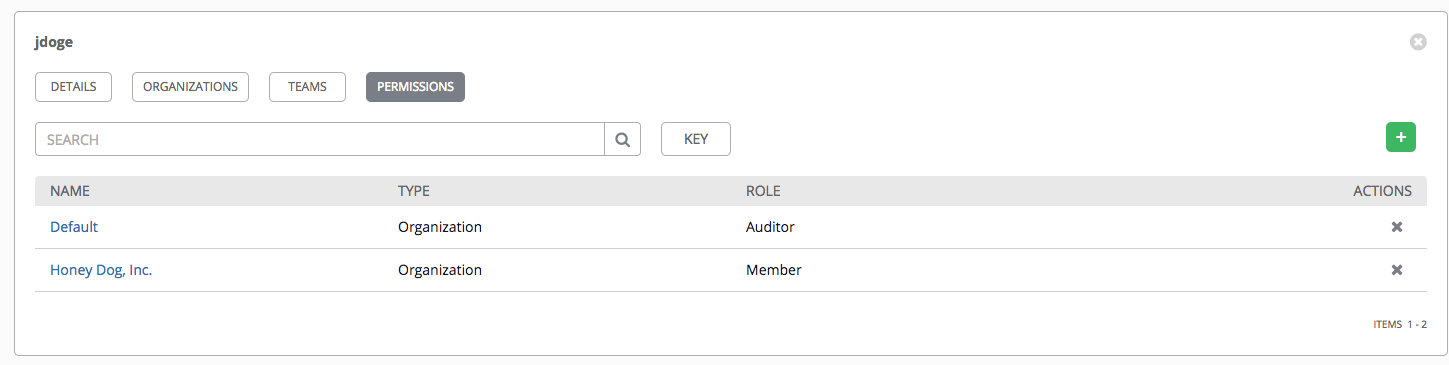
8.5.1. Add Permissions¶
To add permissions to a particular user:
Click the
 button, which opens the Add Permissions Wizard.
button, which opens the Add Permissions Wizard.
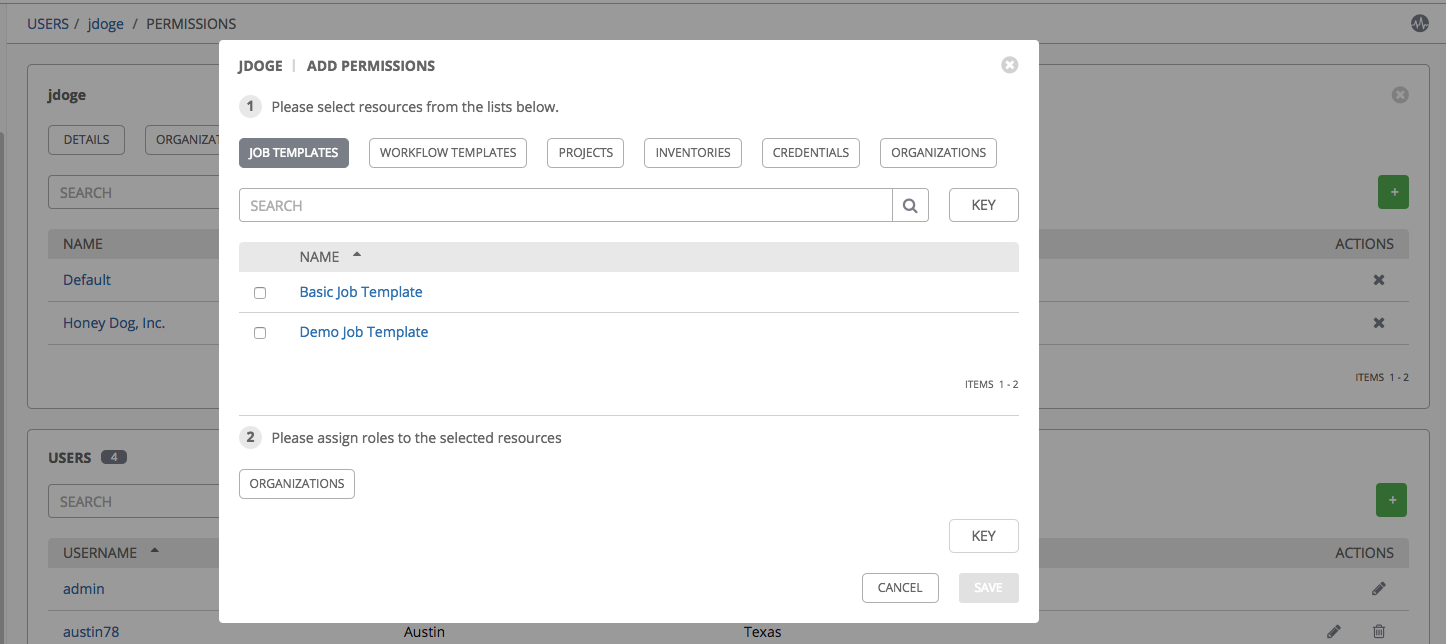
Click to select the Tower object for which the user will have access:
Job Templates. This is the default tab displayed in the Add Permissions Wizard.
Workflow Templates
Projects
Inventories
Credentials
Organizations
Note
You can assign different roles to different resources all at once to avoid having to click the  button. To do so, simply go from one tab to another after making your selections without saving.
button. To do so, simply go from one tab to another after making your selections without saving.
Perform the following steps to assign the user specific roles for each type of resource:
In the desired tab, click the checkbox beside the name of the resource to select it.
The dialog expands to allow you to select the role for the resource you chose.
Select the role from the drop-down menu list provided. Only some roles are applicable to certain resources.
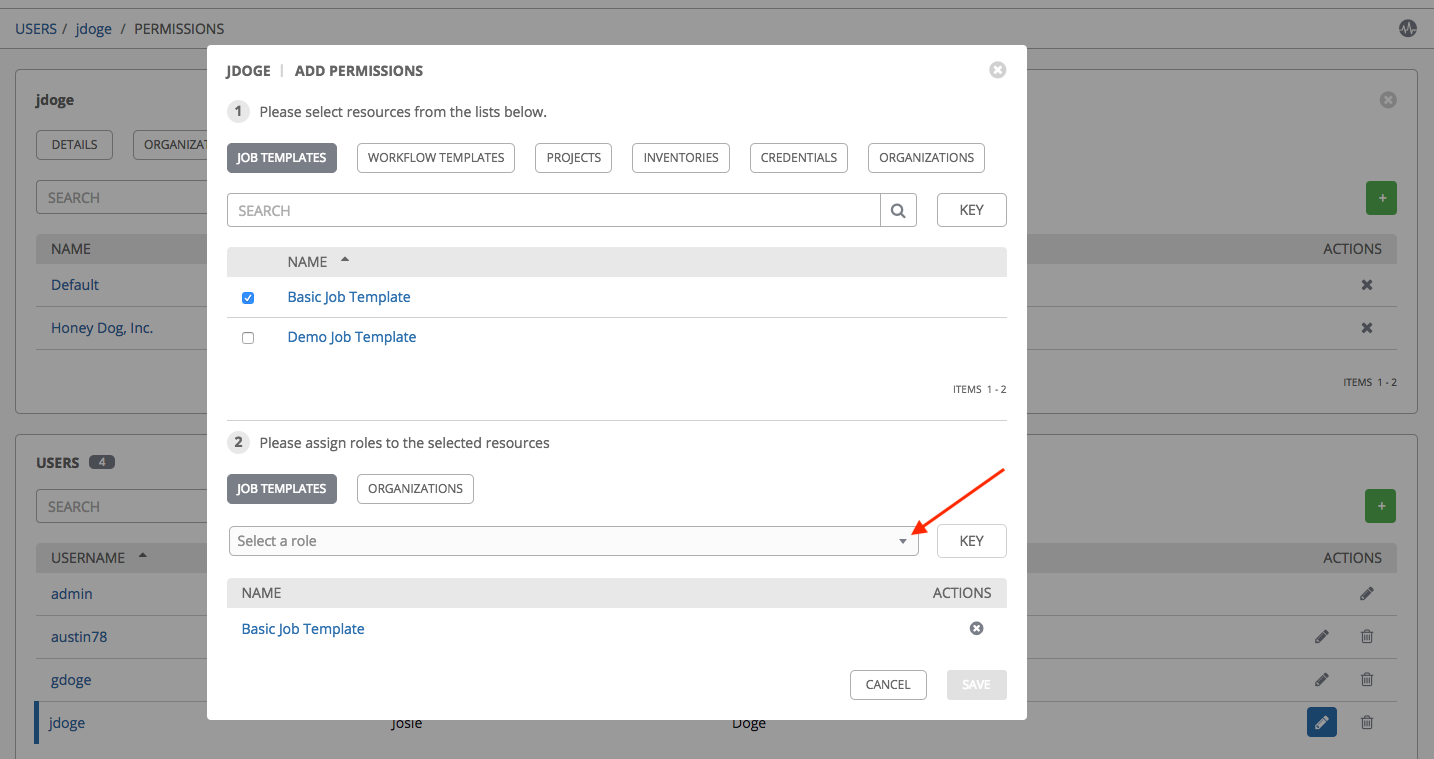
Tip
Use the Key button to display the help text for each of the roles applicable to the resource selected.
Review your role assignments for each of the Tower objects by clicking on their respective buttons in the expanded section 2 of the Add Permissions Wizard.
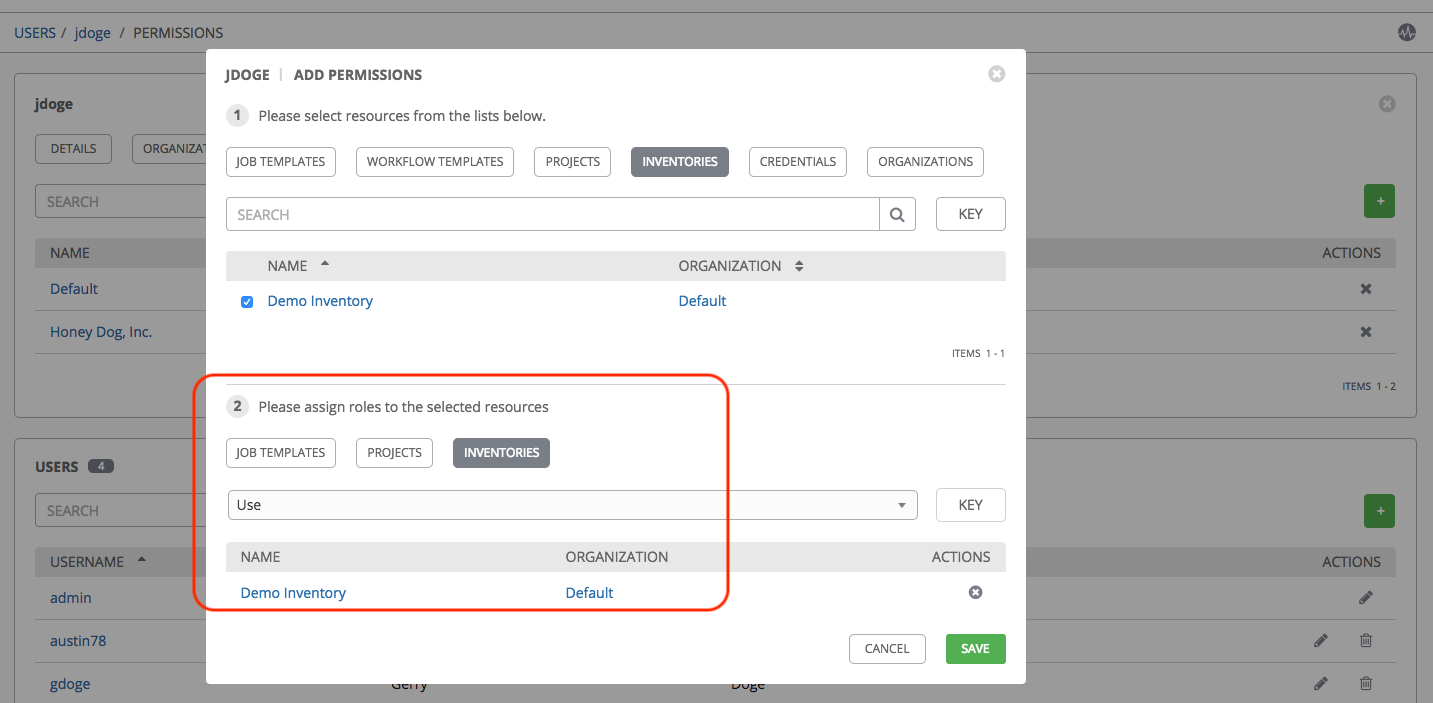
Click Save when done, and the Add Permissions Wizard closes to display the updated profile for the user with the roles assigned for each selected resource.
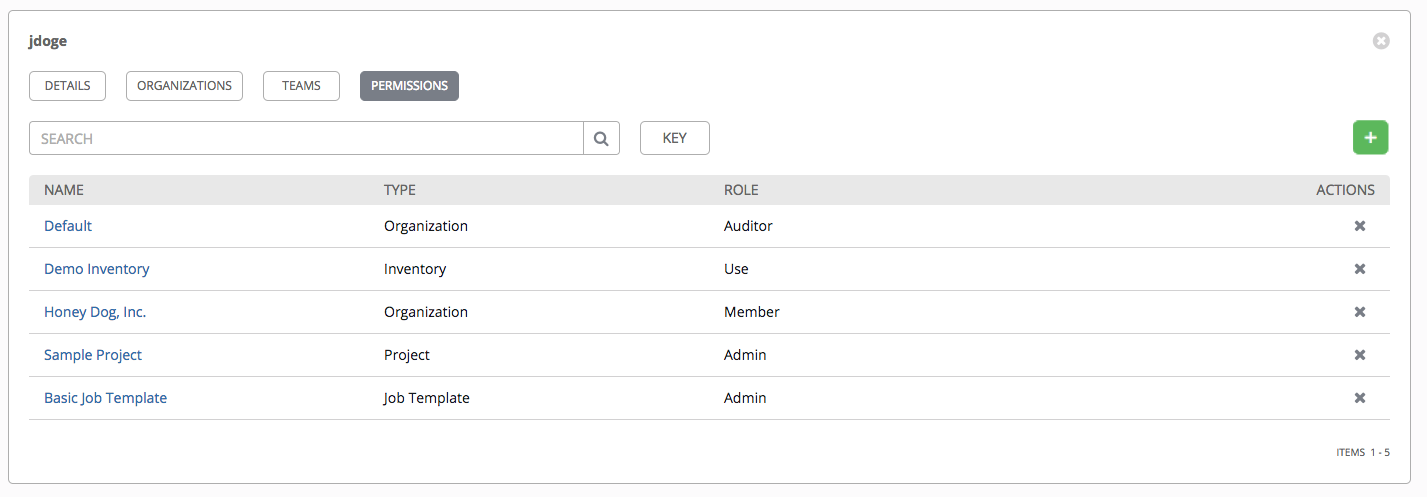
To remove Permissions for a particular User, click the Disassociate (
 ) button under Actions. This launches a Remove Role dialog, asking you to confirm the disassociation.
) button under Actions. This launches a Remove Role dialog, asking you to confirm the disassociation.
Note
You can also add teams or individual users and assign them permissions at the object level (projects, inventories, job templates, and workflow templates) as well. Ansible Tower release 3.1 introduces the ability to batch assign permissions. This feature reduces the time for an organization to onboard many users at one time. For more details, refer to their respective chapters in the Ansible Tower User Guide v3.5.2.
8.6. Users - Tokens¶
Before you add a token for your user, you may want to create an application if you want to associate your token to it. You may also create a personal access token (PAT) without associating it with any application. To create a token for your user:
If not already selected, click on your user from the Users list view to configure your OAuth 2 tokens.
Click the Tokens tab from your user’s profile.
When no tokens are present, the Tokens screen prompts you to add them:
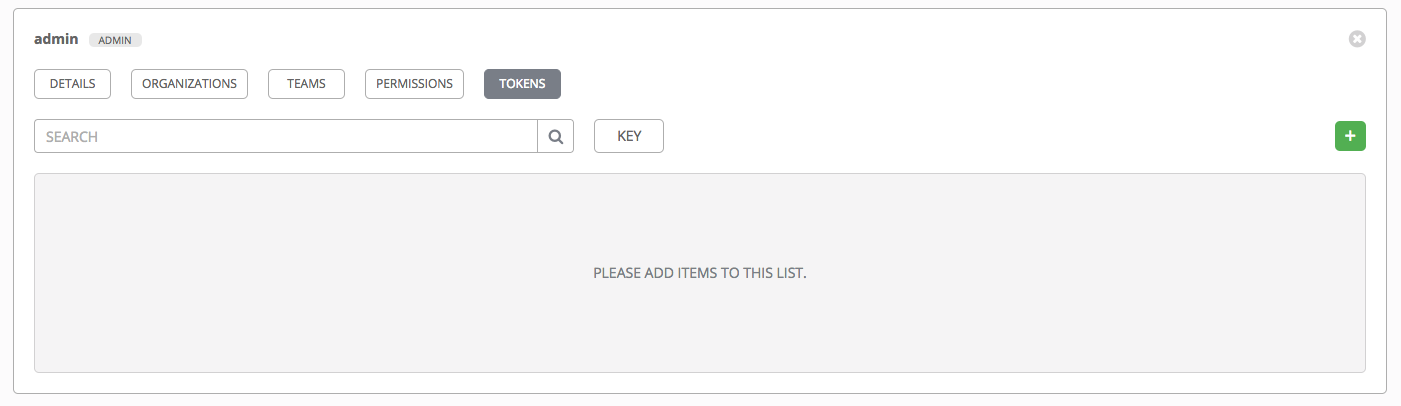
Click the
 button, which opens the Create Token window.
button, which opens the Create Token window.Enter the following details in Create Token window:
Application: enter the name of the application with which you want to associate your token. Alternatively, you can search for it by clicking the
button. This opens a separate window that allows you to choose from the available options. Use the Search bar to filter by name if the list is extensive. Leave this field blank if you want to create a Personal Access Token (PAT) that is not linked to any application.
Description: optionally provide a short description for your token.
Scope (required): specify the level of access you want this token to have.
When done, click Save or Cancel to abandon your changes.
After the token is saved, the newly created token for the user displays with the token information and when it expires.
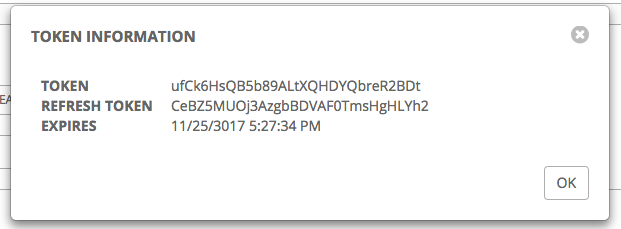
Note
This is the only time the token value and associated refresh token value will ever be shown.
In the user’s profile, the application for which it is assigned to and its expiration displays in the token list view.