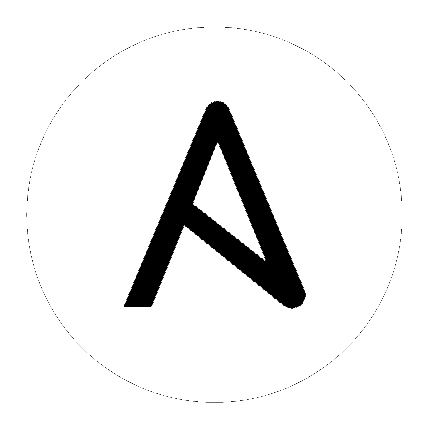6. Job Output View Changes¶
With the update of the overall Tower user interface, it is worth noting the changes to how job results are displayed.
Job results for inventory syncs and SCM updates only show the Results and Standard Out of the job recently Run. Job results for playbook runs consist of Results, Standard Out, Details, and the Event Summary.
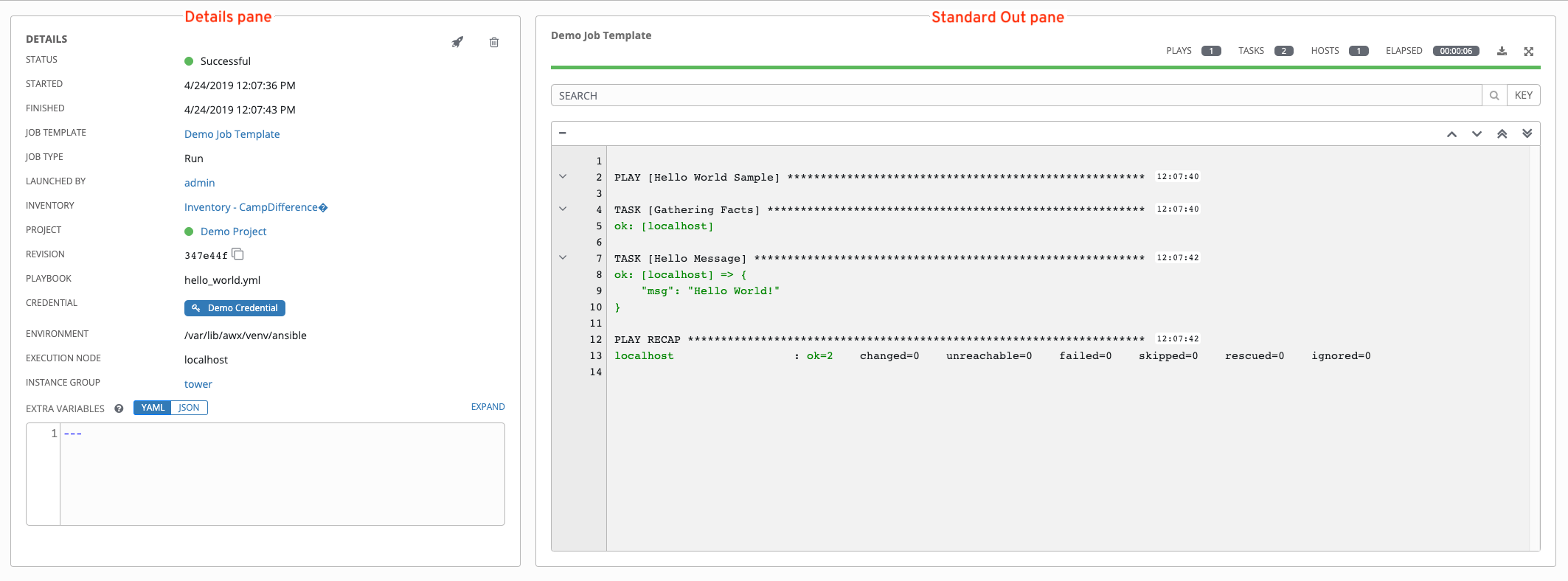
For more details regarding Job Results, refer to Jobs in the Ansible Tower User Guide.
6.1. Details¶
The Details area shows the basic status of the job (Running, Pending, Successful, or Failed), its start and end times, which template was used, how long the job run took, who launched it, and more. The buttons in the top right of the Details view allow you to relaunch or delete the job.
By clicking on these detail entries, where appropriate, you can view the corresponding job templates, projects, and other Tower objects.
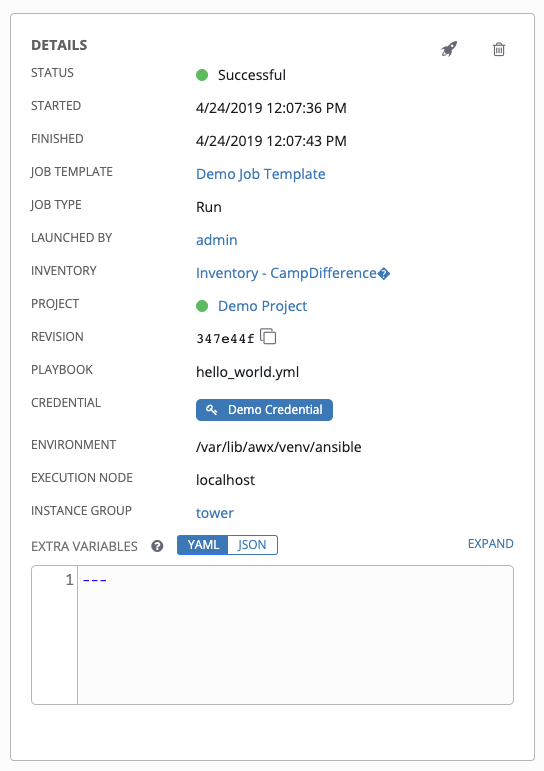
6.2. Standard Out Pane¶
The Standard Out pane shows the full results of running the Ansible playbook. This shows the same information you would see if you ran it through the Ansible command line, and can be useful for debugging. You can view the event summary, host status, and the host events. The icons at the top right corner of the Standard Out pane allow you to toggle the output as a main view ( ) or to download the output (
) or to download the output ( ).
).
6.2.1. Events Summary¶
The events summary captures a tally of events that were run as part of this playbook:
the number of plays
the number of tasks
the number of hosts
the elapsed time to run the job template
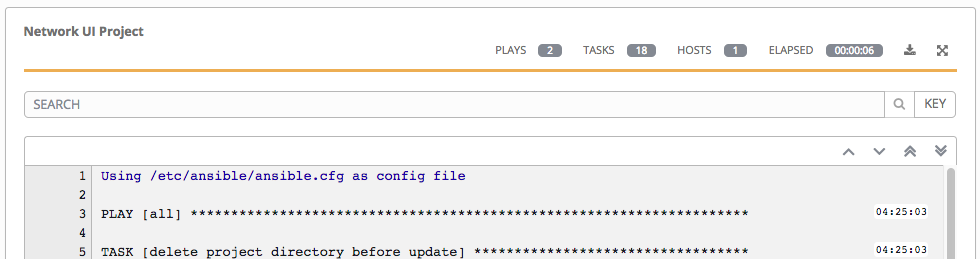
6.2.2. Host Status Bar¶
The host status bar runs across the top of the Standard Out pane. Hover over a section of the host status bar and the number of hosts associated with that particular status displays.

6.2.3. Standard output view¶
The standard output view displays all the events that occur on a particular job. By default, all rows are expanded so that all the details are displayed. Use the collapse-all button (![]() ) to switch to a view that only contains the headers for plays and tasks. Click the (
) to switch to a view that only contains the headers for plays and tasks. Click the (![]() ) button to view all lines of the standard output.
) button to view all lines of the standard output.
Alternatively, you can display all the details of a specific play or task by clicking on the arrow icons next to them. Click an arrow from sideways to downward to expand the the lines associated with that play or task. Click the arrow back to the sideways position to collapse and hide the lines.
Click on a line of an event from the Standard Out pane and a Host Events dialog displays in a separate window. This window shows the host that was affected by that particular event.
6.2.4. Host Events¶
The Host Events dialog shows information about the host affected by the selected event and its associated play and task:
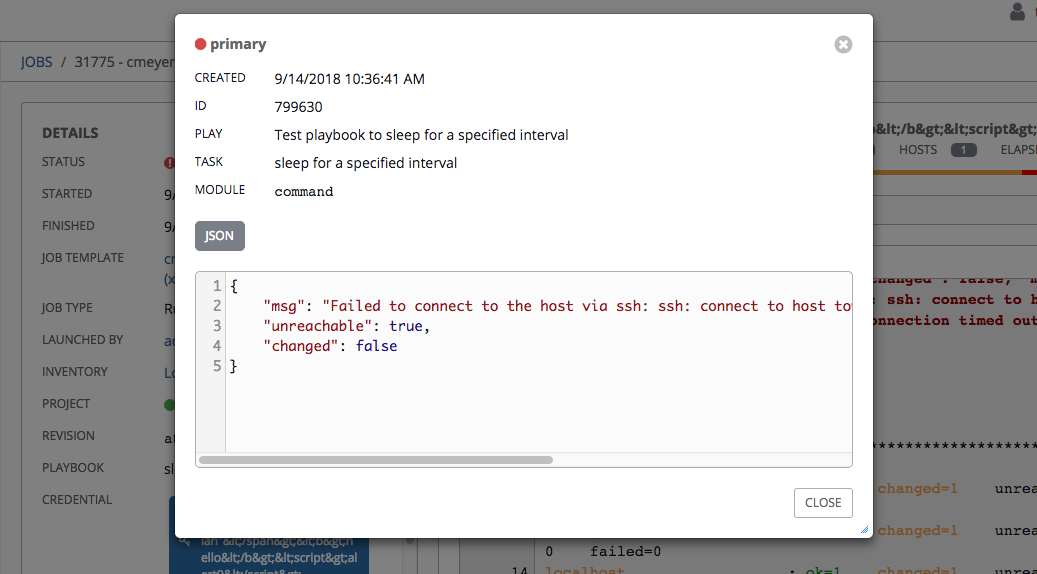
In the above example, this dialog box shows a single button for JSON, which is the only format given for the host event to view and display to you for this particular event. If Standard Out and Shell outputs are available, those buttons will display to allow you to see other output formats.