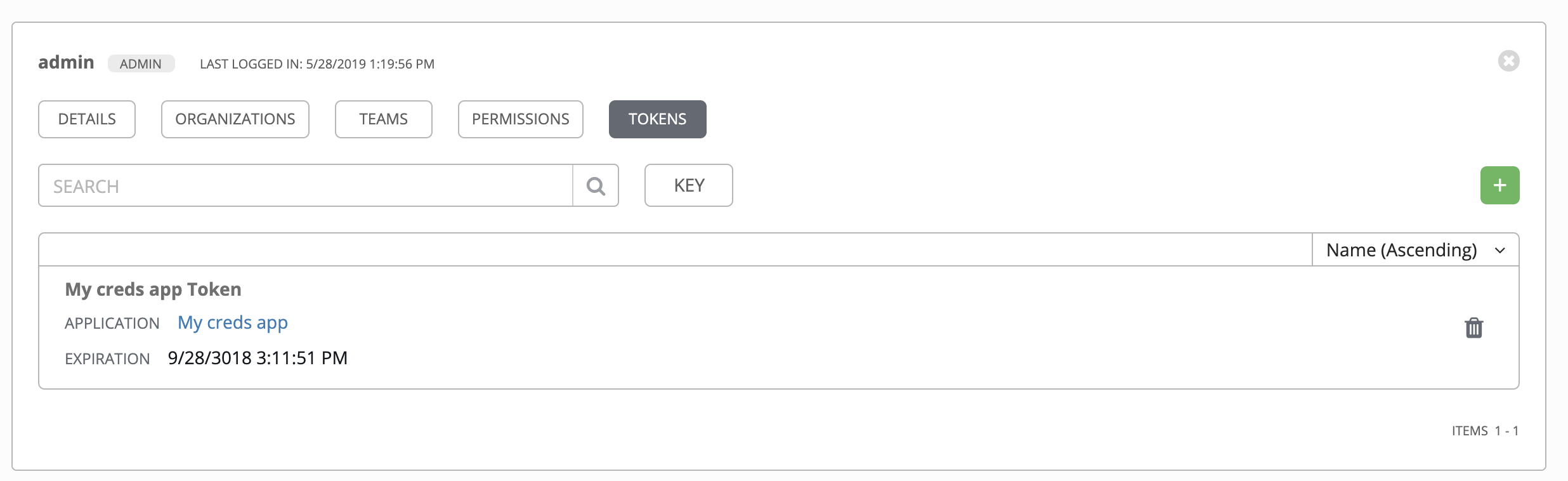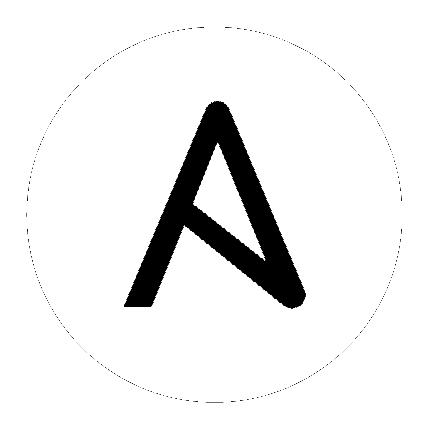8. ユーザー¶
User (ユーザー) とは、パーミッションおよび認証情報が関連付けられており、Tower にアクセスできるユーザーのことです。ユーザーページには、左のナビゲーションバーからユーザー (![]() ) アイコンをクリックしてアクセスします。ユーザーページで、全 Tower ユーザーを管理できます。ユーザーの一覧は、ユーザー名、名、または 姓 別に並び替えや検索ができます。これらのヘッダーをクリックして、並び替えの順序を切り換えます。
) アイコンをクリックしてアクセスします。ユーザーページで、全 Tower ユーザーを管理できます。ユーザーの一覧は、ユーザー名、名、または 姓 別に並び替えや検索ができます。これらのヘッダーをクリックして、並び替えの順序を切り換えます。

8.1. ユーザーの作成¶
新規ユーザーを作成するには、以下を実行します。
 ボタンをクリックすると、「ユーザーの作成」ダイアログが開きます。
ボタンをクリックすると、「ユーザーの作成」ダイアログが開きます。
以下の必須フィールドに適切な情報を入力します。
名
姓
組織 (既存の組織から選択します。Self-Support レベルのライセンスを使用している場合、これはデフォルト組織になります。)
メール
ユーザー名
パスワード
パスワードの確認
ユーザータイプ
注釈
パスワードを変更する場合には、ログアウトして、ログインし直し、変更を適用してください。
Tower ユーザーには 3 つのタイプを割り当てることができます。
Normal User (標準ユーザー): 標準ユーザーには、適切なロールや権限が付与されているリソース (インベントリー、プロジェクト、およびジョブテンプレートなど) に限定される読み取りおよび書き込みアクセスがあります。
System Auditor (システム監査者): 監査者は、Tower 環境内のすべてのオブジェクトの読み取り専用機能を暗黙的に継承します。
System Administrator (システム管理者): Tower システム管理者 (スーパーユーザーとしても知られる) には、Tower インストール全体のすべての読み取りおよび書き込み権限など、Tower に対する全システム管理者権限があります。通常、システム管理者は Tower のすべての分野を管理し、各日常業務の責任を各種ユーザーに委任します。

注釈
Tower のインストールプロセスで作成される初期 ユーザー (通常は「管理者」) はスーパーユーザーです。1 スーパーユーザーは常に存在している必要があります。「管理者」ユーザーアカウントを削除するには、まず別のスーパーアカウントを作成する必要があります。
終了したら 保存 を選択します。
ユーザーが正常に作成されると、新規作成したユーザーの ユーザー ダイアログが表示されます。

ユーザーの数も更新されており、新規ユーザーの新規エントリーが編集フォームの下のユーザーの一覧に追加されていることに注意してください。ユーザー名をクリックして、ユーザーの横の編集 ( ) ボタンをクリックしても、同じウィンドウが開きます。ここで、ユーザーの 組織、チーム および パーミッション や、他のユーザーのメンバーシップの詳細をレビューしたり、変更したりできます。
) ボタンをクリックしても、同じウィンドウが開きます。ここで、ユーザーの 組織、チーム および パーミッション や、他のユーザーのメンバーシップの詳細をレビューしたり、変更したりできます。
注釈
ユーザーが新規作成したユーザーではない場合には、ユーザーの編集画面に、このユーザーが最後のログインアクティビティーが表示されます。この情報は、どのタブでも、画面の上部に常に表示されます。

自分自身としてログインし、自分のユーザープロファイルの情報を表示する場合には、ユーザープロファイルからトークンを管理できます。詳細は、「ユーザー: トークン」を参照してください。

8.2. ユーザータイプ - クイックビュー¶
ユーザーが作成されると、「ユーザー」の概要画面のユーザー名の横を参照して、パーミッションやユーザータイプの情報を簡単に確認できます。

ユーザーアカウントがエンタープライズレベルの認証方法 (SAML、RADIUS、または LDAP など) に関連付けられている場合、 ユーザータイプは以下のようになります。

ユーザーアカウントがソーシャル認証方法に関連付けられている場合、ユーザータイプは以下のようになります。

8.4. ユーザー - チーム¶
ユーザーがメンバーとなっているチームの一覧が表示されます。この一覧は、チーム名 または 説明 で検索できます。チームのメンバーシップは表示パネルからは変更できません。詳細は、チーム を参照してください。
チームが作成され、ユーザーがチームに割り当てられるまで、ユーザーの割り当てられたチームの詳細は表示されません。

8.5. ユーザー - パーミッション¶
プロジェクト、インベントリー、ジョブテンプレートおよびその他の Tower 要素の読み取り、変更および管理機能を提供する、ユーザーに割り当てられるパーミッションのセット (ロールベースのアクセス制御) は権限とも呼ばれています。
注釈
ジョブテンプレートの管理者は、テンプレートに関連付けられたインベントリー、プロジェクトまたは認証情報にアクセスできない可能性があることに注意してください。これらへのアクセスがないと、ジョブテンプレートの一部のフィールドを編集することができません。
この画面には、選択されたユーザーに対して現在利用できるロールの一覧が表示されます。ロールの一覧は、名前、タイプ、または ロール で並べ替えや検索が可能です。

8.5.1. パーミッションの追加¶
パーミッションを特定ユーザーに追加するには、以下を実行します。
追加
 ボタンをクリックすると、「パーミッションの追加」ウィザードが開きます。
ボタンをクリックすると、「パーミッションの追加」ウィザードが開きます。

クリックして、ユーザーがアクセスできる Tower オブジェクトを選択します。
ジョブテンプレート: これは「パーミッションの追加」ウィザードで表示されるデフォルトタブです。
ワークフローテンプレート
プロジェクト
インベントリー
認証情報
組織
注釈
追加  ボタンをクリックせずに、さまざまなリソースに、各種ロールを一度に割り当てることができます。これを実行するには、保存せずに、割り当て内容を選択後に、別のタブに移動するだけです。
ボタンをクリックせずに、さまざまなリソースに、各種ロールを一度に割り当てることができます。これを実行するには、保存せずに、割り当て内容を選択後に、別のタブに移動するだけです。
以下のステップを実行し、それぞれのタイプのリソースについてユーザー固有のロールを割り当てます。
必要なタブで、リソースの名前の横にあるチェックボックスをクリックし、これを選択します。
ダイアログが拡張し、選択したリソースのロールを選択できます。
表示されるドロップダウンメニューからロールを選択します。リソースによっては、該当するロールが一部だけとなる場合があります。

ちなみに
キー ボタンを使用して、選択したリソースに適用されるそれぞれのロールのヘルプテキストを表示します。
「パーミッションの追加」ウィザードの拡張されたセクション 2 のボタンをクリックし、それぞれの Tower オブジェクトのロールの割り当てを確認します。

その後に 保存 をクリックすると「パーミッションの追加」ウィザードが閉じ、選択したリソースごとにロールが割り当てられたユーザーの更新後のプロファイルが表示されます。

特定ユーザーのパーミッションを削除するには、アクション の下にある「Disassociate (関連付けの解除)」 (
 ) ボタンをクリックします。これにより、Remove Role (ロールの削除) ダイアログが起動し、関連付けの解除を確定するように求められます。
) ボタンをクリックします。これにより、Remove Role (ロールの削除) ダイアログが起動し、関連付けの解除を確定するように求められます。
注釈
チームまたは個別ユーザーを追加して、オブジェクトレベル (プロジェクト、インベントリー、ジョブテンプレート、およびワークフローテンプレート) でパーミッションを割り当てることもできます。Ansible Tower リリース 3.1 は、パーミッションの一括割り当て機能を導入しています。この機能により、組織で一度に多数のユーザーをオンボードするのにかかる時間を短縮できます。詳細は、「Ansible Tower ユーザーガイド v3.6.4」の該当する章を参照してください。
8.6. ユーザー: トークン¶
トークン タブが表示されるのは、ユーザー自身にしか表示されません。トークンを関連付けるには、ユーザーのトークンを追加する前に create an application を行ってください。また、トークンをアプリケーションに関連付けずにパーソナルアクセストークン (PAT) を作成することもできます。ユーザーのトークンを作成するには以下の手順に従います。
まだ選択していない場合には、ユーザーリストビューからユーザーをクリックして、OAuth 2 トークンを設定します。
ユーザーのプロファイルから トークン タブをクリックします。
トークンがない場合には、トークン画面で追加するようにプロンプトが表示されます。
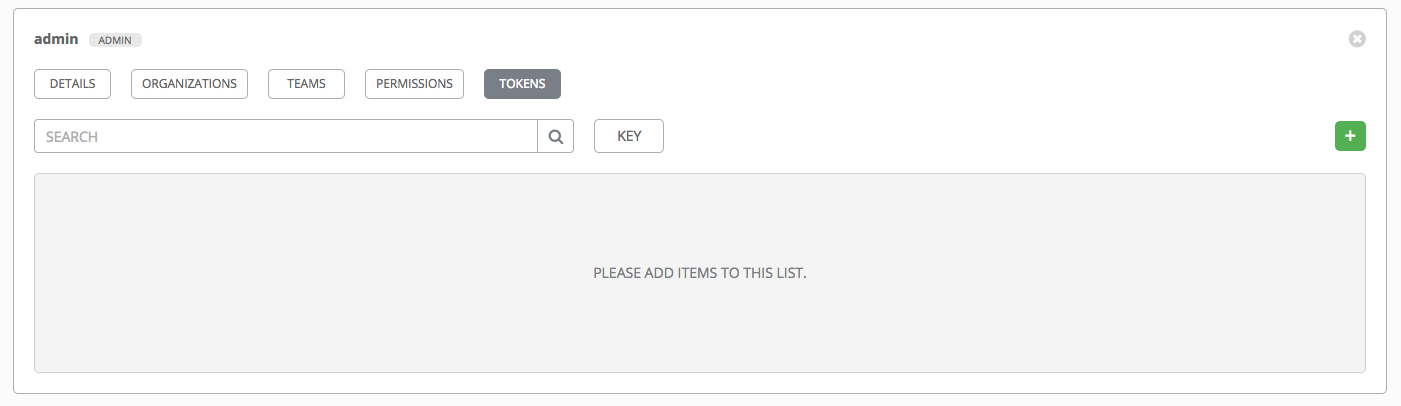
追加
 ボタンをクリックすると、トークンの作成ウィンドウが開きます。
ボタンをクリックすると、トークンの作成ウィンドウが開きます。トークンの作成ウィンドウで以下の詳細を入力します。
アプリケーション: トークンを関連付けるアプリケーションの名前を入力します。または、
ボタンをクリックして検索することもできます。これにより、別のウィンドウが開き、利用可能なオプションから選択できます。リストが広範囲に及ぶ場合には、検索バーを使用して、名前別に絞り込むことができます。どのアプリケーションにもリンクされないパーソナルアクセストークン (PAT) を作成する場合には、このフィールドは空白のままにします。
説明 (オプション): トークンに関する簡単な説明を入力します。
範囲 (必須): 対象のトークンのアクセスレベルを指定します。
完了したら 保存 または、変更を破棄するには キャンセル をクリックします。
トークンの保存後には、ユーザー用に新規作成されたトークンおよび、トークン情報、トークンの失効のタイミングが表示されます。
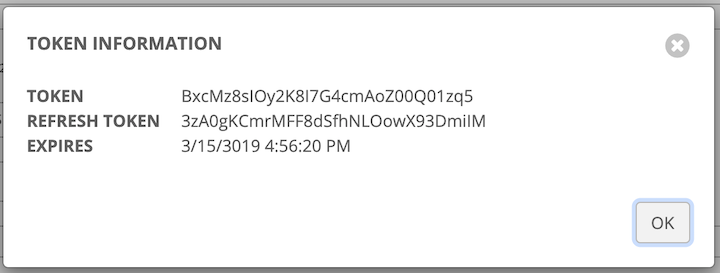
注釈
この時だけ唯一、トークンの値と関連の更新トークンの値が表示されます。
ユーザーのプロファイルのトークン一覧ビューで、トークンが割り当てられるアプリケーションと、有効期限が表示されます。