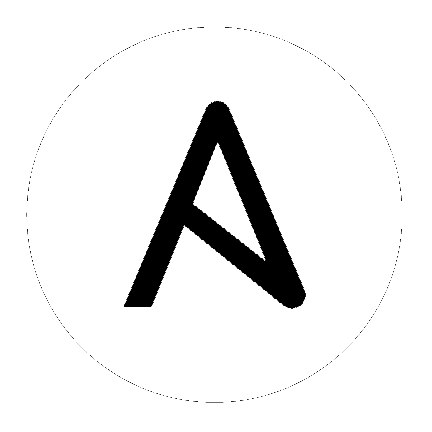6. 作业输出视图的变化
随着整个 Tower 用户界面的更新,作业显示方式也有了变化。
清单同步和 SCM 更新的作业结果只显示最近运行的作业的结果和标准输出。playbook 的作业结果包括结果、标准输出、详细信息和事件摘要。
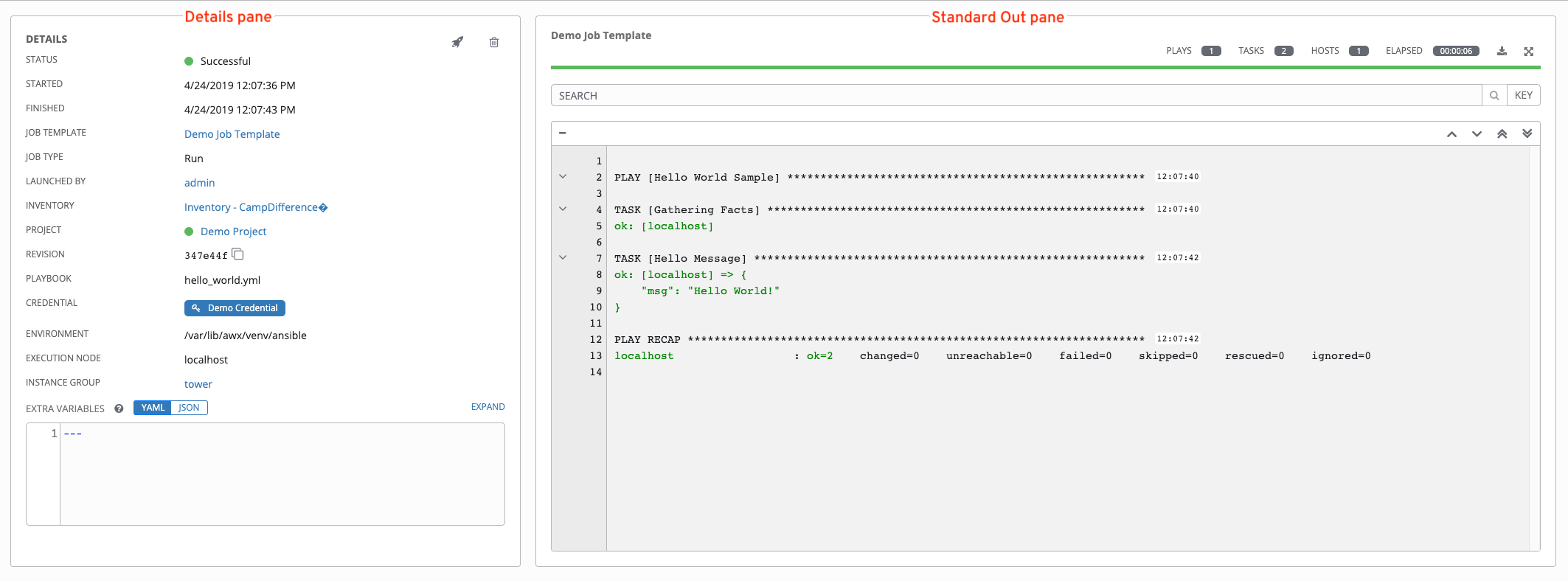
如需作业结果的详情,请参阅 Ansible Tower User Guide 中的 Jobs。
6.1. 详情
**Details**区域显示作业的基本状态(Running、Pending、Successful 或 Failed),其启动和结束时间(使用哪个模板)、作业运行时间多久、启动人等。Details 视图右上角的按钮可用于重启或删除作业。
通过单击这些详细条目,您可以根据情况查看对应的作业模板、项目和其他 Tower 对象。
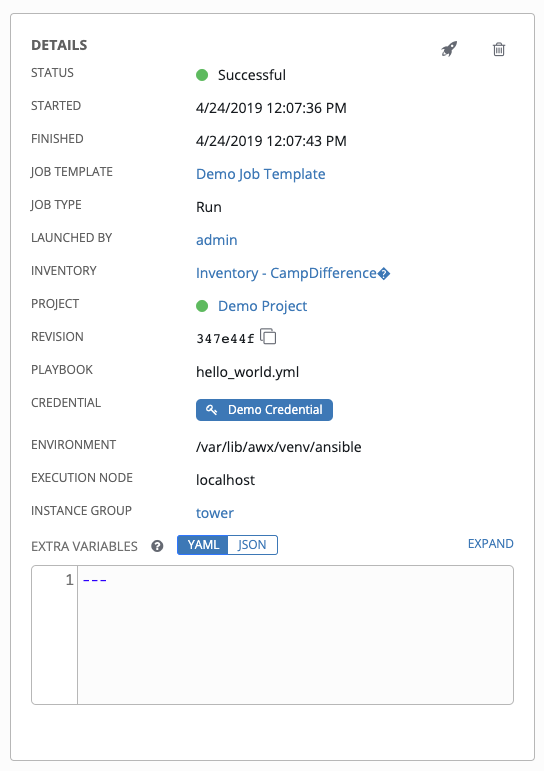
6.2. 标准输出窗格
Standard Out 窗格显示运行 Ansible playbook 的完整结果。这与您通过 Ansible 命令行运行它的信息相同,并可用于调试。您可以查看事件摘要、主机状态和主机事件。在 Standard Out 窗格右上角的图标可用于将输出切换为主视图 ( ) 或下载输出 (
) 或下载输出 ( )。
)。
6.2.1. 事件摘要
事件摘要捕获了作为此 playbook 一部分运行的一系列事件:
play 数量
任务数量
主机数量
运行作业模板的过期时间
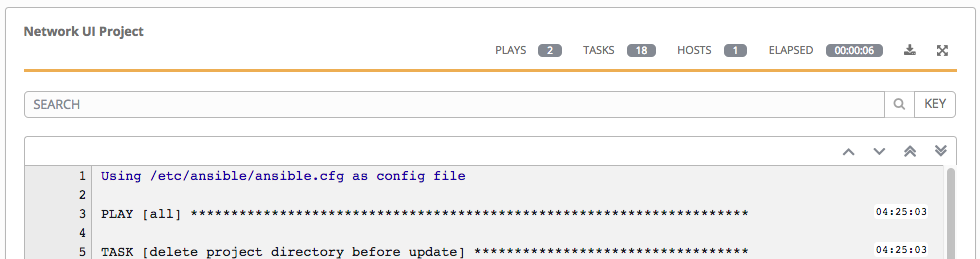
6.2.2. 主机状态条
主机状态栏在 Standard Out 窗格的顶部运行。悬停在主机状态栏的部分上,就会显示与该特定状态关联的主机数量。

6.2.3. 标准输出视图
标准输出视图显示特定作业上发生的所有事件。默认情况下,会展开所有行,以便显示所有详情。使用折叠所有按钮 ( ) 切换到仅包含 play 和任务的标头的视图。单击 (
) 切换到仅包含 play 和任务的标头的视图。单击 ( ) 按钮查看标准输出的所有行。
) 按钮查看标准输出的所有行。
或者,也可以通过点击 play 或任务旁的箭头图标来显示特定 play 或任务的所有详情。单击侧边的箭头到下移,展开与该 play 或任务关联的行。点击箭头回到侧边位置来折叠和隐藏行。

点击 Standard Out 窗格中的事件行,在单独的窗口中会显示 Host Events 对话框。此窗口显示受该特定事件影响的主机。
6.2.4. 主机事件
Host Events 对话框显示受所选事件及其关联的 play 和任务影响的主机的信息:
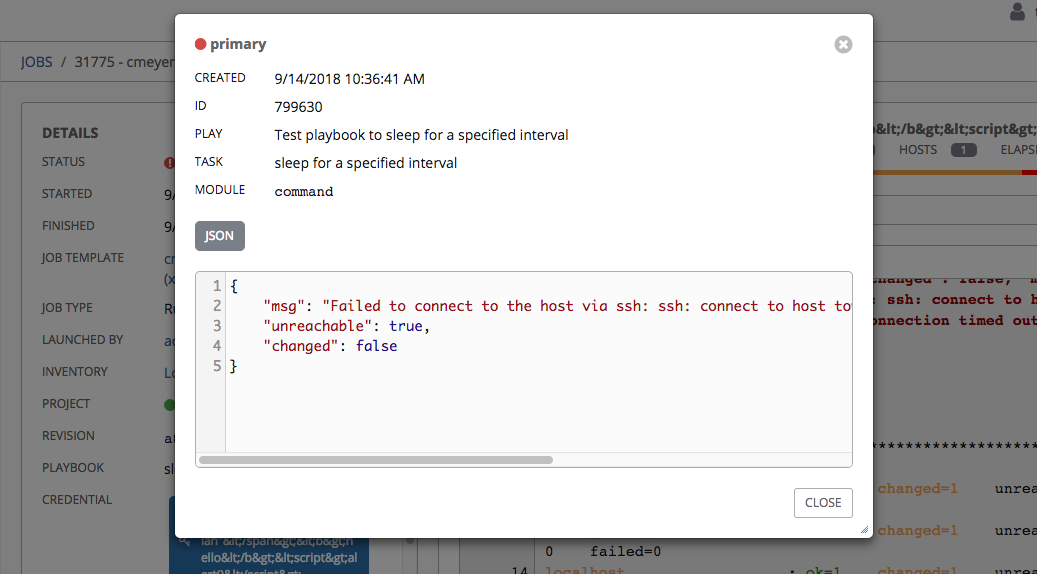
在上例中,此对话框显示 JSON 单选按钮,这是为特定事件查看和显示主机事件的唯一格式。如果 Standard Out 和 Shell 输出可用,这些按钮将允许您查看其他输出格式。