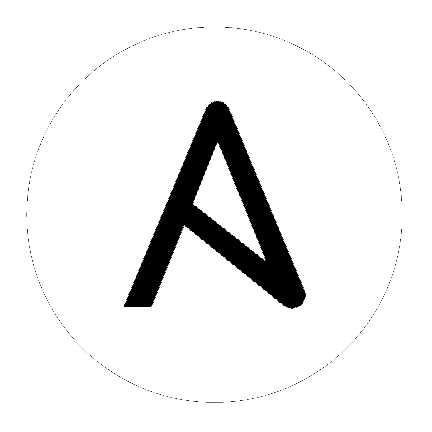4. Import a License¶
Tower requires a valid license to run.
If you have a Red Hat Ansible Automation Platform subscription, use your Red Hat customer credentials when you launch Tower to access your subscription information (see instructions below).
If you do not have a Red Hat Ansible Automation Platform subscription, you can request a trial subscription and license here.
Disconnected environments will not be able to import a license because the subscription service cannot be reached to check subscriptions. Recommended workarounds include [1] connecting to the Internet through a proxy server or [2] contacting Red Hat Customer Service to request a license sent via email.
If you have issues with the license you have received, please contact you Sales Account Manager or Red Hat Customer Service at https://access.redhat.com/support/contact/customerService/.
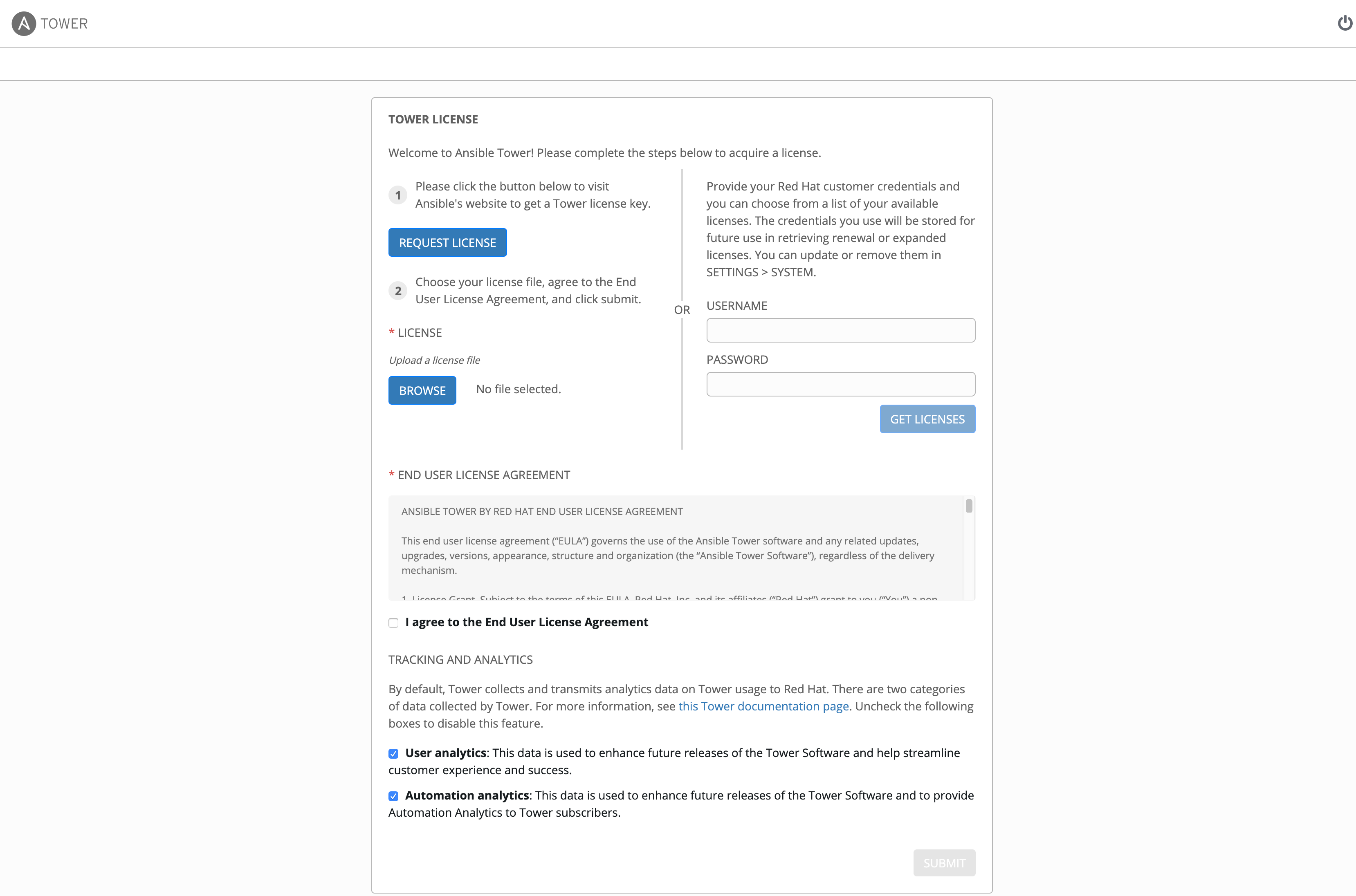
When Tower launches for the first time, the license screen automatically displays. Use your Red Hat credentials (username and password) to retrieve and import your subscription, or import the license key you received from Red Hat:
Enter your Red Hat customer credentials (username and password). Alternatively, if you have a license file, click the Browse button and navigate to the location where the license file is saved to upload it. The uploaded license may be a plain text file or a JSON file, and must include properly formatted JSON code.
If you entered your credential information, click Get Licenses.
Once your credential information (or license) is recognized, and you are on RHEL 7 and later, you will see a prompt with your Red Hat subscription(s). Choose the subscription you want to run (the example below has only one subscription). You can log in over time and retrieve new subscriptions if you have renewed.
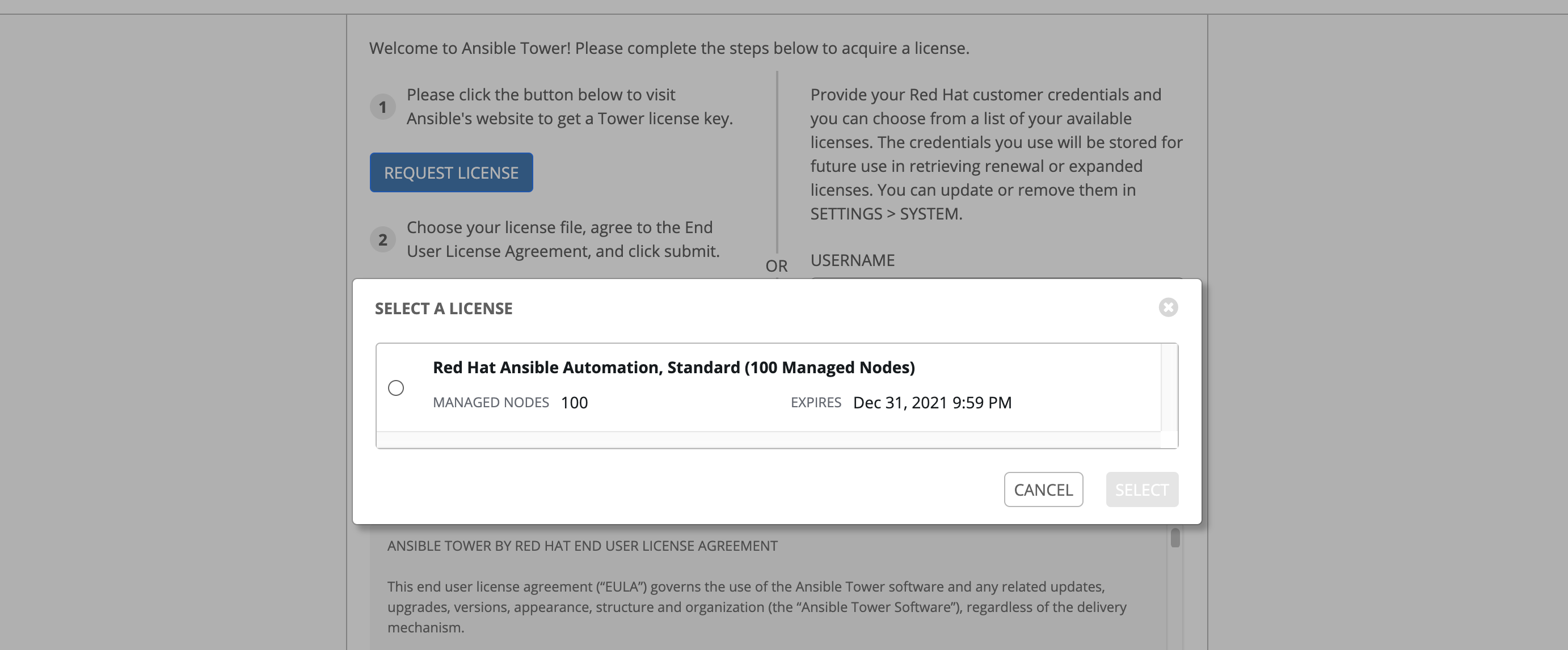
Other non-RHEL subscribers, after uploading the license file, proceed by checking the End User License Agreement.
The bottom half of the license screen involves analytics data collection. This helps Red Hat improve the product by delivering you a much better user experience. For more information about data collection, refer to Usability Analytics and Data Collection. This option is checked by default, but you may opt out of any of the following:
User analytics collects data from the Tower User Interface.
Automation analytics provides a high level analysis of your automation with Ansible Tower, which is used to help you identify trends and anomalous use of Tower. For opt-in of Automation Analytics to have any effect, your instance of Ansible Tower must be running on Red Hat Enterprise Linux. See instructions described in the Automation Analytics section.
Note
At this time, Automation Insights is not supported when Ansible Tower is running in the OpenShift Container Platform. You may change your analytics data collection preferences at any time, as described in the Usability Analytics and Data Collection section.
After you have specified your tracking and analytics preferences, click Submit.
Once your license has been accepted, Tower briefly displays the license screen and navigates you to the Dashboard of the Ansible Tower interface (which you can access by clicking on the Ansible Tower logo at the top left of the screen as well).
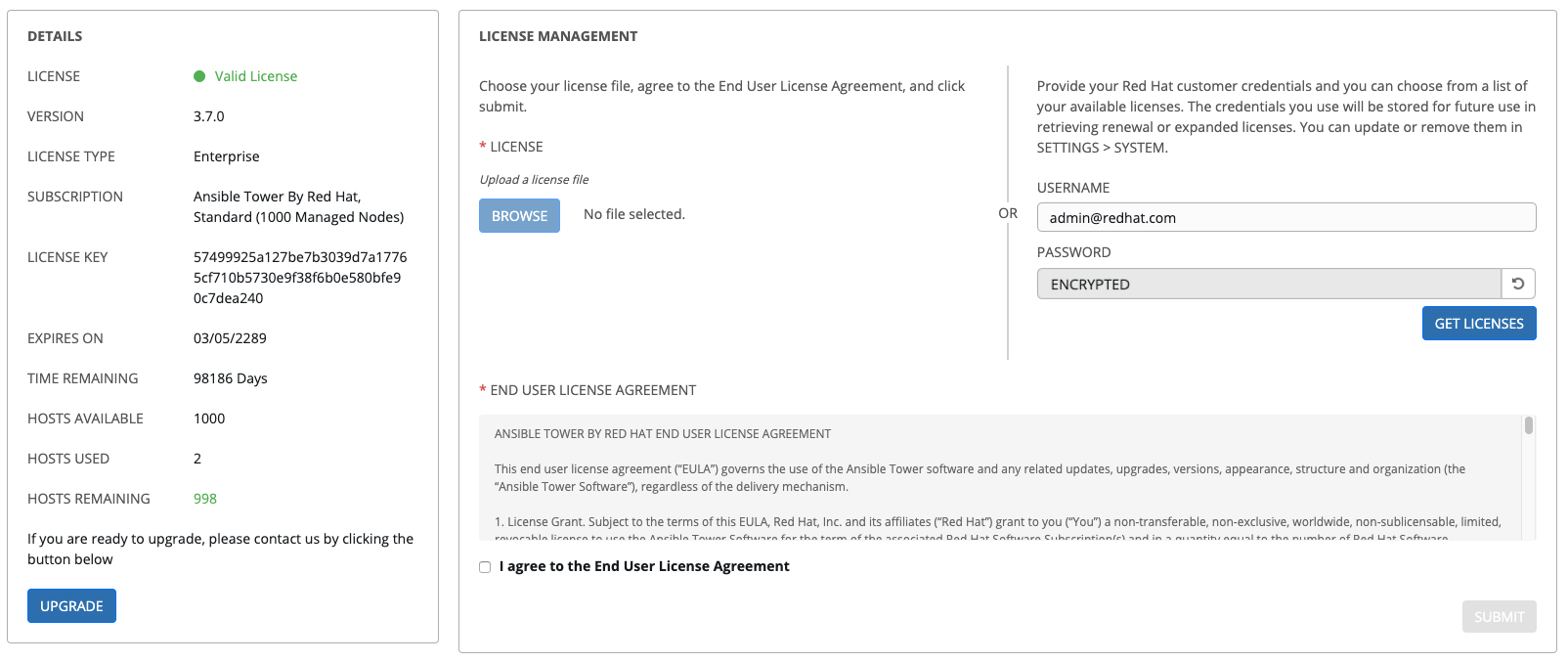
For later reference, you can return to the license screen by clicking the Settings (![]() ) icon from the left navigation bar and select the License tab from the Settings screen.
) icon from the left navigation bar and select the License tab from the Settings screen.
4.1. Adding a Tower License Manually¶
If you are in a situation where uploading a file is not allowed due to a locked down environment, you can add the Ansible Tower license by hand using Tower’s API.
Note
To successfully add your license, you must be logged on as the Superuser. Otherwise, the operation will fail. Use only the procedure described here for applying a license via the API. Do not put the license in a file, and manually placing it in the license directory of your Ansible Tower install. The ability to do so has been deprecated in version 3.1.0.
To add the license file manually:
In Tower’s REST API, at the
/api/v2/config/endpoint, scroll down to the POST text entry box.Add your valid license, the one you received directly from Ansible, to the POST box using the following as an example:
{"eula_accepted" : "true", "subscription_name": "Enterprise Tower up to 100000 Nodes", "features": {}, "instance_count": 100000, "trial": false, "contact_email": "[email protected]", "company_name": "Dr. Maddux Golden", "license_type": "enterprise", "contact_name": "Dr. Maddux Golden", "license_date": 0000000000, "license_key": "xxx111xx111xxx1x1x1x1x1x11x1xxxx1x1xx1x1xx1x1x1x1xxx111xx1x1xx1x" }
When finished, click the POST button and review your license.