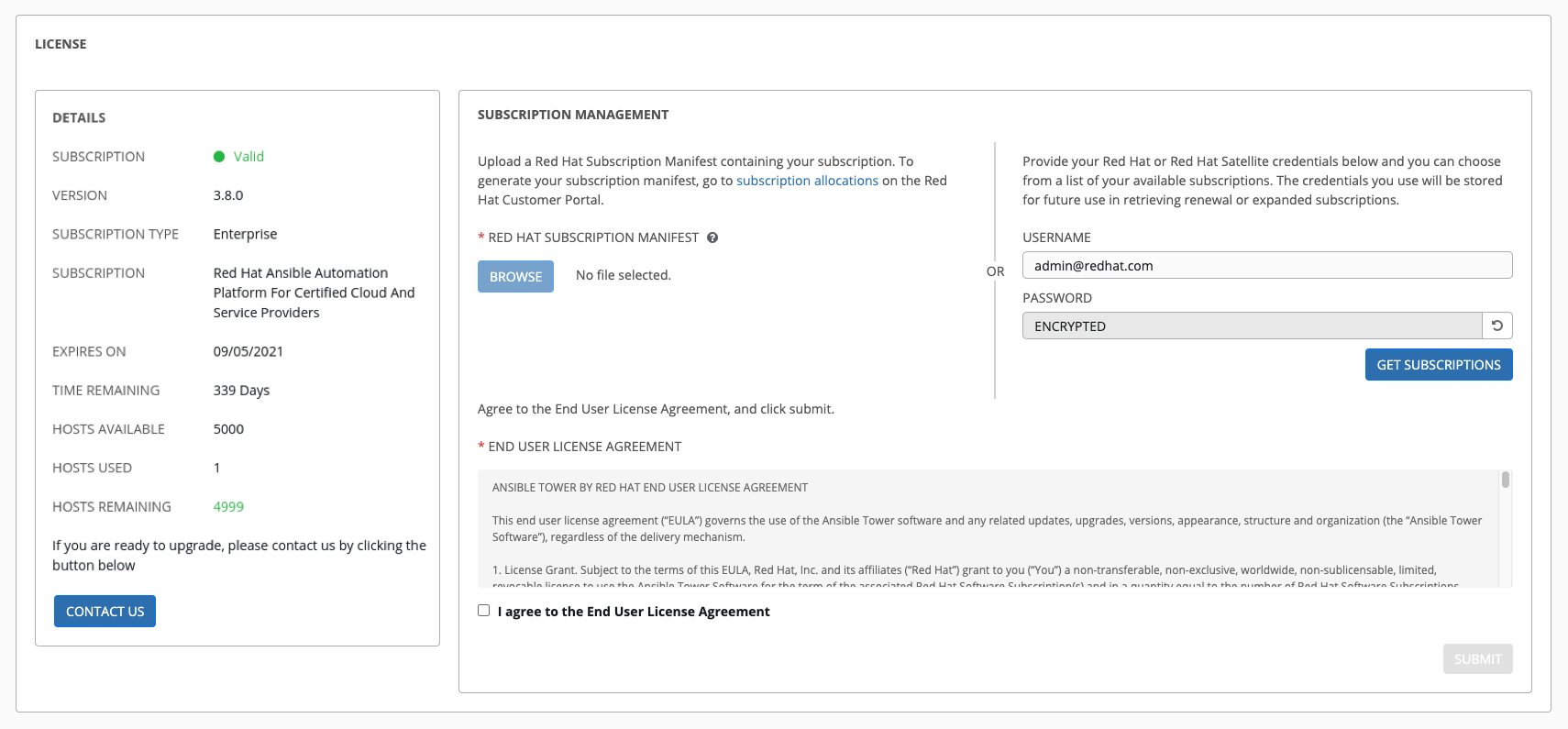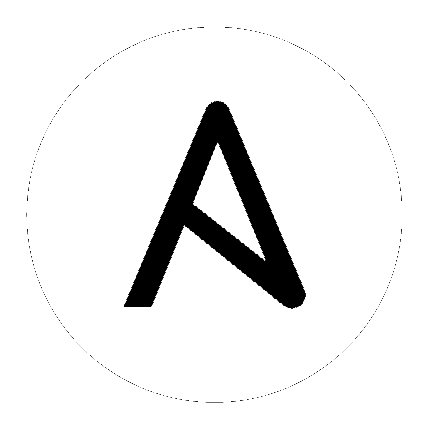17. Tower 配置¶
您可以在 Settings 页面的以下标签页中配置各种 Tower 设置:

每个标签页都包含有**Reset** 按钮,允许把输入的任意值恢复到默认值。Reset All 允许您将 Edit Tower Configuration 中的所有值恢复到其出厂默认值。
Save 应用您所做的更改,但不退出编辑对话框。要返回到 Configure Tower 屏幕,点击左侧导航栏中的 Settings (![]() ) 图标,或使用当前屏幕顶部的图标。
) 图标,或使用当前屏幕顶部的图标。
17.1. 认证¶
通过 Tower 用户界面,您可以设置不同的身份验证类型以简化登录: GitHub 、Google 、LDAP 、params 和 SAML。创建开发人员应用程序并将其注册到适当的服务后,您可以为其设置授权。因为配置文件现在保存在 Ansible Tower 3.1 的 PostgreSQL 数据库而不是平面文件中,因此推荐使用 Ansible Tower 用户界面来设置授权。
在左侧导航栏中,把鼠标移到 Settings(
 ) 图标上并选择 Authentication,或者从 Settings 界面中点 Authentication 标签页。
) 图标上并选择 Authentication,或者从 Settings 界面中点 Authentication 标签页。验证窗口会打开。从窗口顶部的标签页行中选择适当的验证类型。
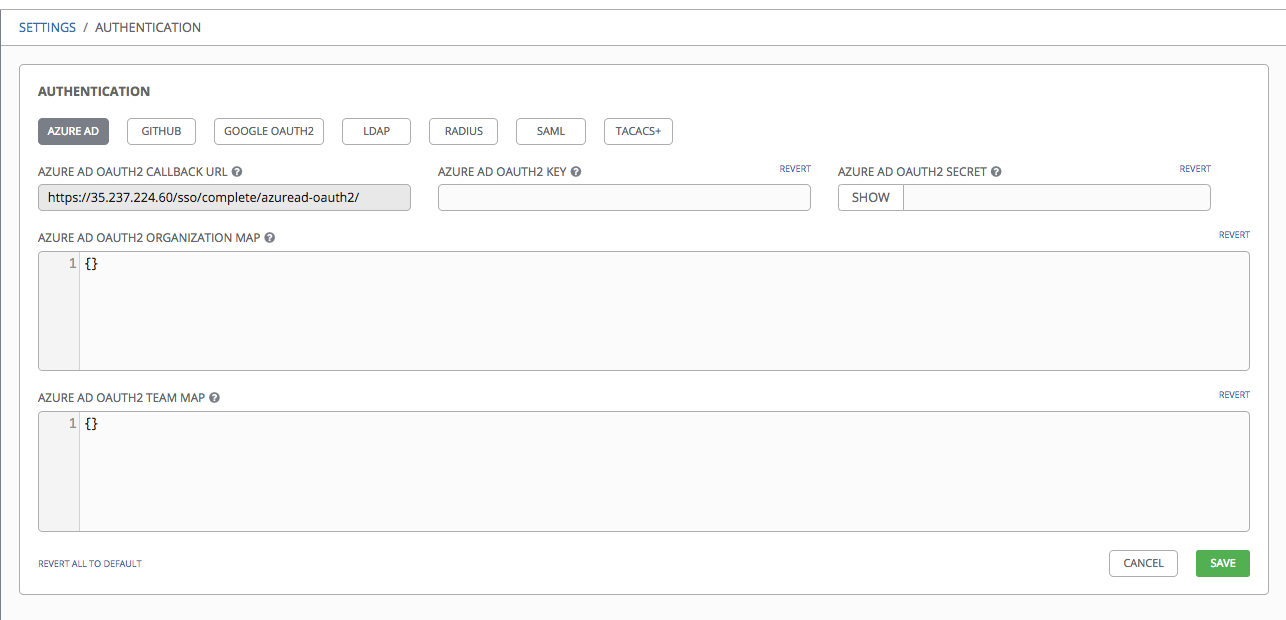
不同的验证类型需要输入不同的信息。请确保根据需要提供了所需信息。
注解
有关每种验证类型的详情,请参考管理指南中的 Setting Up Authentication 部分。
点击 Save 应用设置,或者点 Cancel 取消更改。
17.2. Jobs¶
Jobs 标签页允许您配置 Tower 的 Ad Hoc 命令功能使用模块类型,设置可以被调度的作业数量,以及与 Tower 作业相关的其他设置。
在左侧导航栏中,把鼠标移到 Settings (
 ) 图标并选择 Jobs,或者点击 Settings 界面中的 Jobs 标签页。
) 图标并选择 Jobs,或者点击 Settings 界面中的 Jobs 标签页。在提供的项中设置可配置的选项。点每个项旁的
 图标可以显示相关的信息。有关为隔离的实例组配置持续时间的详情,请参考 隔离实例组 部分。有关配置 Galaxy 的信息,请参阅 Ansible Galaxy 支持。
图标可以显示相关的信息。有关为隔离的实例组配置持续时间的详情,请参考 隔离实例组 部分。有关配置 Galaxy 的信息,请参阅 Ansible Galaxy 支持。
注解
所有超时的值都以秒为单位。
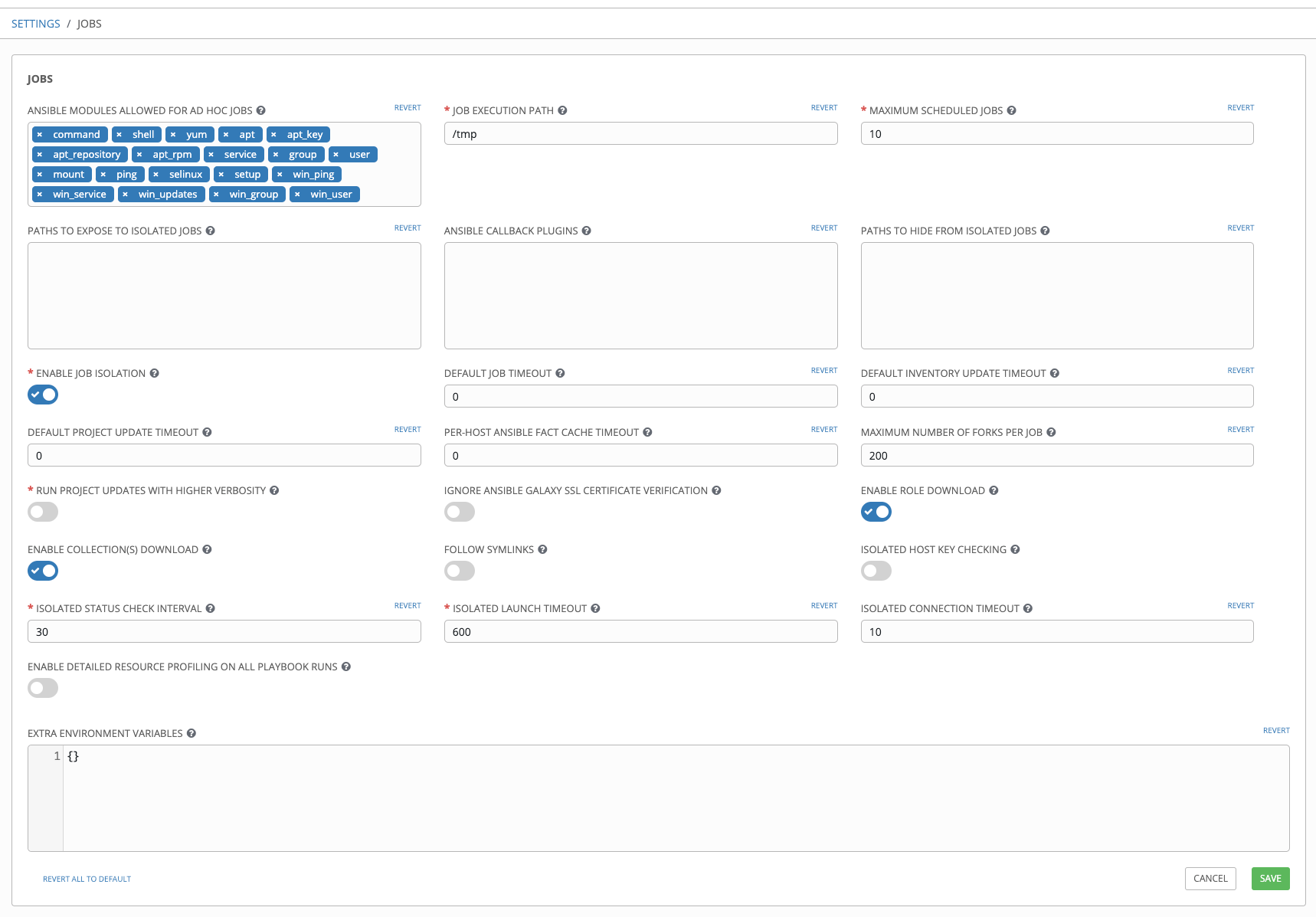
点击 Save 应用设置,或者点 Cancel 取消更改。
17.3. System¶
System 标签页允许您定义 Tower 主机的基本 URL,配置警报,启用活动捕获,控制用户的可见性,通过许可证文件启用特定的 Tower 功能,并配置日志聚合选项。
在左侧导航栏中,把鼠标移到 Settings (
 ) 图标并选择 System,或者点击 Settings 界面中的 System 标签页。
) 图标并选择 System,或者点击 Settings 界面中的 System 标签页。系统窗口将打开。从窗口顶部的标签页行中选择一个选项:
Misc. System:定义 Tower 主机的基本 URL,启用 Tower 管理警告,并允许所有用户对机构管理员可见。
Activity Stream:启用或禁用活动流。
Logging:根据您选择的类型配置日志选项:
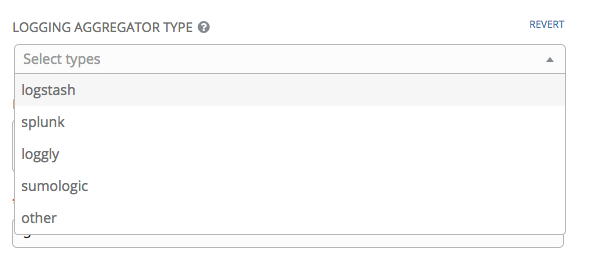
关于每个日志记录聚合类型的更多信息,请参考 Ansible Tower Administration Guide 的 Tower Logging and Aggregation 部分。
在提供的项中设置可配置的选项。如果需要更多信息,点击字段旁的
 图标。
图标。
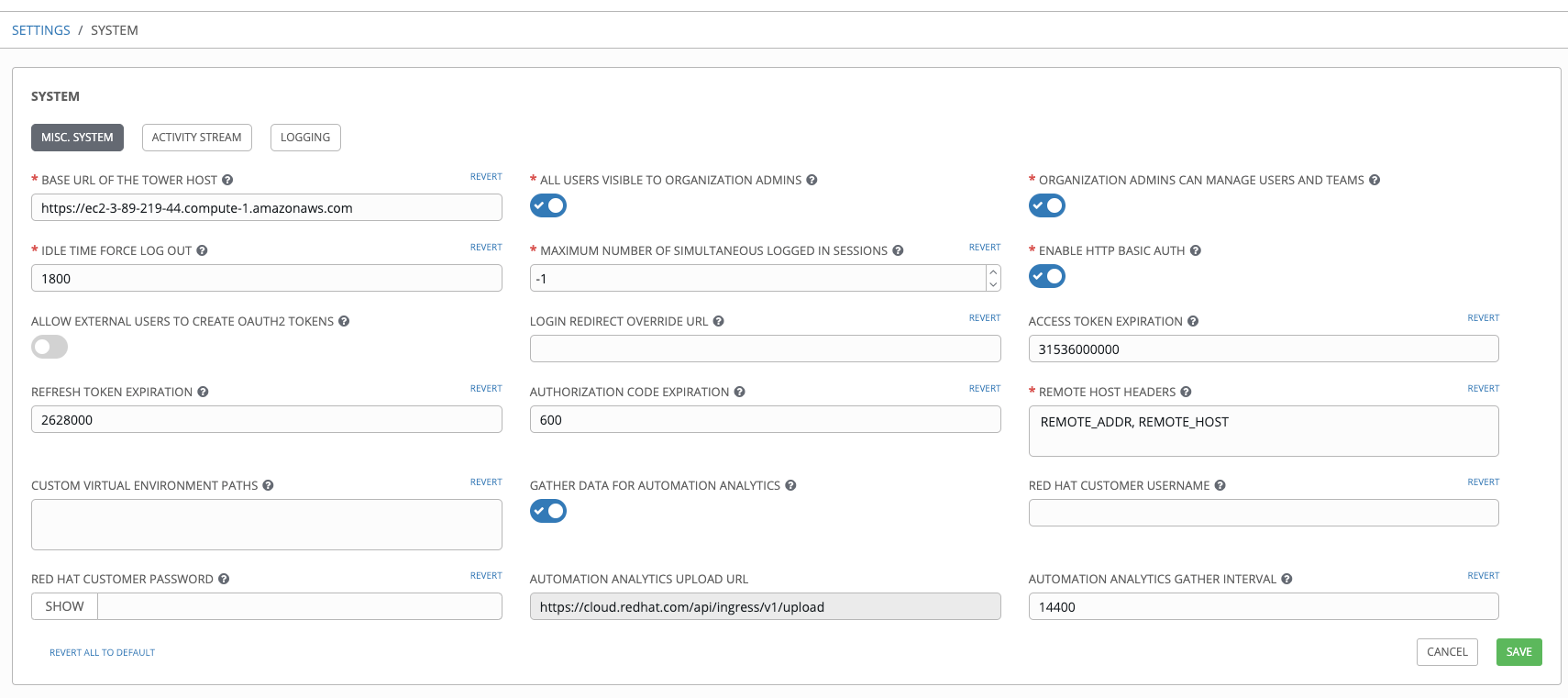
注解
允许外部用户创建 OAuth2 令牌 设置在默认情况下被禁用。这可确保外部用户无法*创建*自己的令牌。如果启用了这个设置并在随后禁用它,则外部用户在此期间创建的令牌仍会存在,它们不会被自动撤销。
点击 Save 应用设置,或者点 Cancel 取消更改。
17.4. 用户界面¶
用户界面标签允许您设定 Tower 分析设置,以及配置自定义日志和登录信息。
通过左面导航栏中的 Settings (![]() ) 图标访问用户界面设置,并选择 User Interface,或者点击 Settings 屏幕中的 User Interface 标签页。
) 图标访问用户界面设置,并选择 User Interface,或者点击 Settings 屏幕中的 User Interface 标签页。
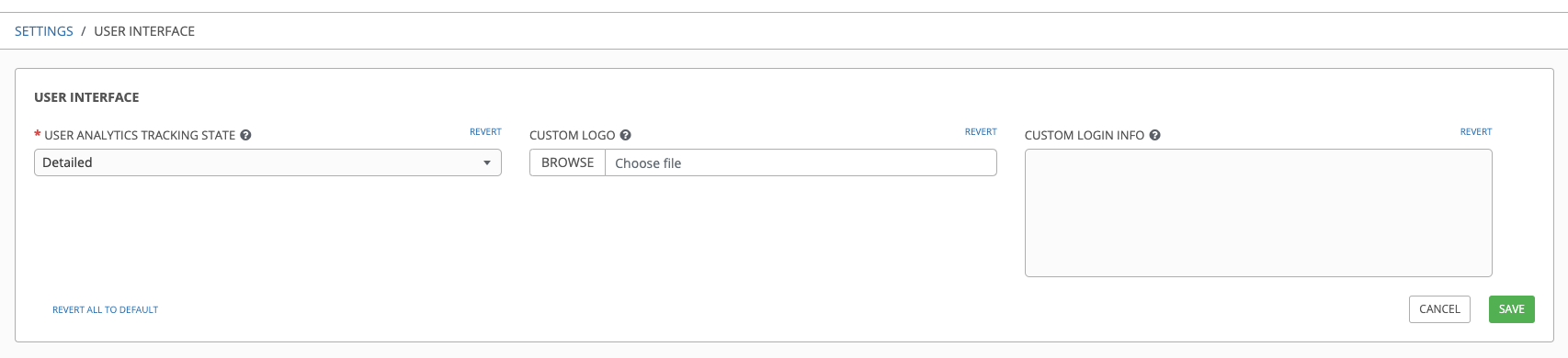
17.4.1. 使用情况分析和数据收集¶
在Tower 包括了一个数据可用性信息的收集工具程序。使用这个软件的目的是为了更好地理解 Tower 用户如何与 Tower 进行交互,以便帮助更好地开发以后的版本,为用户提供更好的使用体验。
只有安装 Tower 测试版或全新安装 Tower 的用户才能选择进行这个数据收集。
如果想改变如何参与这个分析行为,可以使用 Configure Tower 用户界面(通过左面浏览栏中的 Settings (![]() ) 图标访问)来修改相关的设置。
) 图标访问)来修改相关的设置。
Ansible Tower 会自动收集用户数据以帮助改进 Tower 产品。您可以通过在设置菜单中的 User Interface 标签中设置您的参与级别来控制 Tower 收集数据的方法。
从 User Tracking State 下拉列表中选择所需的数据收集级别:
Off: 禁用数据收集。
Anonymous: 启用数据收集功能,但不会收集您的特定用户数据。
Detailed:启用数据收集功能,其中包括您的特定用户数据。
点击 Save 应用设置,或者点 Cancel 取消更改。
如需更多信息,请参阅 https://www.redhat.com/en/about/privacy-policy。
17.4.2. 自定义徽标和镜像¶
Ansible Tower 支持使用自定义徽标。您可以通过上传一个图像文件来添加自定义徽标。通过从 Settings(![]() )菜单的 User Interface 设置中提供自定义登录信息。
)菜单的 User Interface 设置中提供自定义登录信息。
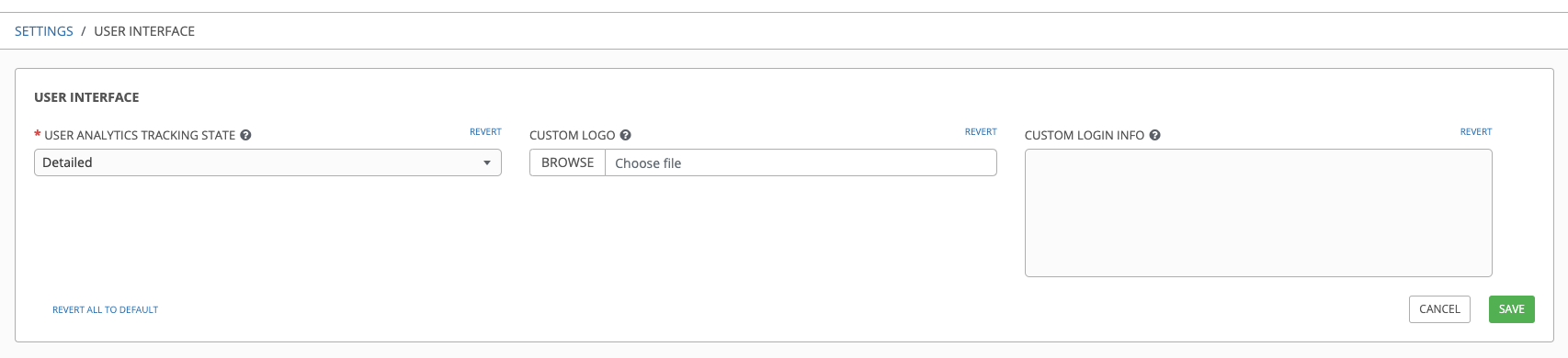
要获得最佳定制徽标效果,请使用透明背景的 .png 文件。GIF 、PNG 和 JPEG 格式被支持。
如果需要,您可以通过在 Custom Login Info 文本字段中添加特定信息(如法律通知或免责声明)来把它加到登录界面的文本框中。
例如,如果您上传了一个特定的徽标,并添加了以下文本:
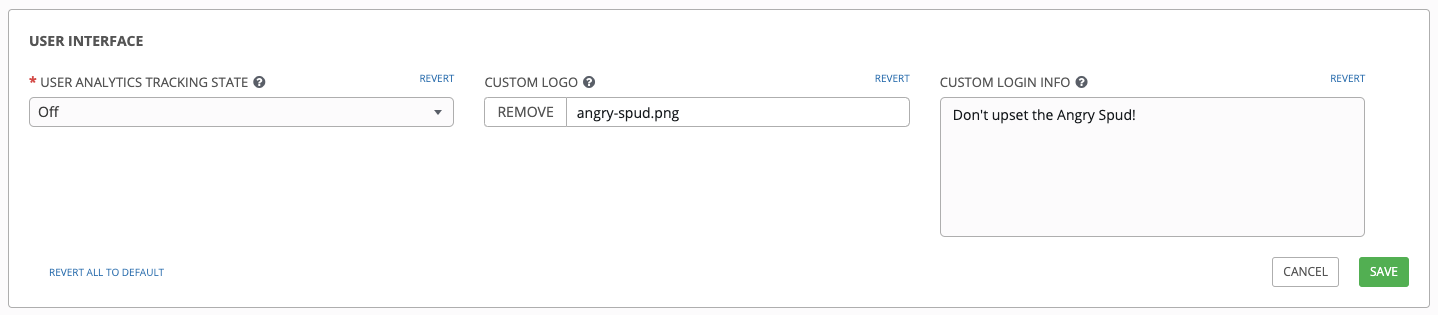
Tower 登录对话框类似如下:
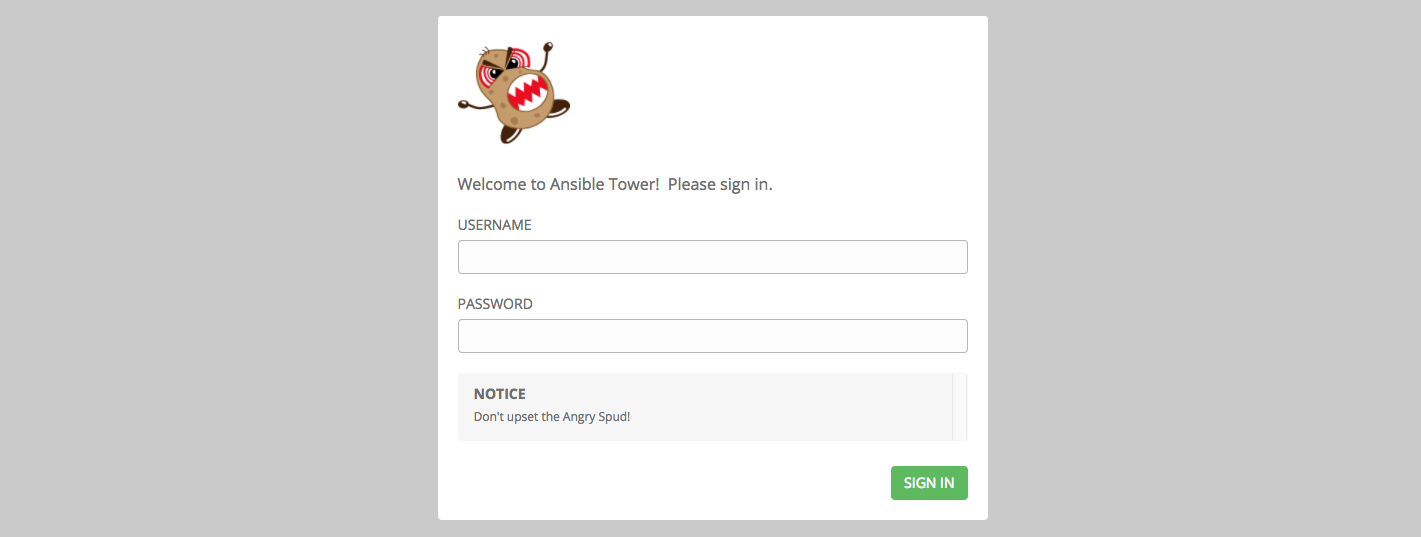
选择 Revert 时会出现标准的 Ansible Tower 徽标。
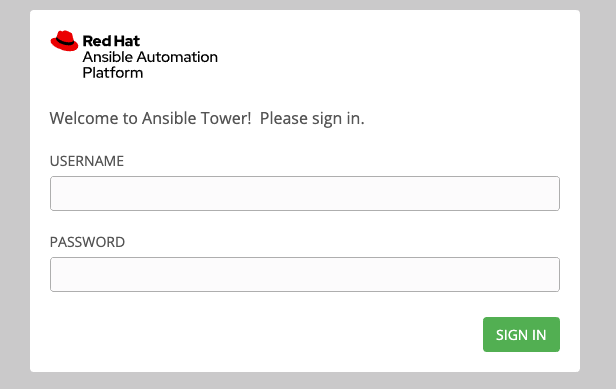
17.5. 许可证¶
从 3.8 开始,Ansible Tower 使用可用的订阅或订阅清单(subscription manifest)来授权使用 Tower。以前,Tower 使用许可证键和许可证元数据的 JSON 字典。即使在之前版本中已有有效的许可证,您仍然需要在升级到 Ansible Tower 3.8 时再次提供您的凭证或订阅清单。要获取 Tower 订阅,您可以:
在许可证页面中提供您的红帽或者 Satellite 用户名和密码。
从客户门户网站的订阅分配页面中获取订阅清单。详情请参阅 获取一个订阅清单。
如果您**有**一个 Red Hat Ansible Automation Platform 订阅,在启动 Tower 时使用您的红帽客户凭证访问您的订阅信息(请参阅以下说明)。
如果您还**没有** Red Hat Ansible Automation Platform 订阅,您可以请求一个试用订阅 `here <https://www.redhat.com/en/technologies/management/ansible/try-it>`_或点击 Request Subscription 并按照说明请求订阅。
**带有 Satellite 的断开连接的环境**在配置了 Tower 实例的订阅管理器以连接到其 Satellite 实例的情况下,可以使用基于虚拟机安装上的登录流。对于**没有 Satellite**的断开连接的环境,推荐的临时解决方案包括 [1] 从 access.redhat.com 下载清单,然后将其上传到断开连接的 Tower 实例,或者 [2] 通过一个代理服务器连接到互联网。
如果您的订阅有问题,请联络销售人员或者红帽客户服务(https://access.redhat.com/support/contact/customerService/)。

当 Tower 首次启动时,Tower 订阅页面会自动显示。使用您的红帽凭证(用户名和密码)来获取并导入您的订阅,或者上传您从红帽收到的订阅清单。
输入您的红帽客户凭证(用户名和密码)并点击 Get Subscriptions。
或者,如果您有一个订阅清单,点 Browse 按钮并进入保存该文件的位置来上传它。订阅清单采用 zipfile 格式。如需更多信息,请参阅:ref:obtain_sub_manifest。
您用于决定如何存储您的证书的认证方法:
如果是一个订阅清单,Tower 会拉取出适当的授权证书,请求您选择您的订阅,并将该证书保存到数据库中。
如果您输入了凭证信息(用户名/密码),Tower 将检索您配置的订阅服务。然后,它会提示您选择要运行的订阅(下例包括了多个订阅),并生成一个证书,该证书将存储在数据库中。如果您已经进行了续订,则可以过一段时间登录并检索新的订阅。
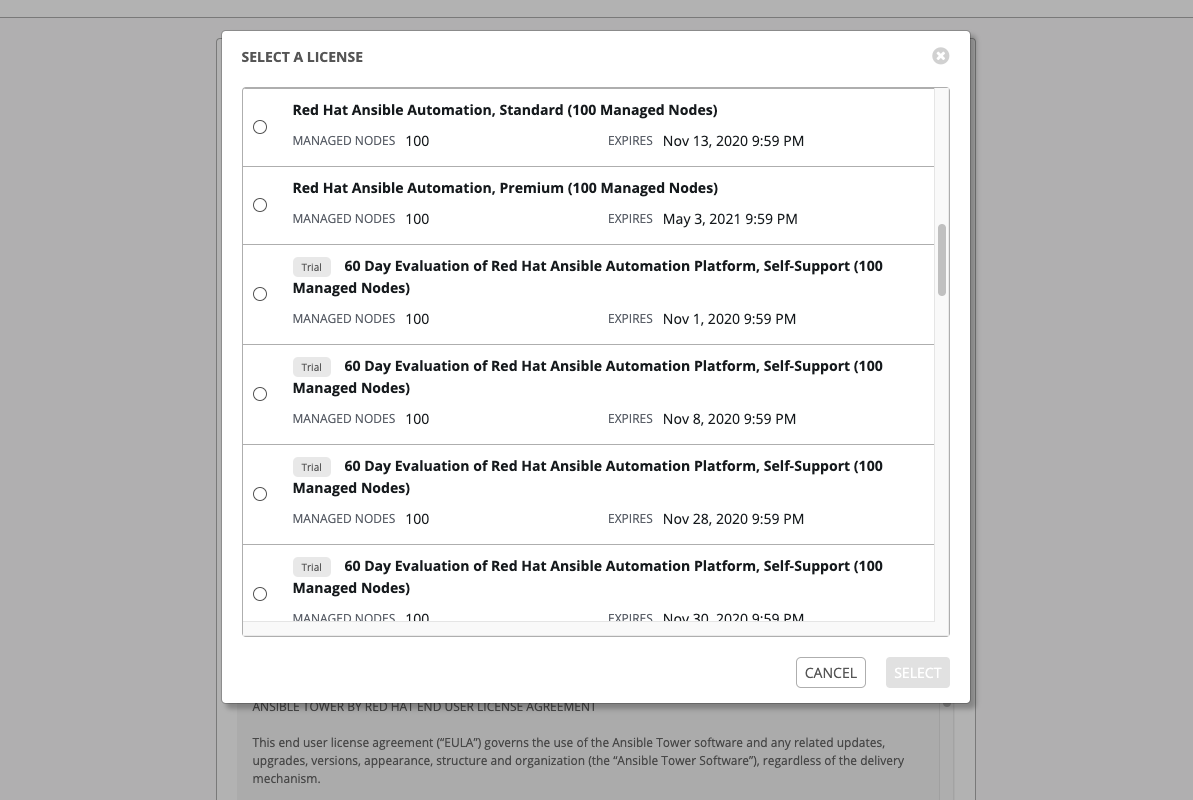
查看 End User License Agreement。
许可证页面的下半部分涉及分析数据收集。这可以帮助红帽通过提供更好的用户体验来改进产品。如需了解与数据收集相关的更多信息,请参阅 使用情况分析和数据收集。数据收集功能会被默认启用,但您可以取消相关的功能:
User analytics 从 Tower 用户界面收集数据。
Automation analytics 提供对您使用的 Ansible Tower 的自动化的高级分析,该分析可用来帮助您辨别 Tower 使用的倾向。为了使 Automation Analytics 起作用,您的 Ansible Tower 实例**必须**运行在 Red Hat Enterprise Linux 上。详情请参阅 自动化分析 部分。
注解
目前,当 Ansible Tower 在 OpenShift Container Platform 中运行时,Automation Insights 不被支持。您可以随时更改您的分析数据收集设置,如 使用情况分析和数据收集 部分所述。
指定跟踪和分析首选项后,请点击 Submit。
在您的订阅被接受后,Tower 会显示许可证页面,并进入 Ansible Tower 界面的仪表板。以后,如果需要,可以通过点击左侧导航栏中的 Settings(![]() )图标并选择 Settings 界面中的 License 标签页来进入许可证界面。
)图标并选择 Settings 界面中的 License 标签页来进入许可证界面。