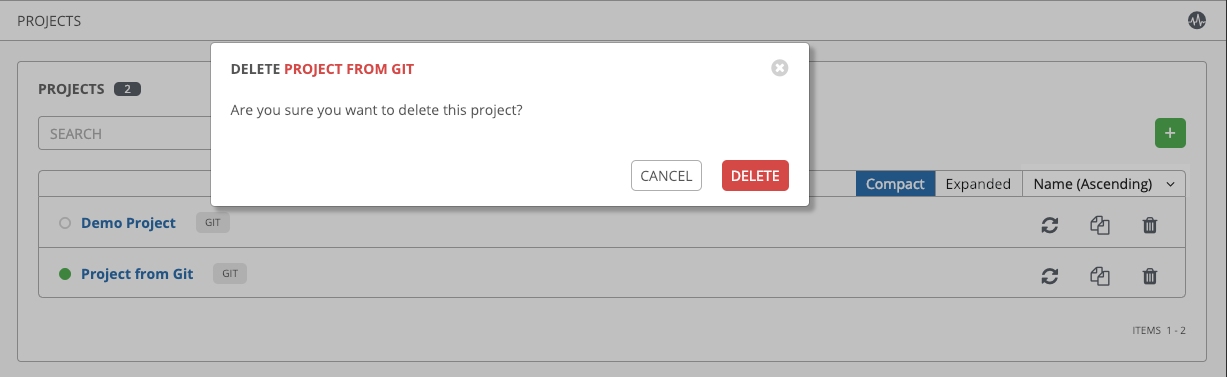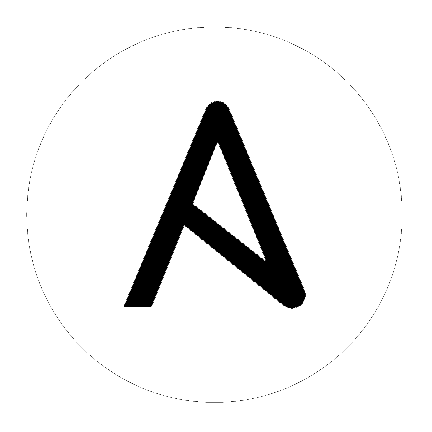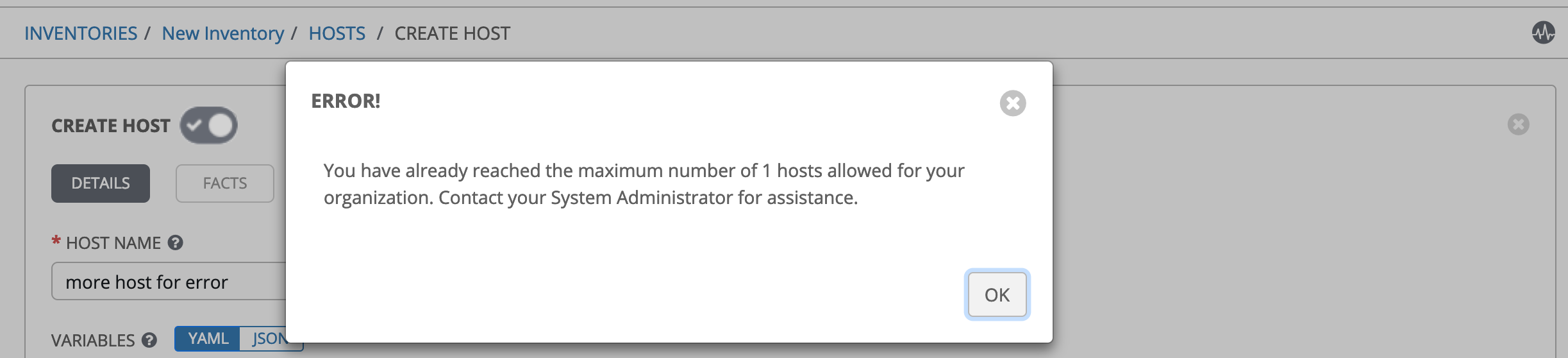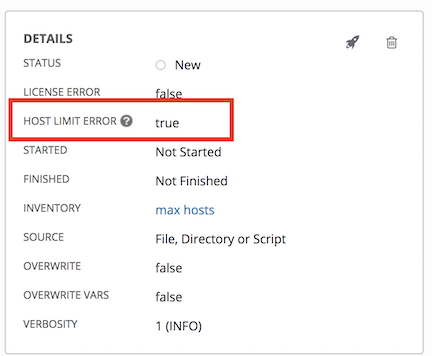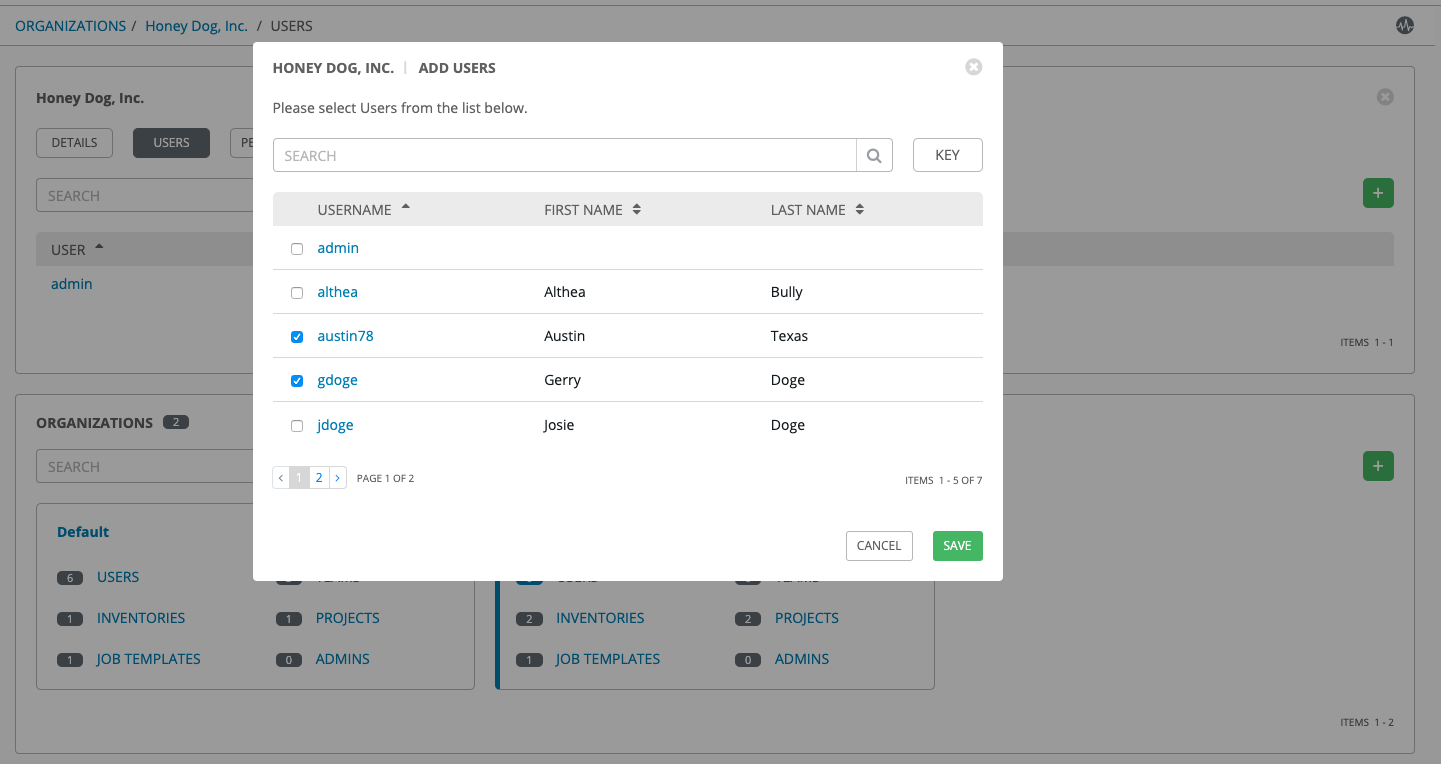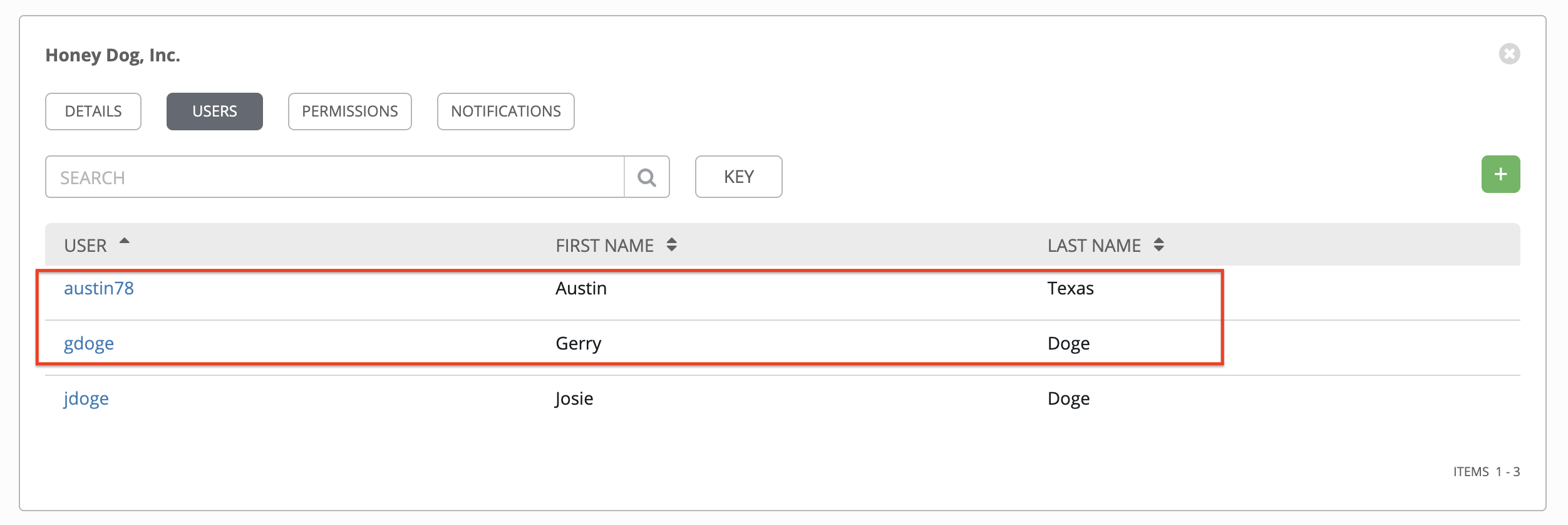7. 机构¶
:term:`Organization`是**用户**、团队、**项目**和**清单**的逻辑集合,也是 Tower 对象层次结构的最高级别。
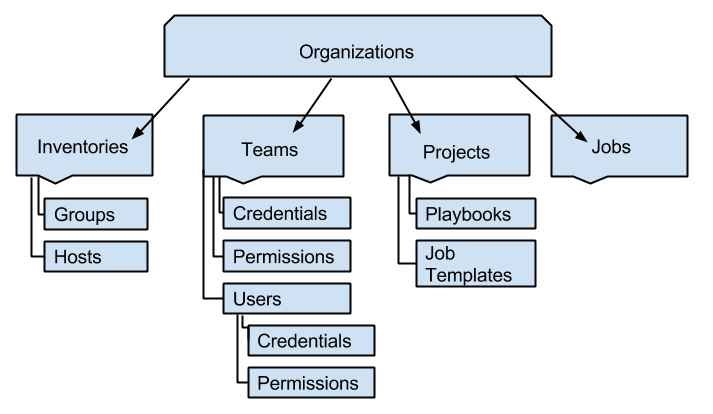
点击左面导航栏中的机构 (![]() ) 图标访问 Organizations 页面。Organizations 页面显示了您的 Tower 安装中的所有现有机构。机构可以按 Name 或 Description 进行搜索。可使用**Edit** 和 Delete 按钮修改和删除机构。
) 图标访问 Organizations 页面。Organizations 页面显示了您的 Tower 安装中的所有现有机构。机构可以按 Name 或 Description 进行搜索。可使用**Edit** 和 Delete 按钮修改和删除机构。
注解
Tower 会自动创建一个默认机构。只有自助支持级别许可证的 Tower 用户有一个默认的机构,**不要**删除它。
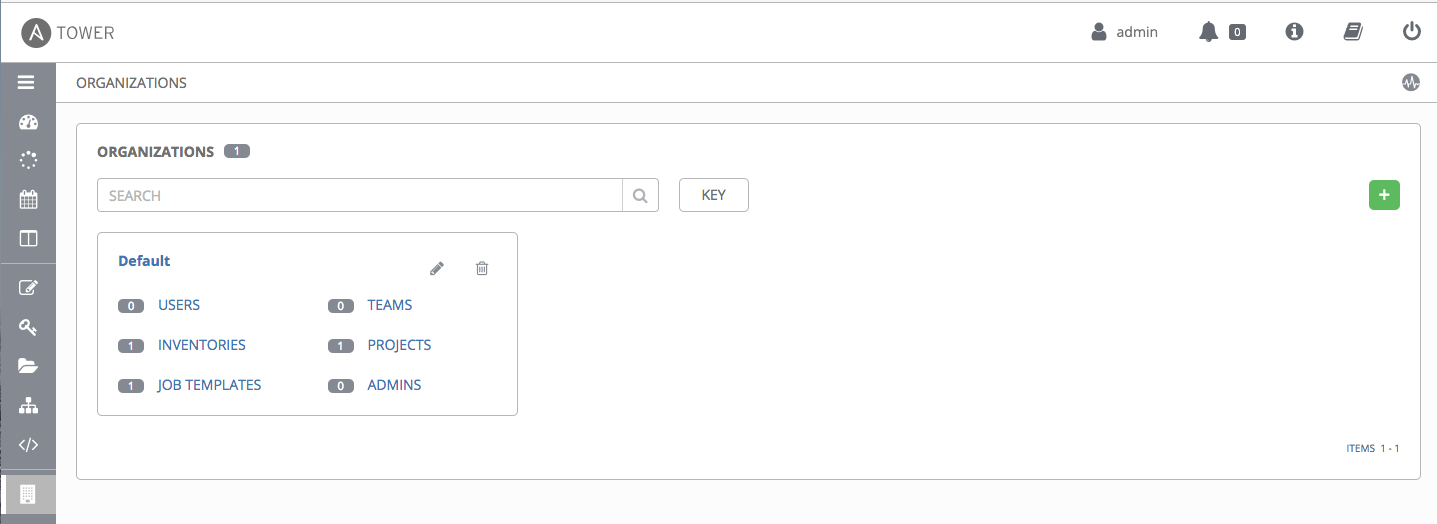
7.1. 创建新机构¶
您可以选择  按钮来创建新机构。
按钮来创建新机构。
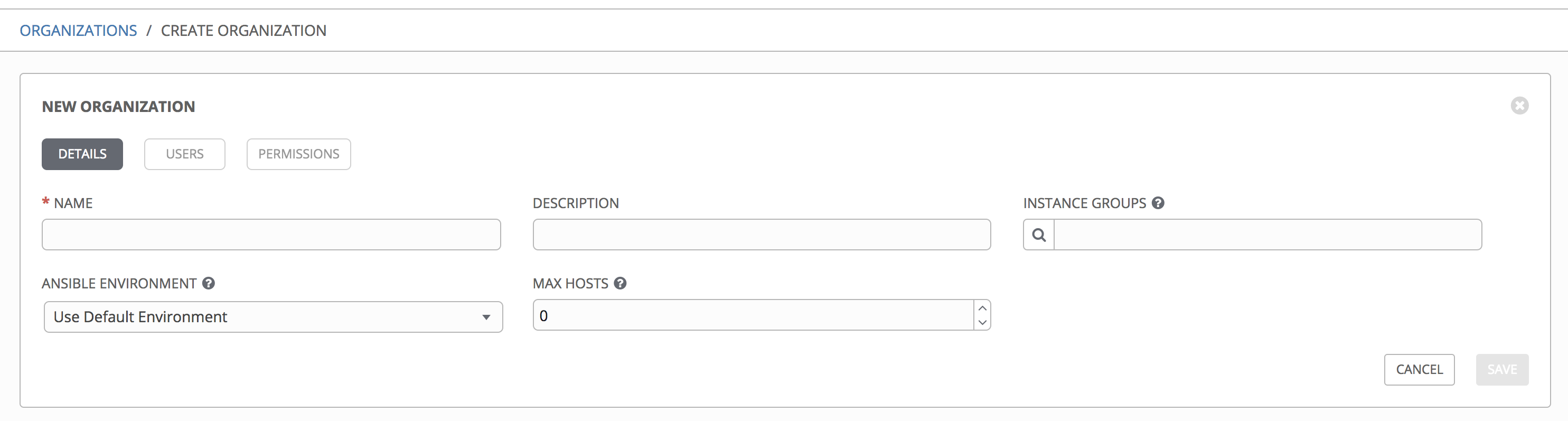
机构有几个可以配置的属性:
为您的机构输入 **Name**(必需)。
为机构输入 Description。
输入 Instance Group 以针对其运行此机构。
从下拉菜单中选择一个自定义虚拟 Ansible Environment 以针对其运行此机构。这个字段只有在之前创建了自定义环境时才会出现。请参阅 Ansible Tower Upgrade and Migration Guide 中的 Using virtualenv with Ansible Tower。
Max Hosts 只能由超级用户编辑,以设置机构可以拥有的许可证主机数的上限。将此值设置为 0 表示没有限制。如果您尝试将主机添加到已达到或超过其主机上限的机构,则会显示错误消息:
清单同步输出视图还显示主机限制错误。点击 ![]() 图标可显示该错误的更多详情。
图标可显示该错误的更多详情。
点击 Save 完成机构创建。
创建后,Tower 会显示机构详情,并允许管理该机构的用户和管理员。
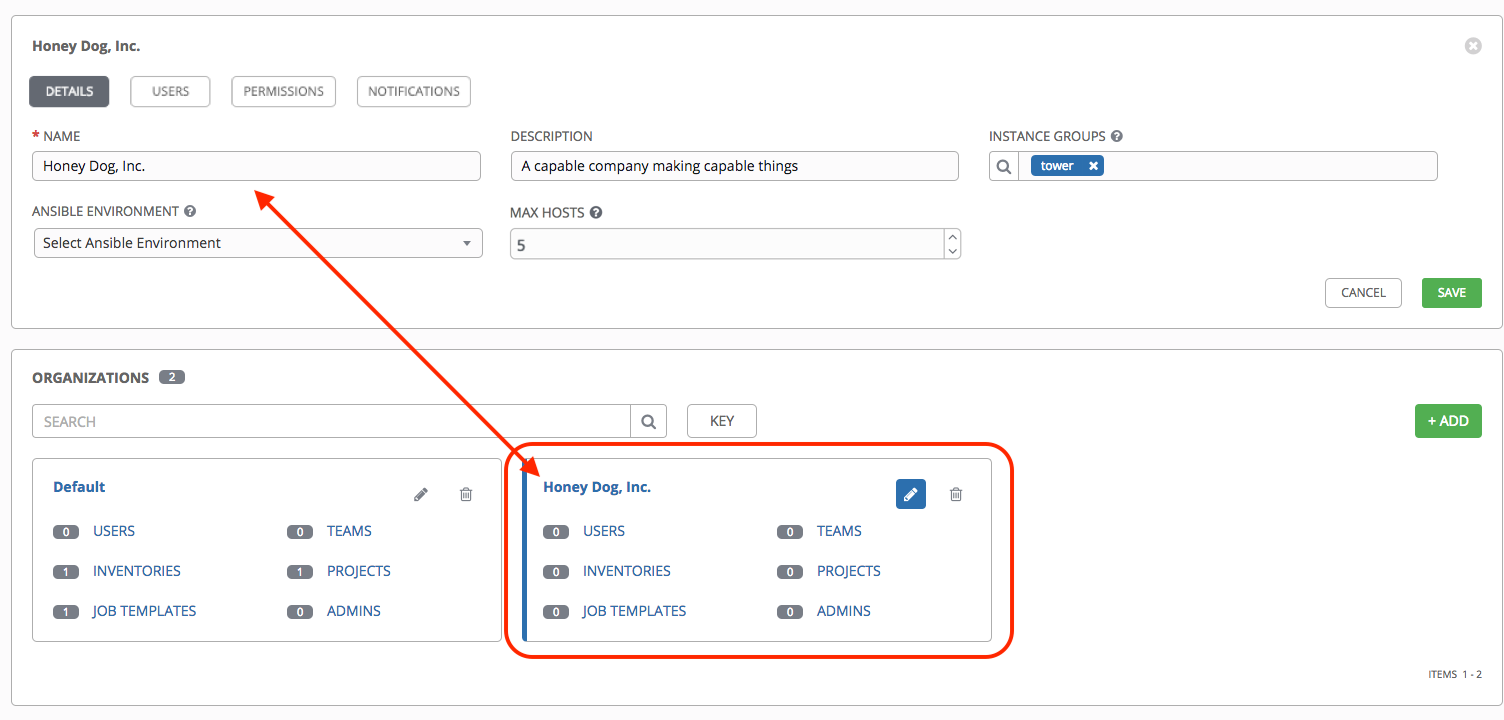
7.2. 使用用户¶
点击 Users**(查看您的机构时在 **Details 旁边),显示与此机构关联的所有用户。用户可以使用关联的角色和凭证访问 Tower。在某个机构中添加用户仅会将他们添加为成员,可以在 Permissions 标签页中为用户指定角色,如下例所示。

由于您可以在此处管理机构的用户成员资格,因此您可以点击左侧导航栏中的用户 (![]() ) 图标,从 Users 页面中管理每个用户的用户成员资格。Organizations 视图中的用户列表可以按用户名进行排序。使用 Tower Search 可根据不同属性搜索用户。点击 Key 来使用搜索,或者参阅 搜索 一章来获得更多信息。
) 图标,从 Users 页面中管理每个用户的用户成员资格。Organizations 视图中的用户列表可以按用户名进行排序。使用 Tower Search 可根据不同属性搜索用户。点击 Key 来使用搜索,或者参阅 搜索 一章来获得更多信息。
点击某个用户可调出该用户的详情,让您可以查看、授予、编辑和删除该用户的相关权限。如需了解更多信息,请参阅 用户。
7.3. 使用权限¶
点击 Permissions**(查看您的机构时在 **Users 旁边),可让您轻松管理此机构的权限。
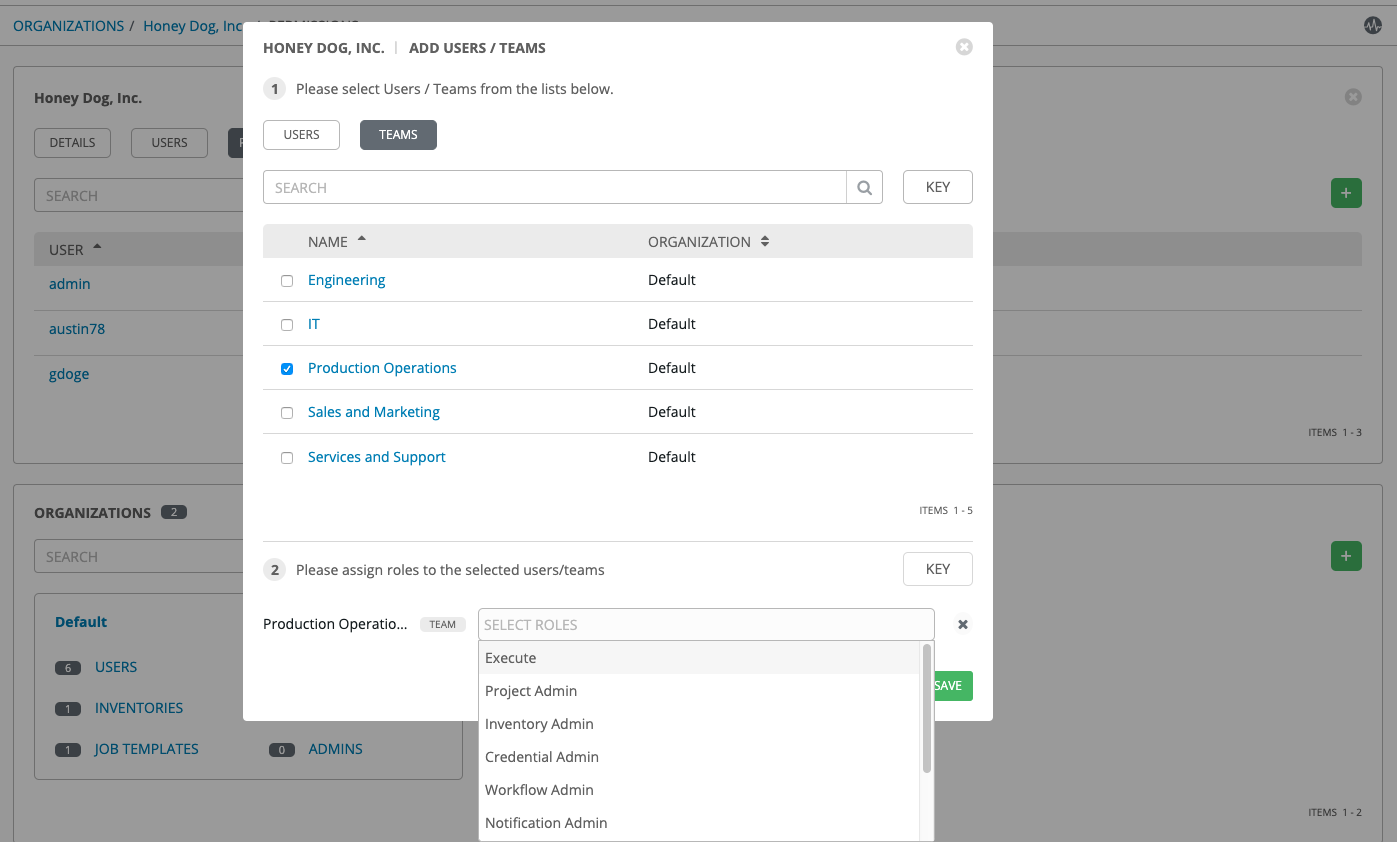
机构具有一组唯一的角色,此处未作描述。您可以为特定用户分配机构中某些级别的权限,或者允许他们充当特定资源的管理员。如需更多信息,请参阅 基于角色的访问控制。
注解
即使在凭证被重新分配给另一个机构后,相关角色的凭证仍会保留。
Permissions 标签页允许您为用户和团队成员审核、授权、编辑和删除相关权限。要为特定用户分配这个资源的权限:
点击**Permissions** 标签页。
点击
 按钮,打开 Add Users/Teams 窗口。
按钮,打开 Add Users/Teams 窗口。
指定将分配访问权限的用户或团队,然后为其分配特定的角色:
点击需要选择的用户或团队名称旁的复选框来选择它们。
注解
您可以同时选择多个用户和团队,方法是在没有保存的情况下在 Users 和 Teams 标签页中进行选择。
选择后,窗口将展开,以便您为选择的每个用户或团队从下拉菜单中选择一个角色。
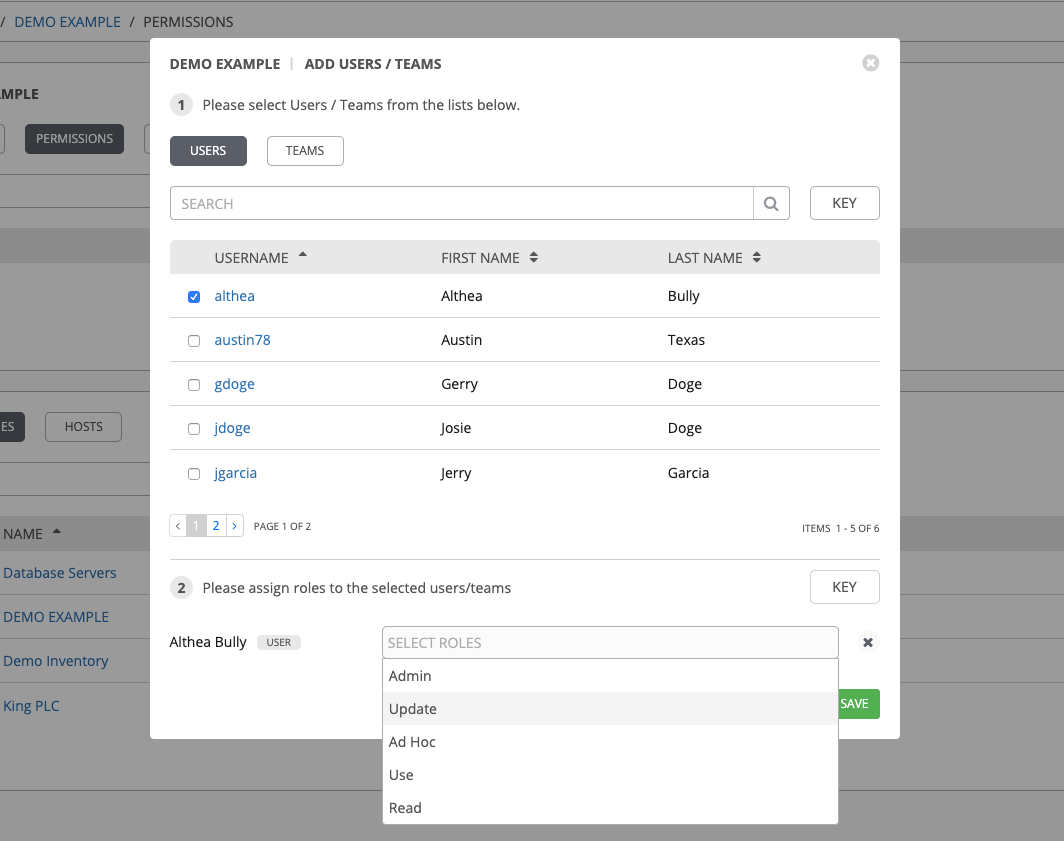
上面的例子显示了与清单关联的选项. 不同的资源有不同的可用选项:
Admin 允许读、运行和编辑权限(适用于所有资源)
Use 允许使用作业模板中的资源(适用于除作业模板以外的所有资源)
Update 允许通过 SCM 更新项目(适用于项目和 inventory)
AdPriority 允许使用 Ad Hoc 命令(适用于 inventory)
Execute 允许启动作业模板(适用于作业模板)
Read 允许只读访问(适用于所有资源)
小技巧
使用角色选择栏中的 Key 按钮显示每个角色的描述信息。如需更多信息,请参阅本指南的 角色 部分。
选择应用到所选用户或团队的角色。
注解
您可以同时为多个用户和团队分配角色,方法是在没有保存的情况下在 Users 和 Teams 标签页中进行设置。
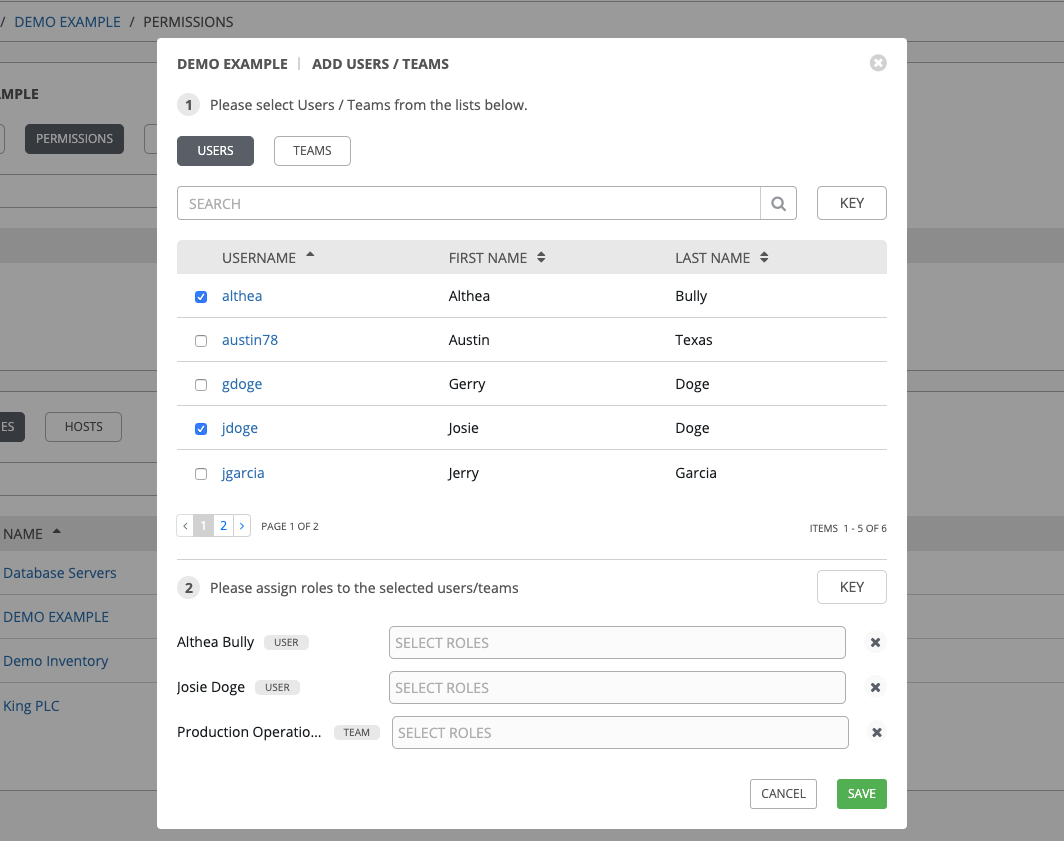
查看为每个用户和团队分配的角色。
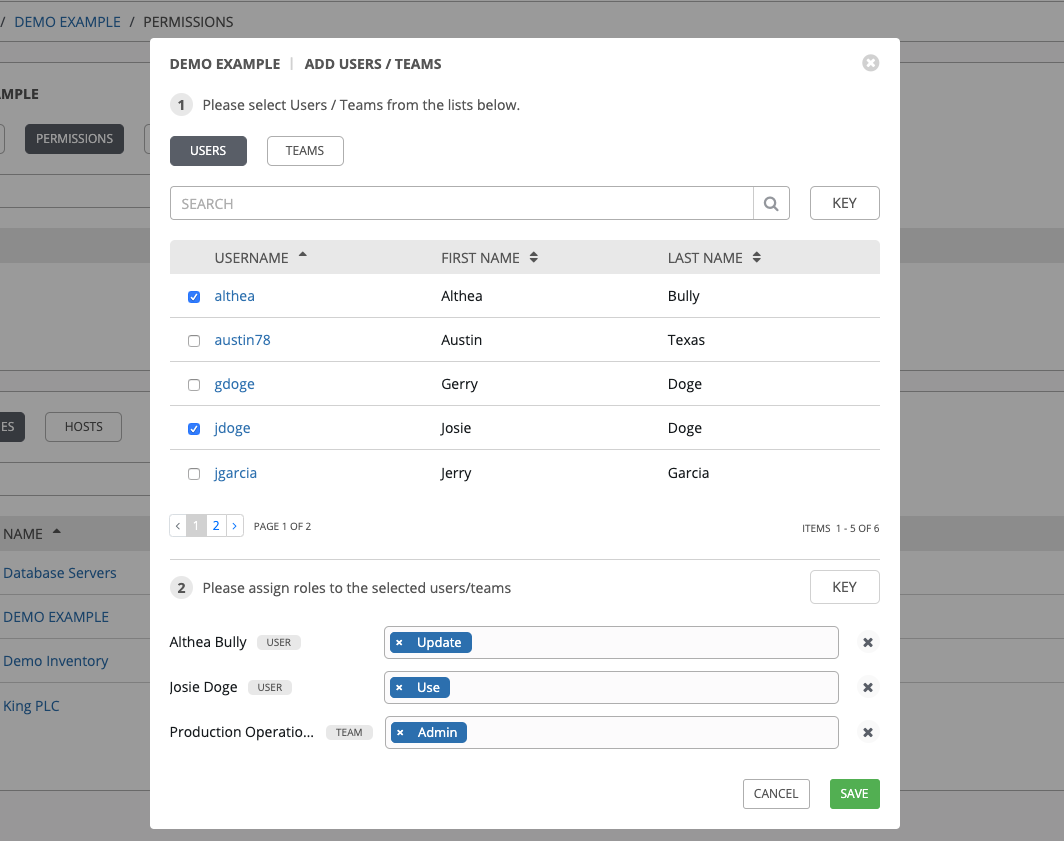
完成后,点击 保存,然后关闭 Add Users/Teams 窗口以显示为每个用户和团队分配的更新角色。

要删除特定用户的权限,请点击其资源旁的 Disassociate (x) 按钮。

这会出现确认对话框,要求您确认解除关联。
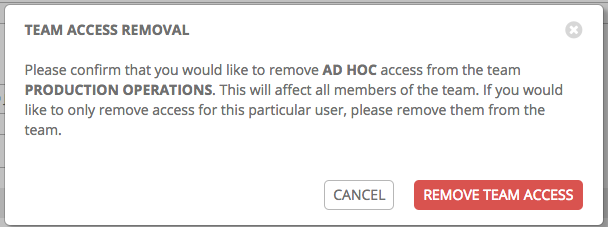
7.4. 使用通知¶
点击 Notifications 标签页可以查看您设置的任何通知集成。
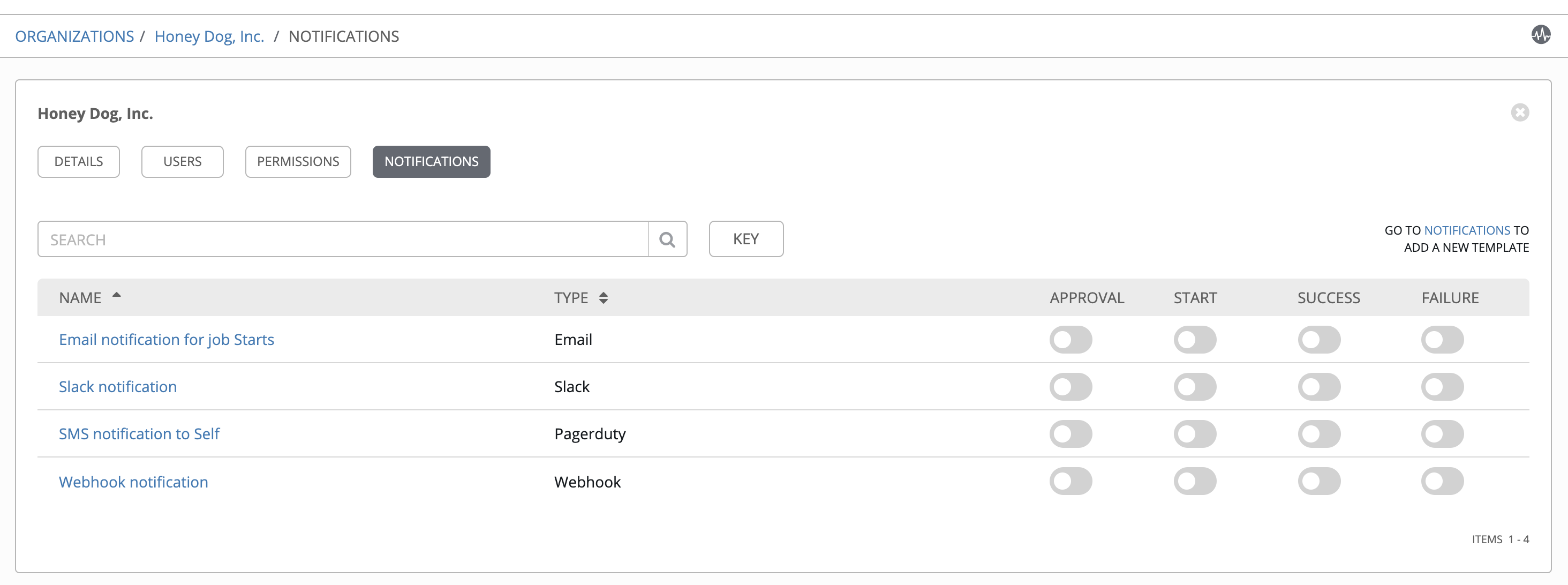
请使用切换按钮启用或禁用要与特定机构搭配使用的通知。更多详情请参阅 启用和禁用通知。
如果没有设置通知,请点击灰色框上方或内部的 NOTIFICATIONS 链接来添加或创建新通知。
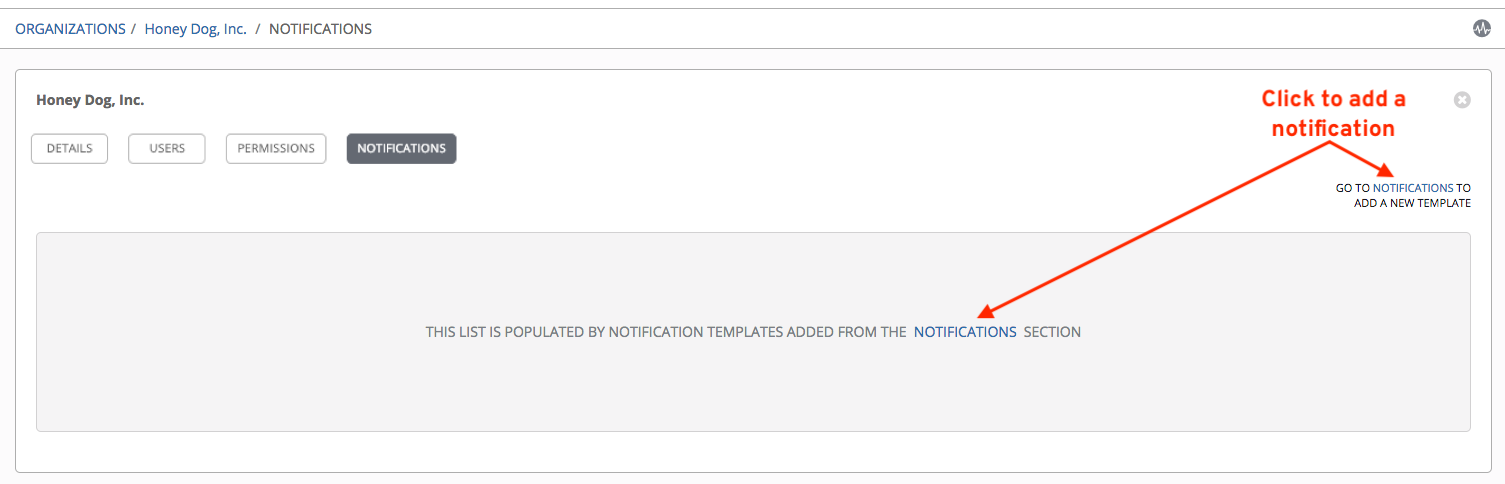
有关配置各种通知类型的其他详情,请参阅 通知类型。
7.5. 机构摘要¶
每个 Organization 视图底部都会显示与某个机构关联的各种资源的概览视图,称为 Organization Summary。
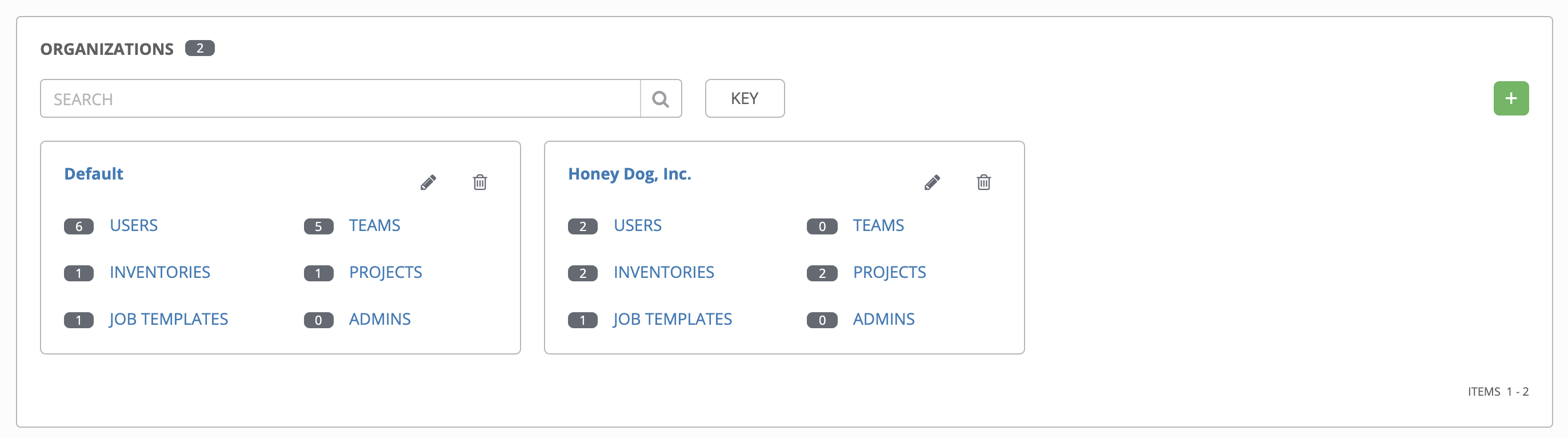
点击每个类别可查看与它们相关的资源列表。一些类别允许添加、编辑或删除资源,例如 Users 和 Admins,而其他一些类别则需要从用户界面的另一个区域进行编辑。
从摘要中,您可以编辑机构详情 ( ) 或将它全部删除 (
) 或将它全部删除 ( )。
)。
注解
如果删除了由其他工作项目使用的项,则会打开一条信息,列出会受到删除影响的项,并提示您确认删除。一些界面会包括无效的或以前已被删除的项,因此它们将无法运行。以下是这类信息的一个示例: