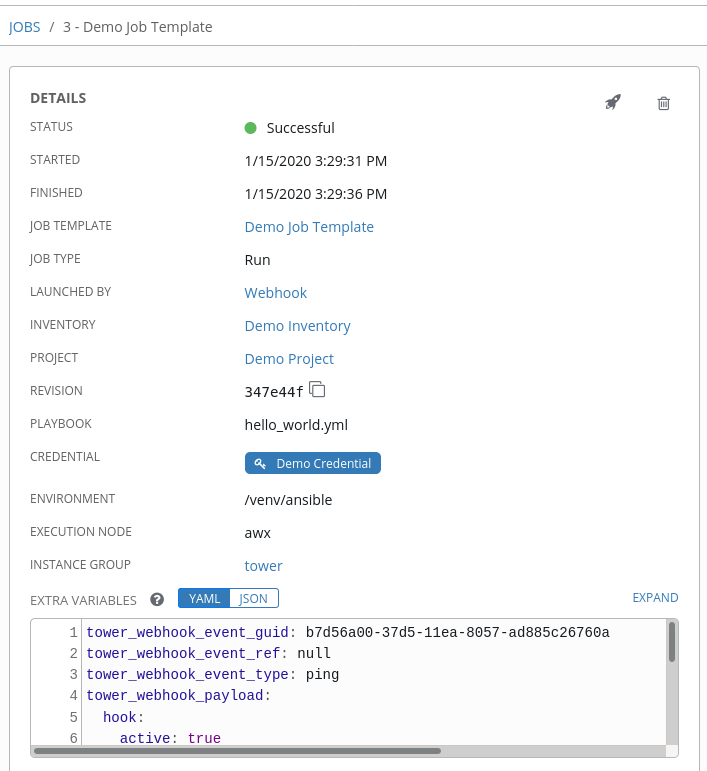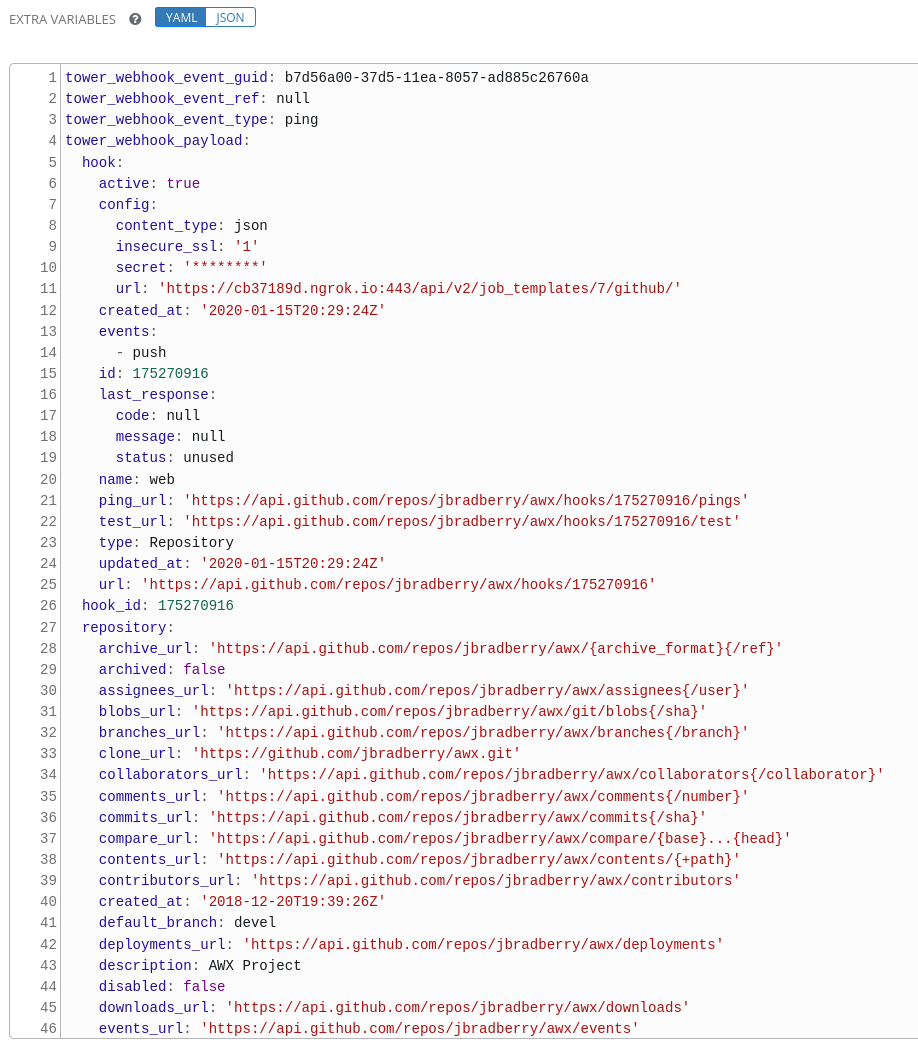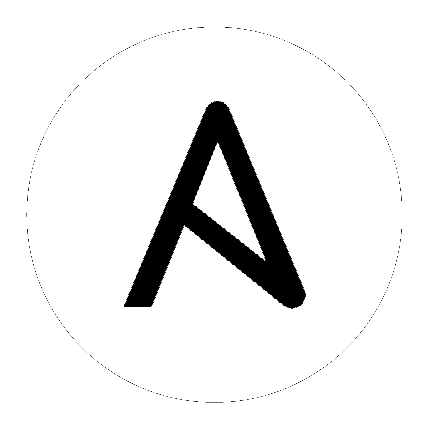22. 使用 Webhook¶
Webhook 提供了通过 Web 在应用程序间执行指定命令的功能。Ansible Tower 目前提供了与 GitHub 和 GitLab 的 webhook 集成。这个部分介绍了通过各自服务在 Tower 中设置 webhook 的步骤。
webhook 的 GitHub 和 GitLab 的 post-status-back 功能仅用于在特定 CI 事件下工作。接收另一类事件会导致在 Tower 日志中出现类似以下的消息:
awx.main.models.mixins Webhook event did not have a status API endpoint associated, skipping.
22.1. GitHub webhook 设置¶
Tower 可根据触发的 webhook 事件运行作业。作业状态信息(待定、错误、成功)只能针对拉取请求事件发回。如果您确定不希望 Tower 将作业状态回发到 webhook 服务,请跳过第 1-2 步并直接进入 step 3。
(可选)生成用于 Tower 的个人访问令牌 (PAT)。
在 GitHub 帐户的配置集设置中,点击 Settings。
在 Personal settings 下,点击 Developer Settings。
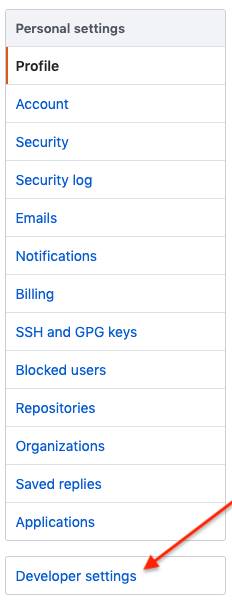
在 Developer settings 中,点击 Personal access tokens。
在 Personal access tokens 屏幕中点击 Generate new token。
提示时,请输入您的 GitHub 帐户密码以继续。
在 Note 字段中,输入有关此 PAT 用途的简要描述。
在 Scope 字段中,Tower 自动化 webhook 只需要范围访问权限,但邀请例外。有关其他范围的信息,请点击表上方的链接来访问文档。
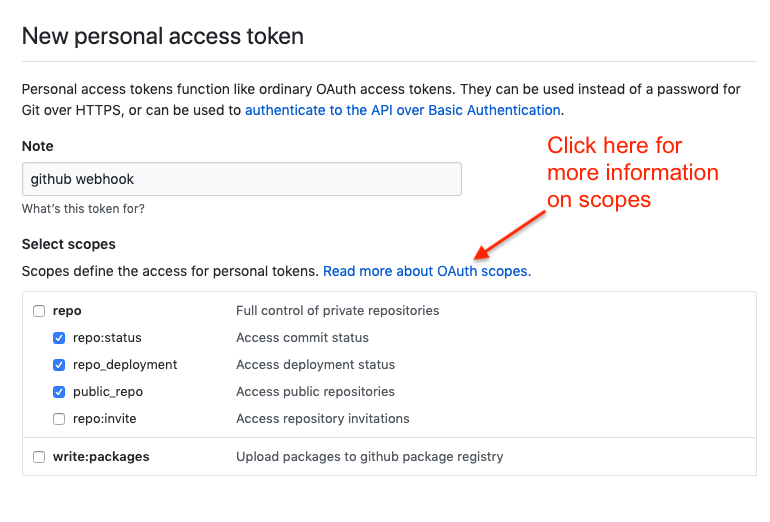
点击 Generate Token 按钮。
生成令牌后,请确保复制 PAT,因为 Tower 将在稍后的步骤中使用它。您将无法在 GitHub 中再次访问这个令牌。
使用 PAT 在 Tower 中创建 GitHub 凭证(可选):
进入您的 Tower 实例,并使用上面生成的令牌:ref:create a new credential for the GitHub PAT <ug_credentials_github>。
记下此凭证的名称,因为它将用于回发到 GitHub 的作业模板。
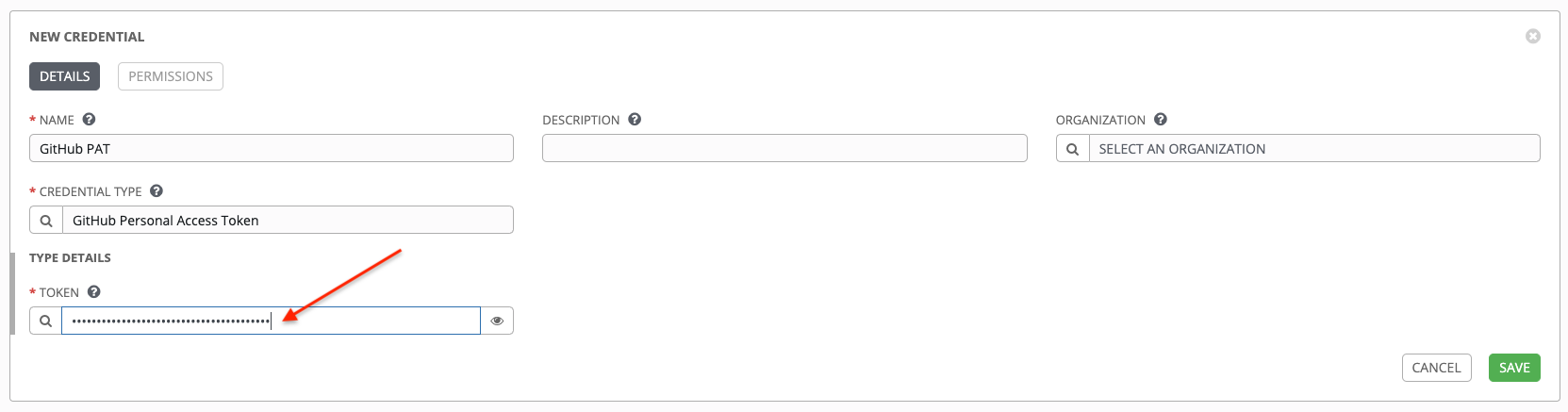
进入您要启用 webhook 的作业模板,然后选择 webhook 服务和您在上一步中创建的凭证。

点击 Save。现在,您的作业模板已设置为可以回发到 GitHub。某个示例可能类似如下:
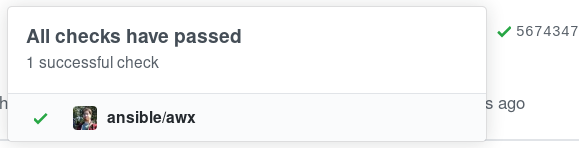
进入您要配置 webhook 的特定 GitHub 存储库,并点击 Settings。

在 Options 下,点击 Webhooks。
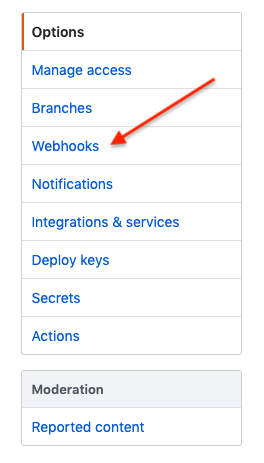
在 Webhooks 页面中,点击 Add webhook。
要完成 Add Webhook 页面,您需要:ref:`enable webhooks in a job template in Tower <ug_jt_enable_webhooks>`(或者在:ref:`workflow job template <ug_wfjt_enable_webhooks>`中),这会为您提供以下信息:
从 Tower 作业模板中复制 Webhook URL 的内容,并将它粘贴到 Payload URL 字段中。GitHub 使用这个地址来发送结果。
将 Content type 设置为 application/json。
从上面的 Tower 作业模板中复制 Webhook Key 的内容,并将它粘贴到 Secret 字段中。
将 Enable SSL verification 保留为选中状态。
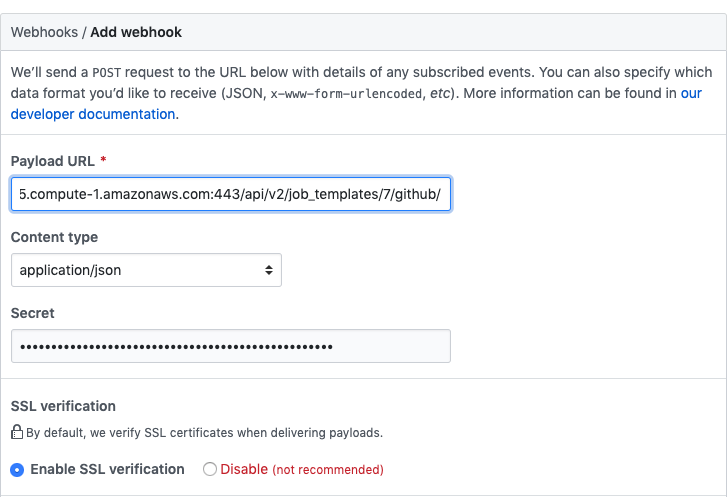
接下来,您必须选择要触发 webhook 的事件类型。任何这样的事件都会触发作业或工作流。为了使作业状态(待定、错误、成功)可以返回 GitHub,您必须在单独的 events 部分中选择 Pull requests。
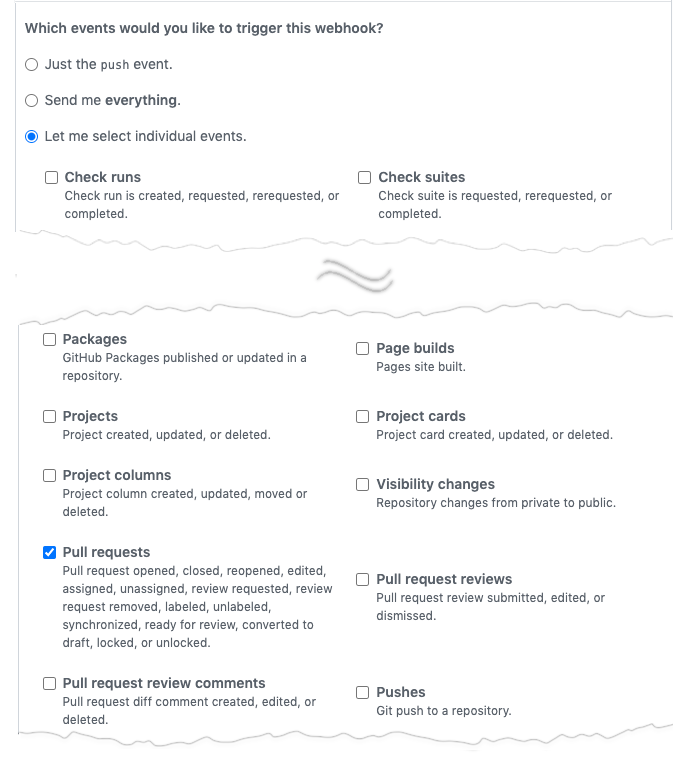
将 Active 保留为选中状态,并点击 Add Webhook。
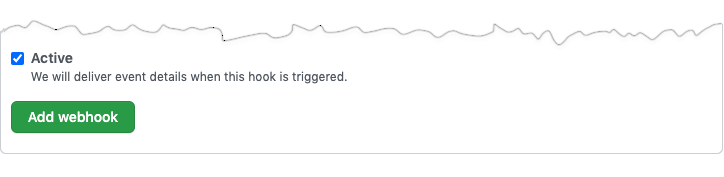
配置了 webhook 后,它会显示在您的存储库的活跃 webhook 列表中,并允许编辑或删除。点击 Webhook 会转到 Manage webhook 屏幕。滚动到屏幕的最底部,查看所有对 webhook 所做的传送尝试,以及它们是成功还是失败。
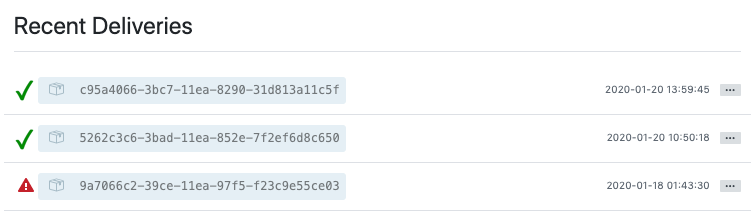
22.2. GitLab webhook 设置¶
Tower 可根据触发的 webhook 事件运行作业。作业状态信息(待定、错误、成功)只能针对 merge 请求事件发回。如果您确定不希望 Tower 将作业状态回发到 webhook 服务,请跳过第 1-2 步并直接进入 step 3。
(可选)生成用于 Tower 的个人访问令牌 (PAT)。此令牌可让 Tower 在我们基于传入的 webhook 运行作业时回发状态。
在 GitLab 帐户的配置集设置中,点击 Settings。
在侧边栏中,点击 User Settings 下的 Access Tokens。
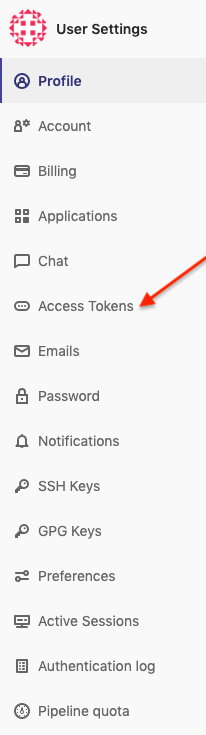
在 Name 字段中,输入有关此 PAT 用途的简要描述。
跳过 Expires at 字段,除非您要为您的 webhook 设置过期日期。
在 Scopes 字段中,选择适用于您的集成的范围。对于 Tower,API 是必不可少的唯一选择。
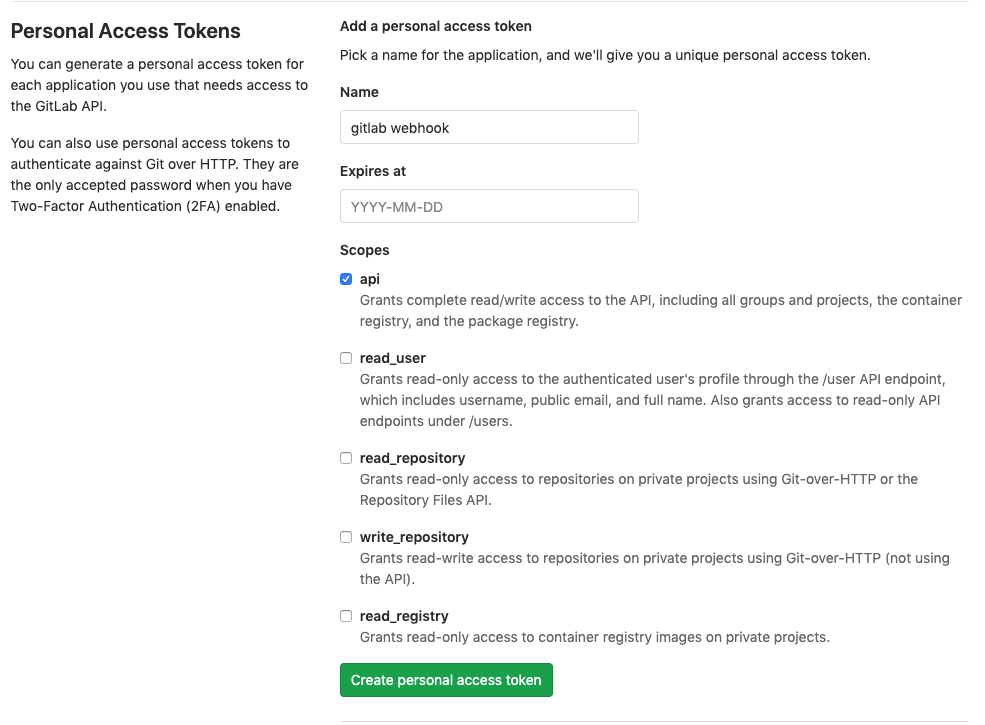
点击 Create personal access token 按钮。
生成令牌后,请确保复制 PAT,因为 Tower 将在稍后的步骤中使用它。您将无法在 GitLab 中再次访问这个令牌。
使用 PAT 在 Tower 中创建 GitLab 凭证(可选):
进入您的 Tower 实例,并使用上面生成的令牌:ref:create a new credential for the GitLab PAT <ug_credentials_gitlab>。
记下此凭证的名称,因为它将用于回发到 GitHub 的作业模板。
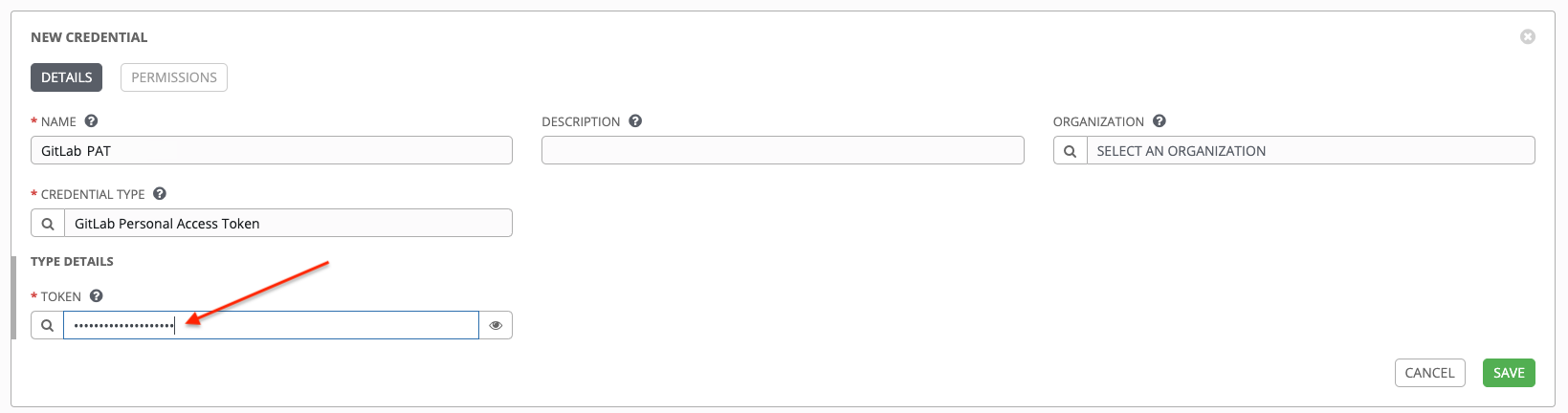
进入您要启用 webhook 的作业模板,然后选择 webhook 服务和您在上一步中创建的凭证。
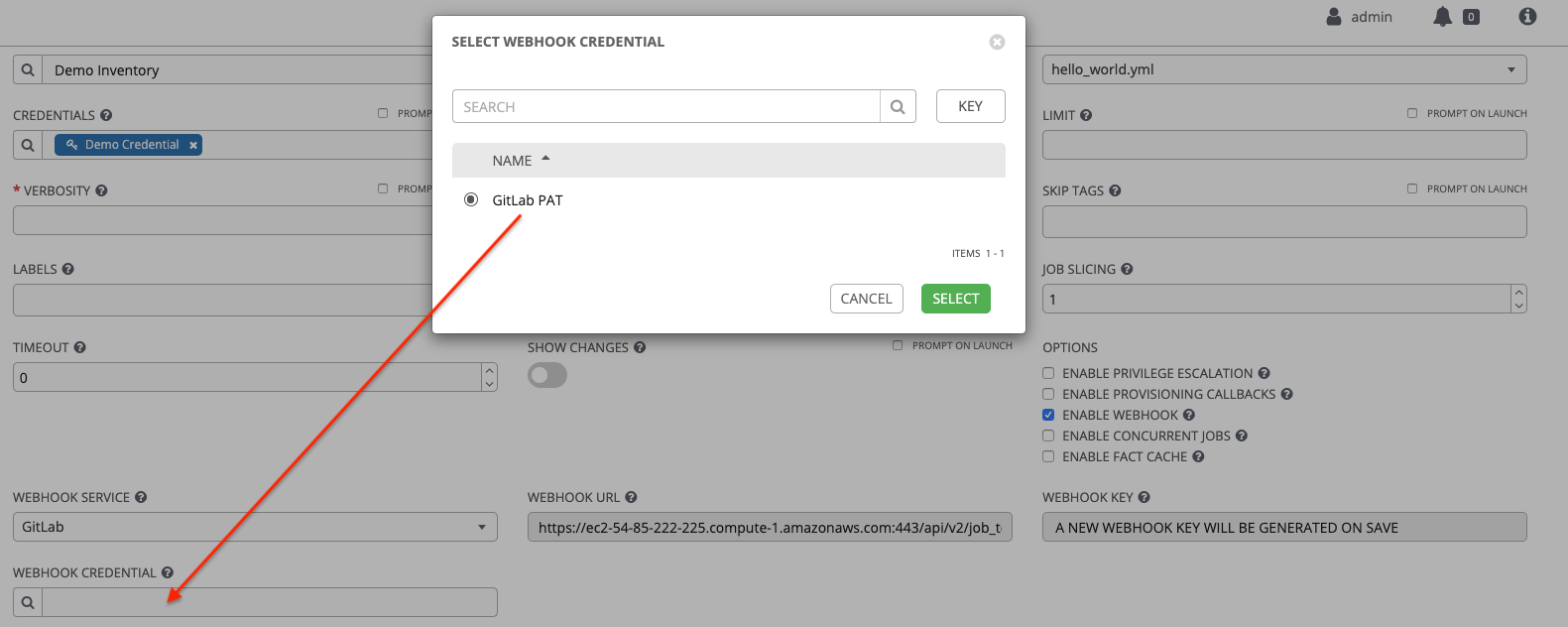
点击 Save。现在,您的作业模板已设置为可以回发到 GitLab。某个示例可能类似如下:

进入您要配置 Webhook 的特定 GitLab 存储库,并点击 Settings > Integrations。
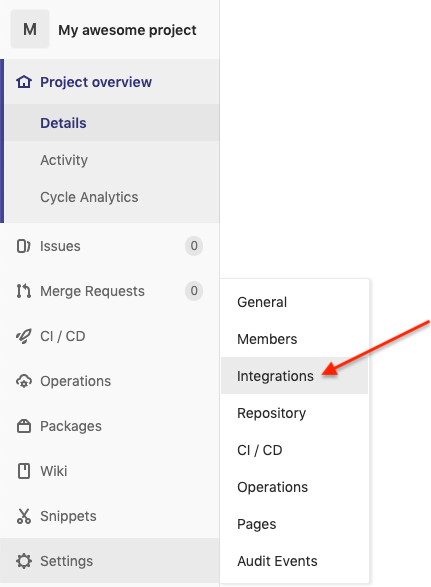
要完成 Integrations 页面,您需要:ref:`enable webhooks in a job template in Tower <ug_jt_enable_webhooks>`(或者在:ref:`workflow job template <ug_wfjt_enable_webhooks>`中),这会为您提供以下信息:
从上面的 Tower 作业模板中复制 Webhook URL 的内容,并将它粘贴到 URL 字段中。GitLab 使用这个地址来发送结果。
从上面的 Tower 作业模板中复制 Webhook Key 的内容,并将它粘贴到 Secret Token 字段中。
接下来,您必须选择要触发 webhook 的事件类型。任何这样的事件都会触发作业或工作流。为了使作业状态(待定、错误、成功)可以返回到 GitLab,您必须在 Trigger 部分中选择 Merge request events。
将 Enable SSL verification 保留为选中状态。
点击 Add webhook。
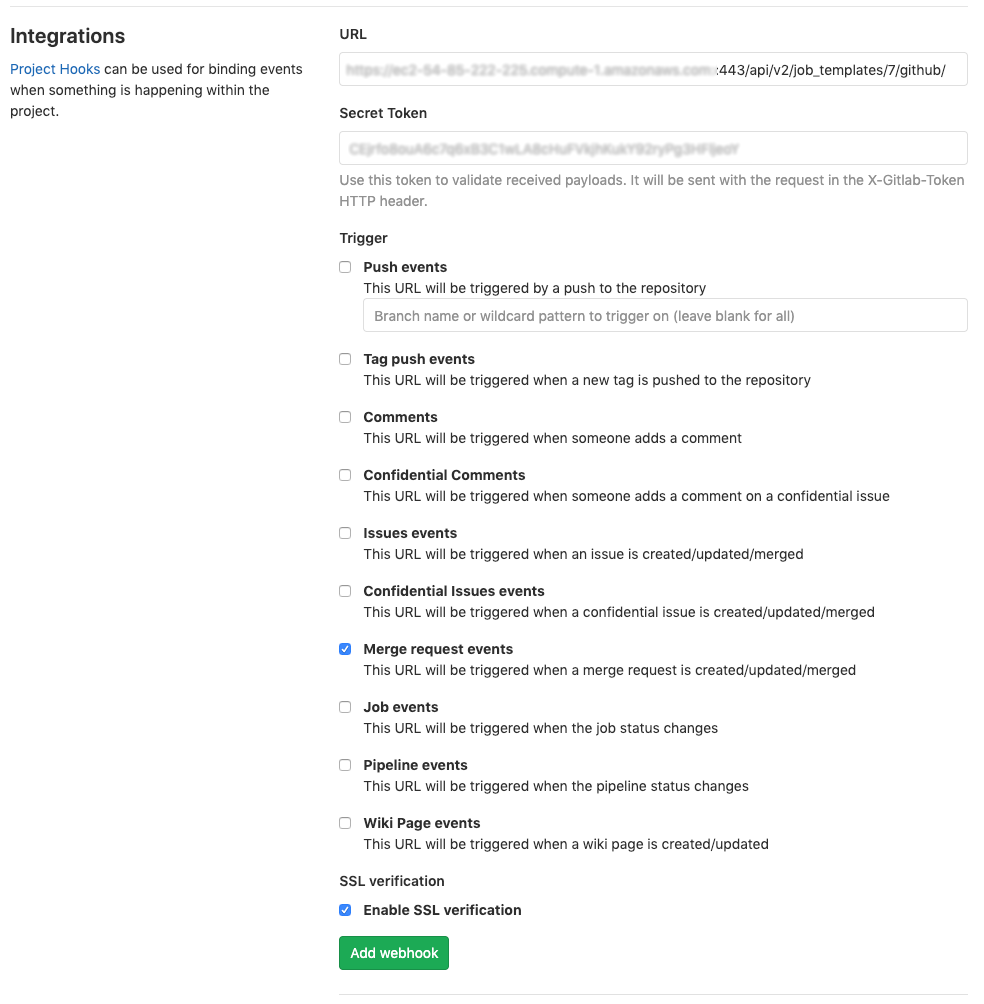
配置了 webhook 后,它会显示在您的存储库的项目 Webhook 列表中,并可以测试事件、编辑或删除 webhook。测试 webhook 事件后,会在页面顶部显示结果,无论是成功还是失败。
22.3. 有效负载 (playload) 输出¶
整个有效负载会作为 Tower 中的额外变量公开。要查看有效负载信息,请找到在启用了 Webhook 的情况下运行的作业模板,进入其作业详情视图。在 Details 窗格的 Extra Variables 字段中查看 tower_webhook_payload 变量的有效负载输出,如下例所示。