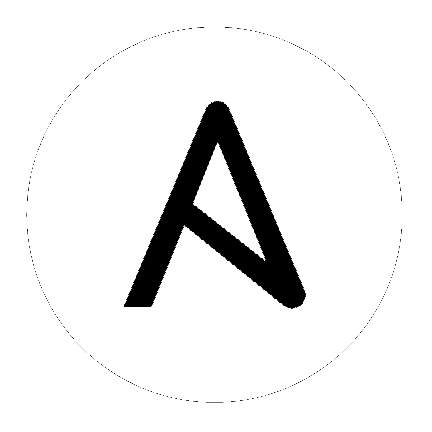9. Teams¶
A Team is a subdivision of an organization with associated users, projects, credentials, and permissions. Teams provide a means to implement role-based access control schemes and delegate responsibilities across organizations. For instance, permissions may be granted to a whole Team rather than each user on the Team.
You can create as many Teams of users as make sense for your Organization. Each Team can be assigned permissions, just as with Users. Teams can also scalably assign ownership for Credentials, preventing multiple interface click-throughs to assign the same Credentials to the same user.
Access the Teams page by clicking Teams from the left navigation bar. The team list may be sorted and searched by Name or Organization.

Clicking the Edit ( ) button next to the list of Teams allows you to edit details about the team. You can also review Users and Permissions associated with this Team.
) button next to the list of Teams allows you to edit details about the team. You can also review Users and Permissions associated with this Team.
9.1. Create a Team¶
To create a new Team:
Click the Add button.
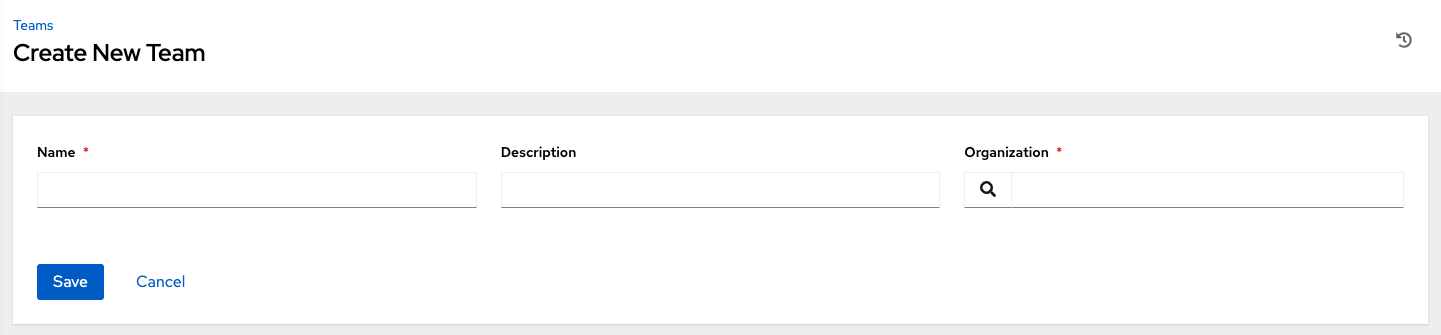
Enter the appropriate details into the following fields:
Name
Description (optional)
Organization (Choose from an existing organization)
Click Save.
Once the Team is successfully created, automation controller opens the Details dialog, which also allows you to review and edit your Team information.
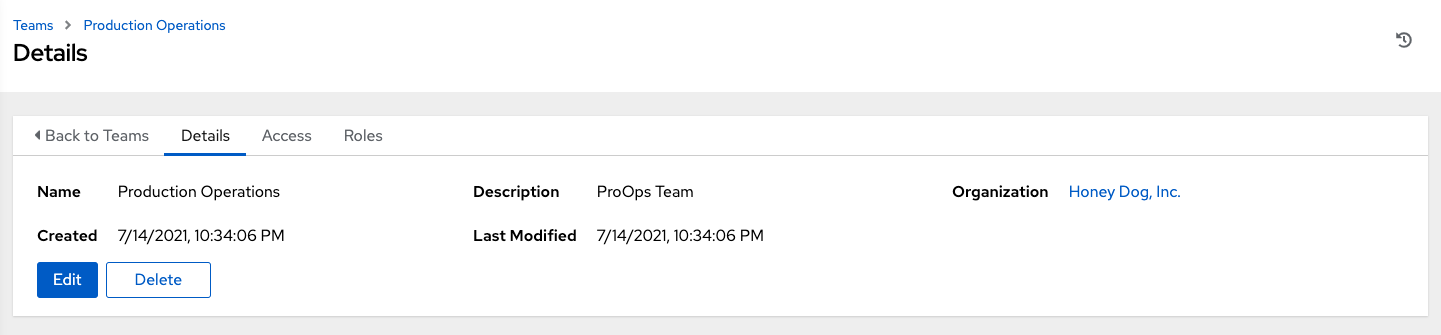
9.1.1. Team Access¶
This tab displays the list of Users that are members of this Team. This list may be searched by Username, First Name, or Last Name. For more information, refer to Users.
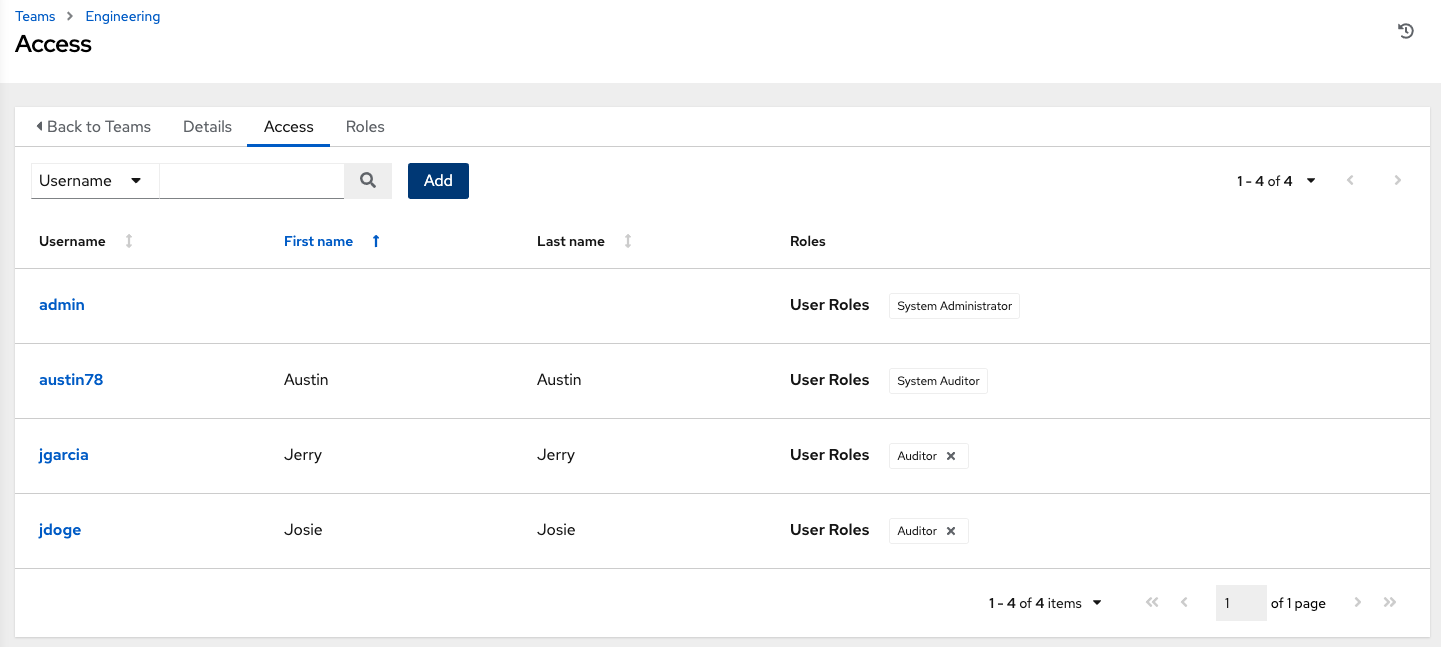
9.1.1.1. Add a User¶
In order to add a user to a team, the user must already be created. Refer to Create a User to create a user. Adding a user to a team adds them as a member only, specifying a role for the user on different resources can be done in the Access tab . To add existing users to the Team:
In the Access tab, click the Add button.
Follow the prompts to add user(s) and assign them to roles.
Click Save when done.
To remove roles for a particular user, click the disassociate (x) button next to its resource.
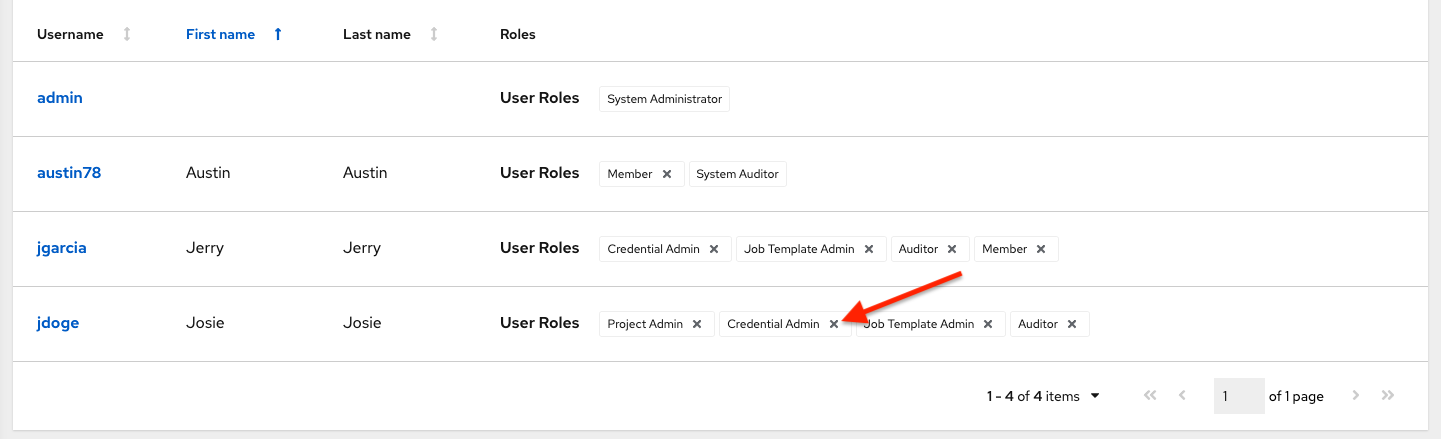
This launches a confirmation dialog, asking you to confirm the disassociation.
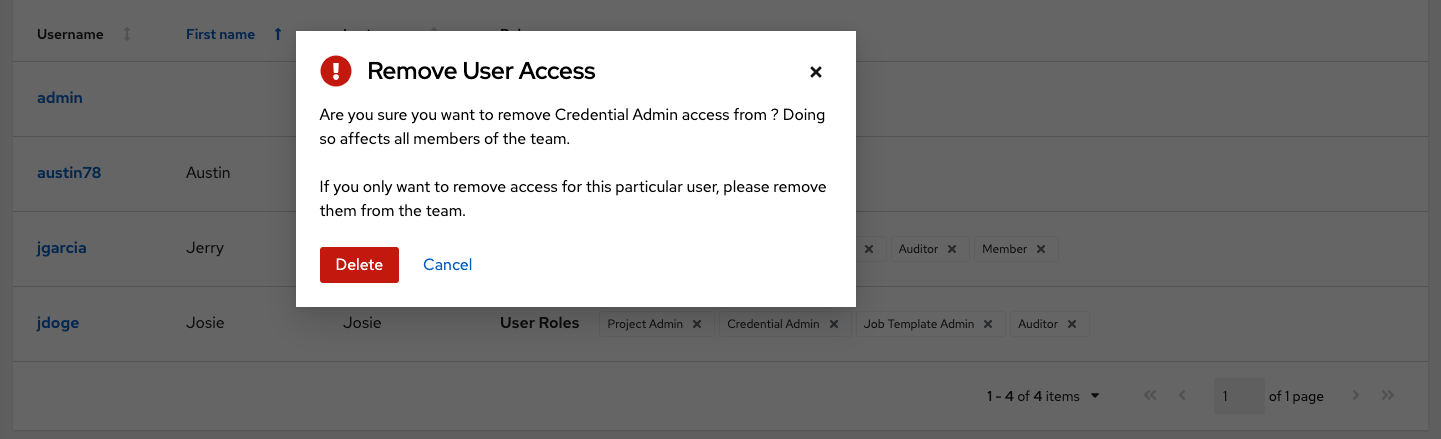
9.1.2. Team Roles¶
Selecting the Roles view displays a list of the permissions that are currently available for this Team. The permissions list may be sorted and searched by Resource Name, Type, or Role.
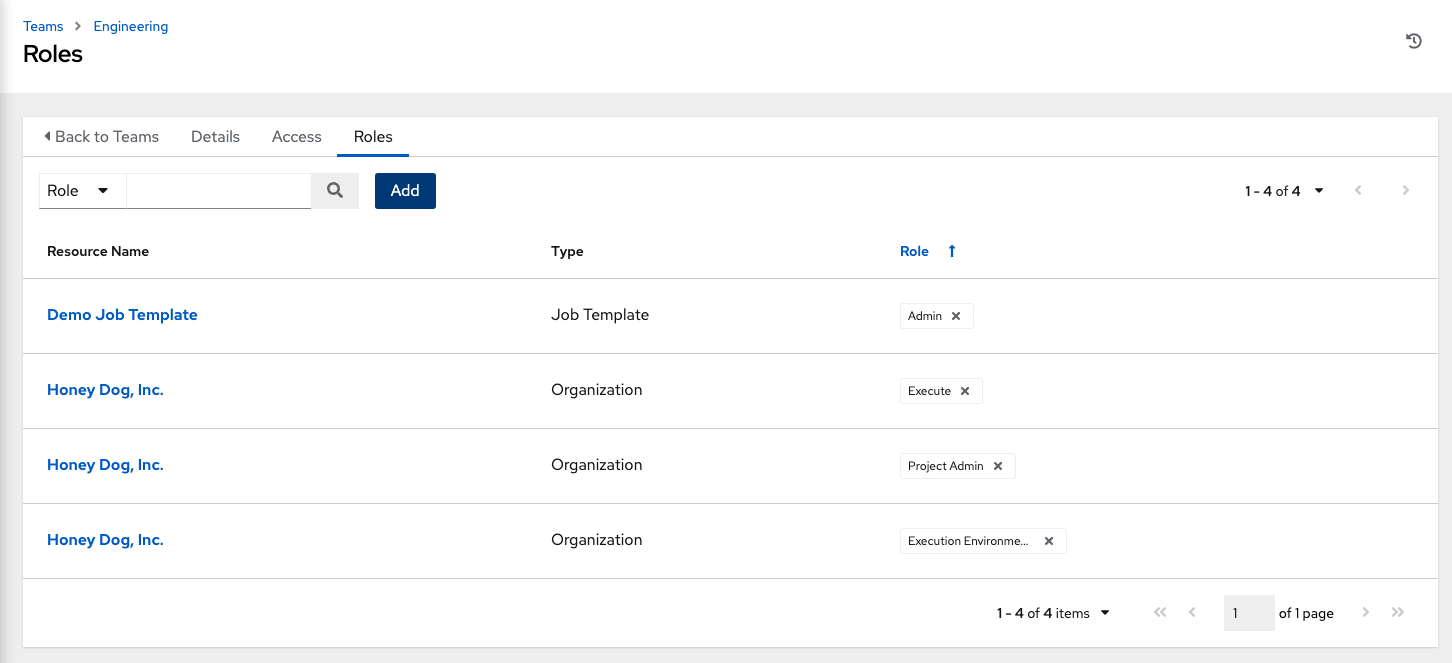
The set of privileges assigned to Teams that provide the ability to read, modify, and administer projects, inventories, and other automation controller elements are permissions. By default, the Team is given the “read” permission (also called a role).
Permissions must be set explicitly via an Inventory, Project, Job Template, or within the Organization view.
9.1.2.1. Add Team Permissions¶
To add permissions to a Team:
Click the Add button, which opens the Add Permissions Wizard.

Click to select the object for which the team will have access and click Next.
Click to select the resource to assign team roles and click Next.

Click the checkbox beside the role to assign that role to your chosen type of resource. Different resources have different options available.
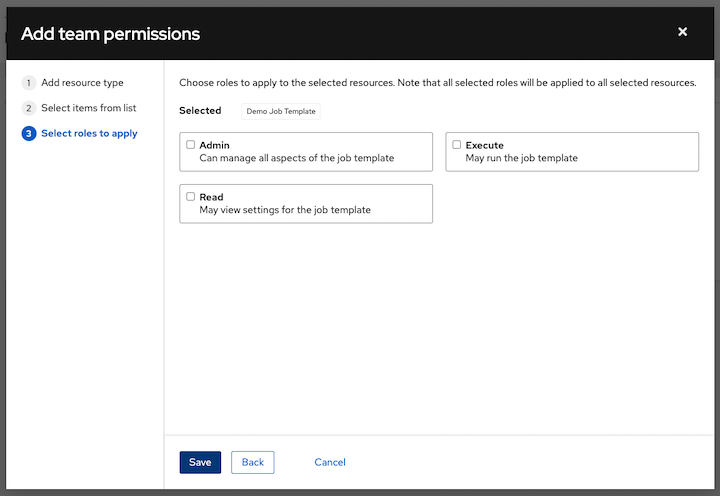
Click Save when done, and the Add Permissions Wizard closes to display the updated profile for the user with the roles assigned for each selected resource.
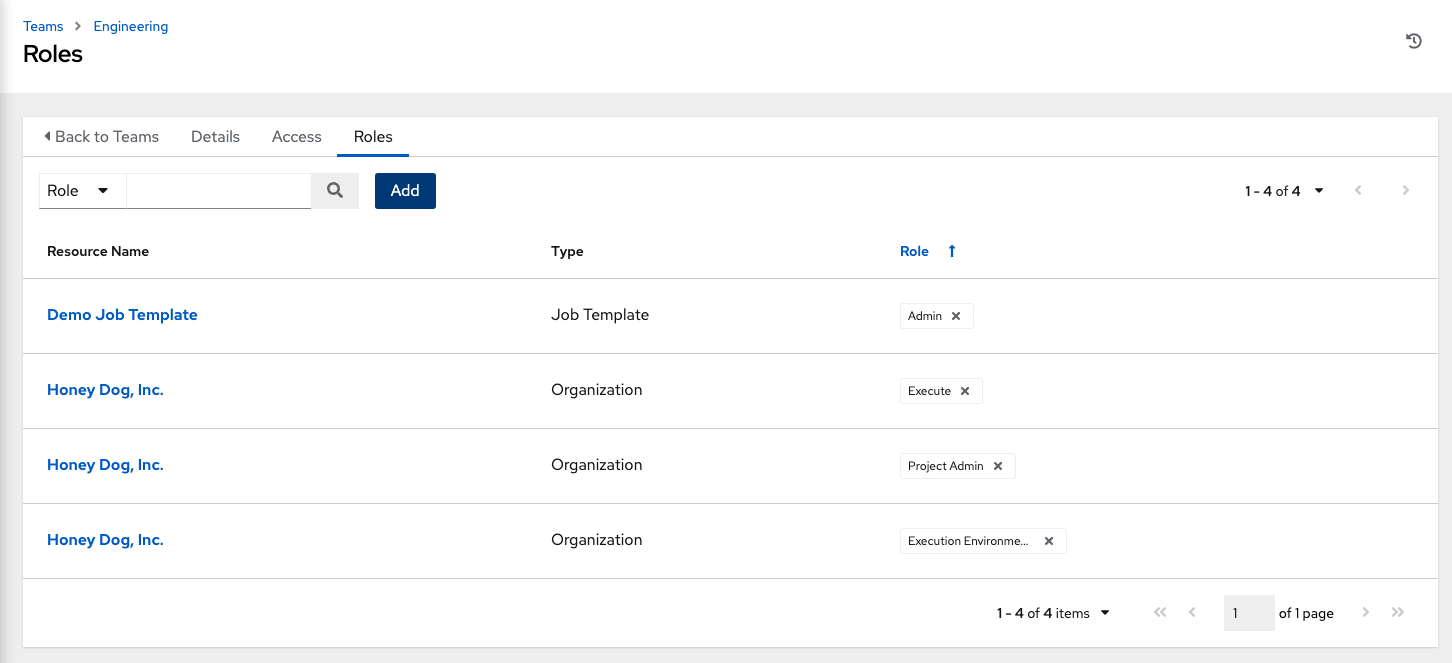
To remove Permissions for a particular resource, click the disassociate (x) button next to its resource. This launches a confirmation dialog, asking you to confirm the disassociation.
Note
You can also add teams, individual, or multiple users and assign them permissions at the object level (projects, inventories, job templates, and workflow templates) as well. This feature reduces the time for an organization to onboard many users at one time.