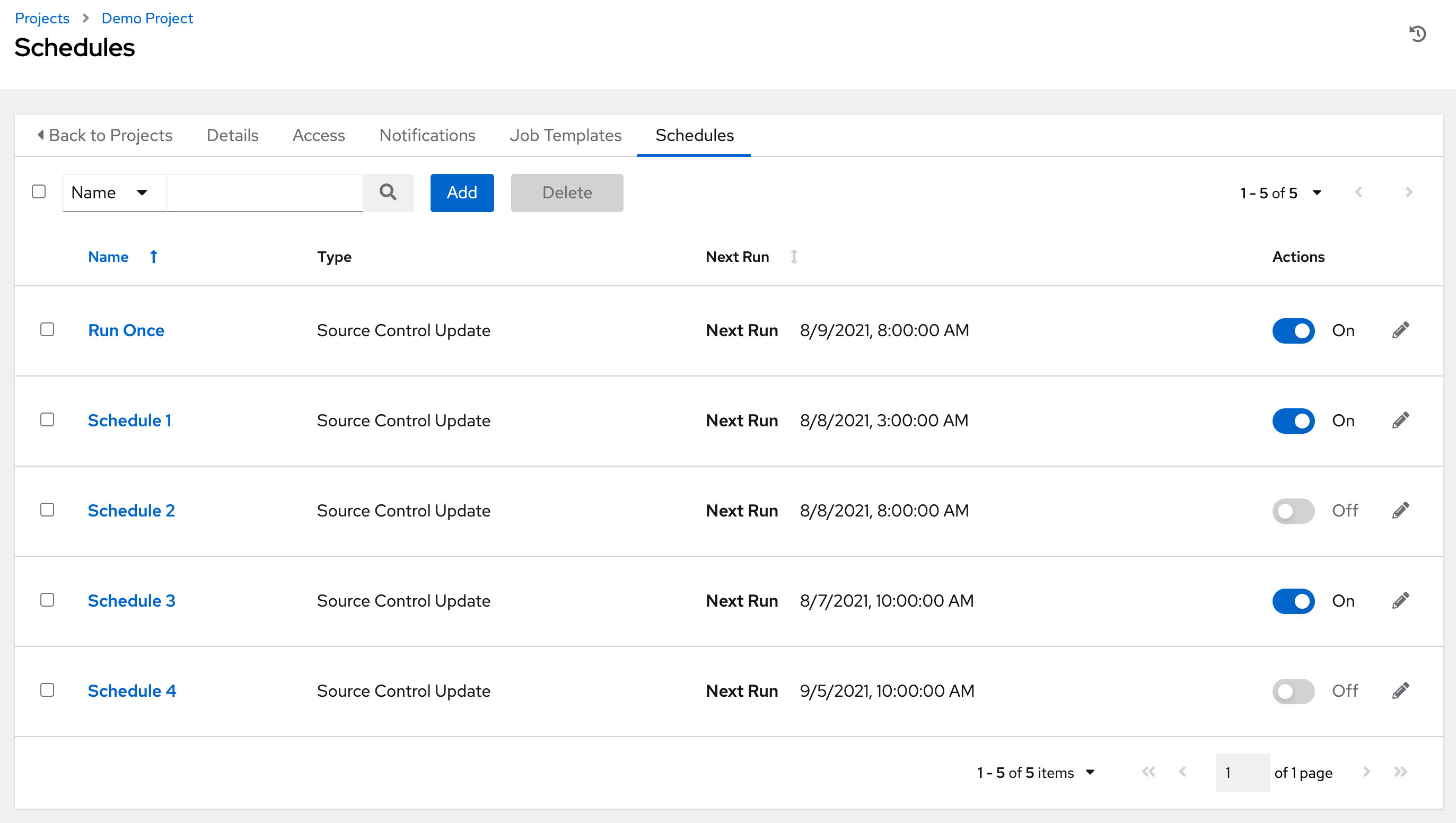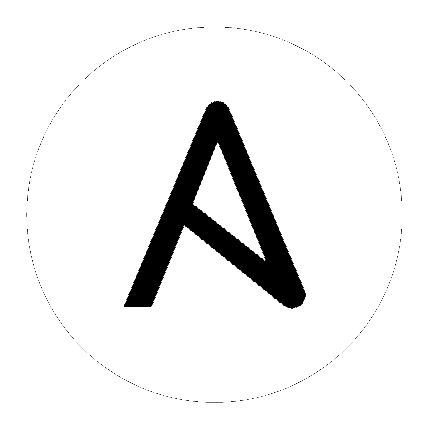28. Schedules¶
You can access all your configured schedules by clicking Schedules from the left navigation bar. The schedules list may be sorted by any of the attributes from each column using the directional arrows. You can also search by name, date, or the name of the month in which a schedule runs.
Each schedule has a corresponding Actions column that has options to enable/disable that schedule using the ON/OFF toggle next to the schedule name and to allow editing ( ) of that schedule.
) of that schedule.
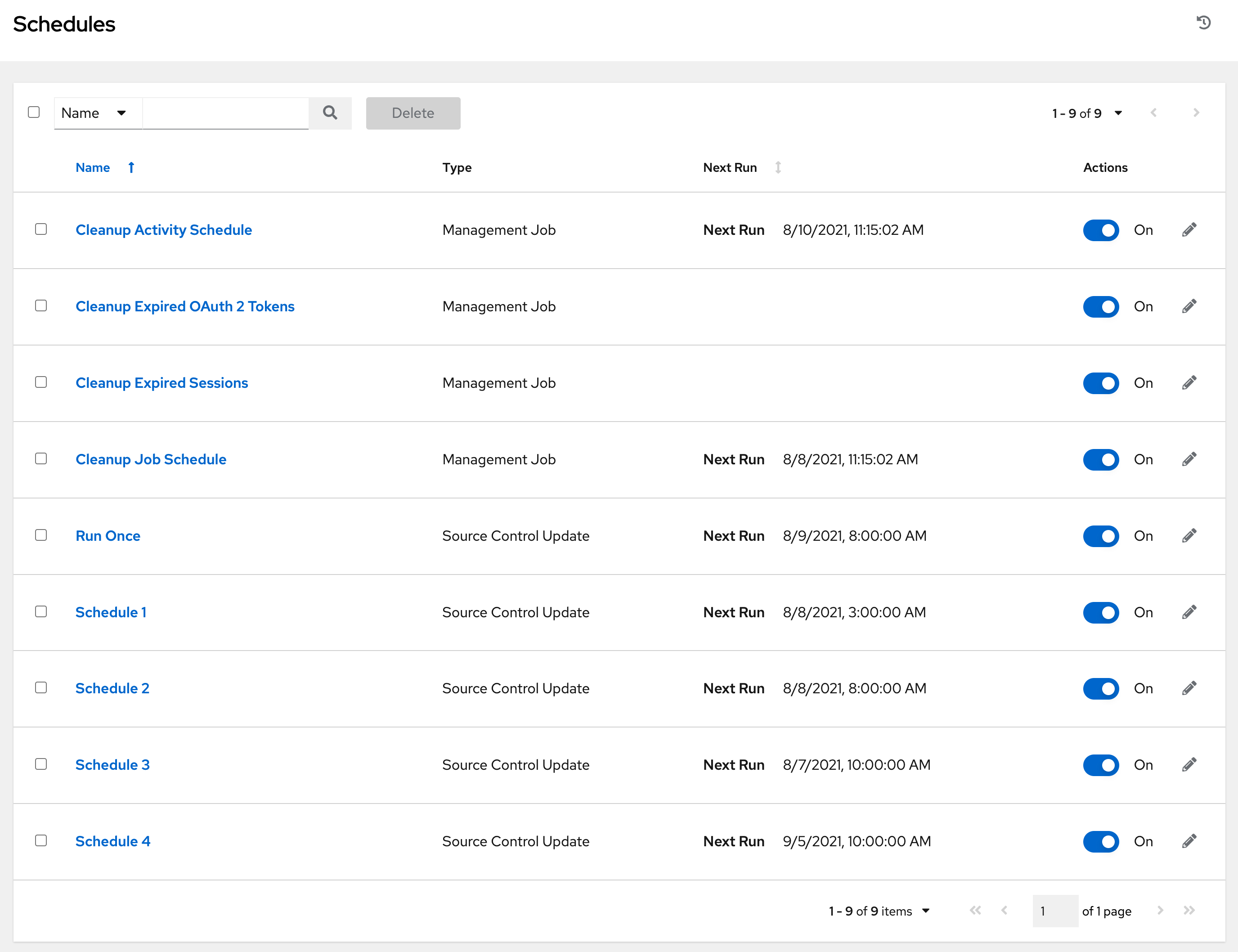
If you are setting up a template, a project, or an inventory source, clicking on the Schedules tab allows you to configure schedules for these resources. Once schedules are created, they are listed by:
Name: Clicking the schedule name opens its details
Type: Identifies whether the schedule is associated with a source control update or a system-managed job schedule
Next Run: The next scheduled run of this task
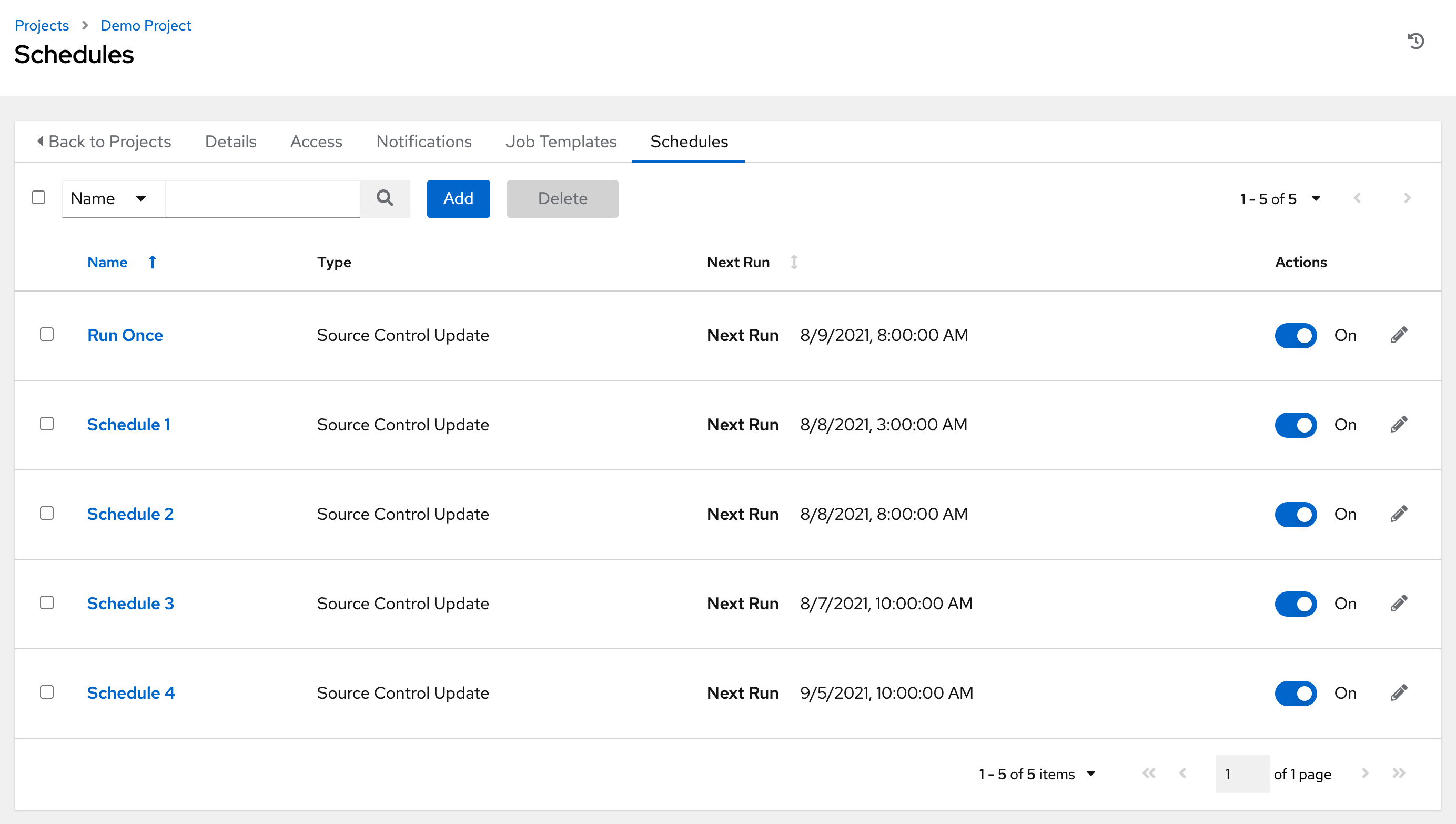
28.1. Add a new schedule¶
Schedules can only be created from a template, project, or inventory source, and not directly on the main Schedules screen itself. To create a new schedule:
Click the Schedules tab of the resource you are configuring (template, project, or inventory source).
Click the Add button, which opens the Create Schedule window.

Enter the appropriate details into the following fields:
Name (required)
Start Date (required)
Start Time (required)
Local Time Zone - The entered Start Time should be in this timezone
Repeat Frequency - Appropriate scheduling options display depending on the frequency you select
The Schedule Details displays when you established a schedule, allowing you to review the schedule settings and a list of the scheduled occurrences in the selected Local Time Zone.
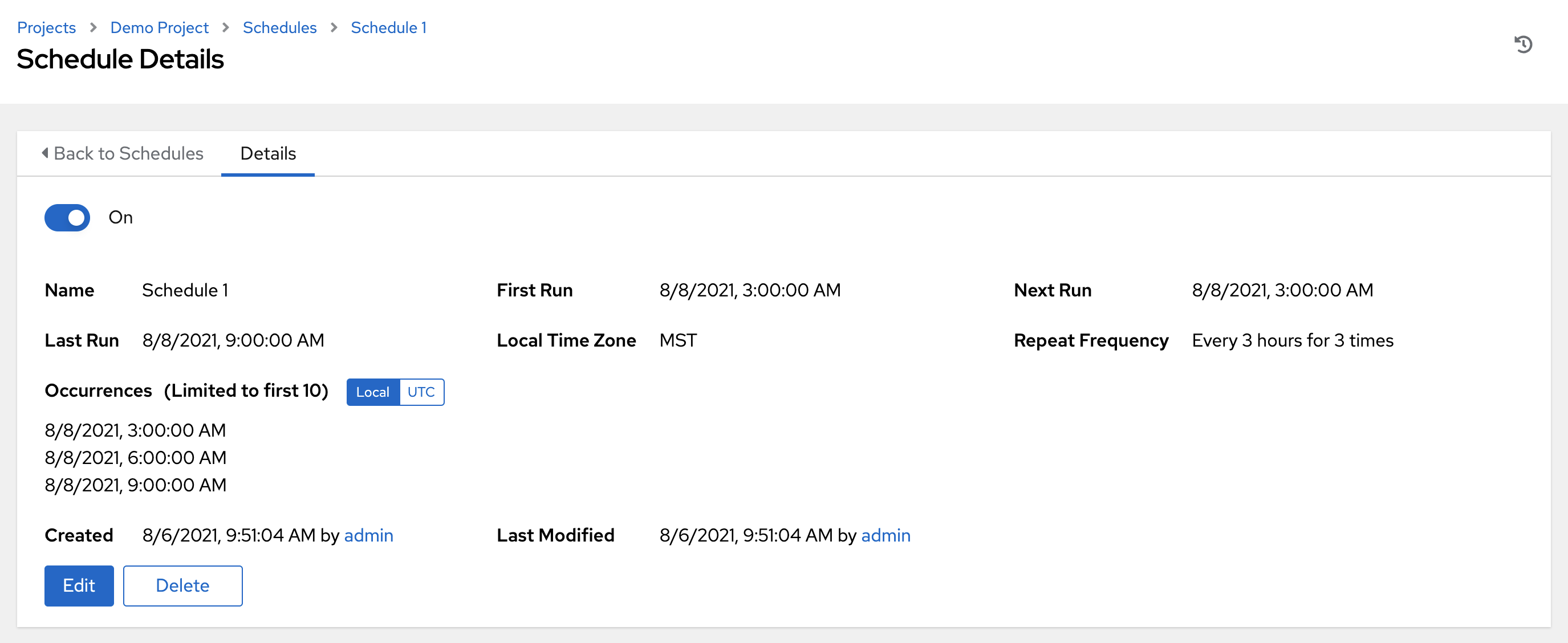
Caution
Jobs are scheduled in UTC. Repeating jobs that run at a specific time of day may move relative to a local timezone when Daylight Savings Time shifts occur. The system resolves the local time zone based time to UTC when the schedule is saved. To ensure your schedules are correctly set, you should set your schedules in UTC time.
Once done, click Save.
You can use the ON/OFF toggle button to stop an active schedule or activate a stopped schedule.