15. コントローラーの設定¶
以下のタブの設定画面で、さまざまなコントローラーの設定を行うことができます。
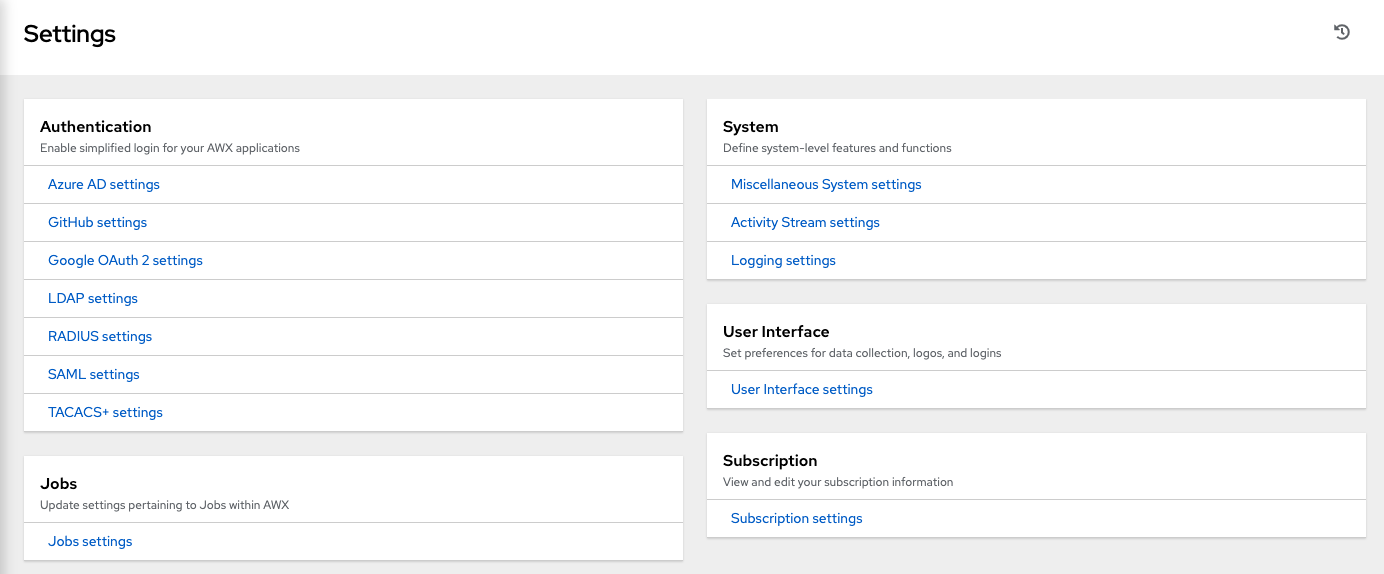
各タブには リセット ボタンが付いたフィールドが含まれており、入力した値をデフォルト値に戻すことができます。すべてリセット は、すべての値を工場出荷状態のデフォルト値に戻します。
保存 をクリックすると、加えた変更が適用されますが、編集ダイアログは終了しません。設定画面に戻るには、左のナビゲーションバーで 設定 をクリックするか、現在のビューの上部にあるブレッドクラムを使用してください。
15.1. 認証¶
コントローラーユーザーインターフェースから、GitHub、Google、LDAP、RADIUS、SAML などの認証タイプから簡素化されたログインを設定することができます。適切なサービスで開発者アプリケーションを作成および登録した後に、それらに対して認証を設定できます。
左側のナビゲーションバーの 設定 をクリックします。
設定ウィンドウの左側は、設定可能な一連の認証設定です。以下のオプションから選択します。
認証タイプにより、異なる情報の入力を求められます。必要な情報がすべて含まれていることを確認してください。
保存 をクリックして設定を適用するか、キャンセル をクリックして変更を破棄します。
15.2. ジョブ¶
ジョブのタブは、コントローラーのアドホックコマンド機能で使用可能なモジュールタイプの設定、スケジュール可能なジョブ数に対する制限の設定、コントローラーのジョブとの連携に関するその他の詳細や出力サイズの定義を行うことができます。
左側のナビゲーションバーで 設定 をクリックし、設定画面で ジョブ設定 を選択します。
表示されたフィールドで設定可能なオプションを設定します。追加の情報または詳細が必要なフィールドの隣にあるヒント
 アイコンをクリックします。Galaxy の設定に関する詳細は、「Ansible Galaxy サポート」を参照してください。
アイコンをクリックします。Galaxy の設定に関する詳細は、「Ansible Galaxy サポート」を参照してください。
注釈
すべてのタイムアウト値は秒単位です。
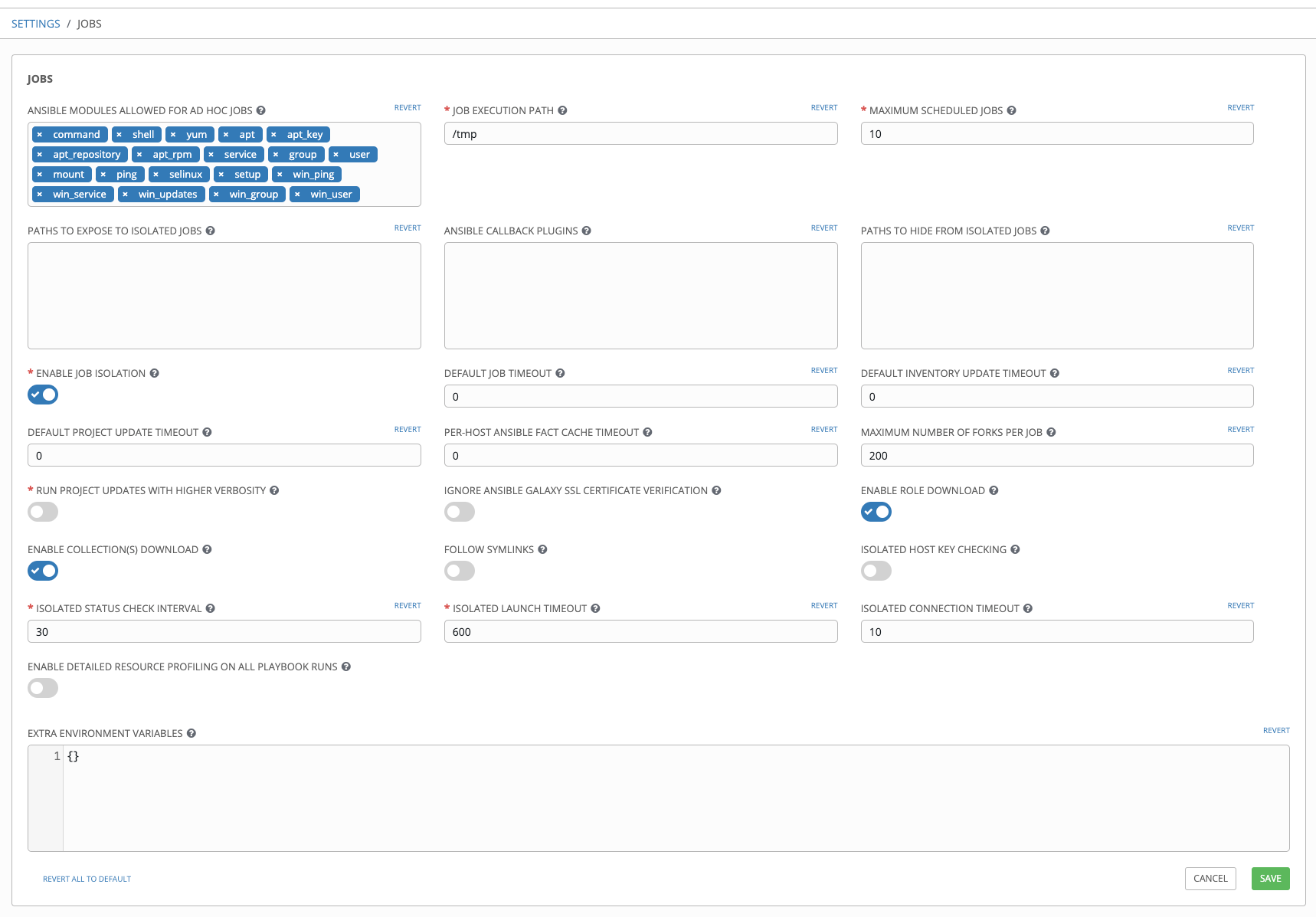
保存 をクリックして設定を適用するか、キャンセル をクリックして変更を破棄します。
15.3. システム¶
システムタブでは、コントローラーホストのベース URL の定義、警告の設定、アクティビティーキャプチャーの有効化、ユーザーの可視性の制御、ライセンスライフ全体にわたる特定のコントローラーの特長および機能の有効化、ロギング累積オプションの設定が可能です。
左側のナビゲーションバーの 設定 をクリックします。
設定ウィンドウの右側は、設定可能な一連のシステム設定です。以下のオプションから選択します。
その他のシステム設定: たとえば、コントローラーホストのベース URL を定義したり、コントローラー管理アラートを有効にすることができます。また、全ユーザーが組織の管理者に表示されるようにすることもできます。
アクティビティーストリーム設定: アクティビティーストリームを有効または無効にします。
ロギング設定: 選択したタイプをもとにロギングオプションを設定します。
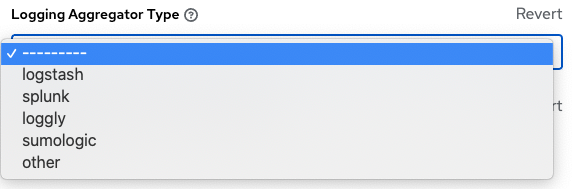
各ロギング累積タイプの詳しい情報は『Automation Controller Administration Guide』の「Controller Logging and Aggregation」のセクションを参照してください。
表示されたフィールドで設定可能なオプションを設定します。追加の情報または詳細が必要なフィールドのとなりにあるヒント
 をクリックします。
をクリックします。
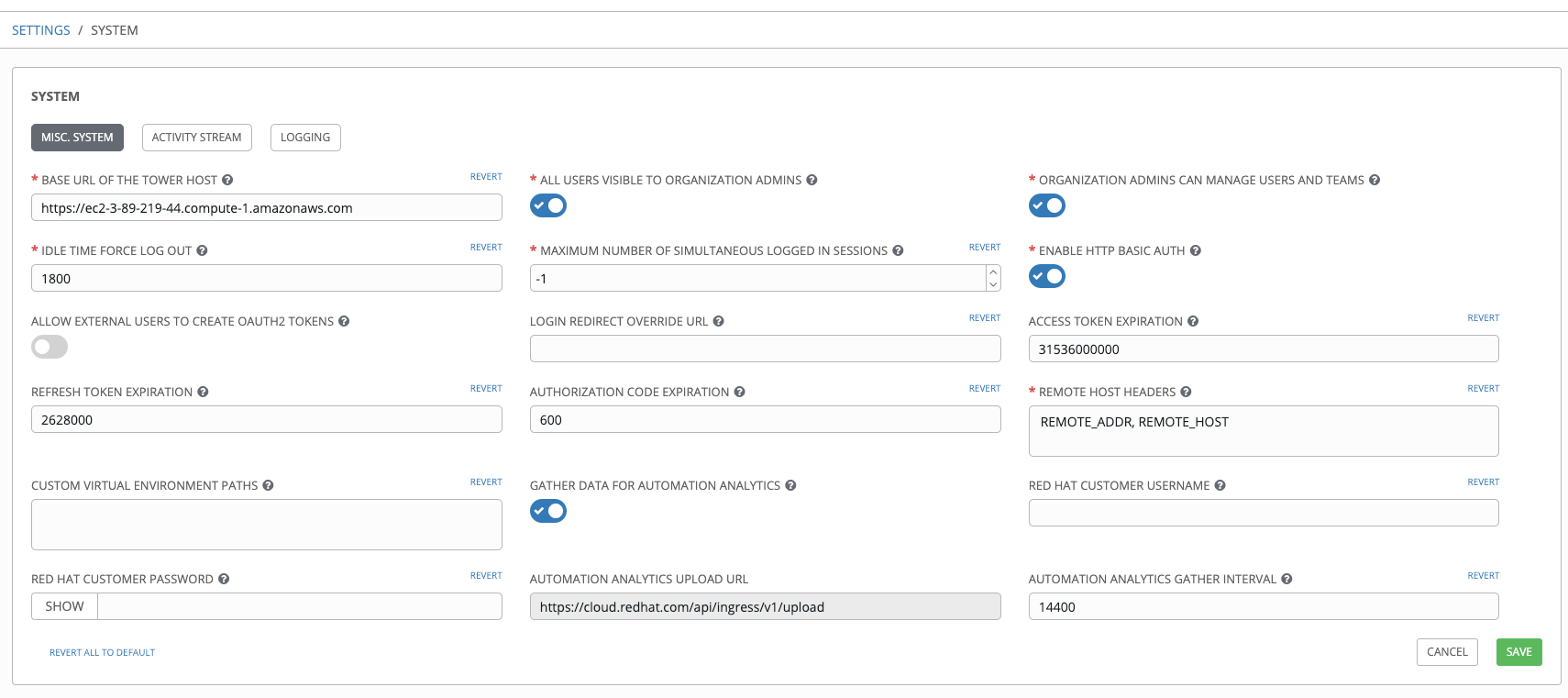
注釈
**外部ユーザーによる OAuth2 トークンの作成を許可**の設定はデフォルトでは無効になっています。この設定では、外部ユーザーは独自のトークンを*作成*できません。有効にしてから再度無効にした場合には、有効にしていた期間に外部ユーザーが作成したトークンは依然として存在しますが、自動的に呼び出されません。
保存 をクリックして設定を適用するか、キャンセル をクリックして変更を破棄します。
15.4. ユーザーインターフェース¶
ユーザーインターフェースタブでは、コントローラーの分析設定やカスタムロゴやログインメッセージの設定が可能です。
左側のナビゲーションバーで 設定 をクリックし、設定画面で ユーザーインターフェースの設定 を選択して、ユーザーインターフェースの設定に移動します。
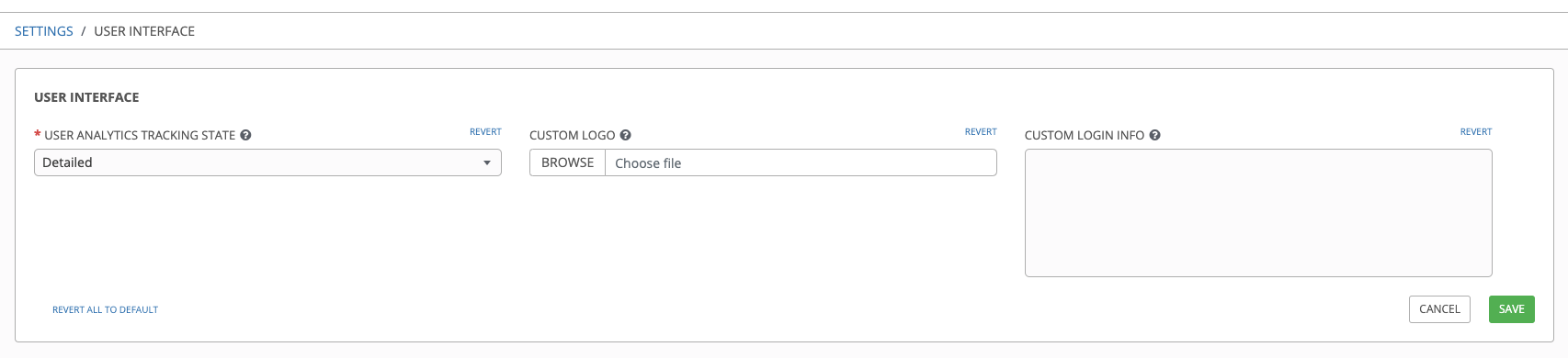
15.4.1. ユーザビリティーアナリティクスおよびデータ収集¶
Usability data collection is included with automation controller to collect data to better understand how controller users specifically interact with it, to help enhance future releases, and to continue streamlining your user experience.
Only users installing a trial of Red Hat Ansible Automation Platform or a fresh installation of automation controller are opted-in for this data collection.
このアナリティクスの収集への参加方法を変更する場合は、左側のナビゲーションバーの 設定 をクリックし、ユーザーインターフェースの設定 の選択を解除するか、設定を変更できます。
Automation controller collects user data automatically to help improve the product. You can control the way the controller collects data by setting your participation level in the User Interface settings in the Settings menu.
アナリティクストラッキングの状態ドロップダウンリストから希望のデータ収集レベルを選択します。
オフ: データ収集を行いません。
匿名: ユーザー固有のデータを含めないデータ収集を有効化します。
詳細: お使いのユーザー固有のデータを含めたデータ収集を有効化します。
保存 をクリックして設定を適用するか、キャンセル をクリックして変更を破棄します。
詳細情報は、Red Hat プライバシーポリシー (https://www.redhat.com/en/about/privacy-policy) を参照してください。
15.4.2. カスタムロゴおよび画像¶
automation controller は、カスタムロゴの使用をサポートします。設定メニューの ユーザーインターフェースの設定 から、イメージをアップロードしてカスタムロゴを追加し、カスタムログインメッセージを指定できます。
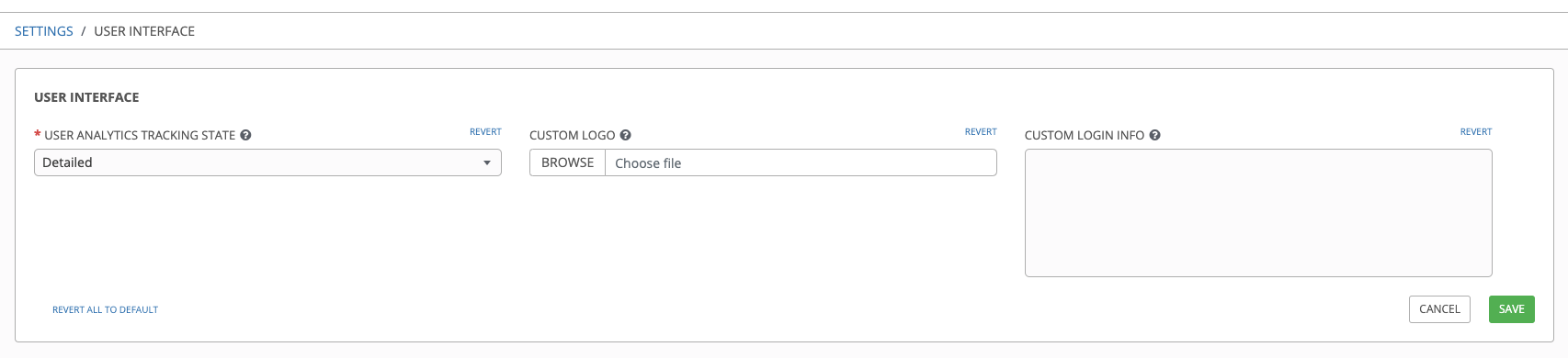
カスタムロゴを最適化するには、背景が透明の .png ファイルを使用します。GIF、PNG および JPEG 形式がサポートされます。
必要な場合は、カスタムログイン情報 テキストフィールドに追加して、ログインモーダルのテキストボックスに特定の情報 (法律上の通知または免責事項など) を追加できます。
たとえば、特定のロゴをアップロードして、以下のテキストを追加した場合には、

Tower ログインダイアログは以下のように表示されます。
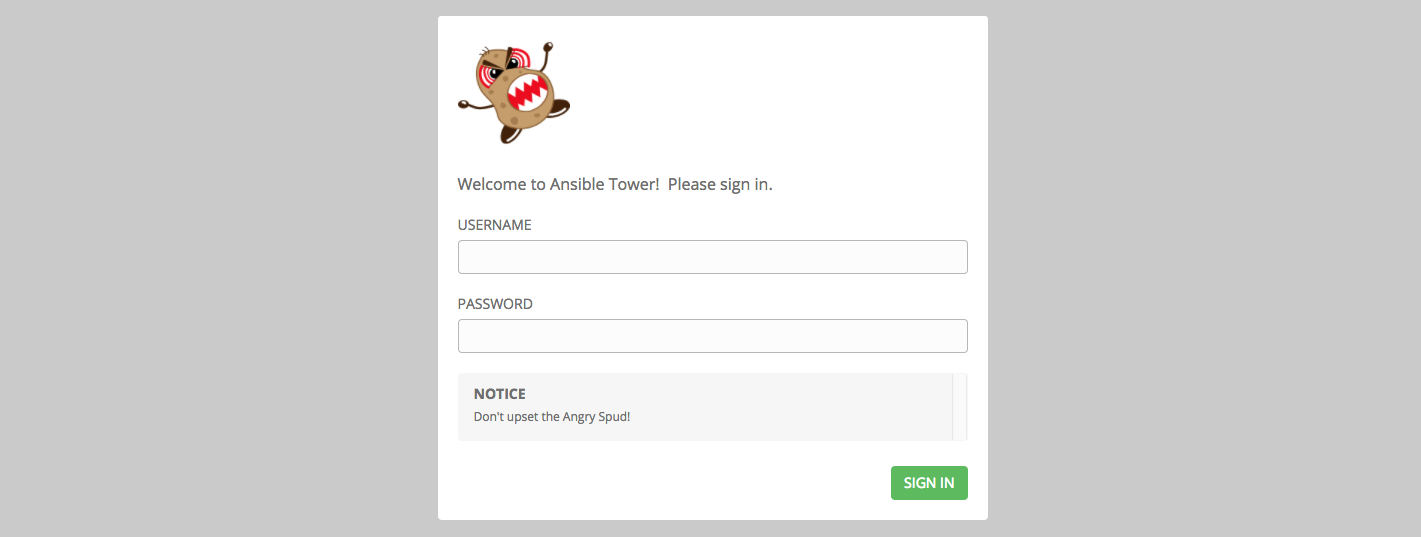
Revert を選択すると、標準の automation controller ロゴの外観に戻ります。
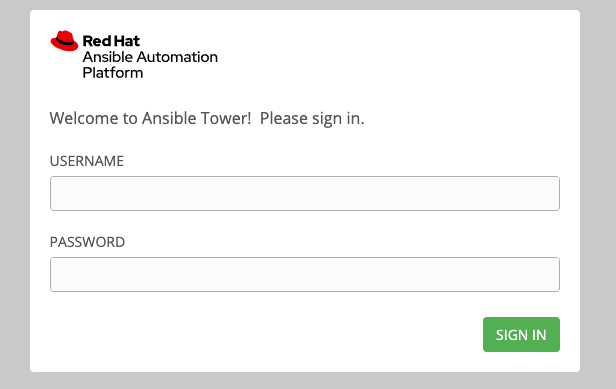
15.5. ライセンス¶
利用可能なサブスクリプションまたはサブスクリプションマニフェストは、自動コントローラーの使用を許可します。自動コントローラーを取得するには、次のいずれかを実行できます。
ライセンスページに、Red Hat または Satellite のユーザー名およびパスワードを指定します。
カスタマーポータルのサブスクリプション割り当てページからサブスクリプションマニフェストを取得します。詳細は、『Automation Controller User Guide』の「サブスクリプションマニフェストの取得」を参照してください。
Red Hat Ansible Automation Platform サブスクリプションを**お持ちの場合** は、コントローラーを起動するときに Red Hat の顧客認証情報を使用してサブスクリプション情報にアクセスします (以下の手順を参照)。
Red Hat Ansible Automation Platform サブスクリプションを**お持ちでない場合** は、here から試用版サブスクリプションを要求するか、サブスクリプションの要求 をクリックして指示に従って要求します。
Satellite を使用した非接続環境 は、Satellite インスタンスに接続するためにコントローラーインスタンス上でサブスクリプションマネージャーを設定している場合は、仮想マシンベースのインストールのログインフローを使用できます。Satellite を使用しない 非接続環境に対する推奨回避策は、[1] 接続環境で access.redhat.com からマニフェストをダウンロードして、非接続環境のコントローラーインスタンスにアップロードするか、[2] プロキシーサーバー経由でインターネットに接続することです。
注釈
非接続環境を使用するには、有効な automation controller エンタイトルメントを Satellite 組織のマニフェストにアタッチする必要があります。これは、hammer subscription list \--organization <org_name> を使用して確認できます。
受け取ったサブスクリプションに問題がある場合は、セールスアカウントマネージャーまたは Red Hat カスタマーサービス (https://access.redhat.com/support/contact/customerService/) までご連絡ください。
コントローラーが初めて起動すると、サブスクリプション画面が自動的に表示されます。
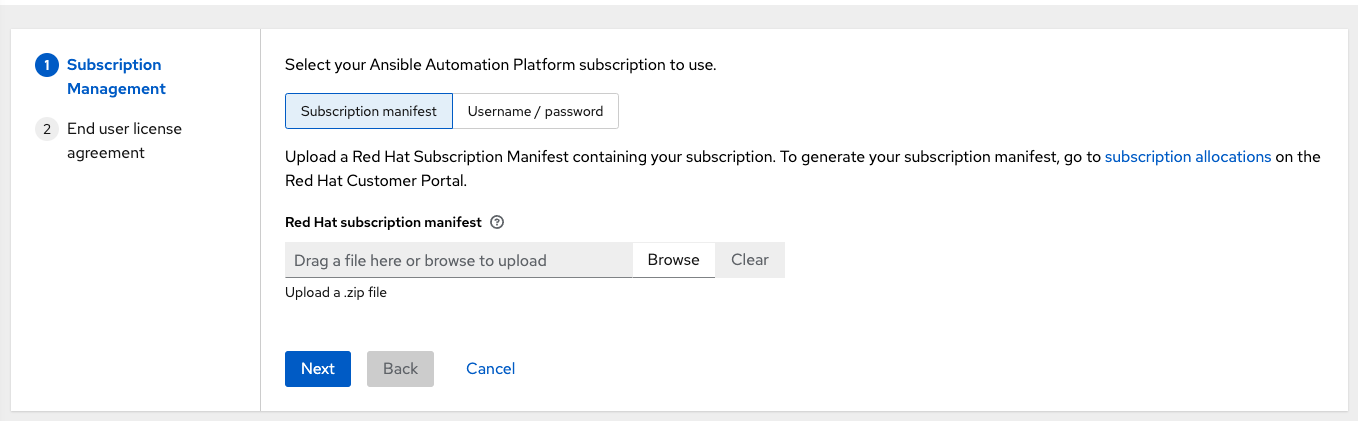
デフォルトでは、サブスクリプションを取得してインポートするオプションは https://access.redhat.com/management/subscription_allocations から生成したサブスクリプションマニフェストをアップロードします。詳細は「サブスクリプションマニフェストの取得」を参照してください。サブスクリプションマニフェストを取得したら、ファイルの保存先 (サブスクリプションマニフェストは完全な .zip ファイルであり、コンポーネントではありません) を参照してアップロードできます。
注釈
サブスクリプションマニフェストオプションの 参照 ボタンがグレー表示になっている場合は、ユーザー名とパスワードのフィールドを削除して 参照 ボタンを有効にします。
または、ユーザー名とパスワードを使用して Red Hat カスタマー認証情報を入力するオプションを選択できます。コントローラークラスターノードが Subscription Manager を使用して Satellite に登録されている場合は、Satellite ユーザー名/パスワードを使用します。認証情報を入力したら、サブスクリプションの取得 をクリックします。
次に、サブスクリプションメタデータは RHSM/Satellite API または指定したマニフェストから取得されます。
サブスクリプションマニフェストで、1 つのインストールに複数のサブスクリプション数が適用されている場合、コントローラーはその数を結合しますが、最も早い有効期限を有効期限日 (サブスクリプションの更新が必要となる日) と使用します。
認証情報 (ユーザー名/パスワード) を入力すると、コントローラーは、設定したサブスクリプションサービスを取得します。これにより、実行するサブスクリプション (以下の例では複数のサブスクリプションがあります) を選択して、そのメタデータでコントローラーのエンタイトルを行います。サブスクリプションを更新した場合は、新しいサブスクリプションを取得できます。
注釈
サブスクリプションの期限が切れると (サブスクリプション設定ウィンドウのサブスクリプションの詳細で確認可能)、2 つの方法のいずれかでコントローラーで更新する必要があります。
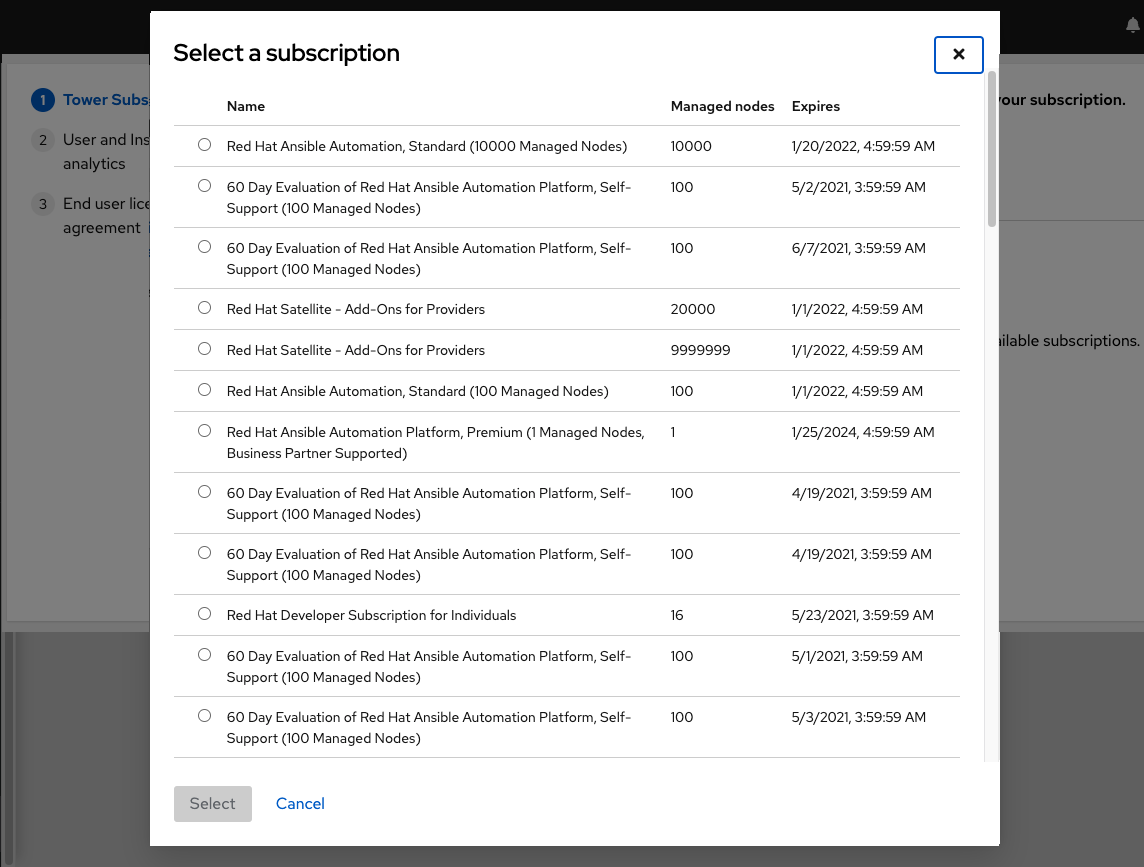
以下のエラーメッセージが表示される場合は、コントローラー管理者がサブスクリプションを適用するために使用する Satellite ユーザーに適したパーミッションが必要です。
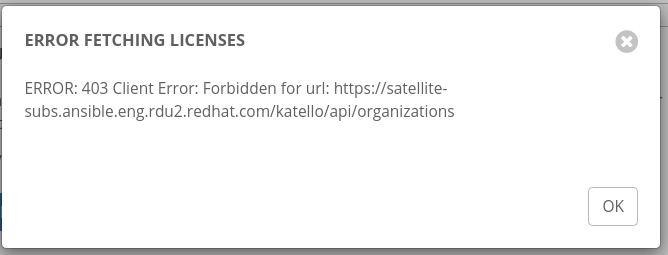
Satellite のユーザー名/パスワードを使用して、既存のサブスクリプションの Satellite API に対してクエリーを行います。Satellite API から、自動化コントローラーはこれらのサブスクリプションに関するメタデータを取得し、適用できる有効なサブスクリプションを探します。これは、UI で有効なサブスクリプションオプションとして表示されます。
以下の Satellite ロールは、適切なアクセスを付与します。
view_subscriptionsフィルターおよびview_organizationsフィルターを使用した CustomViewer
Administrator
Organization Admin
Manager
Custom ロールはこれらよりも制限されているため、コントローラーの統合に使用することが推奨されるロールです。ユーザーおよびロールの管理の詳細は、Satellite documentation を参照してください。
注釈
System Administrator ロールは Administrator ユーザーのチェックボックスと同等ではないため、サブスクリプション API ページにアクセスするのに十分なパーミッションは提供されません。
次へ をクリックして トラッキングおよび Insights に進みます。データのトラッキングおよび insights の収集データが得られ、より優れたユーザーエクスペリエンスを提供することで、Red Hat 製品を改善するのに役立ちます。データ収集に関する詳細は、「ユーザビリティーアナリティクスおよびデータ収集」を参照してください。このオプションはデフォルトでは選択されますが、以下の方法で選択解除できます。
ユーザーアナリティクス: コントローラーユーザーインターフェースからデータを収集します。
Insights アナリティクス では、automation controller で自動化の高レベルの分析を行います。これは、コントローラーの傾向および異常な使用を特定するのに役立ちます。Automation Analytics を選択して何らかの効果をもたらすには、Red Hat Enterprise Linux で automation controller のインスタンスを実行する 必要があります。「自動化アナリティクス」セクションで説明されている手順を参照してください。このオプションを選択すると、画面が拡張し、(該当する場合は) Insights を有効にするユーザー名およびパスワードの入力が要求されます。
注釈
「ユーザビリティーアナリティクスおよびデータ収集」セクションで説明するように、分析データ収集設定はいつでも変更することができます。
トラッキングおよび Insights の設定を指定したら、次へ をクリックして使用許諾契約に進みます。
使用許諾契約書を確認し、使用許諾契約書に同意します。 チェックボックスを選択し、送信 をクリックします。
サブスクリプションが承認されると、コントローラーによりサブスクリプションの詳細が簡潔に表示され、automation controller インターフェースの Dashboard に移動します。後で参照する場合は、左のナビゲーションバーから 設定 をクリックして、サブスクリプションオプションから サブスクリプションの設定 を選択します。
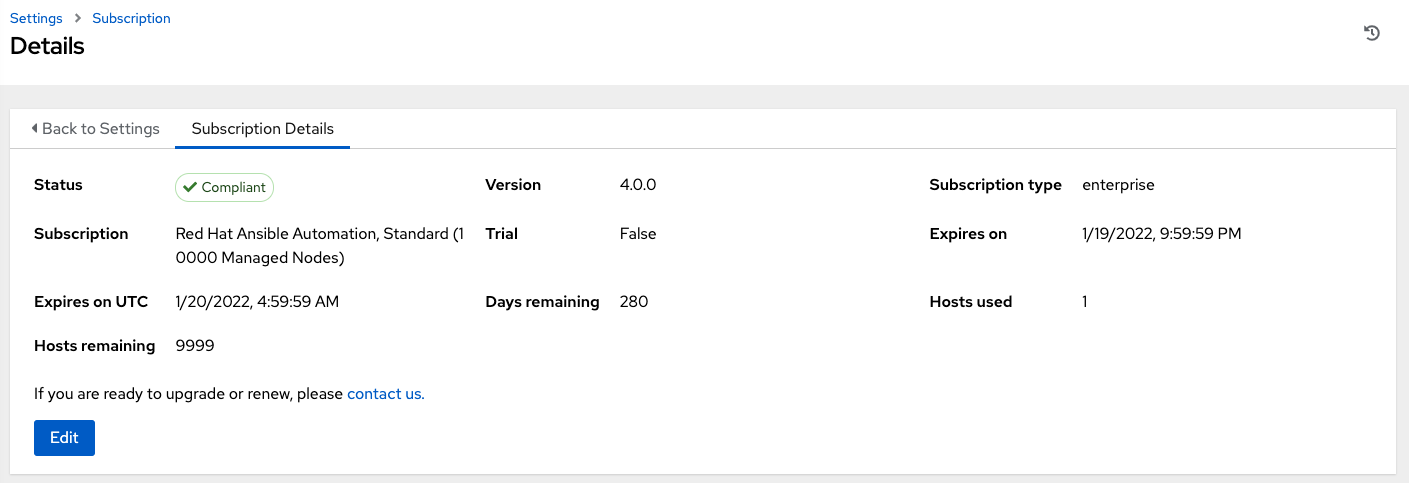
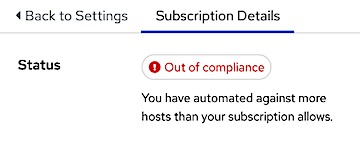
Other important information displayed are:
Hosts automated: Real host count against the manifest imported
Hosts imported: Host count considering all inventory sources (does not impact hosts remaining)
Hosts remaining Difference between hosts automated multiplied by total host count
