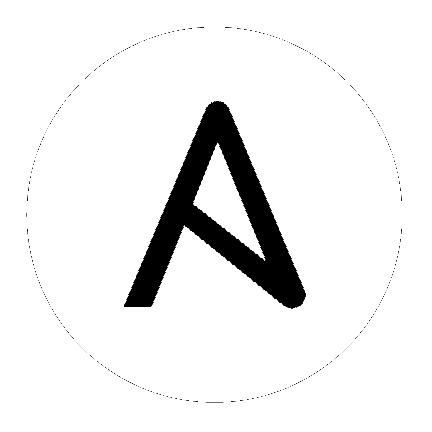29. Setting up Insights Remediations¶
Automation controller supports integration with Red Hat Insights. Once a host is registered with Insights, it will be continually scanned for vulnerabilities and known configuration conflicts. Each of the found problems may have an associated fix in the form of an Ansible playbook. Insights users create a maintenance plan to group the fixes and, ultimately, create a playbook to mitigate the problems. Automation controller tracks the maintenance plan playbooks via an Insights project. Authentication to Insights via Basic Auth is backed by a special Insights Credential, which must first be established in automation controller. To ultimately run an Insights Maintenance Plan, you need an Insights project, and an Insights inventory.
29.1. Create Insights Credential¶
To create a new credential for use with Insights:
Click Credentials from the left navigation bar to access the Credentials page.
Click the Add button located in the upper right corner of the Credentials screen.
Enter the name of the credential to be used in the Name field.
Optionally enter a description for this credential in the Description field.
In the Organization field, optionally enter the name of the organization with which the credential is associated, or click the
 button and select it from the pop-up window.
button and select it from the pop-up window.
In the Credential Type field, enter Insights or select it from the drop-down list.

Enter a valid Insights credential in the Username and Password fields. The Insights credential is the user’s Red Hat Customer Portal account username and password.

Click Save when done.
29.2. Create an Insights Project¶
To create a new Insights project:
Click Projects from the left navigation bar to access the Projects page.
Click the Add button located in the upper right corner of the Projects screen.
Enter the appropriate details into the required fields, at minimum. Note the following fields requiring specific Insights-related entries:
Name: Enter the name for your Insights project.
Organization: Enter the name of the organization associated with this project, or click the
 button and select it from the pop-up window.
button and select it from the pop-up window.SCM Type: Select Red Hat Insights.
Upon selecting the SCM type, the Source Details field expands.
The Credential field is pre-populated with the Insights credential you previously created. If not, enter the credential, or click the
 button and select it from the pop-up window.
button and select it from the pop-up window.Click to select the update option(s) for this project from the Options field, and provide any additional values, if applicable. For information about each option, click the tooltip
 next to the options.
next to the options.

Click Save when done.
All SCM/Project syncs occur automatically the first time you save a new project. However, if you want them to be updated to what is current in Insights, manually update the SCM-based project by clicking the  button under the project’s available Actions.
button under the project’s available Actions.
This process syncs your Insights project with your Insights account solution. Notice that the status dot beside the name of the project updates once the sync has run.

29.3. Create Insights Inventory¶
The Insights playbook contains a hosts: line where the value is the hostname that Insights itself knows about, which may be different than the hostname that Tower knows about. To use an Insights playbook, you will need an Insights inventory.
To create a new inventory for use with Insights, see Red Hat Insights.
29.4. Remediate Insights Inventory¶
Remediation of an Insights inventory allows Tower to run Insights playbooks with a single click. This is done by creating a Job Template to run the Insights remediation.
Click Job Templates from the left navigation bar to access the Job Templates page.
Create a new Job Template, with the appropriate details into the required fields, at minimum. Note the following fields requiring specific Insights-related entries:
Name: Enter the name of your Maintenance Plan.
Job Type: If not already populated, select Run from the drop-down menu list.
Inventory: Select the Insights Inventory you previously created.
Project: Select the Insights project you previously created.
Playbook: Select a playbook associated with the Maintenance Plan you want to run from the drop-down menu list.
Credential: Enter the credential to use for this project or click the
 button and select it from the pop-up window. The credential does not have to be an Insights credential.
button and select it from the pop-up window. The credential does not have to be an Insights credential.Verbosity: Keep the default setting, or select the desired verbosity from the drop-down menu list.

Click Save when done.
Click the
 icon to launch the job template.
icon to launch the job template.
Once complete, the job results display in the Job Details page.