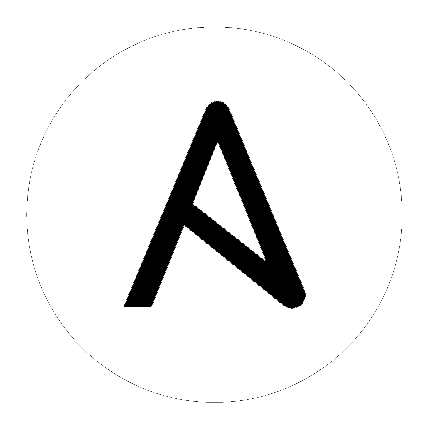10. トポロジービューアー¶
注釈
トポロジービューアーはテクノロジープレビュー機能で、今後のリリースで変更になる可能性があります。
トポロジービューアーがすでにデプロイされている場合、メッシュビジュアライザーを使用すると、ノードタイプ、ノードの可用性、および各ノードに関する具体的な情報を表示できます。自動化メッシュの詳細は、access.redhat.com の『Red Hat Ansible Automation Mesh Guide』を参照してください。
コントローラーのユーザーインターフェイスからトポロジービューアーにアクセスするには、以下を実行します。
左側のナビゲーションバーの Administration メニューで、Topology View をクリックします。
Topology View が開き、各レセプターノード間のリンクがグラフィカル表示されます。
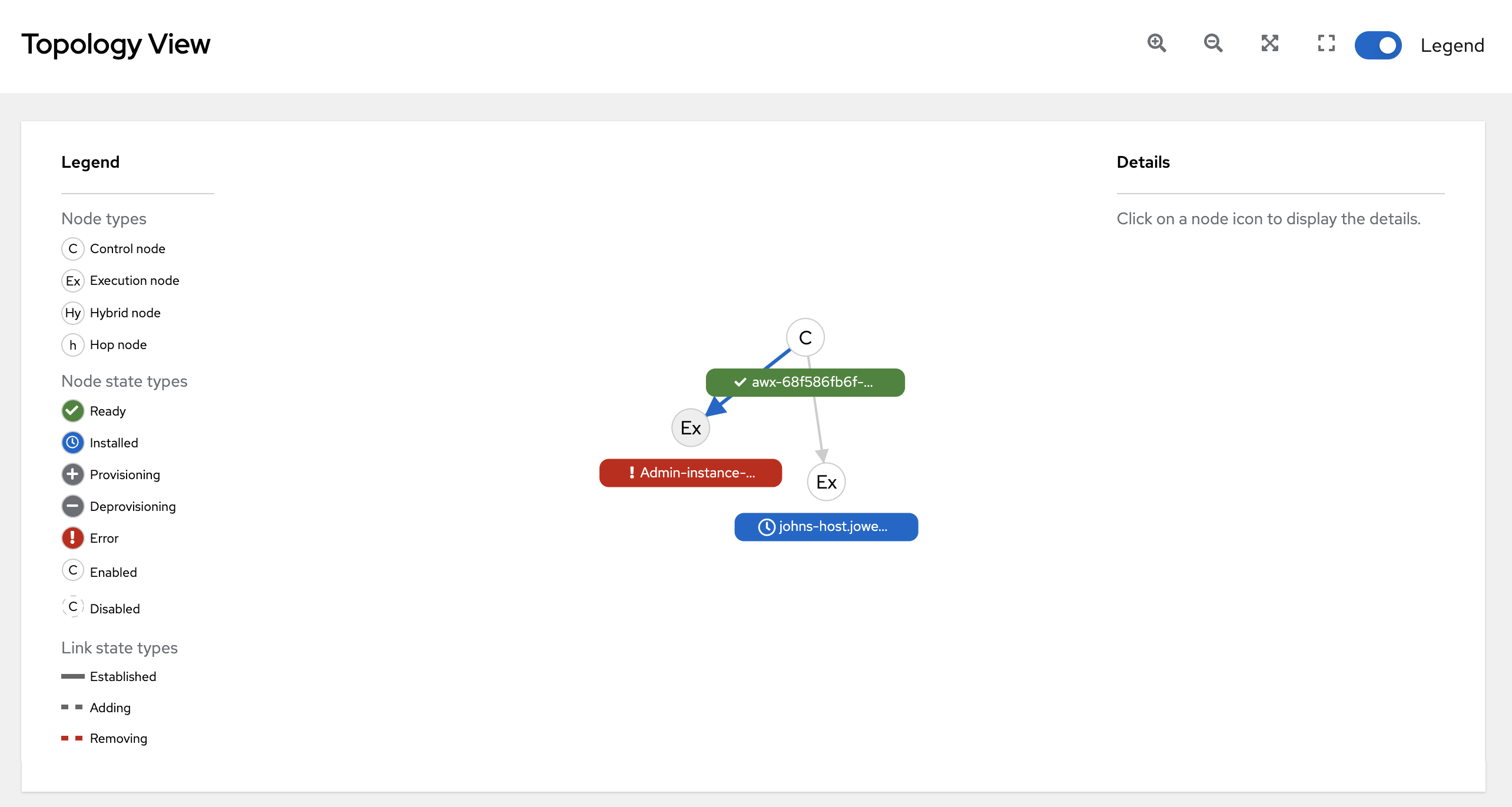
ズームレベルを調整したりグラフィックビューを操作したりするには、ウィンドウの右上隅にあるコントロールボタンを使用します。

クリックアンドドラッグして移動させることや、マウスのスクロールホイールやトラックパッドを使用してズームすることもできます。画面に合わせる機能は、スクリーンに合わせてグラフィックを自動的にズームして、中央に再配置します。これは、大規模なメッシュ全体を表示する場合に特に便利です。
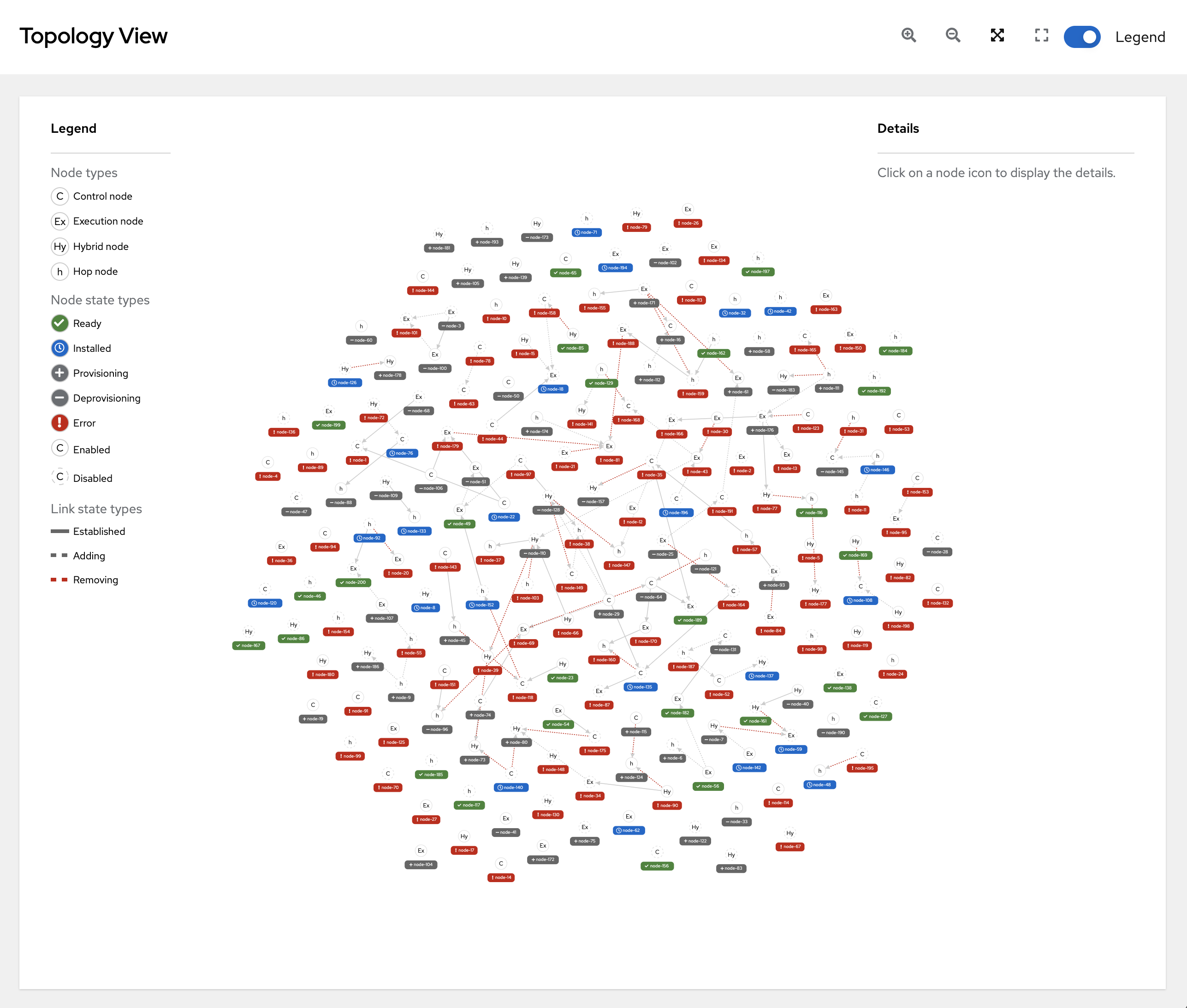
ビューをデフォルトのビューにリセットするには、Reset zoom をクリックします。
それぞれのノードのタイプについては、グラフィック左側の凡例を参照してください。それぞれのノードタイプの詳細は、Control and execution planes を参照してください。
注釈
凡例が表示されていない場合は、ウィンドウの右上隅にあるトグルを使用して有効にします。
凡例は、node status を色別に表示し、ノードの健全性を示します。凡例の Error ステータスには、Unavailable 状態 (インスタンスリストビューに表示される) に加えて、コントローラーの後続バージョンで発生する将来のエラー状態が含まれます。凡例には、リンクのステータスも示されます。
Established: Ready、Unavailable、または Disabled のいずれかのノード間のピア接続を示すリンク状態です。
Adding: メッシュトポロジーに追加するために選択されたノード間のピア接続を示すリンク状態です。
Removing: メッシュトポロジーから削除するために選択されたノード間のピア接続を示すリンク状態です。
ノードにカーソルを合わせると、コネクターが強調表示されて直接接続されたノード (ピア) を示します。または、ノードをクリックして、ホスト名、ノードタイプ、ステータスなどホストの詳細を取得します。
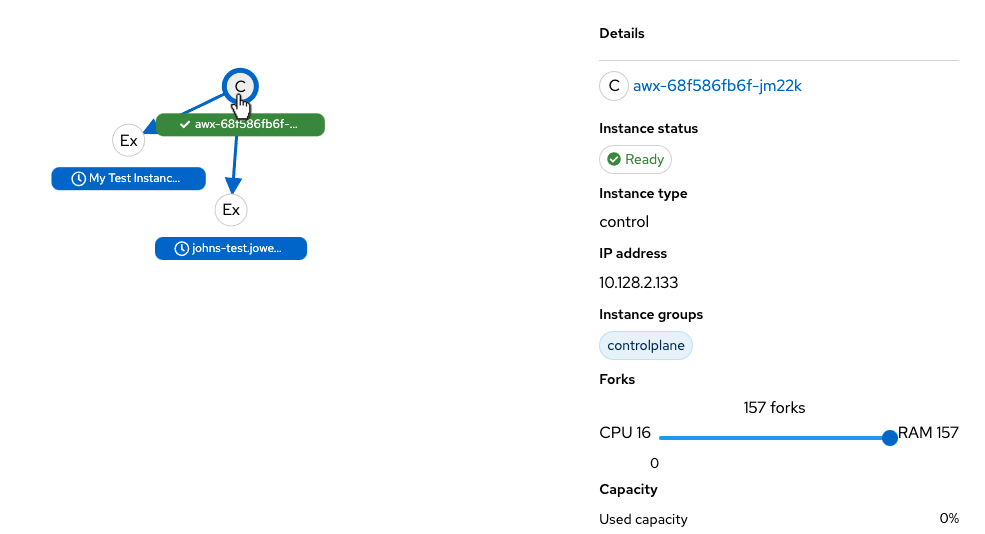
表示された詳細からインスタンスのホスト名のリンクをクリックすると、その Details ページにリダイレクトされ、以下の例のように対象ノードの詳細情報が提供されます (特に
Errorステータスの情報)。
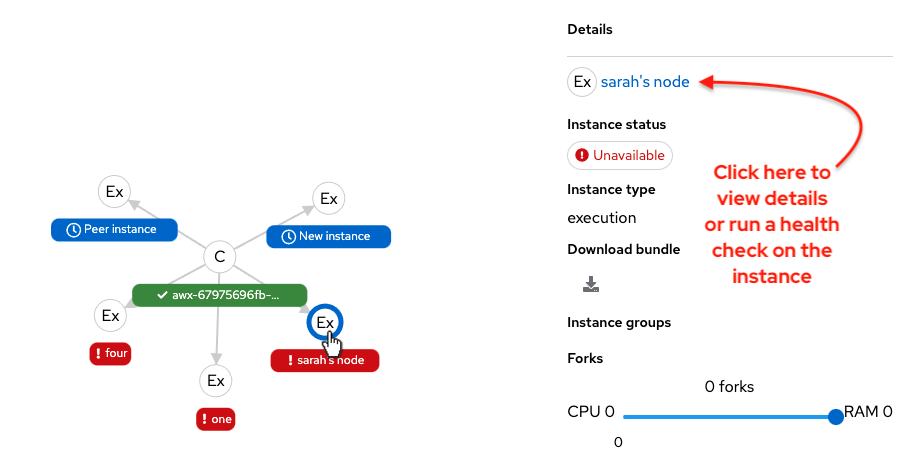
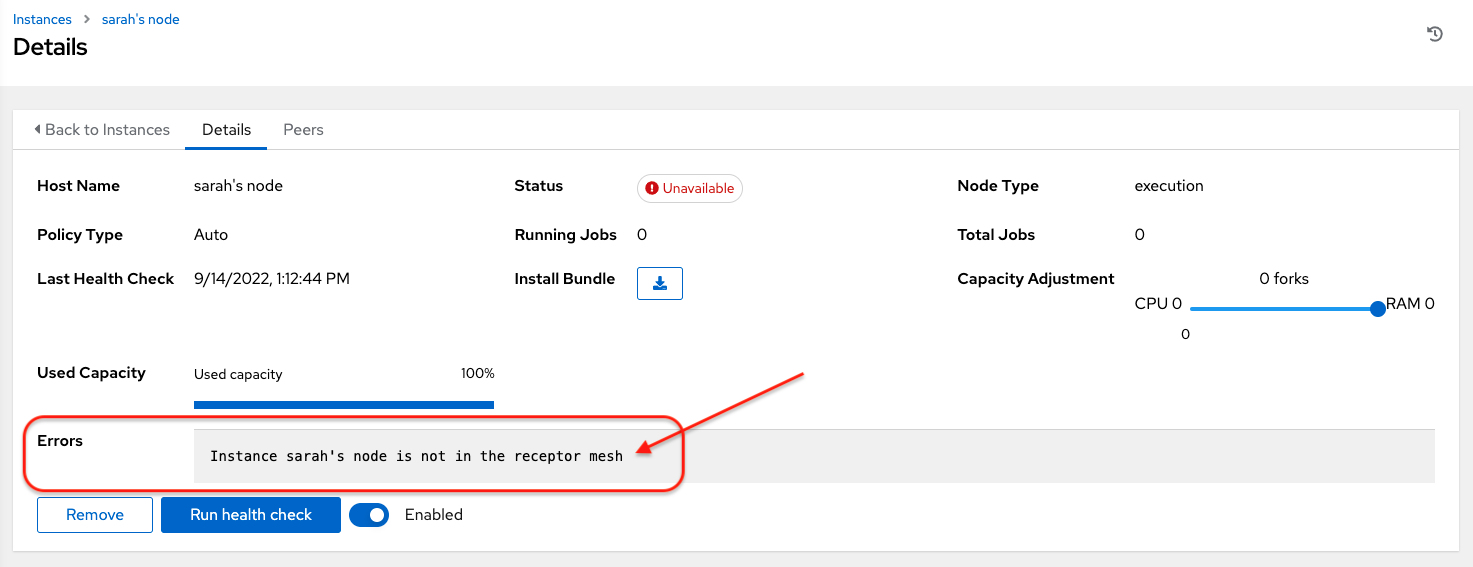
Details ビューの下部で、インスタンスを削除したり、必要に応じてインスタンスの可用性チェックを実行したり、インスタンスからジョブの割り当て解除したりできます。デフォルトでは、ジョブは各ノードに割り当てられます。ただし、これを無効にして、ノード上でジョブが実行されないように除外できます。
新規ノードの作成およびメッシュのスケーリングに、詳しくは本ガイドの インスタンスによる容量の管理 を参照してください。