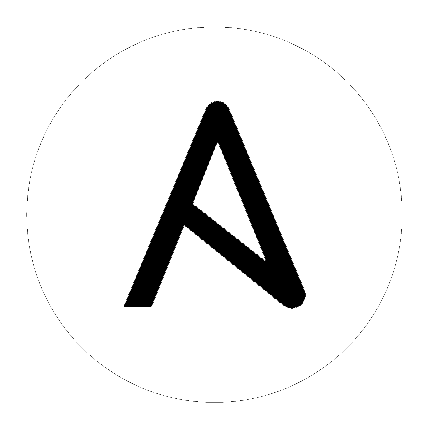10. 拓扑视图¶
注解
拓扑视图是一个技术预览,可能会在以后的版本中有所变化。
The topology viewer allows you to view node type, node health, and specific details about each node if you already have a mesh topology deployed. In order to access the topology viewer from the controller user interface, you must have System Administrator or System Auditor permissions. To learn more about automation mesh, refer to the Red Hat Ansible Automation Mesh Guide on access.redhat.com.
从控制器用户界面访问拓扑视图工具:
在左侧导航栏中的 Administration 菜单中,点 Topology View。
Topology 视图会打开并显示每个 receptor 节点如何连接在一起的图形表示。
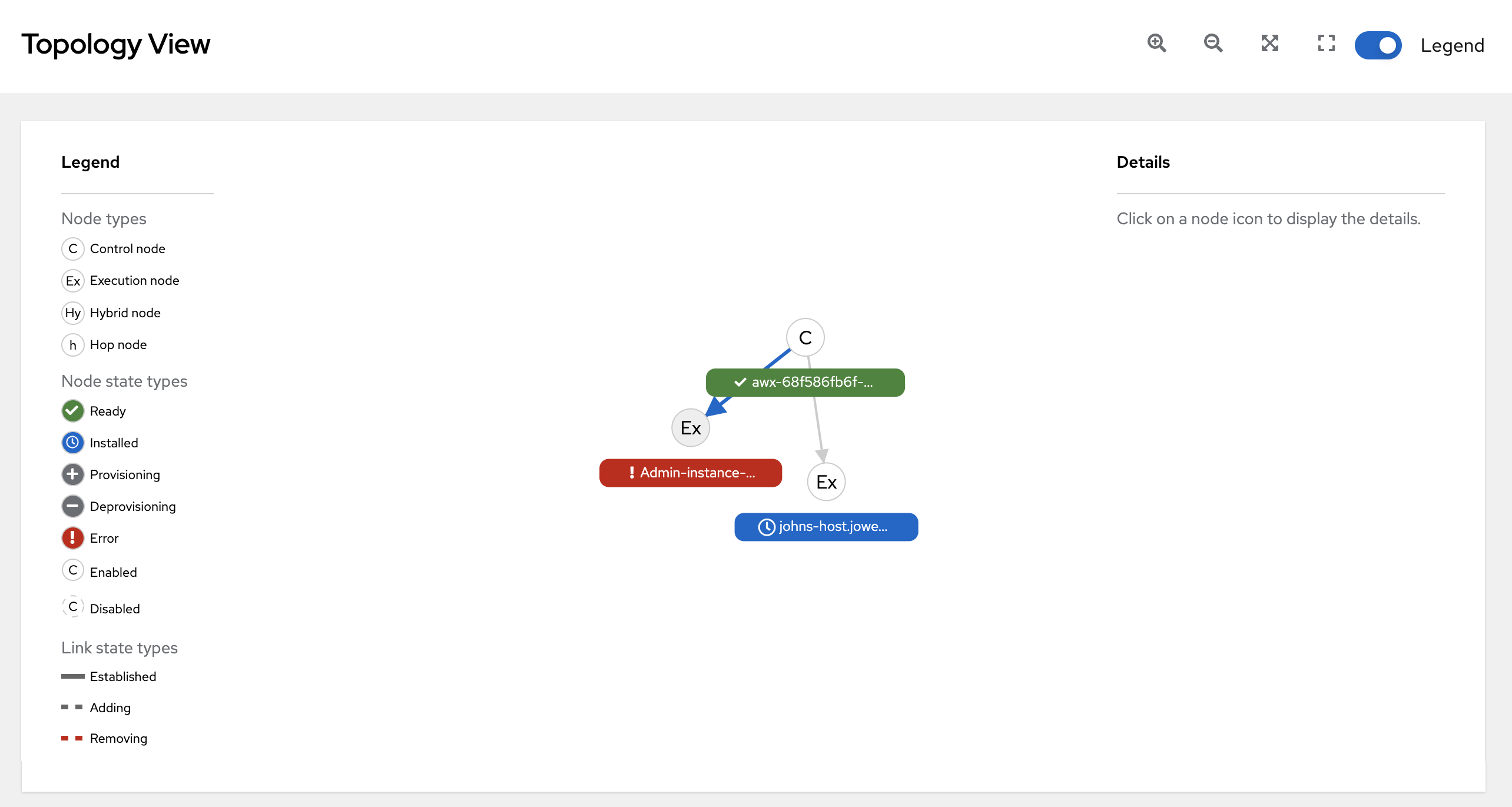
要调整缩放级别或操作图形视图,请使用窗口右上角的控制按钮。
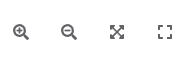
您还可以通过单击并拖动进行挪动,并使用鼠标上的滚轮进行缩放。适当的屏幕功能会自动扩展图形以适应屏幕并重新定位到该位置。当您希望看到大型网格的全部内容时,它特别有用。
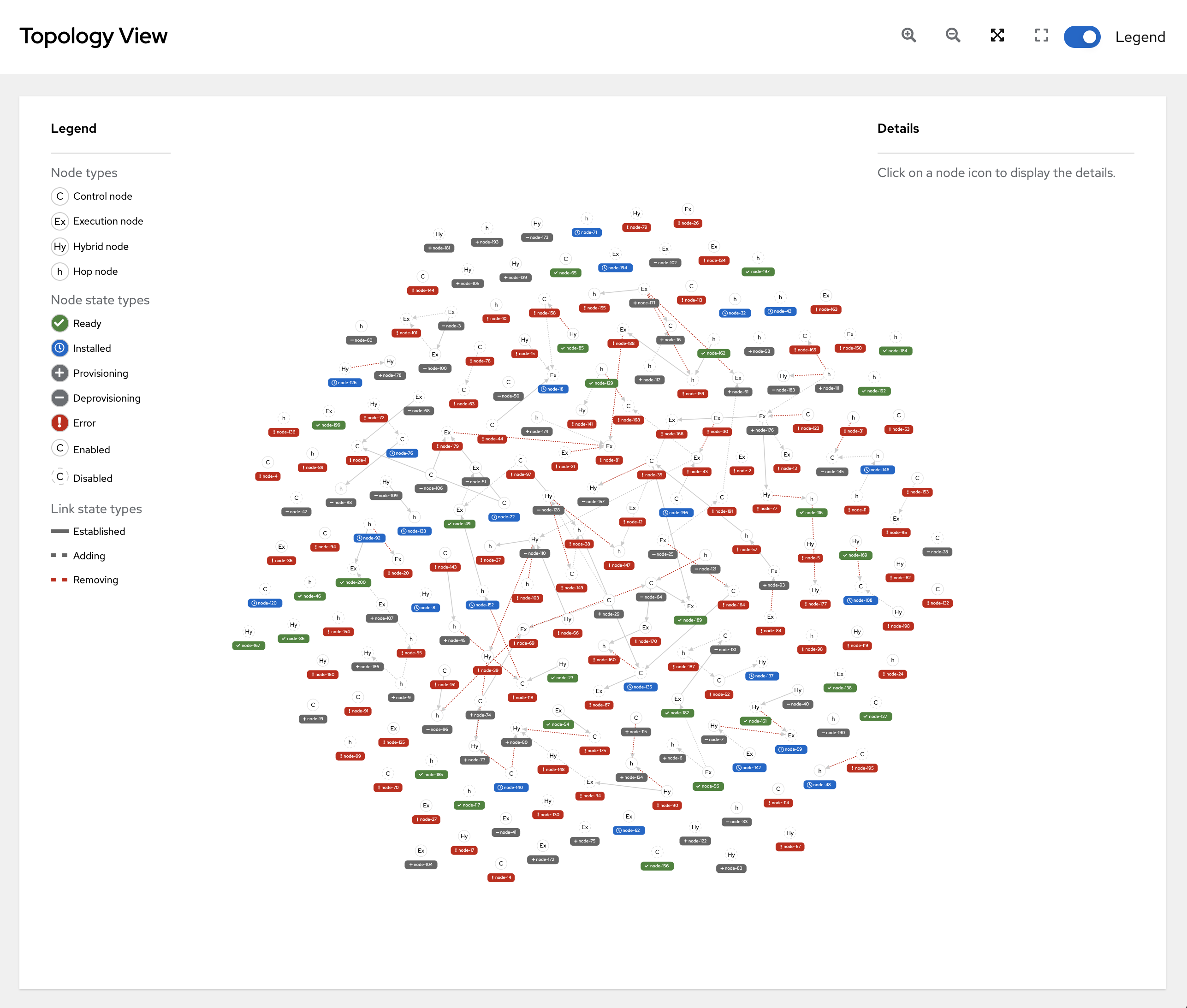
要将视图重置为默认视图,请点 Reset zoom。
请参阅图形左侧的图例来识别所代表的节点类型。有关每种节点的更多信息,请参阅 Control and execution planes。
注解
如果没有显示图例,请在窗口右上角的切换功能来启用它。
图标显示 node status 的颜色,它代表节点的健康状态。图例中的 Error 状态包含 Unavailable 状态(如 Instances 列表视图中显示)以及在以后的控制器版本中遇到的将来的错误条件。另外,图例中还包括链接状态:
Established:一个链接状态,代表在节点间的对等连接就绪、不可用或被禁用
Adding:一个链接状态,代表节点间的一个对等连接被选择加入到网格拓扑中
Removing:一个链接状态,代表节点间的一个对等连接被选择从拓扑中删除
将鼠标悬停在节点和连接器上会突出显示直接连接的节点(peer),或点节点来获得节点详情,如主机名、节点类型和状态。
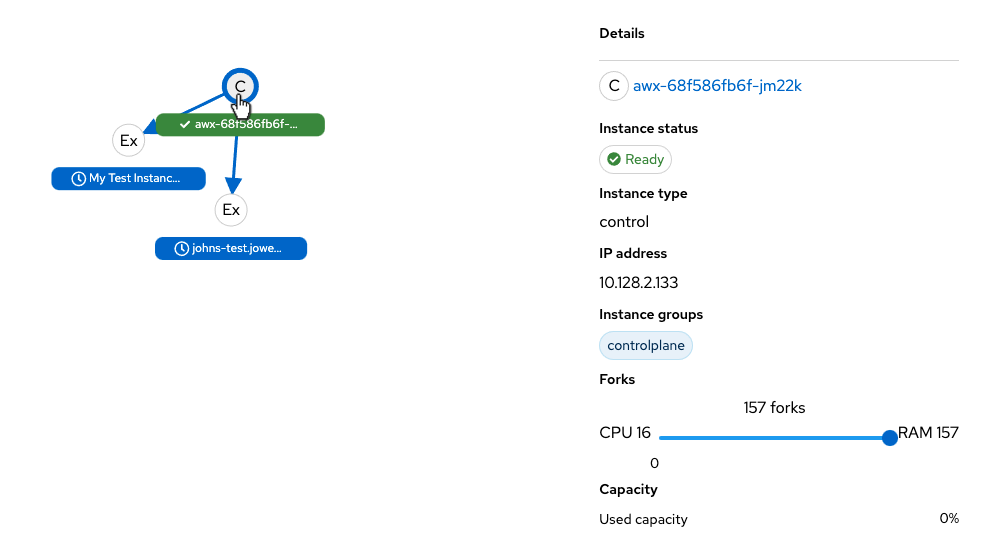
在显示的详情中点实例主机名链接,您将会被重定向到其详情页面,以提供有关该节点的更多信息,特别是处于
Error状态的原因,如以下示例所示。
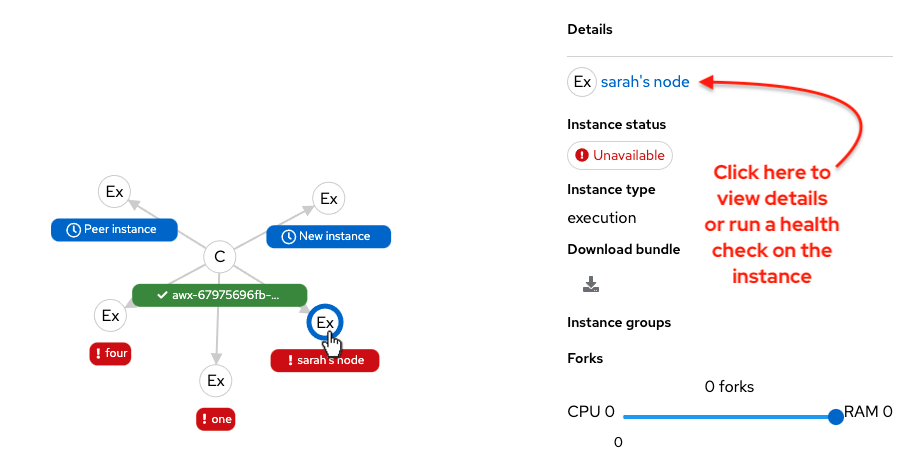
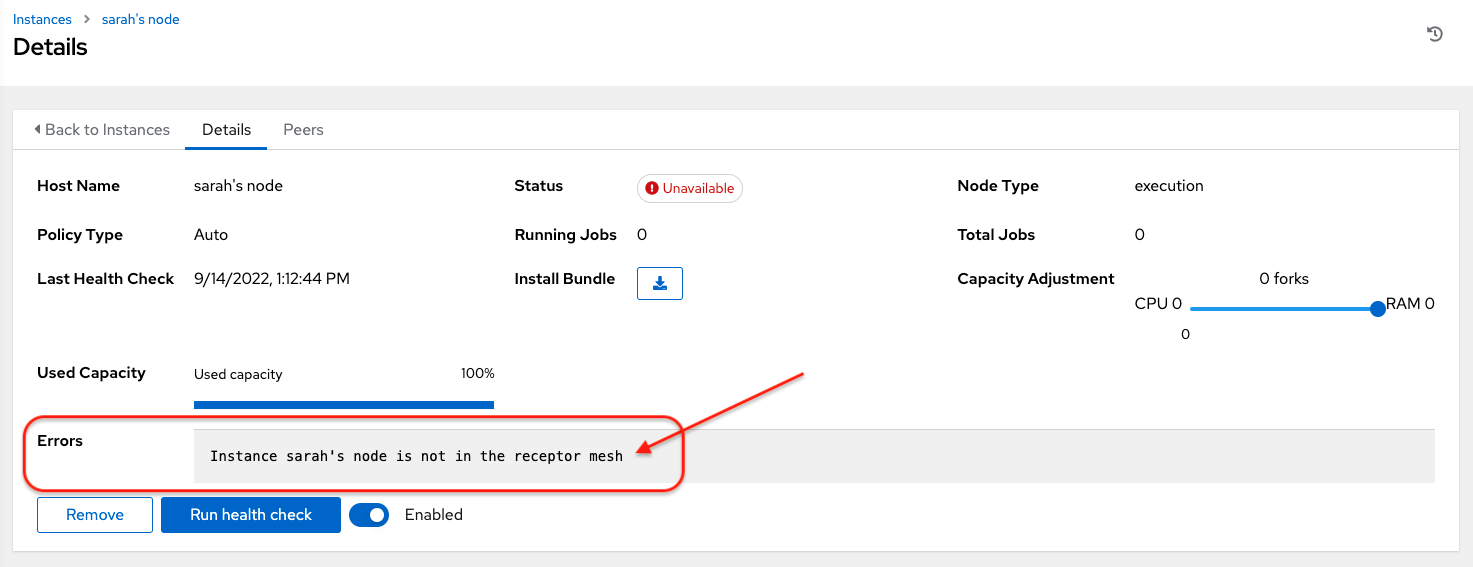
在详情视图的底部,您可以根据需要,删除实例,在实例上运行健康检查,或者从实例取消分配作业。默认情况下,可以为每个节点分配作业。但是,您可以禁止它排除其上运行的任何作业。
有关创建新节点和扩展网格的更多信息,请参阅本指南中的 使用实例管理容量。