4. Examine the Controller Dashboard¶
The Dashboard offers a friendly graphical framework for your IT orchestration needs. Along the left side of the Dashboard is the navigation menu, where you can quickly display different views, navigate to your resources, grant access, and administer certain controller features in the UI.
Note
The new controller User Interface is available for tech preview and is subject to change in a future release. To preview the new UI, click the Enable Preview of New User Interface toggle to On from the Miscellaneous System option of the Settings menu.

After saving, logout and log back in to access the new UI from the preview banner. To return to the current UI, click the link on the top banner where indicated.

Click on the Menu ![]() icon at the top of the left navigation to hide or display the navigation bar.
icon at the top of the left navigation to hide or display the navigation bar.
On the main Dashboard view, a summary appears listing your current Job Status. You can filter the job status within a period of time or by job type. Also available in their respective tabs are summaries of Recent Jobs ran and Recent Templates used. These can be sorted by various attributes.
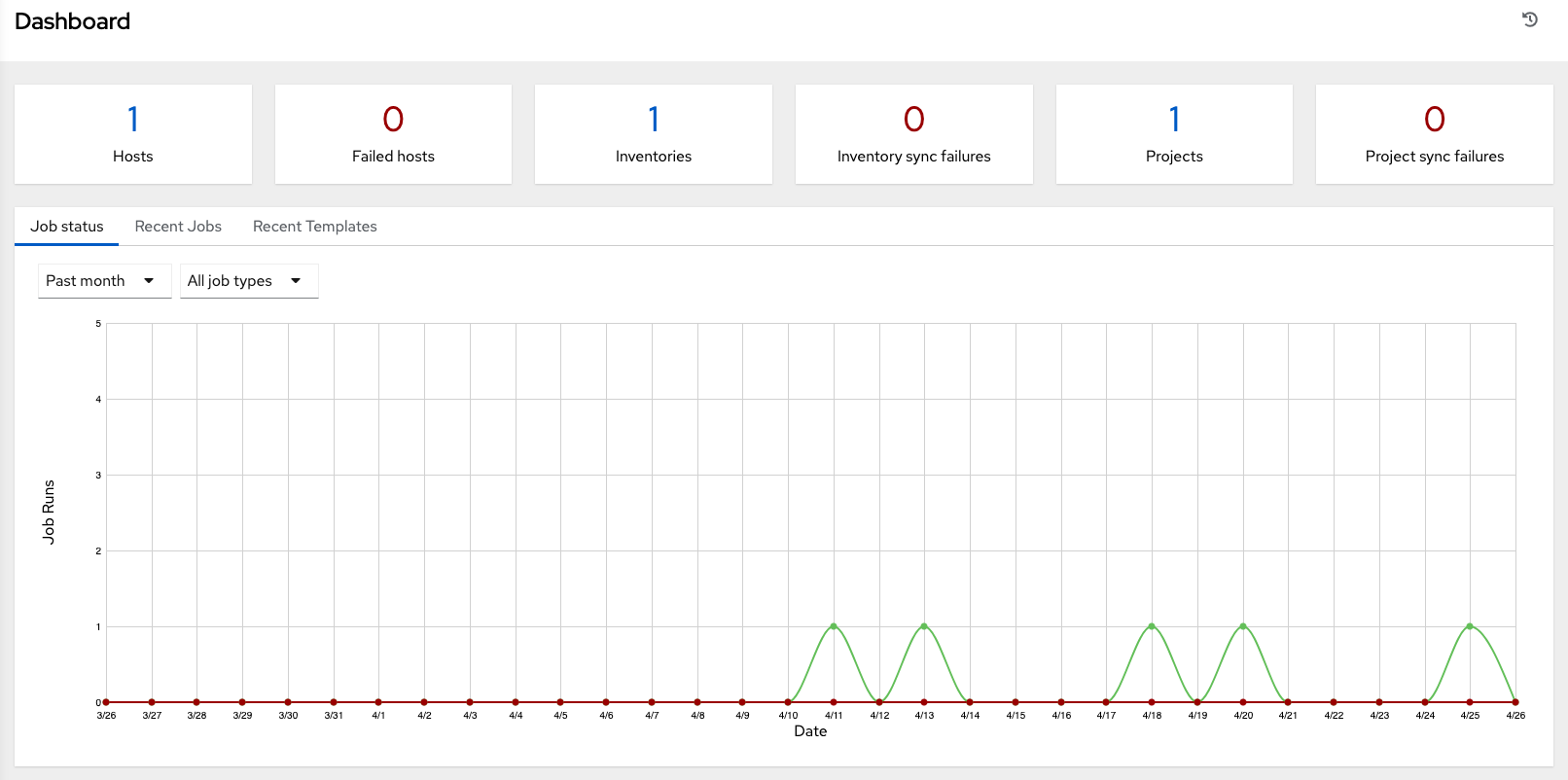
The very last item in the navigation bar is Settings, which provides access to the controller configuration Settings.
The Settings page allows administrators to configure authentication, jobs, system-level attributes, customize the user interface, and product license information. Refer to Controller Configuration section for more detail.
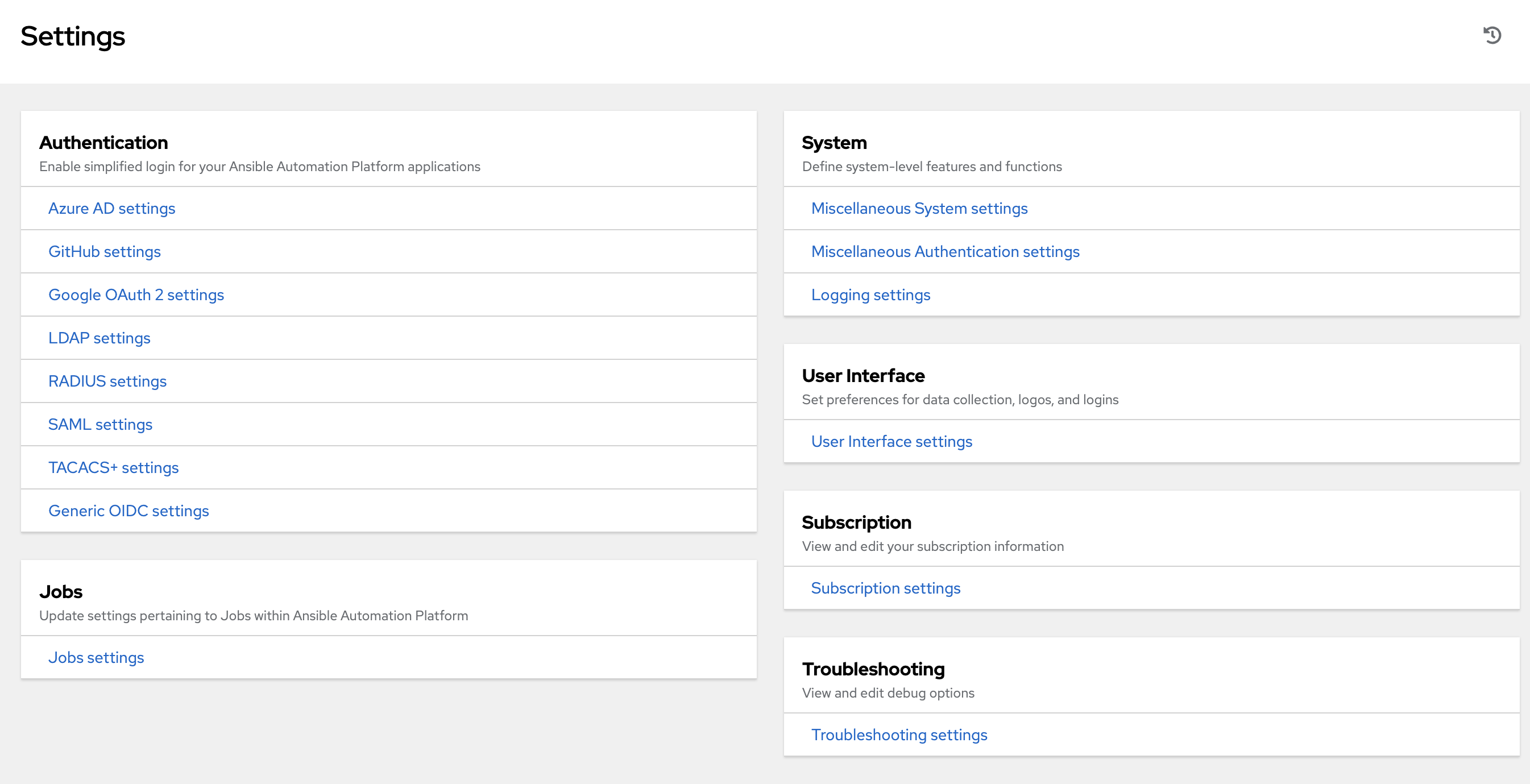
Regardless of the window or action you’re performing, the very top of each page next to the your user icon is the About (![]() ) icon, which provides you the versions of automation controller and Ansible you are currently running.
) icon, which provides you the versions of automation controller and Ansible you are currently running.
Note
Keep in mind that the goal of this Quick Start is to launch a simple playbook. To do this, a number of configuration options must be setup. Completing the quick start configuration tasks now ensures that the controller is configured properly and allows for easier executions of more involved playbooks later on.
