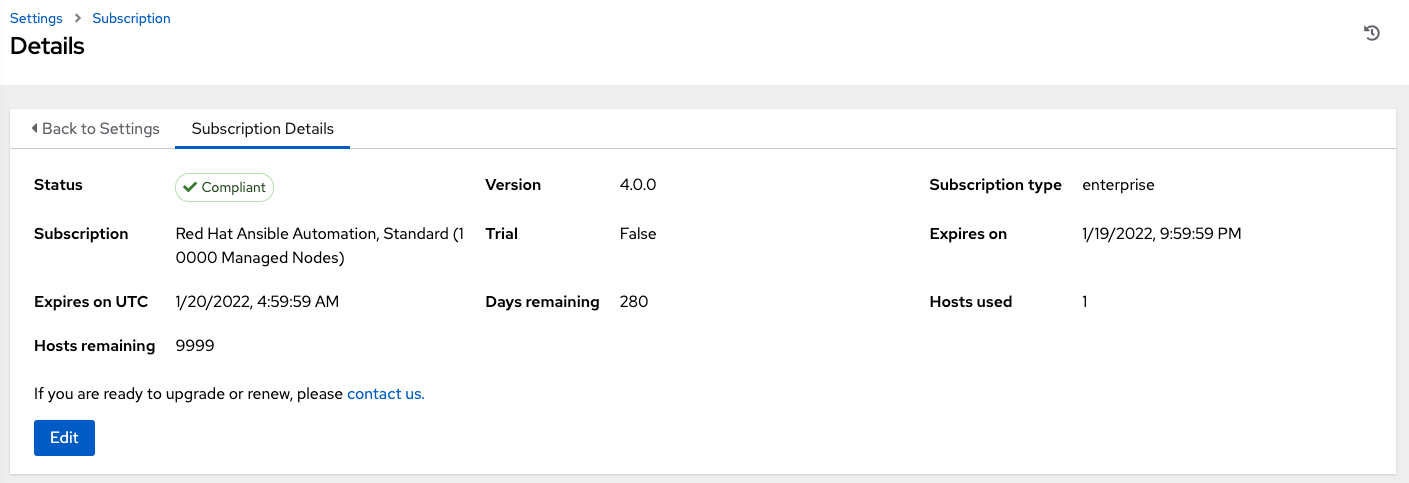16. 컨트롤러 구성¶
설정 화면의 다음 탭에서 다양한 컨트롤러 설정을 구성할 수 있습니다.
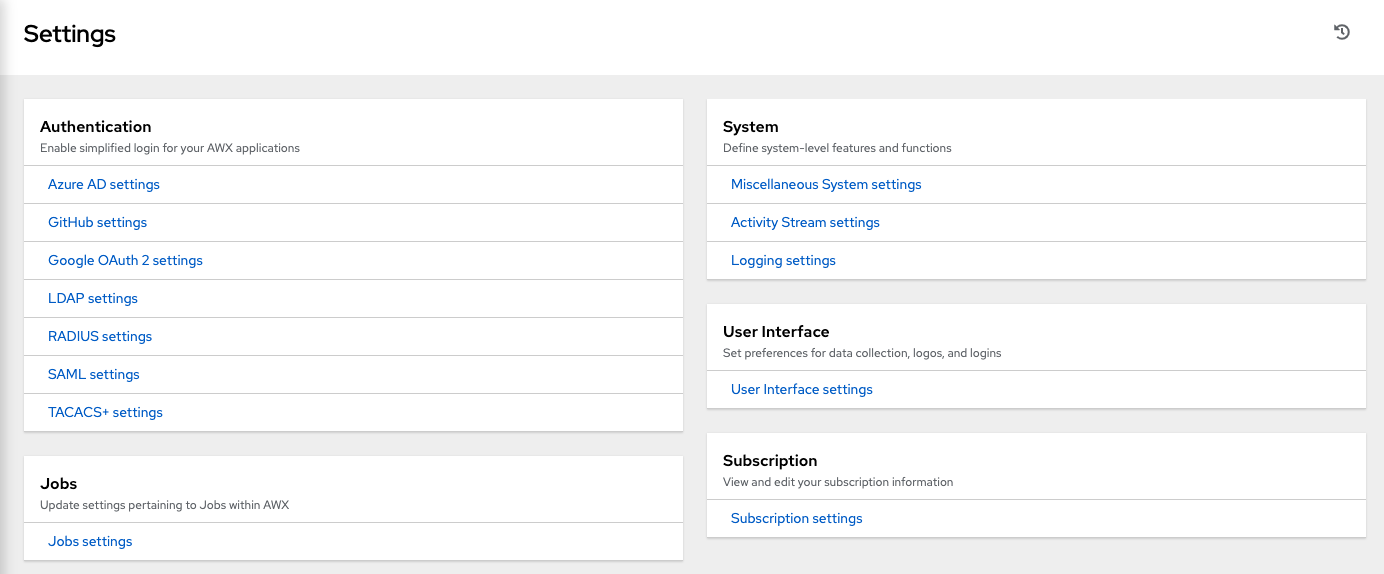
각 탭에는 재설정 버튼이 있는 필드가 포함되어 있으므로 입력한 값을 기본값으로 되돌릴 수 있습니다. **모두 재설정**을 사용하면 모든 값을 출하 시 기본값으로 되돌릴 수 있습니다.
**저장**을 사용하면 변경 사항이 적용되지만 편집 대화 상자가 종료되지는 않습니다. 설정 화면으로 돌아가려면 왼쪽 탐색 모음에서 **설정**을 클릭하거나 현재 뷰의 맨 위에 있는 이동 경로를 사용합니다.
16.1. 인증¶
컨트롤러 사용자 인터페이스를 사용하여 GitHub, Google, LDAP, RADIUS, SAML 등의 다양한 인증 유형을 통해 간소화된 로그인을 설정할 수 있습니다. 개발자 애플리케이션을 생성하고 적절한 서비스에 등록한 후 애플리케이션 권한을 설정할 수 있습니다.
왼쪽 탐색 모음에서 **설정**을 클릭합니다.
설정 창 왼쪽은 구성 가능한 인증 설정 집합입니다. 다음 옵션 중에서 선택합니다.
인증 유형에 따라 다양한 정보를 입력해야 합니다. 필요한 경우 모든 정보를 포함해야 합니다.
16.2. 작업¶
작업 탭에서는 컨트롤러의 애드혹 명령 기능에 사용할 수 있는 모듈 유형을 구성하고, 스케줄링할 수 있는 작업 수에 대한 제한을 설정하고, 출력 크기를 정의하고, 컨트롤러의 작업과 관련된 기타 세부 정보를 정의할 수 있습니다.
제공된 필드에서 구성 가능한 옵션을 설정합니다. 추가 정보나 세부 정보가 필요한 필드 옆에 있는 툴팁
 아이콘을 클릭합니다. Galaxy 설정 구성 방법에 대한 자세한 내용은 Ansible Galaxy 지원 섹션을 참조하십시오.
아이콘을 클릭합니다. Galaxy 설정 구성 방법에 대한 자세한 내용은 Ansible Galaxy 지원 섹션을 참조하십시오.
참고
모든 시간 초과 값은 초 단위입니다.
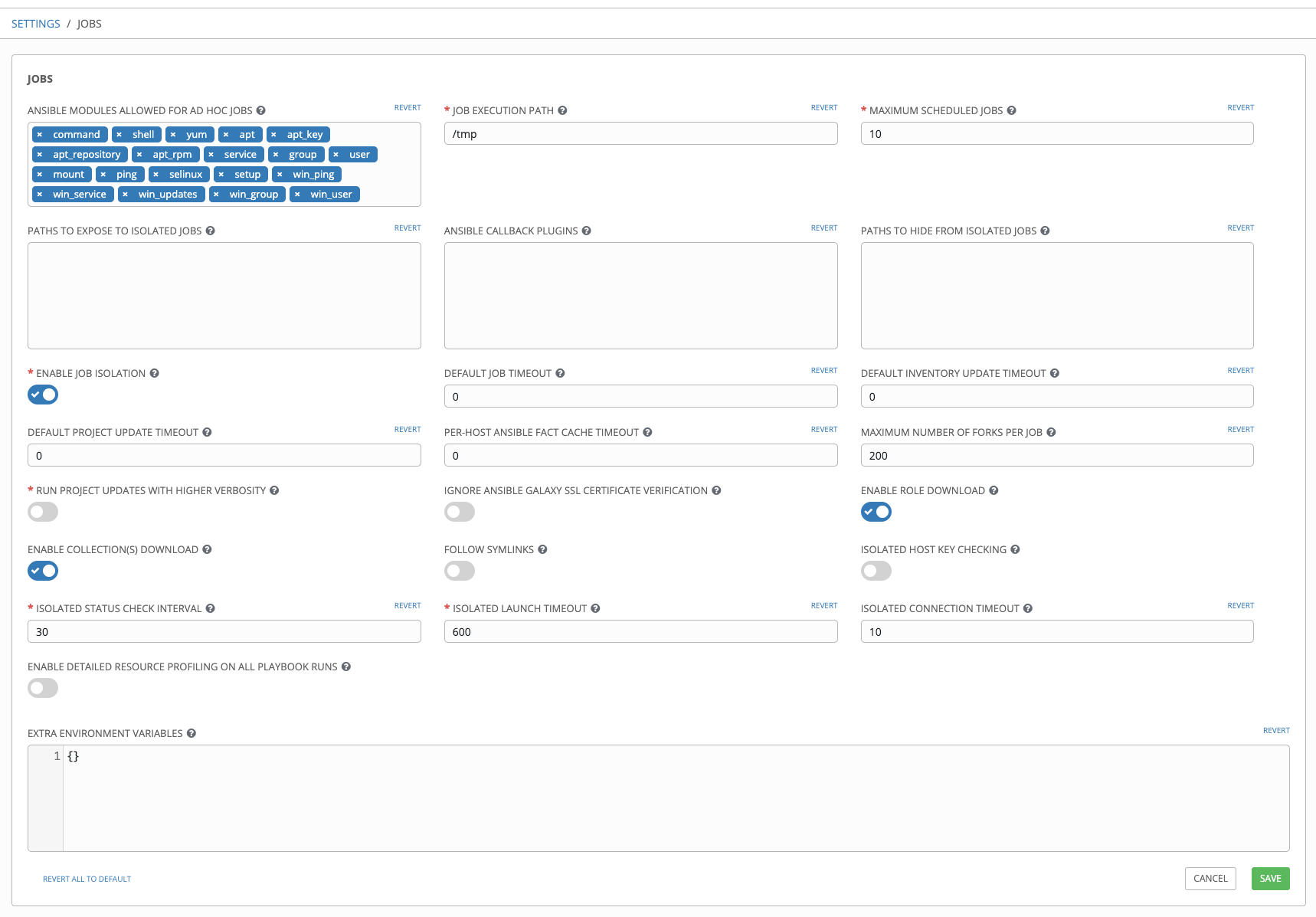
16.3. 시스템¶
시스템 탭에서는 컨트롤러 호스트의 기본 URL을 정의하고, 경고를 구성하고, 활동 캡처를 활성화하고, 사용자의 가시성을 제어하고, 라이센스 파일을 통해 특정 컨트롤러 기능과 특성을 활성화하고, 로깅 집계 옵션을 구성할 수 있습니다.
왼쪽 탐색 모음에서 **설정**을 클릭합니다.
설정 창 오른쪽은 구성 가능한 시스템 설정 집합입니다. 다음 옵션 중에서 선택합니다.
기타 시스템 설정: 컨트롤러 호스트의 기본 URL을 정의하고, 컨트롤러 관리 경고를 활성화하고, 모든 사용자가 조직 관리자에게 표시될 수 있도록 합니다.
활동 스트림 설정: 활동 스트림을 활성화하거나 비활성화합니다.
로깅 설정: 선택한 유형에 따라 로깅 옵션을 구성합니다.
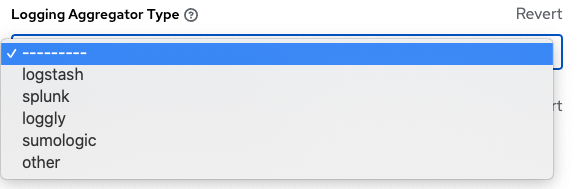
각 로깅 집계 유형에 대한 자세한 내용은 |ata|의 Controller Logging and Aggregation 섹션을 참조하십시오.
제공된 필드에서 구성 가능한 옵션을 설정합니다. 추가 정보나 세부 정보가 필요한 필드 옆에 있는 툴팁
 아이콘을 클릭합니다.
아이콘을 클릭합니다.
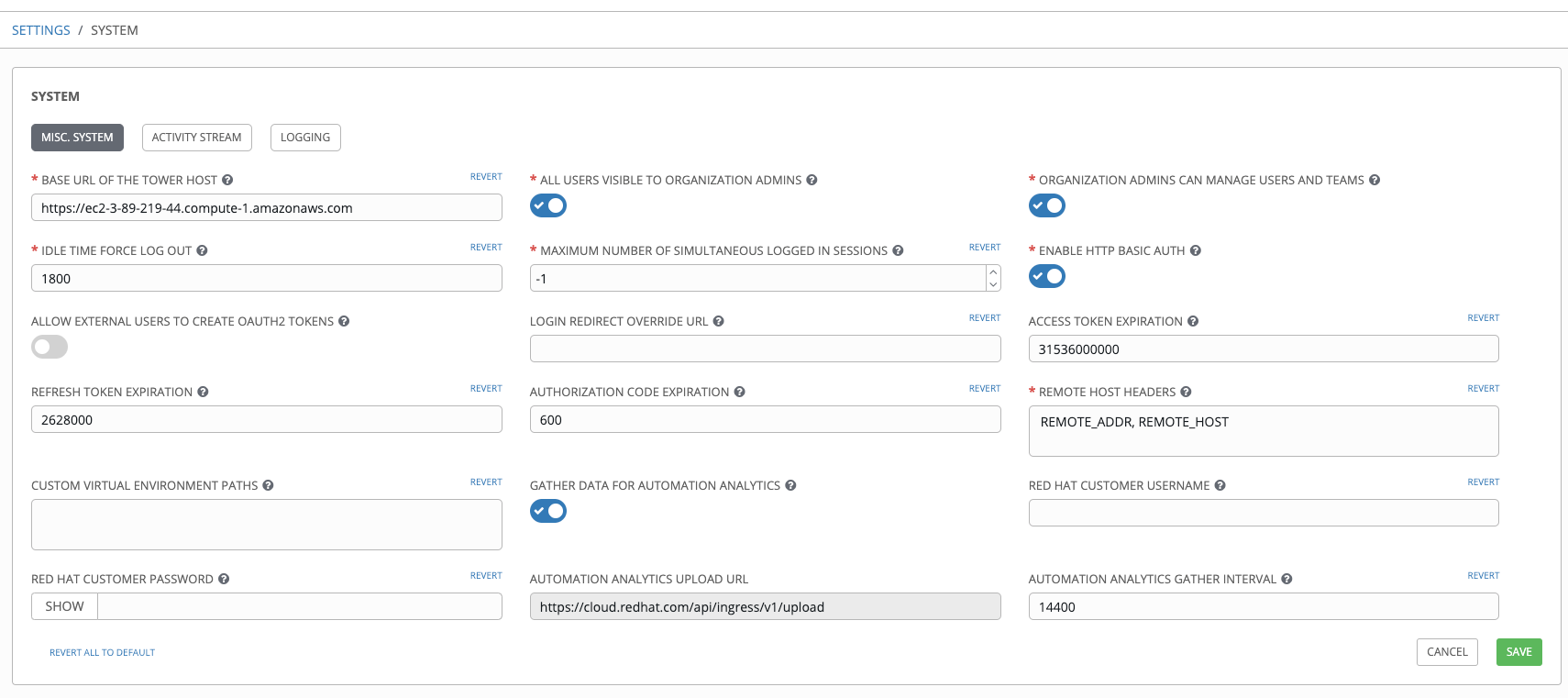
참고
외부 사용자가 Oauth2 토큰을 생성할 수 있도록 허용 설정은 기본적으로 비활성화되어 있습니다. 이 설정은 외부 사용자가 고유한 토큰을 *생성*할 수 없도록 합니다. 설정을 활성화했다가 비활성화하는 경우 외부 사용자가 그동안 생성한 토큰은 모두 유지되며 자동으로 취소되지 않습니다.
16.4. 사용자 인터페이스¶
사용자 인터페이스 탭에서는 컨트롤러 분석 설정을 지정하고, 사용자 지정 로고 및 로그인 메시지를 구성할 수 있습니다.
왼쪽 탐색 모음에서 **설정**을 클릭하여 사용자 인터페이스 설정에 액세스하고 설정 화면에서 **사용자 인터페이스 설정**을 선택합니다.
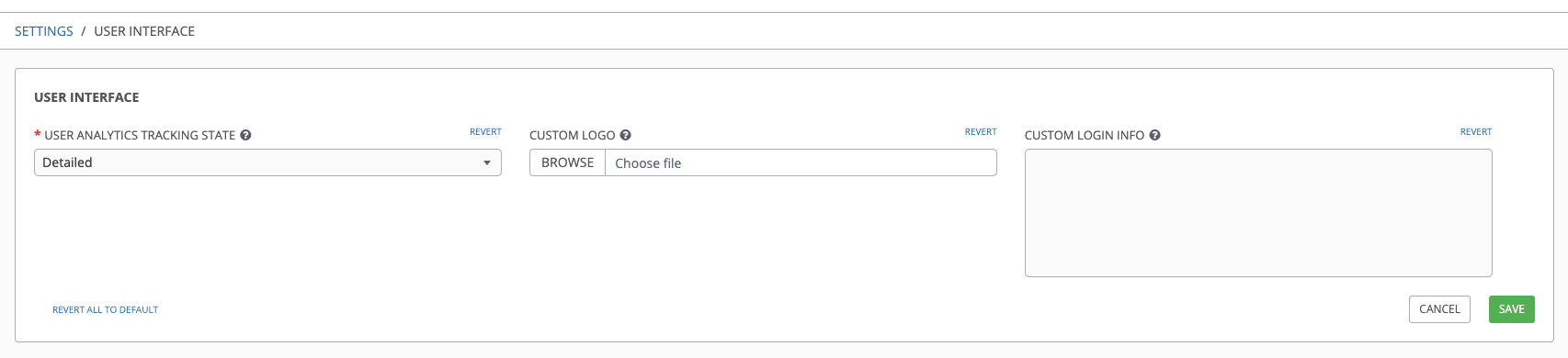
16.4.1. 유용성 분석 및 데이터 수집¶
유용성 데이터 수집은 데이터를 수집하여 Tower 사용자가 Tower를 구체적으로 조작하는 방식을 더 잘 파악하고, 향후 릴리스를 개선하고, 사용자 환경을 지속적으로 간소화하기 위해 Tower에 포함되었습니다.
Tower 평가판 또는 Tower 새로 설치를 설치한 사용자만 이 데이터 수집에 옵트인됩니다.
이 분석 수집에 참여하는 방법을 변경하려는 경우 왼쪽 탐색 모음에서 **설정**을 클릭하여 **사용자 인터페이스 설정**에서 설정을 옵트아웃하거나 변경할 수 있습니다.
Ansible Tower는 Tower 제품 개선을 위해 사용자 데이터를 자동으로 수집합니다. 설정 메뉴의 **사용자 인터페이스 설정**에서 참여 수준을 설정하여 Tower의 데이터 수집 방식을 제어할 수 있습니다.
사용자 분석 추적 상태 드롭다운 목록에서 원하는 데이터 수집 수준을 선택합니다.
해제: 모든 데이터 수집을 차단합니다.
익명: 특정 사용자 데이터 없이 데이터 수집을 활성화합니다.
세부 정보: 특정 사용자 데이터를 포함하여 데이터 수집을 활성화합니다.
자세한 내용은 https://www.redhat.com/en/about/privacy-policy에서 Red Hat 개인 정보 취급 방침을 참조하십시오.
16.4.2. 사용자 지정 로고 및 이미지¶
|at|는 사용자 지정 로고 사용을 지원합니다. 이미지를 업로드하여 사용자 지정 로고를 추가하고 설정 메뉴 **사용자 인터페이스 설정**에서 사용자 지정 로그인 메시지를 제공할 수 있습니다.
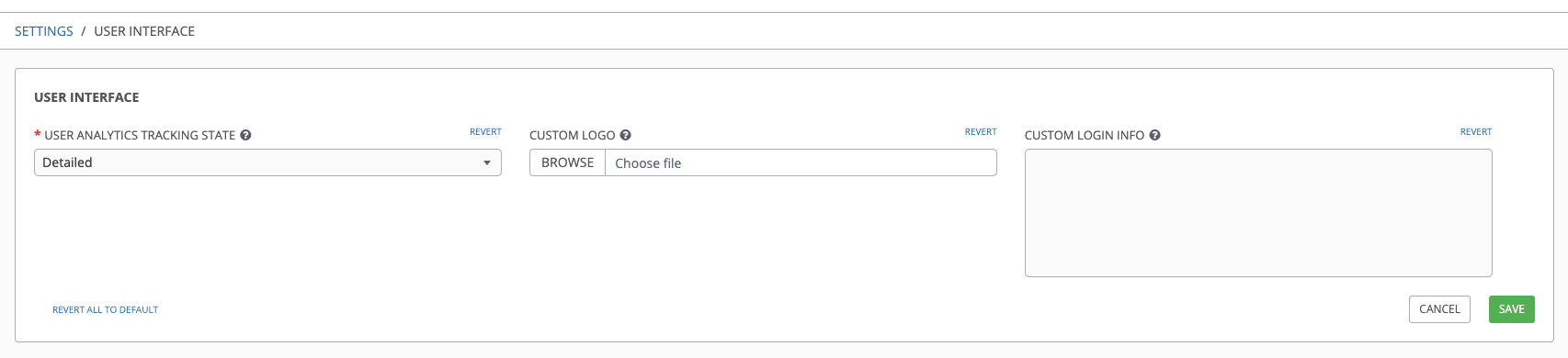
사용자 지정 로고를 가장 멋지게 표시하려면 투명 배경으로 .png 파일을 사용합니다. GIF, PNG, JPEG 형식이 지원됩니다.
필요한 경우 사용자 지정 로그인 정보 텍스트 필드에 추가하여 로그인 모달의 텍스트 상자에 특정 정보(예: 법적 고지 또는 고지 사항)를 추가할 수 있습니다.
예를 들어 특정 로고를 업로드하고 다음 텍스트를 추가했다고 가정합니다.
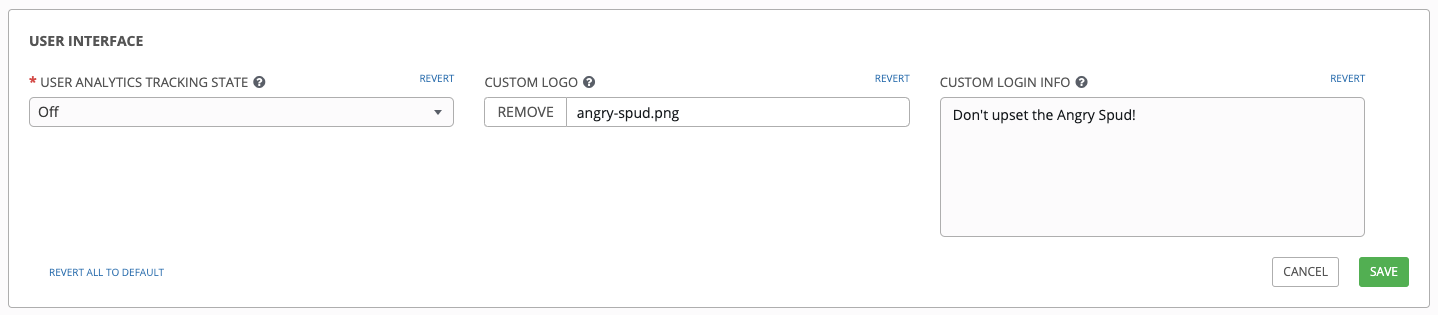
Tower 로그인 대화 상자는 다음과 같습니다.
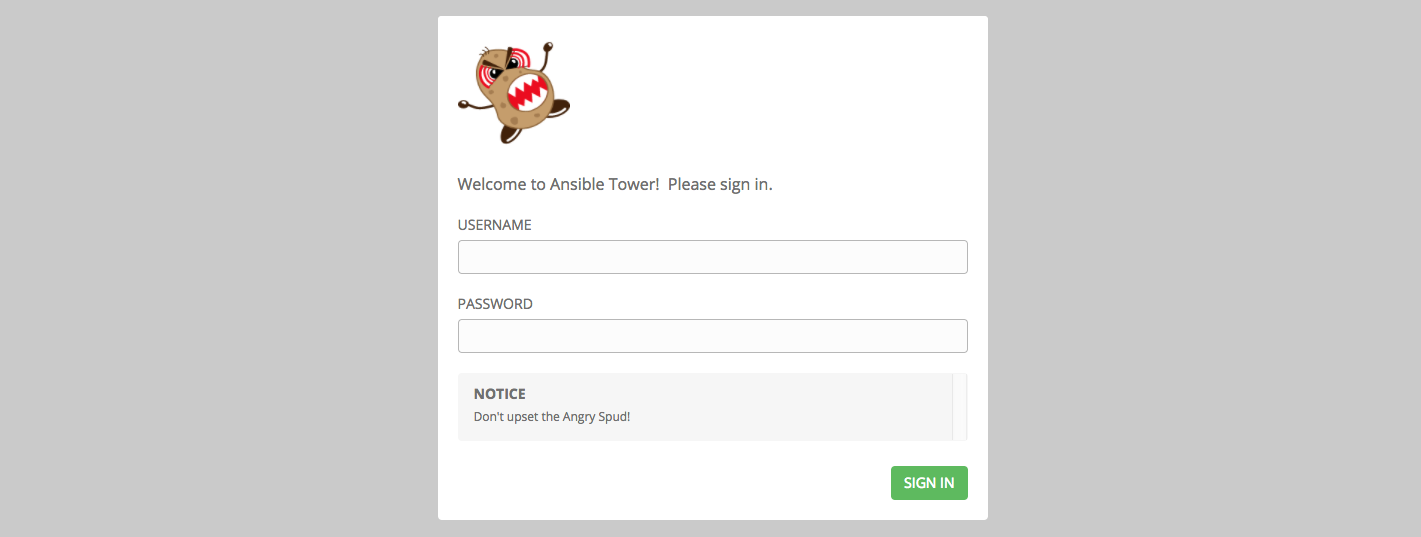
``Revert``를 선택하면 표준 automation controller 로고가 표시됩니다.
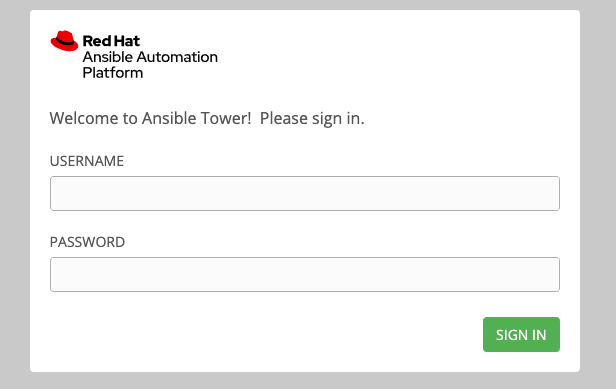
16.5. 라이센스¶
사용 가능한 서브스크립션 또는 서브스크립션 매니페스트에서 자동화 컨트롤러의 사용을 승인합니다. 자동화 컨트롤러 서브스크립션을 얻기 위해 다음 중 하나를 수행할 수 있습니다.
라이센스 페이지에서 Red Hat 또는 Satellite 사용자 이름과 암호를 입력합니다.
Customer Portal의 서브스크립션 할당 페이지에서 서브스크립션 매니페스트를 가져옵니다. 자세한 내용은 |atu|의 :ref:`obtain_sub_manifest`를 참조하십시오.
Red Hat Ansible Automation Platform 서브스크립션이 있는 경우 컨트롤러를 시작하여 서브스크립션 정보에 액세스할 때 Red Hat 고객 인증 정보를 사용합니다(아래 지침 참조).
|rhaap|서브스크립션이 없는 경우 here 평가판 서브스크립션을 요청하거나 **서브스크립션 요청**을 클릭하고 지침에 따라 서브스크립션을 요청할 수 있습니다.
컨트롤러 인스턴스에서 Satellite 인스턴스에 연결하도록 서브스크립션 관리자를 구성한 경우 Satellite에 연결되지 않은 환경**에서 VM 기반 설치의 로그인 흐름을 사용할 수 있습니다. **Satellite가 없는 연결이 끊긴 환경에 대한 권장 해결 방법에는 [1] 연결된 환경에서 access.redhat.com에 있는 매니페스트를 다운로드한 다음 연결되지 않은 컨트롤러 인스턴스에 업로드하거나, [2] 프록시 서버를 통해 인터넷에 연결하는 방법이 있습니다.
참고
연결이 끊긴 환경을 사용하려면 Satellite 조직의 매니페스트에 유효한 automation controller 인타이틀먼트가 연결되어 있어야 합니다. 연결 여부는 ``hammer subscription list –organization <org_name>``을 사용하여 확인할 수 있습니다.
받은 서브스크립션에 문제가 있는 경우 https://access.redhat.com/support/contact/customerService/에서 영업 계정 관리자 또는 Red Hat 고객 서비스에 문의하십시오.
컨트롤러가 처음 시작될 때 서브스크립션 화면이 자동으로 표시됩니다.

기본적으로 서브스크립션을 검색하고 가져오는 옵션은 https://access.redhat.com/management/subscription_allocations에서 생성하는 서브스크립션 매니페스트를 업로드하는 것입니다. 자세한 내용은 :ref:`obtain_sub_manifest`을 참조하십시오. 서브스크립션 매니페스트가 있으면 파일이 저장된 위치를 검색하여 업로드할 수 있습니다(서브스크립션 매니페스트는 구성 요소 부분이 아니라 전체 .zip 파일임).
참고
서브스크립션 매니페스트 옵션의 찾아보기 버튼이 회색으로 표시되어 사용할 수 없는 경우 사용자 이름 및 암호 필드를 지워 찾아보기 버튼을 활성화합니다.
또는 사용자 이름과 암호를 사용하여 Red Hat 고객 인증 정보를 입력하는 옵션을 선택할 수 있습니다. 컨트롤러 클러스터 노드가 서브스크립션 관리자를 통해 Satellite에 등록된 경우 Satellite 사용자 이름/암호를 사용합니다. 인증 정보를 입력한 후 **서브스크립션 가져오기**를 클릭합니다.
그러면 RHSM/Satellite API 또는 제공한 매니페스트에서 서브스크립션 메타데이터가 검색됩니다.
서브스크립션 매니페스트이고 단일 설치에 여러 서브스크립션 개수가 적용된 경우 컨트롤러는 해당 개수를 결합하지만 가장 빠른 만료 날짜를 만료(이때 서브스크립션을 갱신해야 함)로 사용합니다.
인증 정보(사용자 이름/암호)를 입력한 경우 컨트롤러는 구성된 서브스크립션 서비스를 검색합니다. 그런 다음 실행할 서브스크립션을 선택하라는 메시지를 표시하고(아래 예제에서는 여러 서브스크립션을 표시함) 해당 메타데이터를 사용하여 컨트롤러에 권한을 부여합니다. 갱신한 경우 시간이 지나면 로그인하여 새 서브스크립션을 검색할 수 있습니다.
참고
서브스크립션이 만료된 경우(서브스크립션 설정 창의 서브스크립션 세부 정보에서 확인할 수 있음) 두 방법 중 한 가지를 선택하여 컨트롤러에서 갱신해야 합니다.
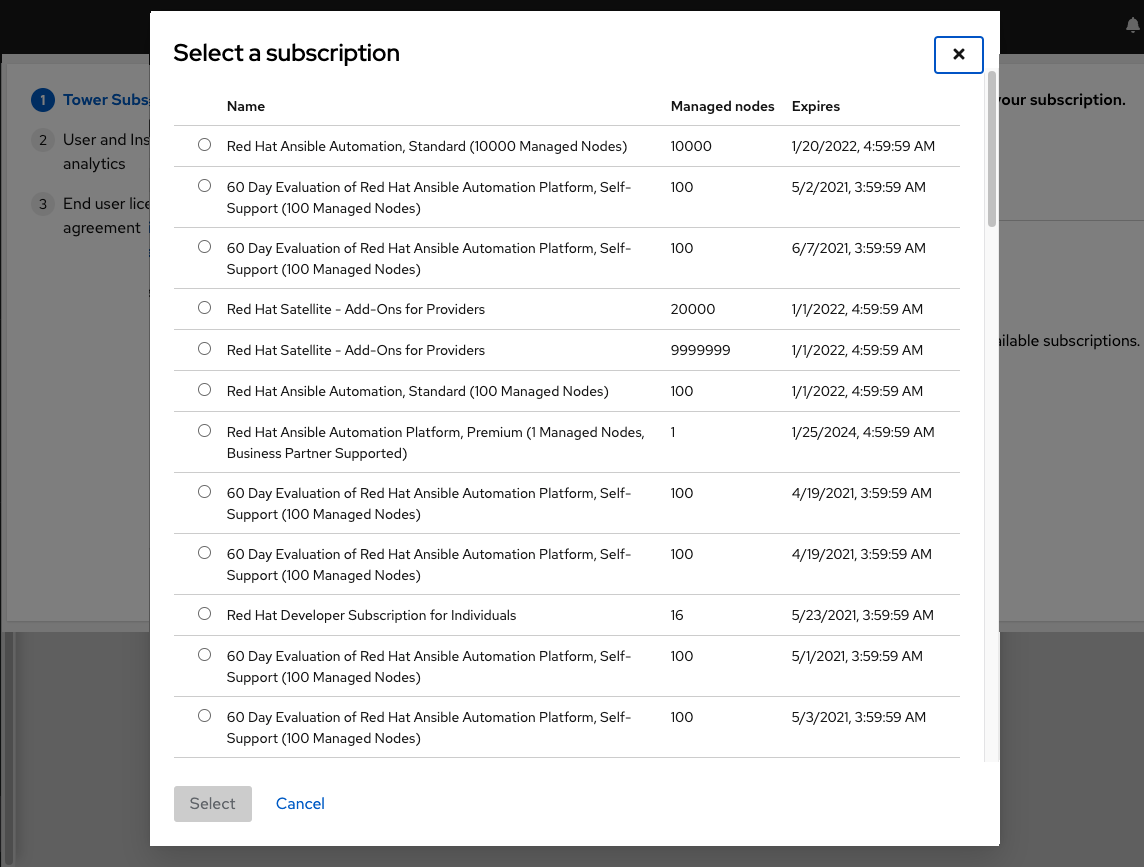
다음 오류 메시지가 표시되는 경우 컨트롤러 관리자가 서브스크립션을 적용하는 데 사용하는 Satellite 사용자에게 적절한 권한이 필요합니다.

Satellite 사용자 이름/암호는 기존 서브스크립션에 대해 Satellite API를 쿼리하는 데 사용됩니다. 자동화 컨트롤러는 Satellite API에서 해당 서브스크립션에 대한 일부 메타데이터를 다시 가져온 다음 필터링하여 적용할 수 있는 유효한 서브스크립션을 찾습니다. 해당 서브스크립션은 UI에 유효한 서브스크립션 옵션으로 표시됩니다.
다음 Satellite 역할은 적절한 액세스 권한을 부여합니다.
사용자 정의(
view_subscriptions및view_organizations필터 사용)조회자
시스템 관리자
조직 관리자
관리자
이 중 사용자 정의 역할은 가장 제한적인 역할이므로 컨트롤러 통합에 사용하는 것이 좋습니다. 자세한 내용은 사용자 및 역할 관리에 대한 `Satellite documentation <https://access.redhat.com/documentation/en-us/red_hat_satellite/6.8/html/administering_red_hat_satellite/chap-Red_Hat_Satellite-Administering_Red_Hat_Satellite-Users_and_Roles#sect-Red_Hat_Satellite-Administering_Red_Hat_Satellite-Users_and_Roles-Creating_and_Managing_Roles>`_을 참조하십시오.
참고
시스템 관리자 역할은 관리자 체크박스와 동일하지 않으며, 서브스크립션 API 페이지에 액세스할 수 있는 충분한 권한을 제공하지 않습니다.
**다음**을 클릭하여 **추적 및 Insights**로 이동합니다. 추적 및 Insights는 Red Hat이 훨씬 더 나은 사용자 환경을 제공하여 제품을 개선하도록 데이터를 수집합니다. 데이터 수집에 대한 자세한 내용은 :ref:`usability_data_collection`을 참조하십시오. 이 옵션은 기본적으로 선택되어 있지만 다음 항목을 옵트아웃할 수 있습니다.
참고
유용성 분석 및 데이터 수집 섹션에 설명된 대로 언제든지 분석 데이터 컬렉션 기본 설정을 변경할 수 있습니다.
추적 및 Insights 기본 설정을 지정한 후 **다음**을 클릭하여 최종 사용자 계약으로 이동합니다.
내용을 검토하고 최종 사용자 라이센스 계약에 동의함 체크박스를 선택한 다음 **제출**을 클릭합니다.
서브스크립션이 승인되면 컨트롤러에 서브스크립션 세부 정보가 잠시 표시되고 automation controller 인터페이스 대시보드로 이동합니다. 나중에 참조하려는 경우 왼쪽 탐색 모음에서 **설정**을 클릭하고 서브스크립션 옵션에서 **서브스크립션 설정**을 선택하면 이 화면으로 돌아올 수 있습니다.