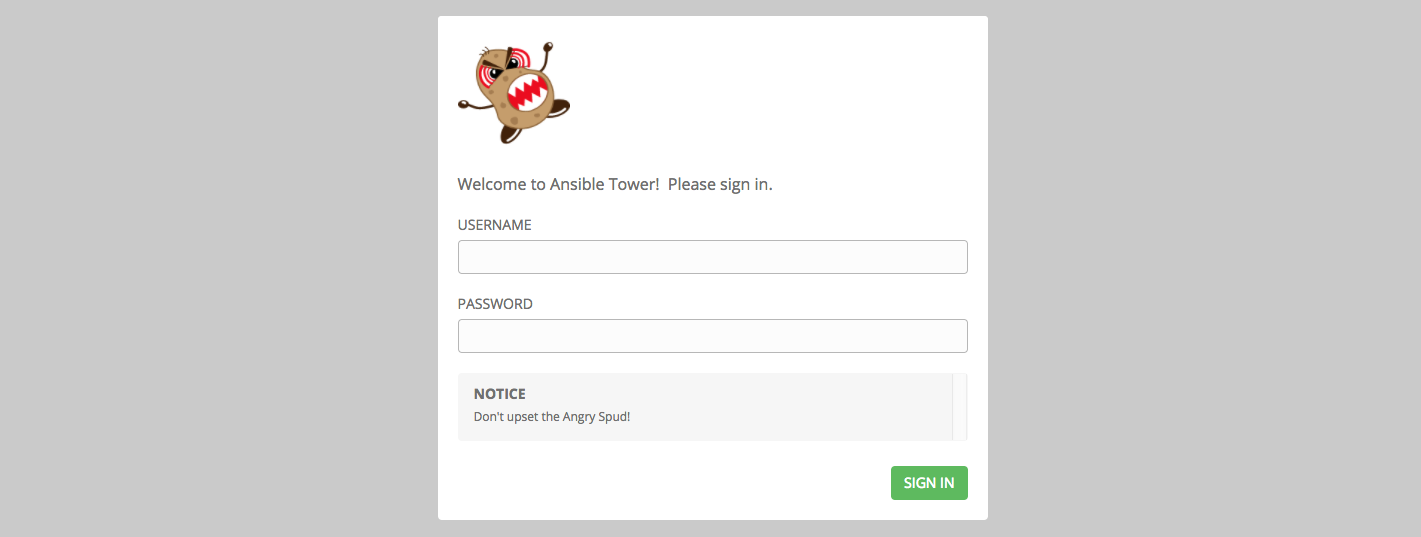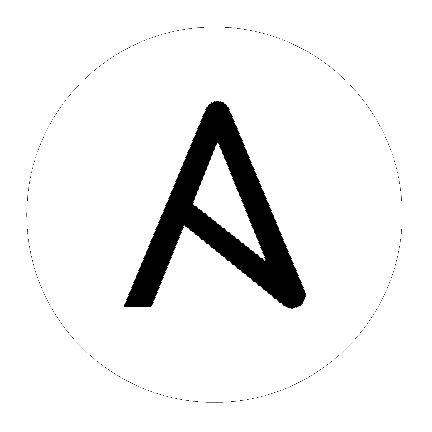11. Tower の設定¶
Ansible Tower バージョン 3.1.0 では、Tower のユーザーインターフェースの以下のタブでさまざまな Tower の設定を行うことができます。
- 認証: Tower アプリケーションのログインの簡素化を可能にします。
- ジョブ: Tower 内のジョブに関連する設定を更新します。
- システム: システムレベルの特長および機能を定義します。
- ユーザーインターフェース: ユーザビリティーアナリティクスに使用するためのデータ収集レベルや、カスタムロゴおよびログインメッセージを設定します。
各タブには リセット ボタンが付いたフィールドが含まれており、入力した値をデフォルト値に戻すことができます。すべてリセット は、Tower の設定の編集にあるすべての値を工場出荷状態のデフォルト値に戻します。
保存 をクリックすると、加えた変更が適用されますが、編集ダイアログは終了されません。設定メニュー画面に戻るには ( ) をクリックしてください。
) をクリックしてください。
11.1. 認証¶
Tower ユーザーインターフェースから、GitHub、Google、LDAP、RADIUS、SAML などの簡素化されたログインを設定することができます。適切なサービスで開発者アプリケーションを作成、登録した後に、それらに対して認証を設定できます。Ansible Tower 3.1 では、設定ファイルがフラットファイルではなく postgres DB に保存されるようになったので、Ansible Tower ユーザーインターフェースで認証を設定する方法を推奨しています。
- 設定 (
 ) メニュー画面から、Tower の設定 をクリックします。
) メニュー画面から、Tower の設定 をクリックします。 - デフォルトでは、認証タブが最初に表示されます。ドロップダウンリストから適切な認証タイプを選択してください。
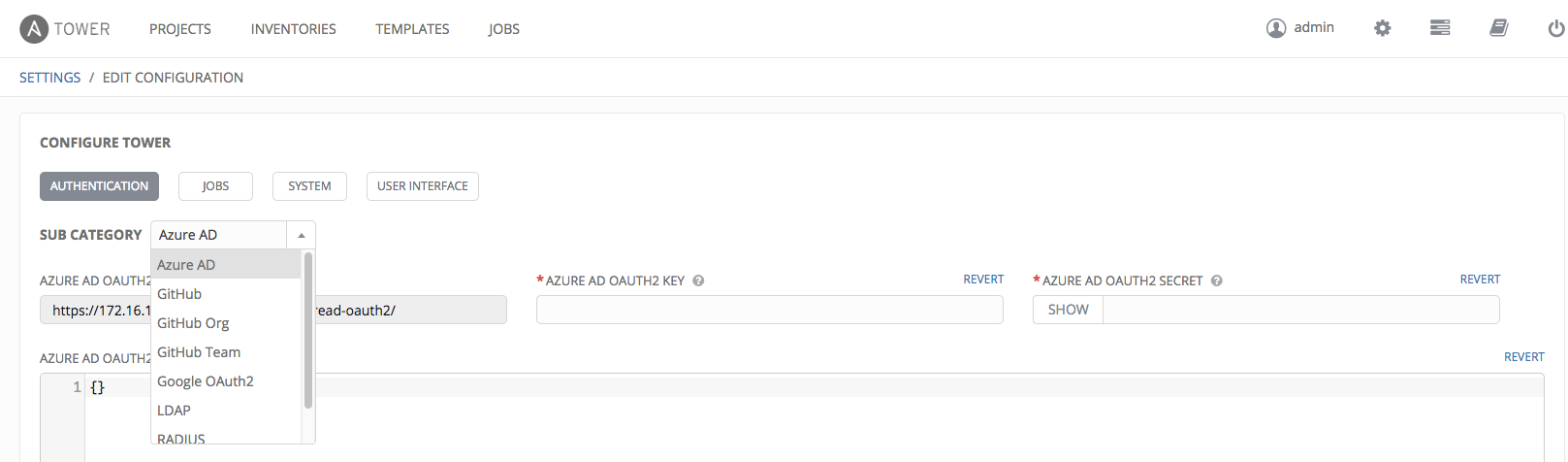
認証タイプにより、異なる情報の入力を求められます。必要な情報がすべて含まれていることを確認してください。
注釈
各認証タイプに関する詳細は、『管理ガイド』の「認証の設定」セクションを参照してください。
- 保存 をクリックして設定を適用するか、キャンセル をクリックして変更を破棄します。
11.2. ジョブ¶
ジョブのタブは、Tower のアドホックコマンド機能で使用可能なモジュールタイプの設定、スケジュール可能なジョブ数に対する制限の設定、Tower のジョブとの連携に関するその他の詳細や出力サイズの定義を行うことができます。
- 設定 (
 ) メニュー画面から、Tower の設定 をクリックします。
) メニュー画面から、Tower の設定 をクリックします。 - ジョブ タブを選択します。
- 表示されたフィールドで設定可能なオプションを設定します。追加の情報または詳細が必要なフィールドのとなりにあるヒント
 をクリックします。
をクリックします。
注釈
デフォルトのジョブタイムアウト の値は秒単位で指定してください。
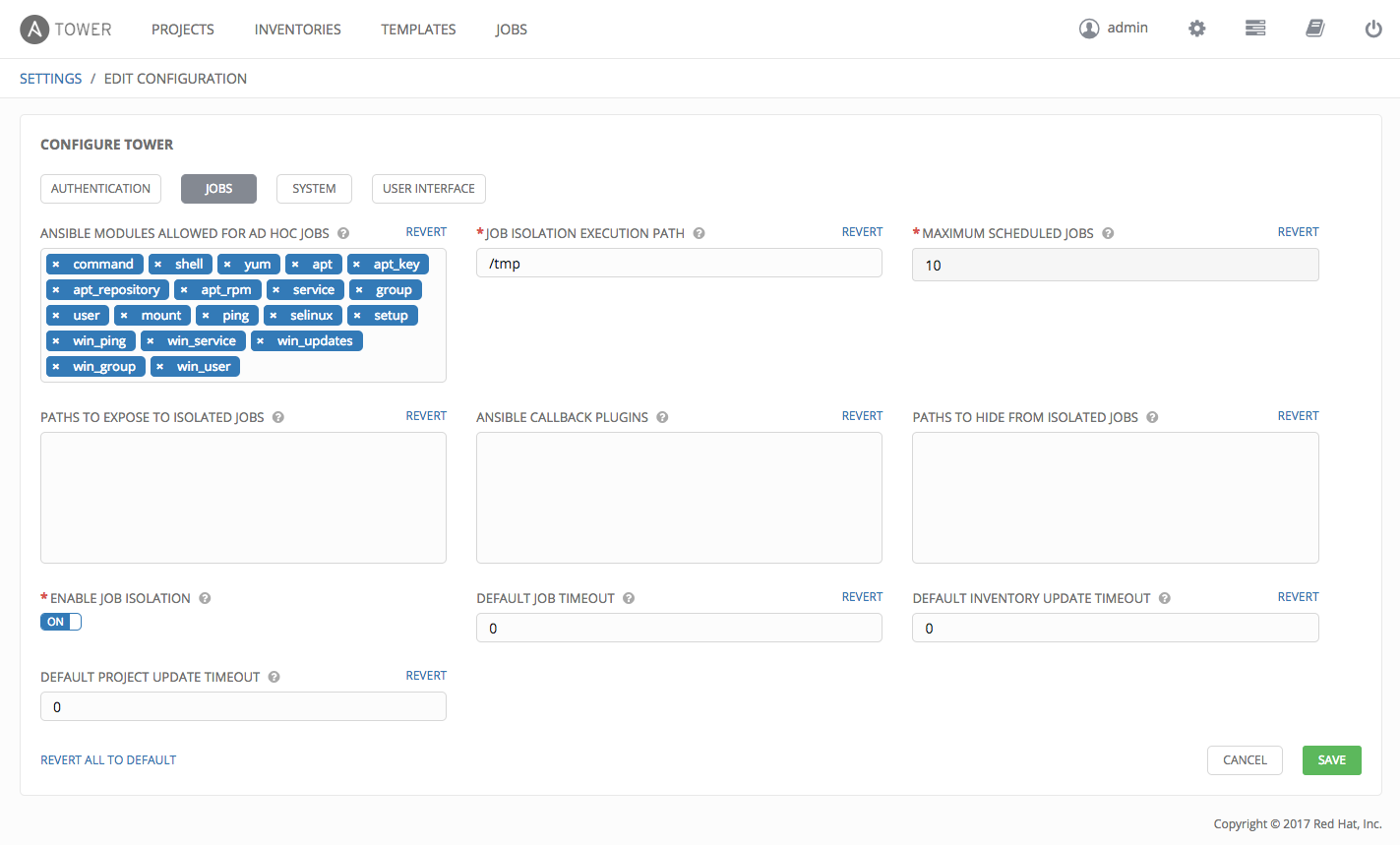
- 保存 をクリックして設定を適用するか、キャンセル をクリックして変更を破棄します。
11.3. システム¶
システムタブでは、Tower ホストのベース URL の定義、警告の設定、アクティビティーキャプチャーの有効化、ユーザーの可視性の制御、ライセンスライフ全体にわたる特定の Tower の特長および機能の有効化、ロギング累積オプションの設定が可能です。
- 設定 (
 ) メニュー画面から、Tower の設定 をクリックします。
) メニュー画面から、Tower の設定 をクリックします。 - システム タブを選択します。
- サブカテゴリーのドロップダウンメニュー一覧からオプションを選択します。
- その他のシステム: Tower ホストのベース URL の定義、管理アラートの有効化、全ユーザーが組織の管理者に表示されるように許可などができます。
- アクティビティーストリーム: アクティビティーストリームを有効化または無効化します。
- ロギング: 選択したタイプをもとにロギングオプションを設定します。
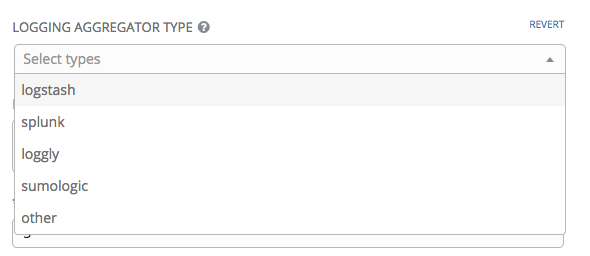
各ロギング累積タイプの詳しい情報は『管理者ガイド』の「Tower のロギングおよびアグリゲーション」 のセクションを参照してください。
- 表示されたフィールドで設定可能なオプションを設定します。追加の情報または詳細が必要なフィールドのとなりにあるヒント
 をクリックします。
をクリックします。

- 保存 をクリックして設定を適用するか、キャンセル をクリックして変更を破棄します。
11.4. ユーザーインターフェース¶
ユーザーインターフェースタブでは、Tower の分析設定やカスタムロゴやログインメッセージの設定が可能です。
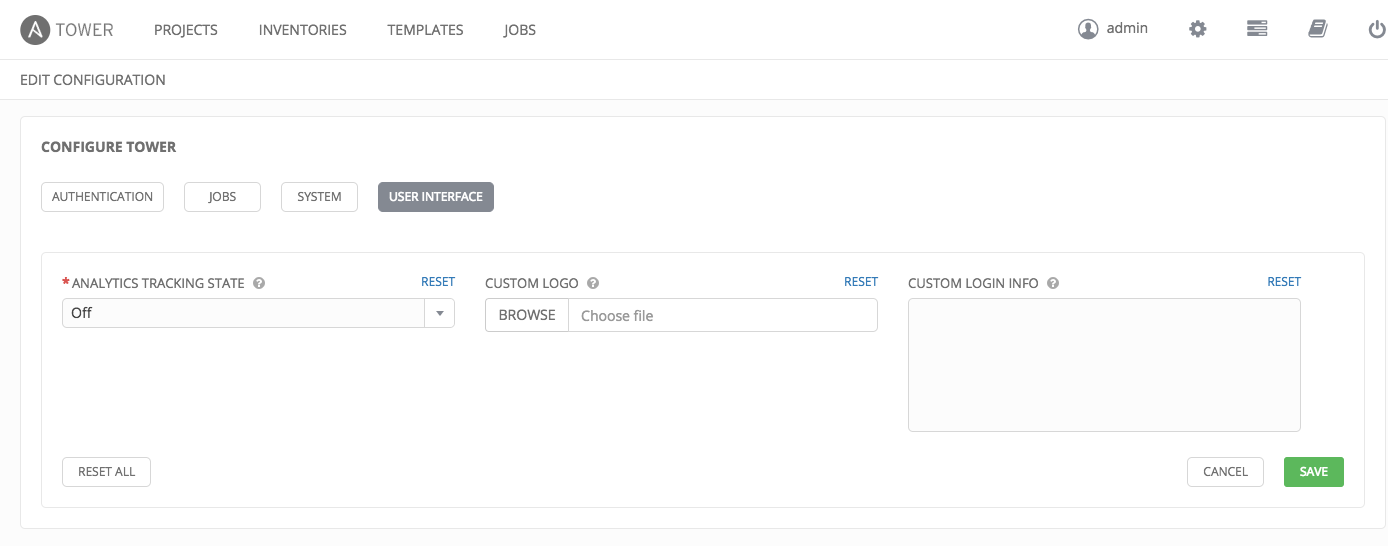
11.4.1. ユーザビリティーアナリティクスおよびデータ収集¶
Ansible Tower バージョン 2.4.0 では、ユーザビリティーデータを収集するために、背景で稼働する機能が Tower に追加されました。このソフトウェアは、Tower のユーザーが Tower とどのように対話しているかより深く理解して今後のリリースを増強し、ユーザーエクスペリエンスの合理化を続けていけるように導入されました。
Tower の試用版をインストールする場合または Tower を新規インストールする場合のみ、このデータ収集に参加するかどうかを選択できます。
このアナリティクスの収集への参加方法を変更する場合は、「Tower の設定」ユーザーインターフェースを使用して選択を解除するか、設定を変更することができます。
Ansible Tower は、Tower 製品の向上に役立てるために自動的にユーザーのデータを収集します。ユーザーインターフェースタブで参加レベルを設定して、Tower のデータ収集方法を制御することができます。
- 設定 (
 ) メニュー画面から、Tower の設定 をクリックします。
) メニュー画面から、Tower の設定 をクリックします。
- ユーザーインターフェース タブを選択します。
- アナリティクストラッキングの状態ドロップダウンリストから希望のデータ収集レベルを選択します。
- オフ: データ収集を行いません。
- 匿名: お使いのユーザー固有のデータなしのデータ収集を有効化します。
- 詳細: お使いのユーザー固有のデータを含めたデータ収集を有効化します。
- 保存 をクリックして設定を適用するか、キャンセル をクリックして変更を破棄します。
注釈
以前のリリースでは、この設定は PENDO を使用して設定されていましたが、このサポートはなくなりました。
11.4.2. カスタムロゴおよび画像¶
Tower のユーザーインターフェース画面から画像をアップロードしてカスタムのロゴを追加したり、カスタムのログインメッセージを追加したりできます。
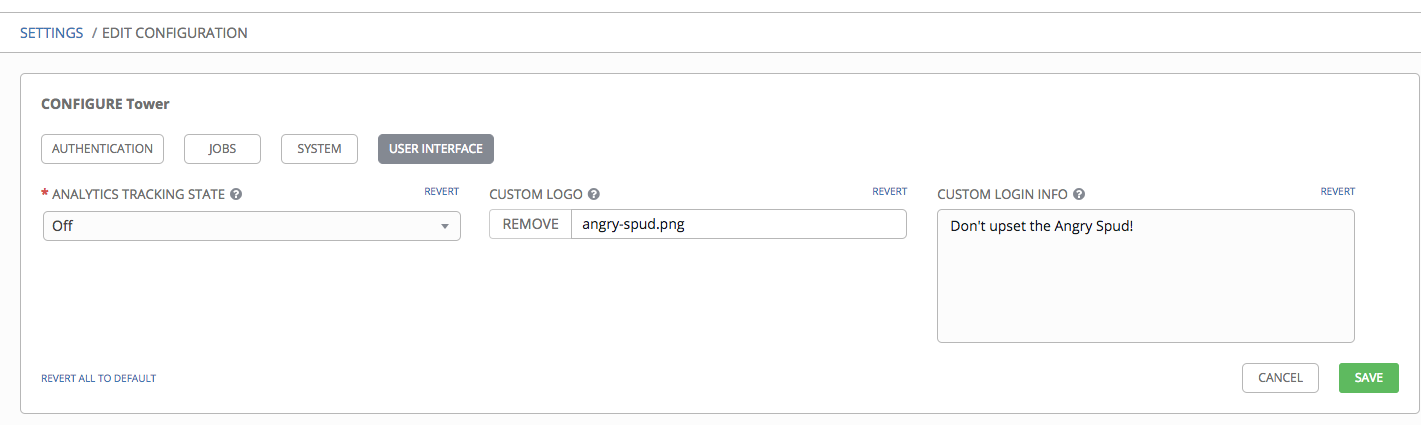
対応形式についてはヒント ( ) を参照してください。
) を参照してください。