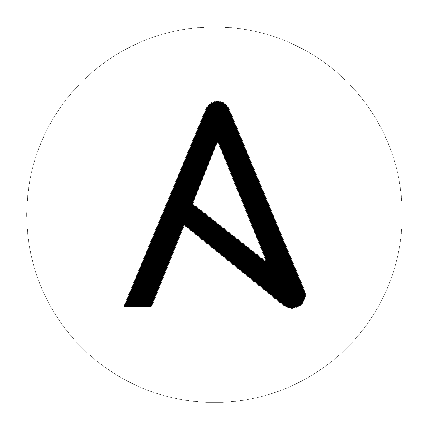4. ライセンスのインポート¶
Tower を実行するには、有効なライセンスが必要です。ライセンスを Ansible から直接またはメールで受け取っていない場合や、受信したライセンスに問題がある場合には、無料のトライアルライセンスを含む無料または有料のライセンスオプション (http://www.ansible.com/license) を参照するか、Red Hat カスタマーポータル (https://access.redhat.com/) から Ansible までご連絡ください。
注釈
ライセンスを正常に追加するには、スーパーユーザーでログインする必要があります。スーパーユーザーでログインしていない場合には、操作は失敗します。
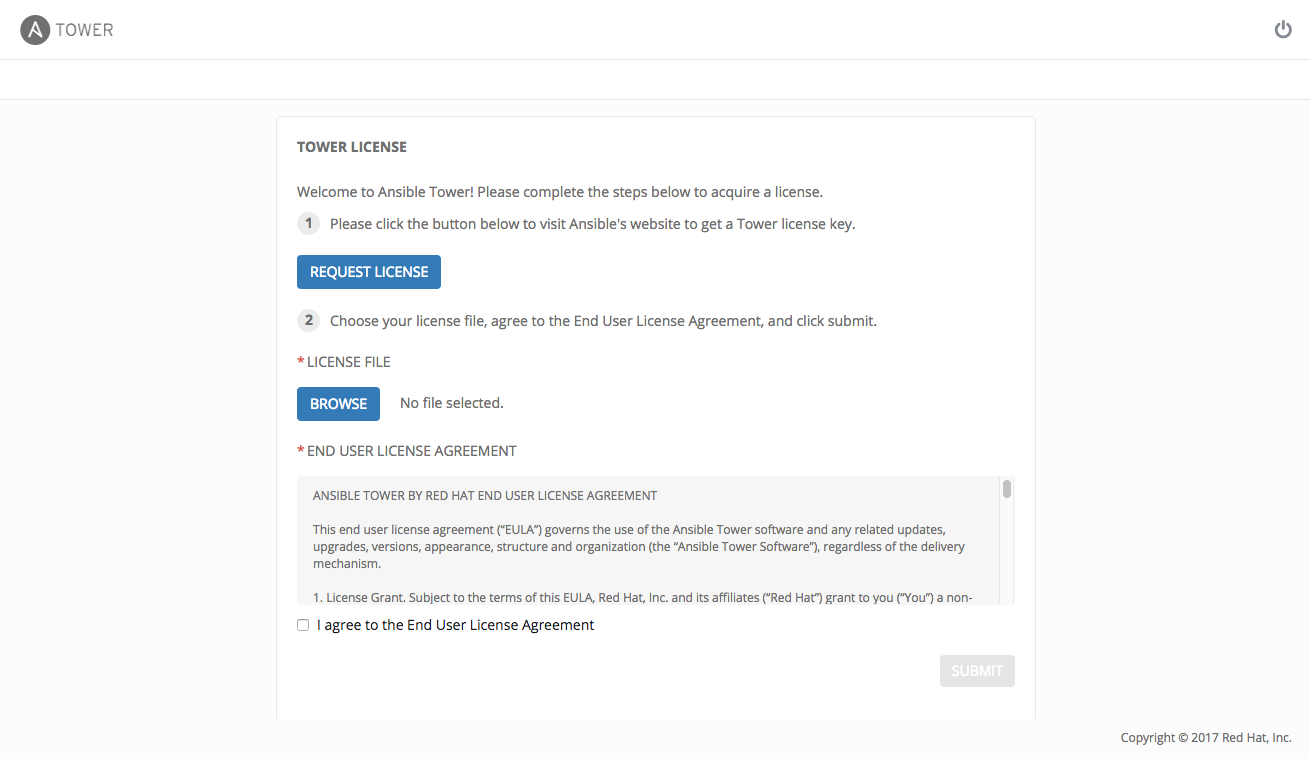
ライセンスの追加方法:
- ライセンスを保存します (または、必要に応じて、ライセンスの内容をローカルのテキストファイルに保存します)。
- 参照 ボタンをクリックして、ライセンスファイルが保存されている場所に移動してライセンスをアップロードします。アップロードするライセンスは、プレーンテキストファイルか、JSON ファイルでなければならず、適切にフォーマットされた JSON コードが含まれている必要があります。
- アップロードした後には、使用許諾契約書に同意して、 送信 をクリックします。
ライセンスが受け入れられると、Ansible のメインインターフェースに移動し、ダッシュボードが表示されます (画面の左上にある Ansible Tower ロゴをクリックしてアクセスすることも可能です)。
後ほど参照するには、設定 ( ) メニューの「ライセンスの表示」リンクからこのライセンスを表示できます。
) メニューの「ライセンスの表示」リンクからこのライセンスを表示できます。
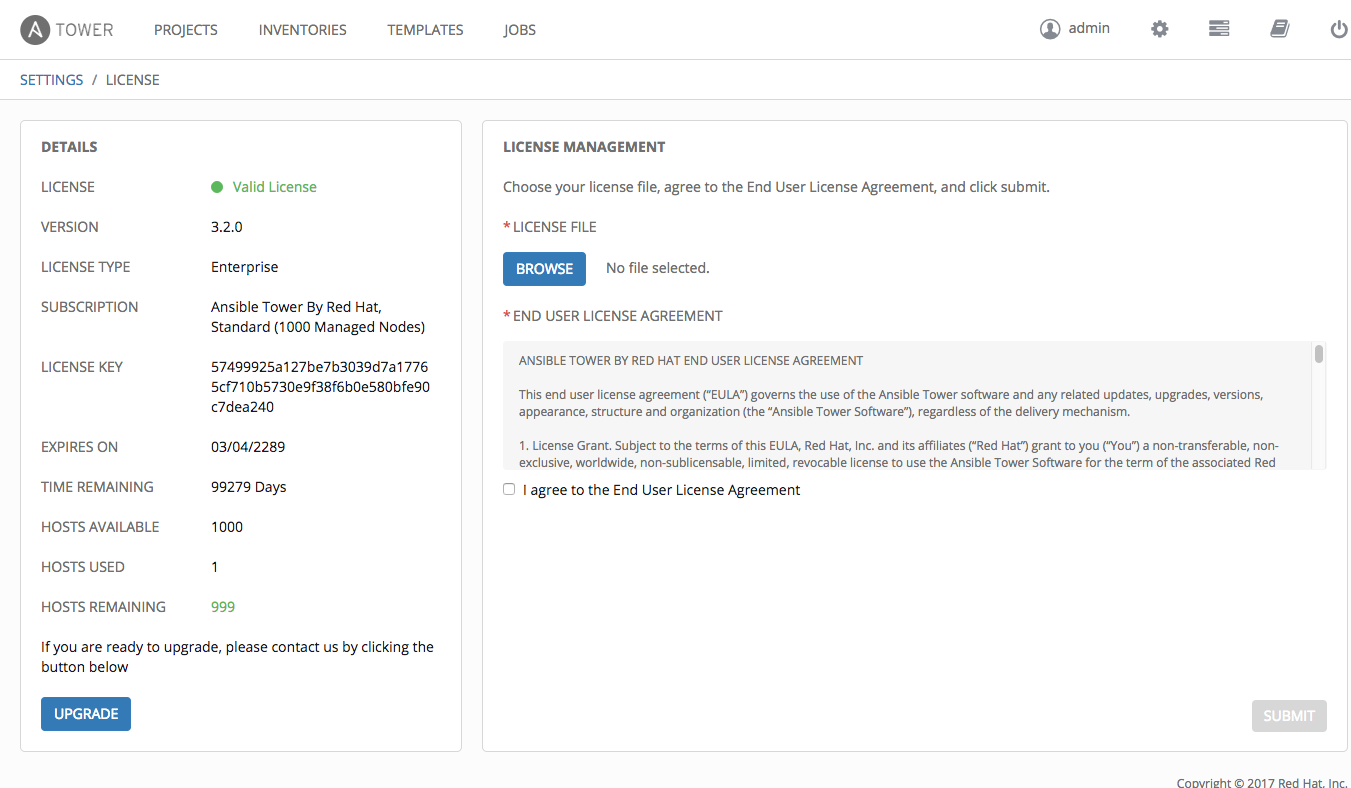
4.1. Tower ライセンスの手動での追加¶
ロックダウンされた環境によりファイルのアップロードが許可されない場合には、Tower の API を使用して Ansible Tower ライセンスを手動で追加できます。
注釈
ライセンスを問題なく追加するには、スーパーユーザーとしてログオンしている必要があります。そうでない場合、操作は失敗します。API よりライセンスを適用する方法については、ここに説明されている手順のみを使用してください。ライセンスをファイルに入れず、Ansible Tower インストールのライセンスディレクトリーに手動で配置します。これを実行する機能はバージョン 3.1.0 では非推奨にされています。
ライセンスファイルを手動で追加するには、以下を実行します。
Tower の REST API の
/api/v2/config/エンドポイントで、POST テキストのエントリーボックスにスクロールダウンします。以下をサンプルとして使用し、Ansible から直接受信した有効なライセンスを POST ボックスに追加します。
{"eula_accepted" : "true", "subscription_name": "Enterprise Tower up to 100000 Nodes", "features": {}, "instance_count": 100000, "trial": false, "contact_email": "[email protected]", "company_name": "Dr. Maddux Golden", "license_type": "enterprise", "contact_name": "Dr. Maddux Golden", "license_date": 0000000000, "license_key": "xxx111xx111xxx1x1x1x1x1x11x1xxxx1x1xx1x1xx1x1x1x1xxx111xx1x1xx1x" }
終了したら、POST ボタンをクリックしてライセンスを確認します。