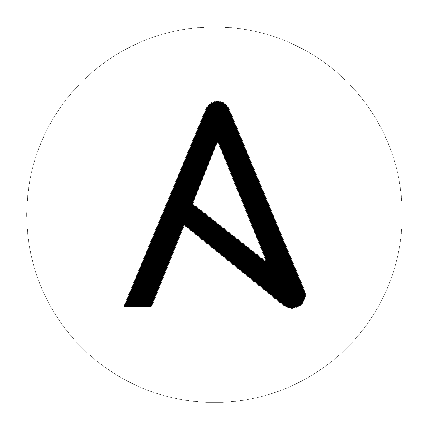9. チーム¶
Team (チーム) は、関連付けられたユーザー、プロジェクト、認証情報、およびパーミッションを持つ組織の下位区分のことです。チームは、ロールベースのアクセス制御スキームを実装し、組織全体で責任を委任する手段となります。たとえば、パーミッションは、チームの各ユーザーではなく、チーム全体に付与することができます。
組織に適した数のユーザーのチームを作成できます。各チームには、ユーザーの場合と同様にパーミッションを割り当てることができます。
また、チームは認証情報の所有権の割り当てを拡張でき、複数の Tower インターフェースからの同じ認証情報を同じユーザーに割り当てるためのクリックを防ぐことができます。
設定 ( ) ボタンをクリックしてから チーム を選択してアクセスできるチームリンクでは、Tower のチームを管理できます。チームの一覧は 名前、説明、または 組織 で並び替え、検索できます。
) ボタンをクリックしてから チーム を選択してアクセスできるチームリンクでは、Tower のチームを管理できます。チームの一覧は 名前、説明、または 組織 で並び替え、検索できます。
チーム タブの右上にあるボタンで以下のアクションを選択できます。
- アクティビティーストリームの表示
- 新規チームの作成
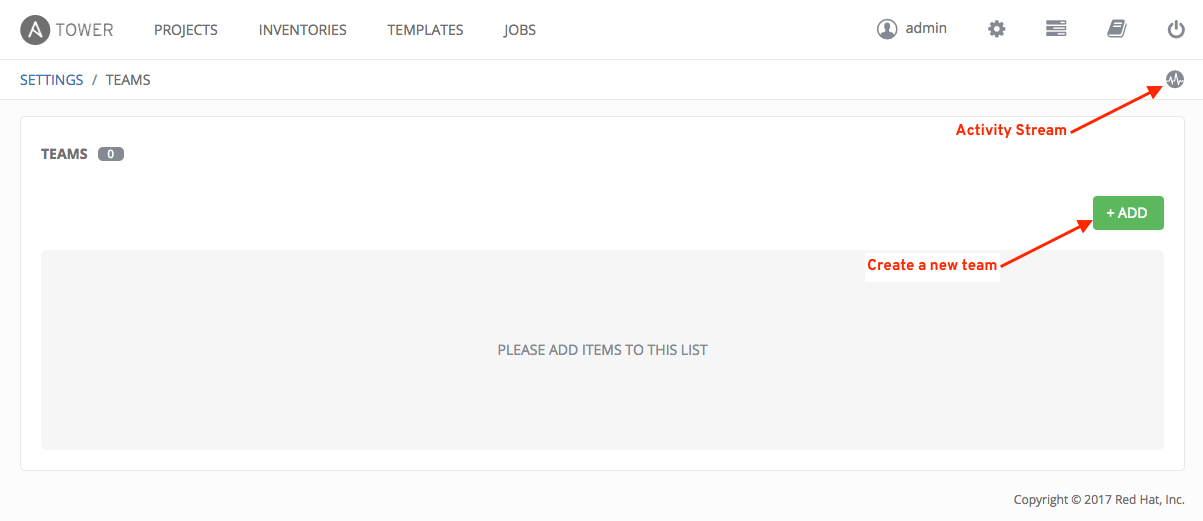
9.1. チームの作成¶
新規チームを作成するには、以下を実行します。
 ボタンをクリックします。
ボタンをクリックします。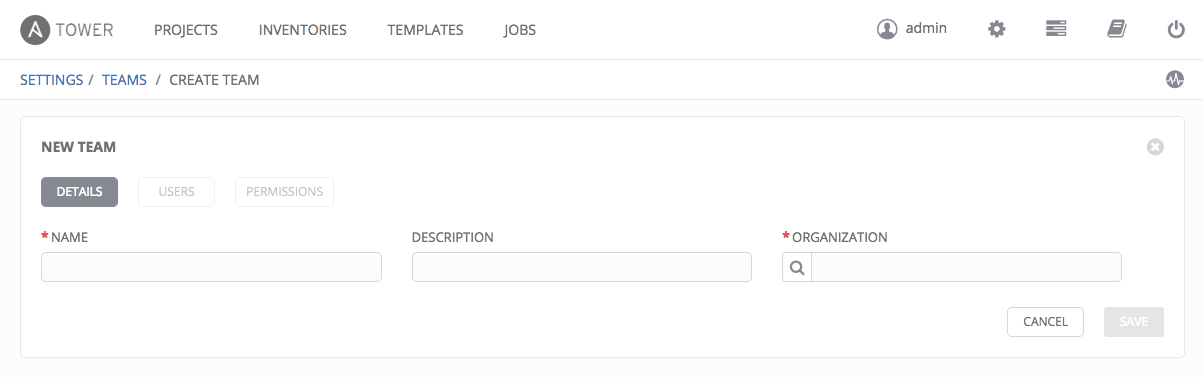
以下のフィールドに該当する詳細を入力します。
- 名前
- 説明 (オプション)
- 組織 (既存の組織から選択します。)
- 保存 をクリックします。
チームが正常に作成されると、Tower は 詳細 ダイアログを開き、ここでチームの情報を確認し、編集できます。これは、編集 ( ) ボタンが チーム リンクからクリックした場合に開かれるメニューと同じです。このチームに関連付けられた ユーザー および パーミッション を確認することもできます。
) ボタンが チーム リンクからクリックした場合に開かれるメニューと同じです。このチームに関連付けられた ユーザー および パーミッション を確認することもできます。
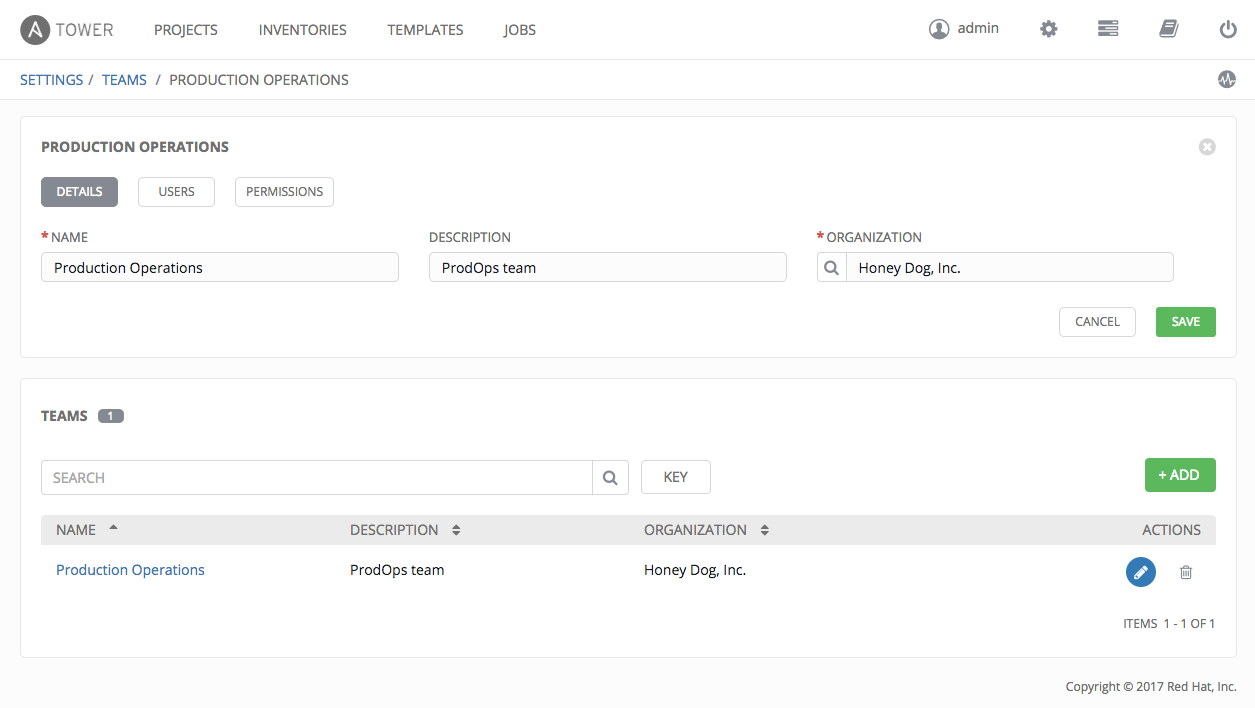
9.1.1. チーム - ユーザー¶
このメニューには、このチームのメンバーであるユーザーの一覧が表示されます。この一覧は、ユーザー名、名、または 姓 で検索できます。詳細は、ユーザー を参照してください。

9.1.1.1. ユーザーの追加¶
ユーザーをチームに追加するには、ユーザーがすでに Tower で作成されている必要があります。ユーザーを作成する際には、ユーザーの作成 を参照してください。既存ユーザーをチームに追加するには、以下を実行します。
 ボタンをクリックします。
ボタンをクリックします。ユーザーの横にあるチェックボックスをクリックし、選択可能なユーザーの一覧から 1 つ以上のユーザーを選択します。これを実行すると、ウィザードの下の部分が拡張し、ここから各ユーザーにロールを割り当てることができます。
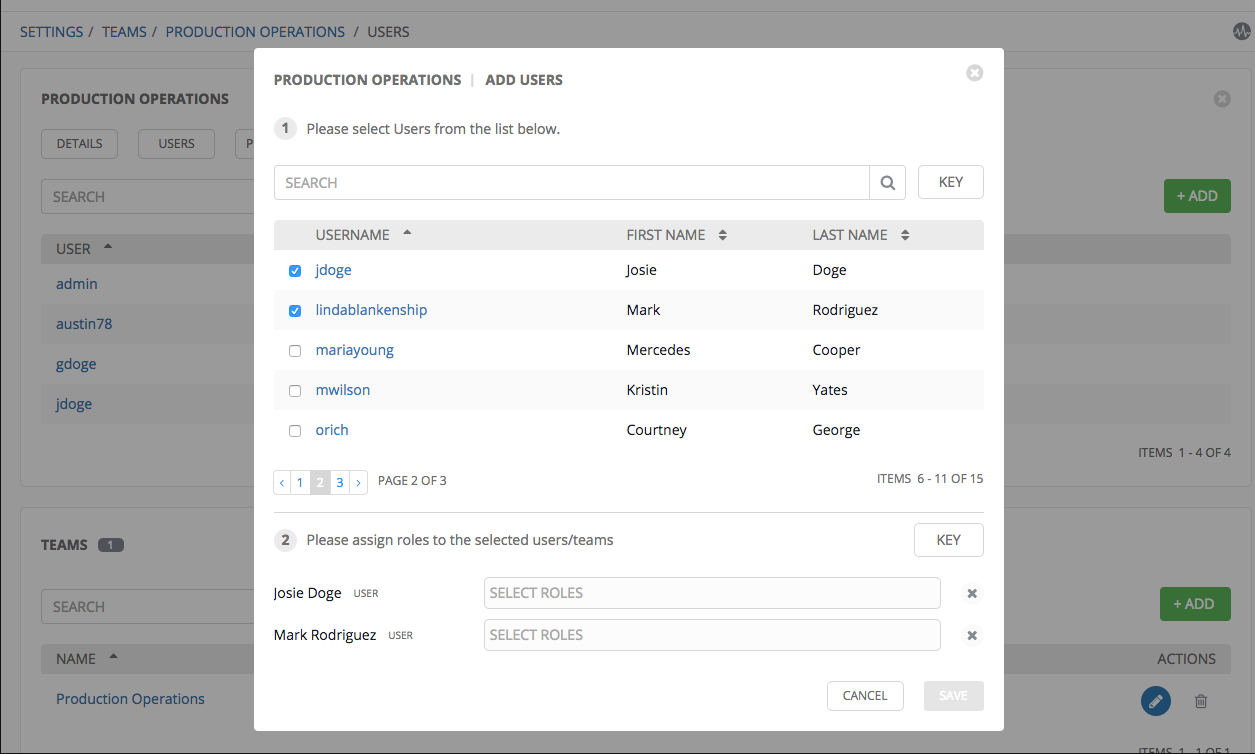
各ユーザーについて、ドロップダウンメニューをクリックし、そのユーザー用に 1 つ以上のロールを選択します。
注釈
ロールに関するヘルプは、キー ボタンをクリックします。詳しい情報は、本ガイドの ロール のセクションを参照してください。
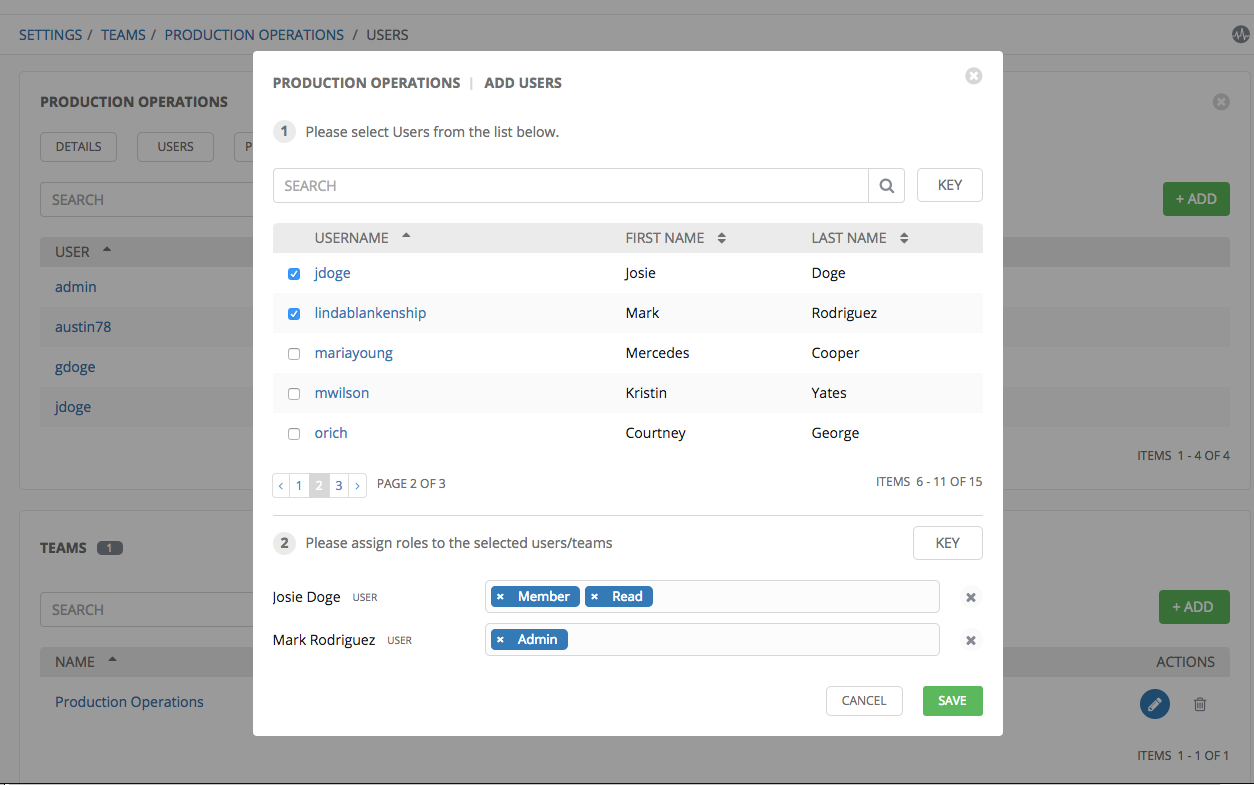
この例では、2 ユーザーが選択されており、それぞれにこのチーム内の特定のロールが割り当てられています。
- 完了したら 保存 ボタンをクリックします。
9.1.2. チーム - パーミッション¶
パーミッション ビューを選択すると、現時点でこのチームに選択できるパーミッションの一覧が表示されます。このパーミッションの一覧は 名前、インベントリー、プロジェクト または パーミッション タイプで並び替え、検索することができます。
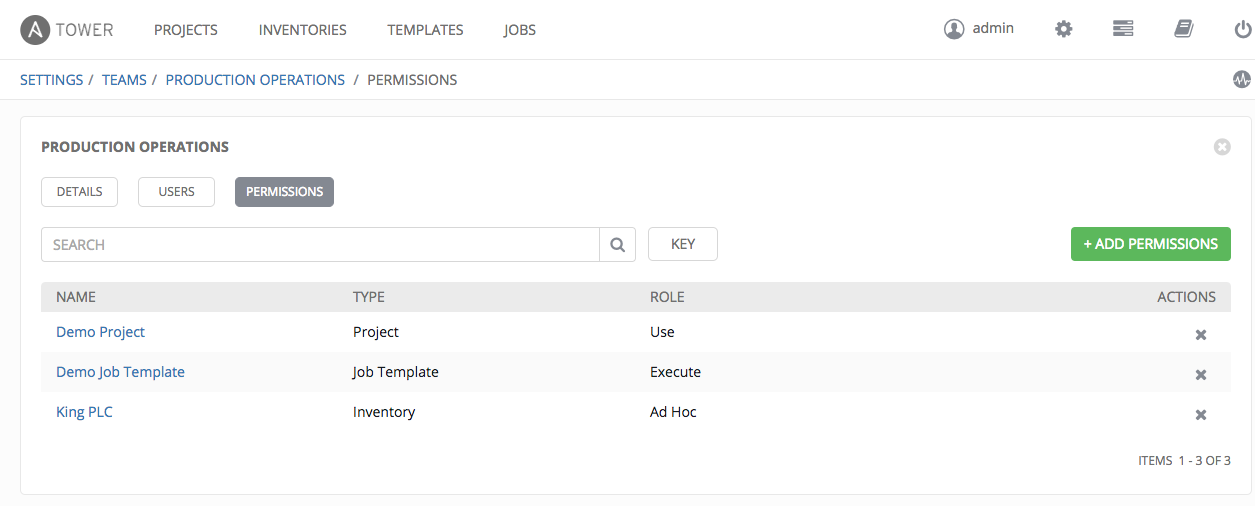
プロジェクト、インベントリーその他 Tower 要素の読み取り、変更および管理を実行するためにチームに割り当てられる権限のセットはパーミッションとも呼ばれています。
デフォルトでは、チームには「読み取り」パーミッション (ロールとも呼ばれる) が付与されます。
パーミッションは、インベントリー、プロジェクト、ジョブテンプレートで設定するか、組織ビュー内で明示的に設定する必要があります。
9.1.2.1. チームパーミッションの追加¶
パーミッションをチームに追加するには、以下を実行します。
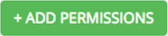 ボタンをクリックすると、「パーミッションの追加」ウィザードが開きます。
ボタンをクリックすると、「パーミッションの追加」ウィザードが開きます。
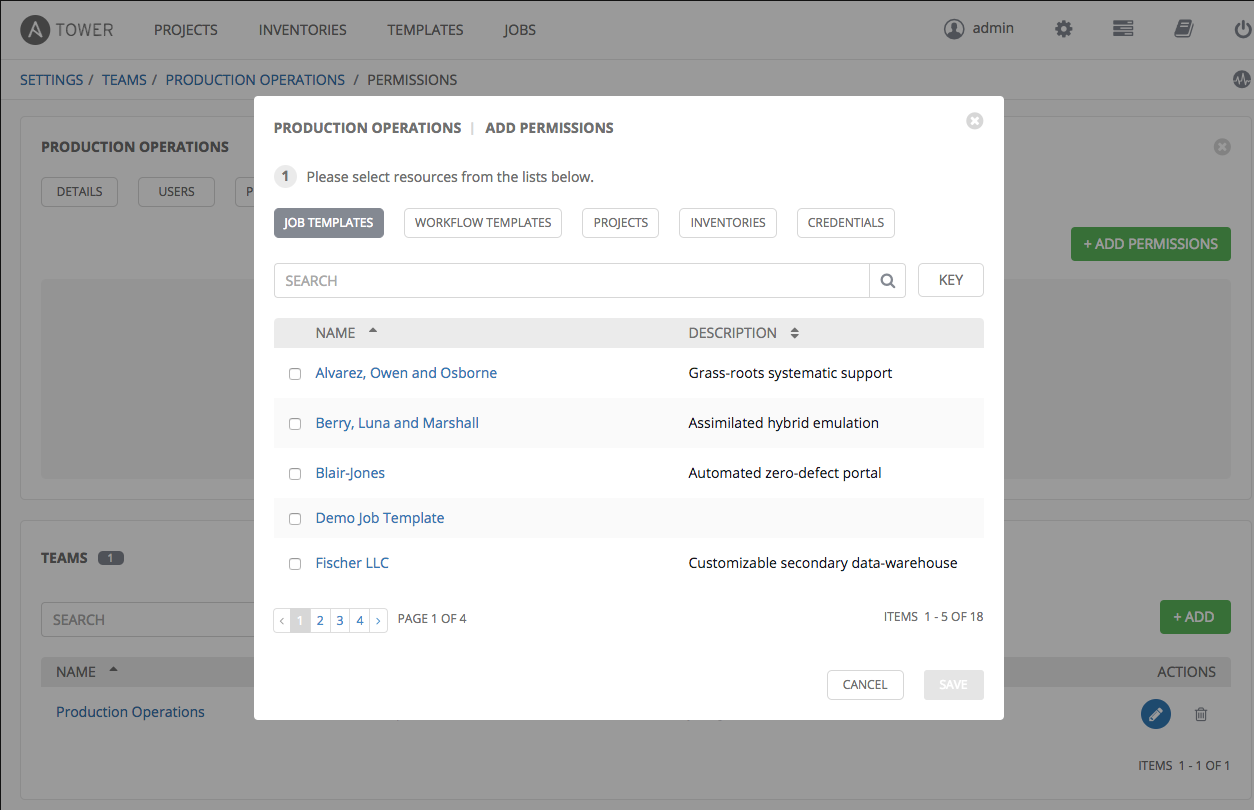
クリックして、ユーザーがアクセスできる Tower オブジェクトを選択します。
- ジョブテンプレート: これは「パーミッションの追加」ウィザードで表示されるデフォルトタブです。
- ワークフローテンプレート
- プロジェクト
- インベントリー
- 認証情報
注釈
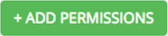 ボタンをクリックしなくてすむように、各種のロールを各種リソースに 1 度にそろって割り当てることができます。これを実行するには、保存せずに選択をした後に、単純に 1 つのタブから別のタブに移動します。
ボタンをクリックしなくてすむように、各種のロールを各種リソースに 1 度にそろって割り当てることができます。これを実行するには、保存せずに選択をした後に、単純に 1 つのタブから別のタブに移動します。以下のステップを実行し、それぞれのタイプのリソースについてユーザー固有のロールを割り当てます。
必要なタブで、リソースの名前の横にあるチェックボックスをクリックし、これを選択します。
ダイアログが拡張し、選択したリソースのロールを選択できます。
提供されるドロップダウンメニューの一覧からロールを選択します。
- 管理者 は権限の読み取り、実行および編集を実行できます (すべての Tower オブジェクトに適用)。
- 実行 は読み取りおよび実行権限を許可します (ジョブテンプレートおよびワークフローテンプレートに適用)。
- 使用 はジョブテンプレート内のプロジェクトの使用を許可します (プロジェクト、インベントリー、および認証情報に適用)。
- 更新 は、SCM 更新でのプロジェクト、インベントリー、またはグループの更新を許可します (プロジェクトおよびインベントリーに適用)。
- アドホック アドホックコマンドの実行を許可します (インベントリーに適用)。
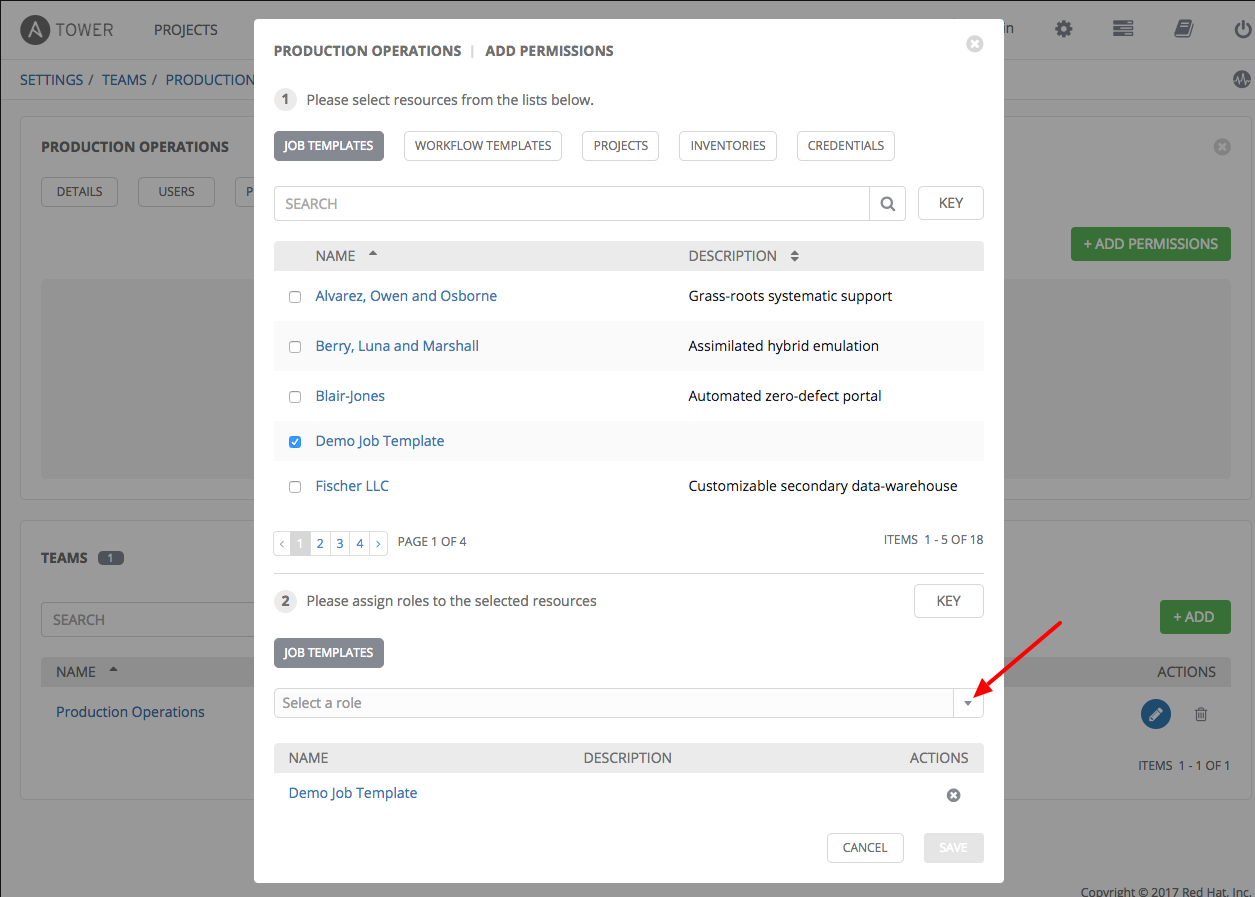
ちなみに
キー ボタンを使用して、選択したリソースに適用されるそれぞれのロールのヘルプテキストを表示します。
「パーミッションの追加」ウィザードの拡張されたセクション 2 のボタンをクリックし、それぞれの Tower オブジェクトのロールの割り当てを確認します。
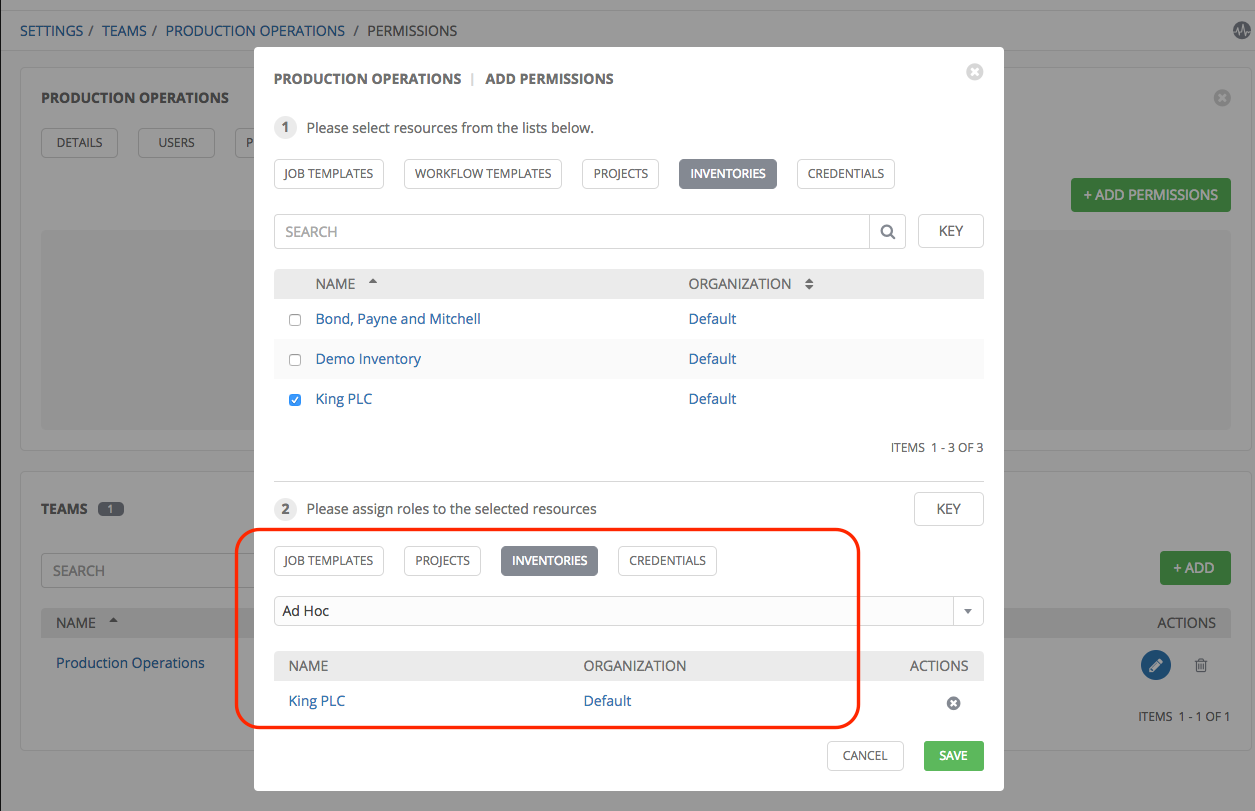
その後に 保存 をクリックすると「パーミッションの追加」ウィザードが閉じ、選択したそれぞれのリソースについてのロールが割り当てられたユーザーの更新されたプロファイルが表示されます。
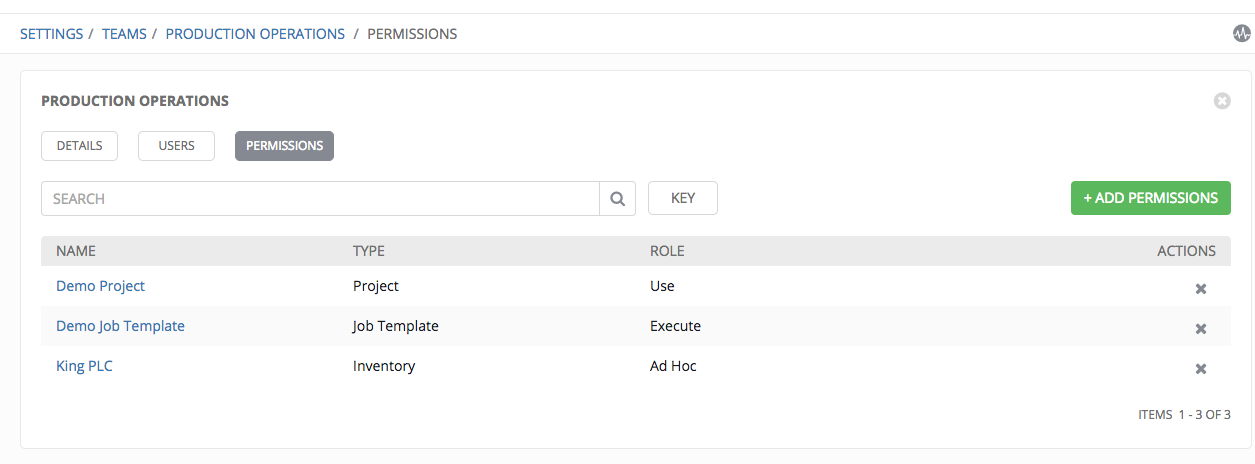
特定ユーザーのパーミッションを削除するには、アクション の下にある「Disassociate (関連付けの解除)」 (
 ) ボタンをクリックします。これにより、Remove Role (ロールの削除) ダイアログが起動し、関連付けの解除の確認が求められます。
) ボタンをクリックします。これにより、Remove Role (ロールの削除) ダイアログが起動し、関連付けの解除の確認が求められます。
注釈
チームまたは個別ユーザーを追加し、それらにオブジェクトレベル (プロジェクト、インベントリー、ジョブテンプレート、およびワークフローテンプレート) でパーミッションを割り当てることもできます。Ansible Tower リリース 3.1 は、パーミッションの一括割り当て機能を導入しています。この機能により、組織で一度に多数のユーザーをオンボードするのにかかる時間を短縮できます。詳細は、Ansible Tower ユーザーガイド v3.2.2 の該当する章を参照してください。