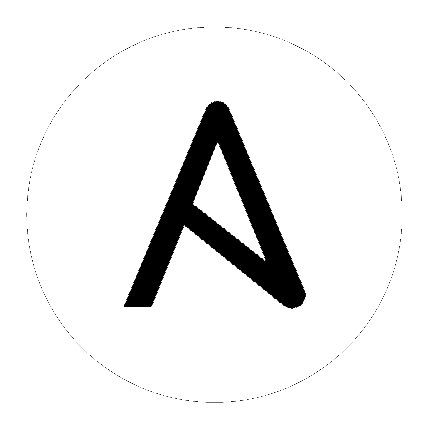7. 組織¶
Organization (組織) は、ユーザー、チーム、プロジェクト、および インベントリー の論理コレクションで、Tower オブジェクトの階層の最上位のオブジェクトです。

左のナビゲーションバーから組織 (![]() ) アイコンをクリックして、組織ページにアクセスします。組織ページでは、Tower のインストールの既存組織すべてを表示します。組織は、名前 または 説明 で検索できます。編集 および 削除 ボタンを使用して組織を変更したり、削除したりします。
) アイコンをクリックして、組織ページにアクセスします。組織ページでは、Tower のインストールの既存組織すべてを表示します。組織は、名前 または 説明 で検索できます。編集 および 削除 ボタンを使用して組織を変更したり、削除したりします。
注釈
Tower はデフォルトの組織を自動的に作成します。Self-Support レベルのライセンス (以前は Basic と呼ばれたライセンス) を持つ Tower のユーザーは、デフォルトの組織のみを利用でき、これを削除 できません。Tower の以前のバージョン (2.2 よりも前のバージョン) をお使いの場合は、このデフォルトの組織は表示されません。

7.1. 新しい組織の作成¶
"Enterprise: Standard" および "Enterprise: Premium" の Tower ライセンスの場合には、 ボタンを選択すると新規組織を作成できます。
ボタンを選択すると新規組織を作成できます。
注釈
Self-Support レベルのライセンス (以前は Basic と呼ばれたライセンス) で Ansible Tower を使用している場合、デフォルトの組織を使用する必要があります。この削除や新規組織の追加を試行しないでください。そうすると、Tower の設定に障害が発生します。2 種類の Tower ライセンス (Enterprise: Standard または Enterprise: Premium) の場合にのみ、デフォルト以外の新規組織を追加できます。

組織には、設定可能な属性が複数あります。
組織の 名前 を入力します (必須)。
組織の 説明 を入力します。
この組織の実行先の インスタンスグループ を入力します。
この組織の実行先となる、カスタムの仮想 Ansible 環境 をドロップダウンメニュー一覧から選択します。
組織の作成を完了するには、保存 をクリックします。
組織が作成されると、Tower はその組織の詳細を表示し、Tower で組織のユーザーおよび管理者を管理できるようになります。

7.1.1. 組織 - ユーザー¶
ユーザー (組織を表示する際に 詳細 の横に表示される) をクリックすると、この組織に関連付けられたすべてのユーザーが表示されます。ユーザーとは、Tower にアクセスでき、関連付けられたロールおよび認証情報を持つユーザーのことです。

ここで、この組織のユーザーのメンバーシップを管理できるので、左のナビゲーションバーからユーザー (![]() ) アイコンをクリックして、ユーザーページからユーザー別にメンバーシップを管理できます。組織ビューからのユーザー一覧はユーザー名別に並び替えることができます。Tower 検索を使用して、さまざまな属性別にユーザーを検索します。キー をクリックして検索を使用してください。詳細は、「 検索 」の章を参照してください。
) アイコンをクリックして、ユーザーページからユーザー別にメンバーシップを管理できます。組織ビューからのユーザー一覧はユーザー名別に並び替えることができます。Tower 検索を使用して、さまざまな属性別にユーザーを検索します。キー をクリックして検索を使用してください。詳細は、「 検索 」の章を参照してください。
ユーザーをクリックすると、そのユーザーの詳細が表示されるため、そのユーザーに関連付けられたパーミッションの確認や、そのパーミッションの付与、編集および削除を実行できます。詳細は、「 ユーザー 」を参照してください。
7.1.1.1. ユーザーの追加¶
ユーザーを組織に追加するには、ユーザーがすでに Tower で作成されている必要があります。ユーザーを作成する際には、ユーザーの作成 を参照してください。既存ユーザーを組織に追加するには、以下を実行します。
 ボタンをクリックします。
ボタンをクリックします。ユーザーの横にあるチェックボックスをクリックし、選択可能なユーザーの一覧から 1 つ以上のユーザーを選択します。これを実行すると、ウィザードの下の部分が拡張し、ここから各ユーザーにロールを割り当てることができます。

各ユーザーについて、ドロップダウンメニューをクリックし、そのユーザー用に 1 つ以上のロールを選択します。
注釈
ロールに関するヘルプは、キー ボタンをクリックします。詳しい情報は、本ガイドの ロール のセクションを参照してください。

この例では、2 ユーザーが選択されており、それぞれのユーザーにこの組織内の特定のロールが割り当てられています。
完了したら 保存 ボタンをクリックします。
7.1.2. 組織 - 通知¶
通知 (組織を表示する際に ユーザー の横にある) をクリックすると、この組織の通知を簡単に管理できます。

新しい通知を作成するには、通知一覧ビューの右上から 通知 リンクをクリックします。
注釈
通知が設定されていない場合には、グレーのボックスの上または、中から 通知 リンクをクリックして新規通知を追加します。

サポートされている通知ソースには、Slack、メール、SMS (Twilio 経由)、HipChat などが含まれます。詳細は、通知 を参照してください。

7.1.3. 組織 - 概要¶
組織に関連付けられている各種リソースの概要ビューは、組織の概要として各組織ビューの下部に表示されます。

それぞれのカテゴリーをクリックし、それらに関連付けられたリソースの一覧を表示します。ユーザーや管理者の場合など、追加、編集、または削除が可能なリソースもありますが、ユーザーインターフェースの別の部分から編集する必要があるものもあります。
概要から組織の詳細を編集 ( ) したり、それらすべてを削除 (
) したり、それらすべてを削除 ( ) したりできます。
) したりできます。
注釈
他の作業アイテムが使用するアイテムを削除する場合は、メッセージが開き、削除されるアイテムと、削除の確認を促すプロンプトが表示されます。画面によっては、無効なアイテムや、過去に削除されたアイテムが含まれる場合があるので、それらのアイテムは実行に失敗します。以下は、これらのメッセージ例です。