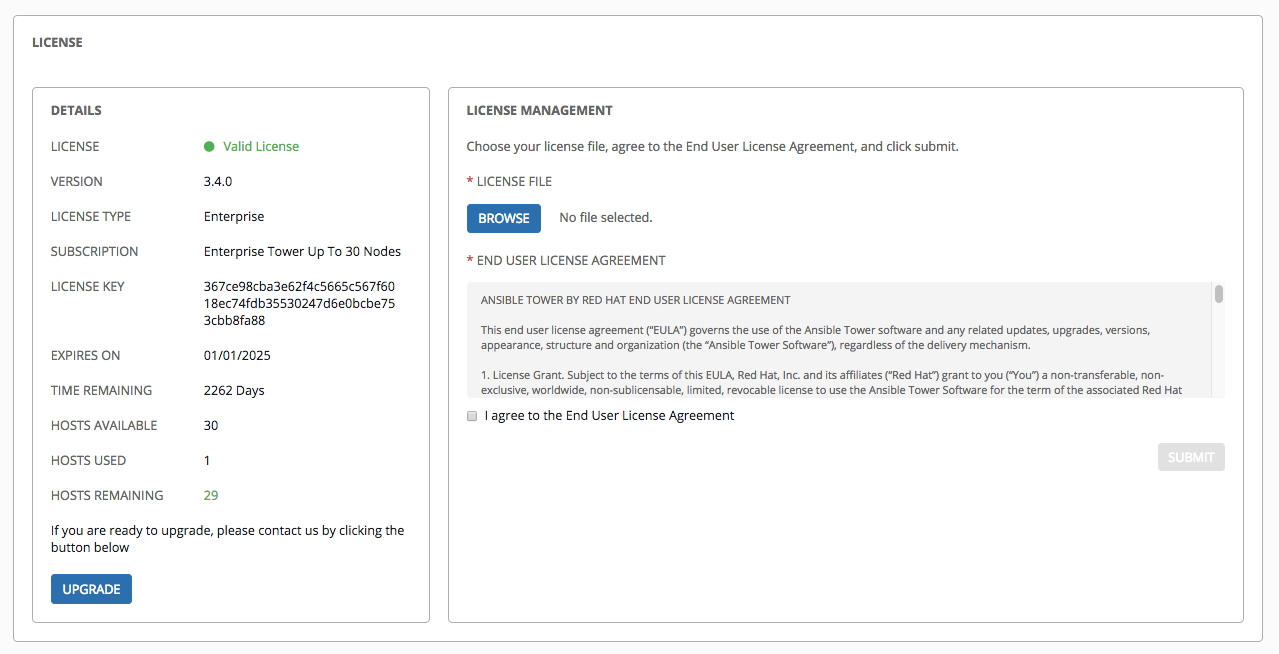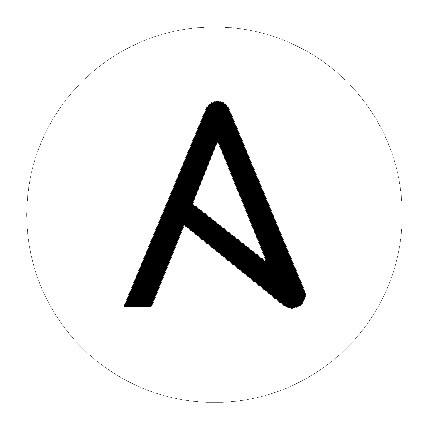13. Tower の設定¶
以下のタブの設定画面で、さまざまな Tower の設定を行うことができます。

各タブには リセット ボタンが付いたフィールドが含まれており、入力した値をデフォルト値に戻すことができます。すべてリセット は、Tower の設定の編集にあるすべての値を工場出荷状態のデフォルト値に戻します。
保存 をクリックすると、加えた変更が適用されますが、編集ダイアログは終了しません。Tower の設定メニュー画面に戻るには、左のナビゲーションバーから設定 (![]() ) をクリックするか、現在のビューの上部にあるブレッドクラムを使用してください。
) をクリックするか、現在のビューの上部にあるブレッドクラムを使用してください。
13.1. 認証¶
Tower ユーザーインターフェースから、GitHub、Google、LDAP、RADIUS、SAML などの簡素化されたログインを設定することができます。適切なサービスで開発者アプリケーションを作成、登録した後に、それらに対して認証を設定できます。Ansible Tower 3.1 では、設定ファイルがフラットファイルではなく postgres DB に保存されるようになったので、Ansible Tower ユーザーインターフェースで認証を設定する方法を推奨しています。
左のナビゲーションバーから設定 (
 ) アイコンの上にマウスをかざし、認証 を選択するか、設定画面から 認証 タブをクリックしてください。
) アイコンの上にマウスをかざし、認証 を選択するか、設定画面から 認証 タブをクリックしてください。認証ウィンドウが開きます。ウィンドウの上部にあるタブから適切な認証タイプを選択します。

認証タイプにより、異なる情報の入力を求められます。必要な情報がすべて含まれていることを確認してください。
注釈
各認証タイプに関する詳細は、『管理ガイド』の「認証の設定」セクションを参照してください。
保存 をクリックして設定を適用するか、キャンセル をクリックして変更を破棄します。
13.2. Jobs¶
ジョブのタブは、Tower のアドホックコマンド機能で使用可能なモジュールタイプの設定、スケジュール可能なジョブ数に対する制限の設定、Tower のジョブとの連携に関するその他の詳細や出力サイズの定義を行うことができます。
左のナビゲーションバーから設定 (
 ) アイコンの上にマウスをかざし、ジョブ を選択するか、設定画面から ジョブ タブをクリックしてください。
) アイコンの上にマウスをかざし、ジョブ を選択するか、設定画面から ジョブ タブをクリックしてください。表示されたフィールドで設定可能なオプションを設定します。追加の情報または詳細が必要なフィールドのとなりにあるヒント
 をクリックします。
をクリックします。
注釈
デフォルトのジョブタイムアウト の値は秒単位で指定してください。
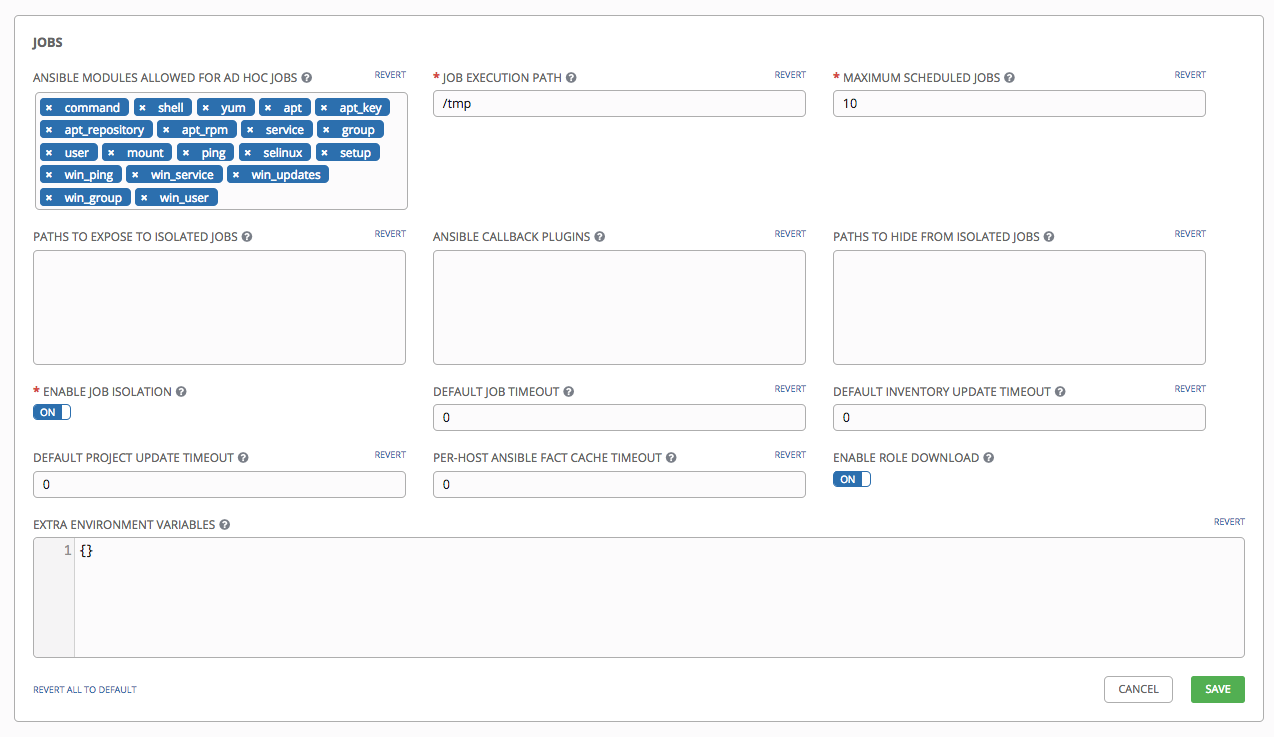
保存 をクリックして設定を適用するか、キャンセル をクリックして変更を破棄します。
13.3. システム¶
システムタブでは、Tower ホストのベース URL の定義、警告の設定、アクティビティーキャプチャーの有効化、ユーザーの可視性の制御、ライセンスライフ全体にわたる特定の Tower の特長および機能の有効化、ロギング累積オプションの設定が可能です。
左のナビゲーションバーから設定 (
 ) アイコンの上にマウスをかざし、システム を選択するか、設定画面から システム タブをクリックしてください。
) アイコンの上にマウスをかざし、システム を選択するか、設定画面から システム タブをクリックしてください。システムウィンドウが開きます。ウィンドウの上部にあるタブからオプションを 1 つ選択します。
その他のシステム: Tower ホストのベース URL の定義、管理アラートの有効化、全ユーザーが組織の管理者に表示されるように許可などができます。
アクティビティーストリーム: アクティビティーストリームを有効化または無効化します。
ロギング: 選択したタイプをもとにロギングオプションを設定します。
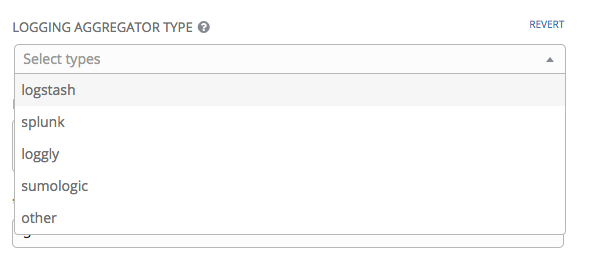
各ロギング累積タイプの詳細は、Ansible Tower Administration Guide の「Tower Logging and Aggregation」セクションを参照してください。
表示されたフィールドで設定可能なオプションを設定します。追加の情報または詳細が必要なフィールドのとなりにあるヒント
 をクリックします。
をクリックします。

注釈
**外部ユーザーによる OAuth2 トークンの作成を許可**の設定はデフォルトでは無効になっています。この設定では、外部ユーザーは独自のトークンを*作成*できません。有効にしてから再度無効にした場合には、有効にしていた期間に外部ユーザーが作成したトークンは依然として存在しますが、自動的に呼び出されません。
保存 をクリックして設定を適用するか、キャンセル をクリックして変更を破棄します。
13.4. ユーザーインターフェース¶
ユーザーインターフェースタブでは、Tower の分析設定やカスタムロゴやログインメッセージの設定が可能です。
左のナビゲーションバーから設定 (![]() ) アイコンの上にマウスをかざし、ユーザーインターフェース設定にアクセスし、ユーザーインターフェース を選択するか、設定画面から ユーザーインターフェース タブを選択します。
) アイコンの上にマウスをかざし、ユーザーインターフェース設定にアクセスし、ユーザーインターフェース を選択するか、設定画面から ユーザーインターフェース タブを選択します。
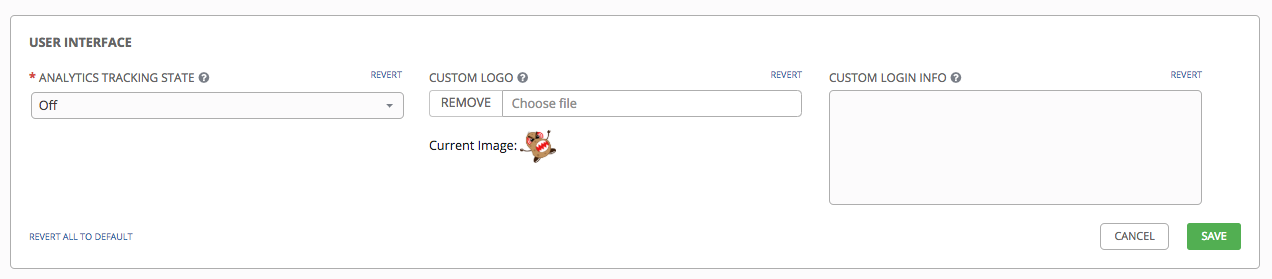
13.4.1. ユーザビリティーアナリティクスおよびデータ収集¶
Ansible Tower バージョン 2.4.0 では、ユーザビリティーデータを収集するために、背景で稼働する機能が Tower に追加されました。このソフトウェアは、Tower のユーザーが Tower とどのように対話しているかより深く理解して今後のリリースを増強し、ユーザーエクスペリエンスの合理化を続けていけるように導入されました。
Tower の試用版をインストールする場合または Tower を新規インストールする場合のみ、このデータ収集に参加するかどうかを選択できます。
このアナリティクスの収集への参加方法を変更する場合は、「Tower の設定」ユーザーインターフェースを使用して選択を解除するか、設定を変更することができます。
Ansible Tower は、Tower 製品の向上に役立てるために自動的にユーザーのデータを収集します。ユーザーインターフェースタブで参加レベルを設定して、Tower のデータ収集方法を制御することができます。
アナリティクストラッキングの状態ドロップダウンリストから希望のデータ収集レベルを選択します。
オフ: データ収集を行いません。
匿名: お使いのユーザー固有のデータなしのデータ収集を有効化します。
詳細: お使いのユーザー固有のデータを含めたデータ収集を有効化します。
保存 をクリックして設定を適用するか、キャンセル をクリックして変更を破棄します。
注釈
以前のリリースでは、この設定は PENDO を使用して設定されていましたが、このサポートはなくなりました。
13.4.2. カスタムロゴおよび画像¶
Tower のユーザーインターフェース画面から画像をアップロードしてカスタムのロゴを追加したり、カスタムのログインメッセージを追加したりできます。
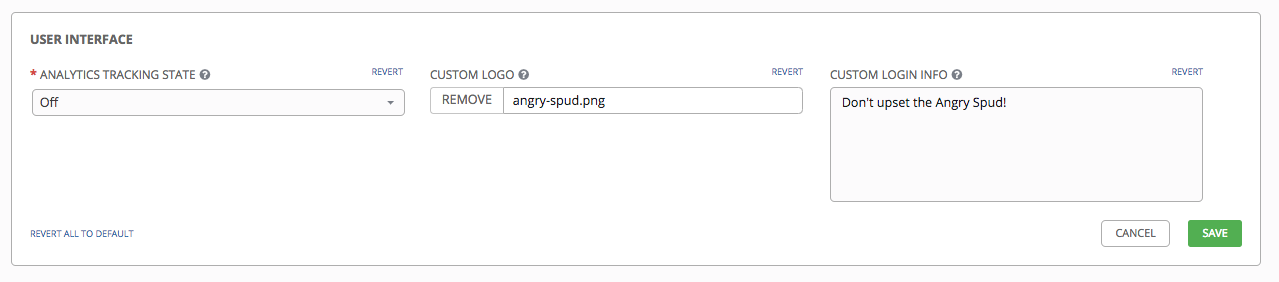
許容される形式についてはヒント ( ) を参照してください。
) を参照してください。
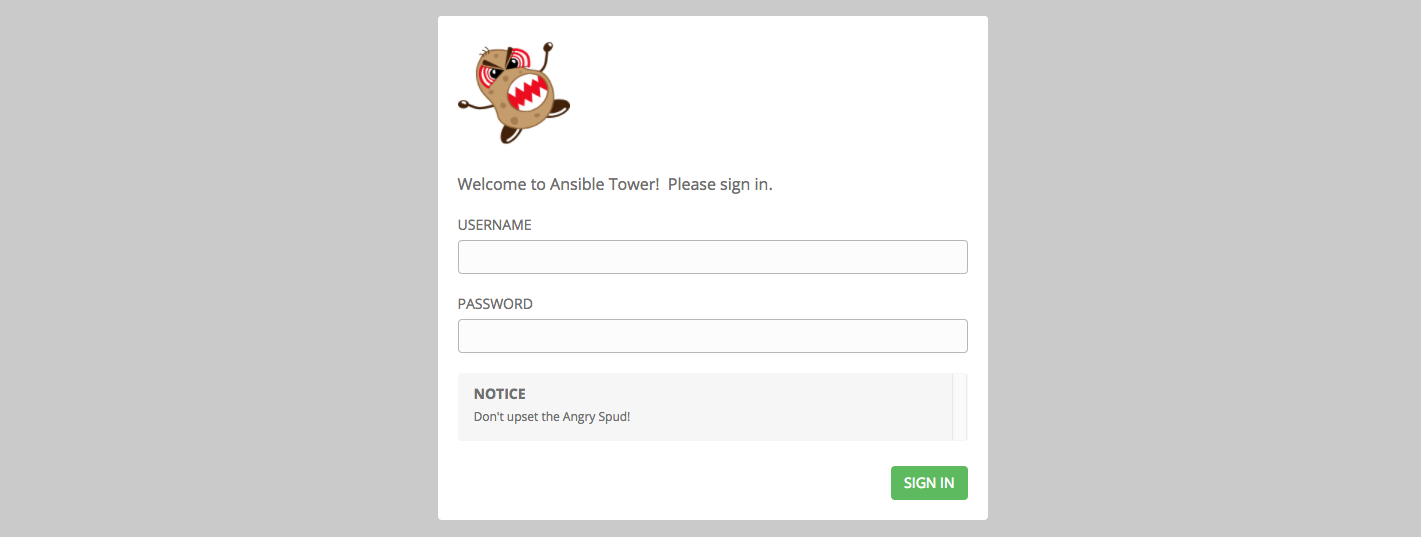
13.5. ライセンス¶
Tower を実行するには、有効なライセンスが必要です。Ansible から直接またはメールでライセンスを受け取っていない場合や、受信したライセンスに問題がある場合には、無料トライアルライセンスを含む無料または有料のライセンスオプション (http://www.ansible.com/license) を参照するか、Red Hat カスタマーポータル (https://access.redhat.com/) から Ansible までご連絡ください。
注釈
ライセンスを正常に追加するには、スーパーユーザーでログインする必要があります。スーパーユーザーでログインしていない場合には、操作は失敗します。
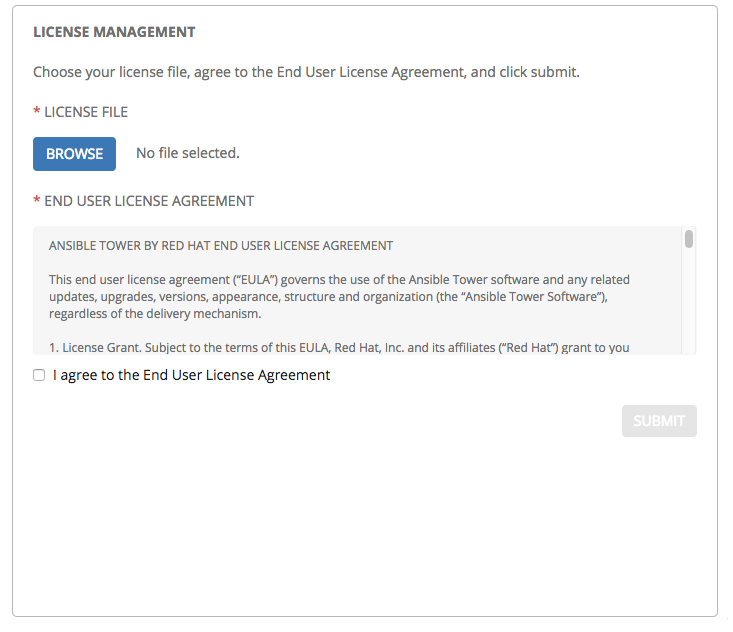
ライセンスの追加方法:
ライセンスを保存します (または、必要に応じて、ライセンスの内容をローカルのテキストファイルに保存します)。
左のナビゲーションバーから設定 (
 ) アイコンをクリックし、設定画面から ライセンス タブを選択します。
) アイコンをクリックし、設定画面から ライセンス タブを選択します。参照 ボタンをクリックして、ライセンスファイルが保存されている場所に移動してライセンスをアップロードします。アップロードするライセンスは、プレーンテキストファイルか、JSON ファイルでなければならず、正しく形式の JSON コードが含まれている必要があります。
アップロードした後には、使用許諾契約書に同意して、**送信**をクリックします。
ライセンスが受け入れられると、Ansible のメインインターフェースに移動し、ダッシュボードが表示されます (画面の左上にある Ansible Tower ロゴをクリックしてアクセスすることも可能です)。
後で参照する場合には、設定画面の ライセンス タブからこのライセンスを表示できます。このタブには、左のナビゲーションバーから設定 (![]() ) アイコンをクリックしてアクセスできます。
) アイコンをクリックしてアクセスできます。