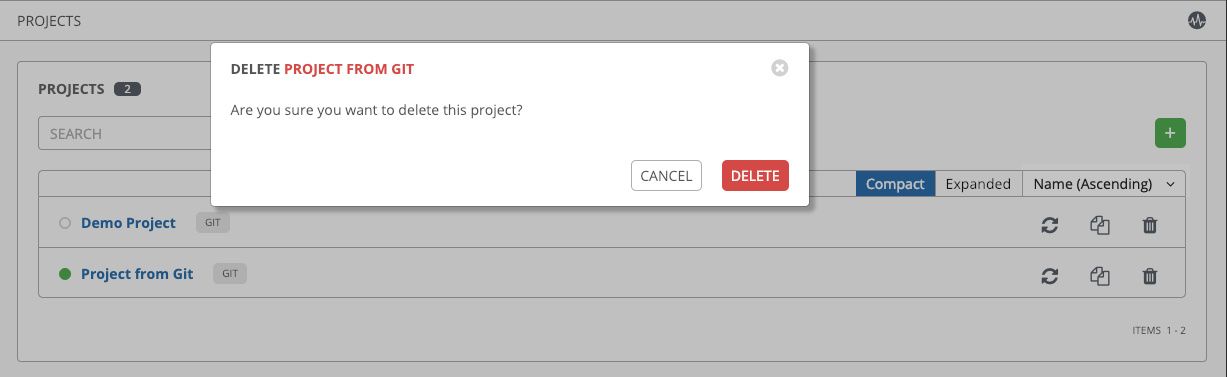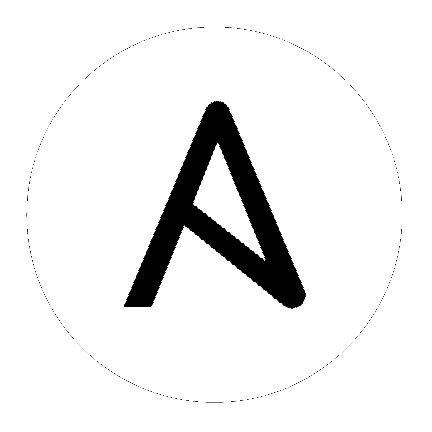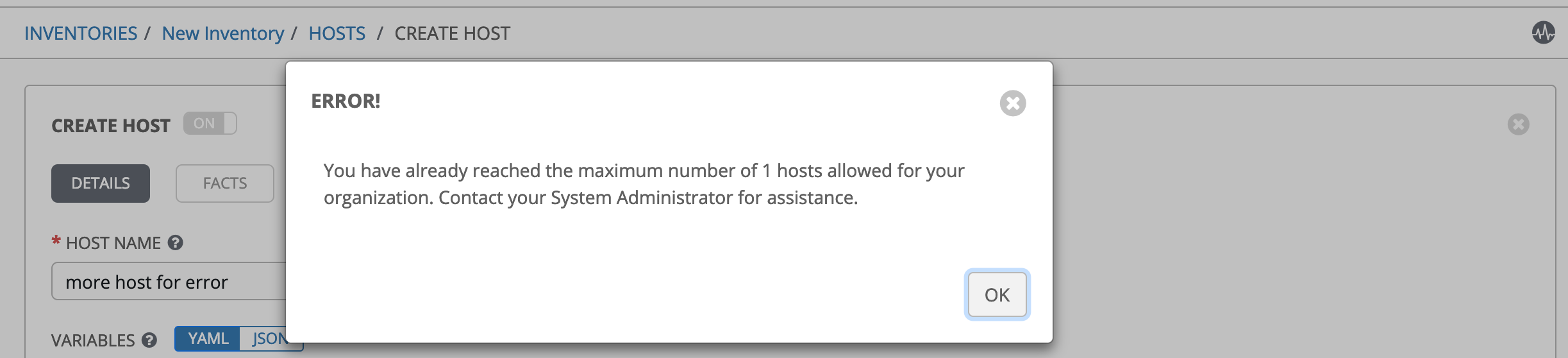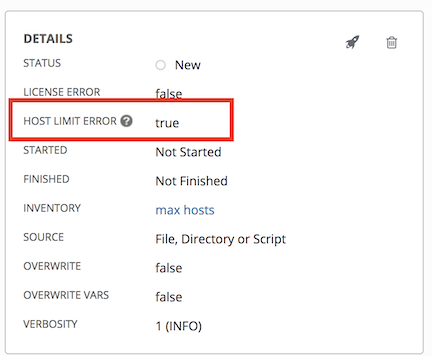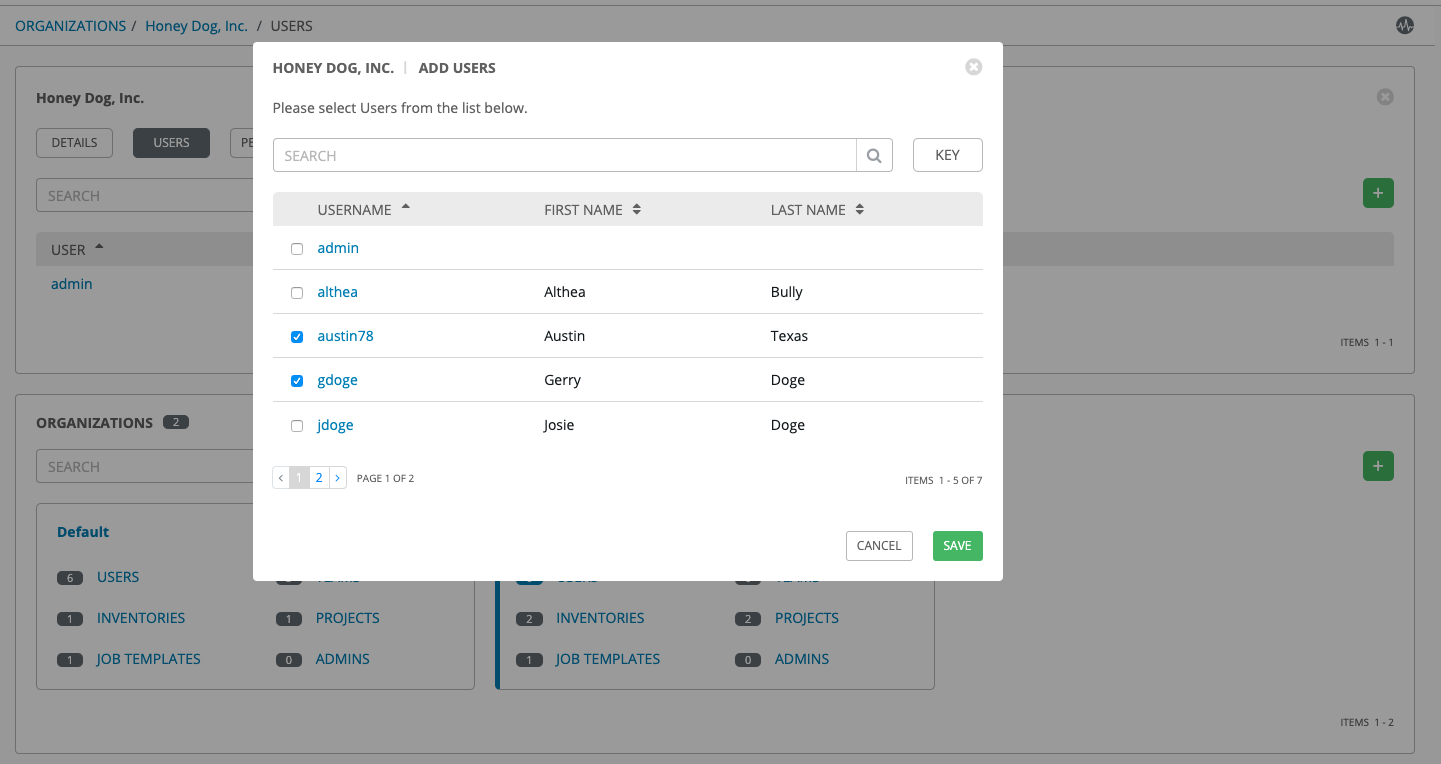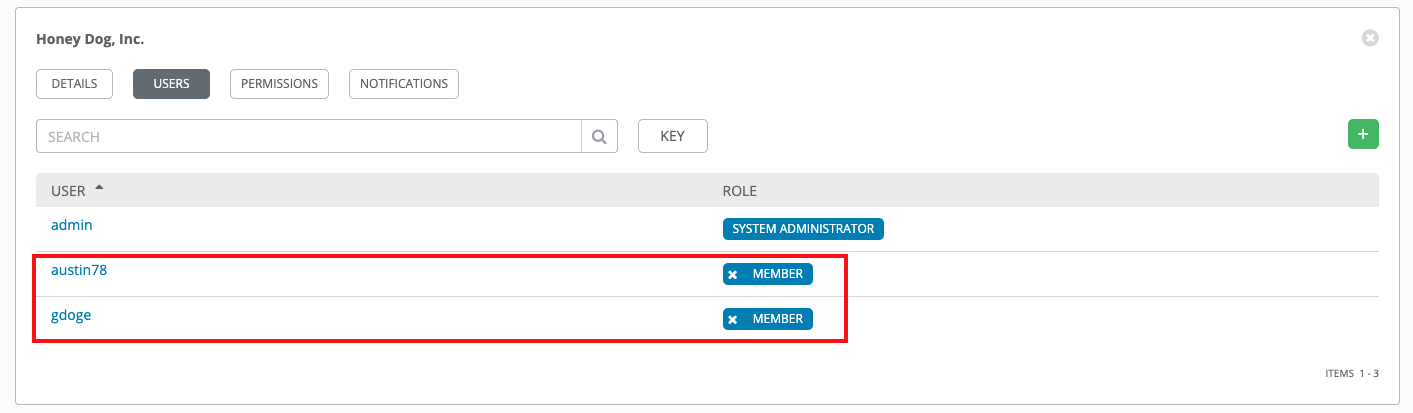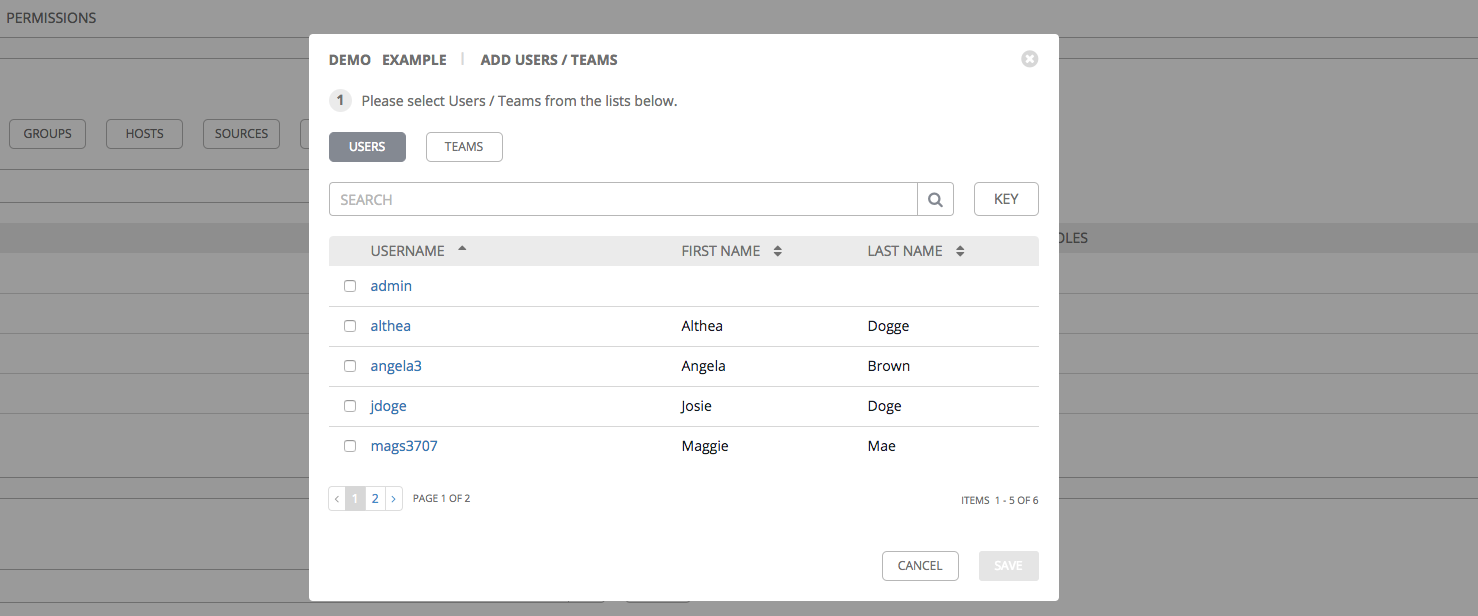7. 組織¶
Organization (組織) は、ユーザー、チーム、プロジェクト、および インベントリー の論理コレクションで、Tower オブジェクトの階層の最上位のオブジェクトです。
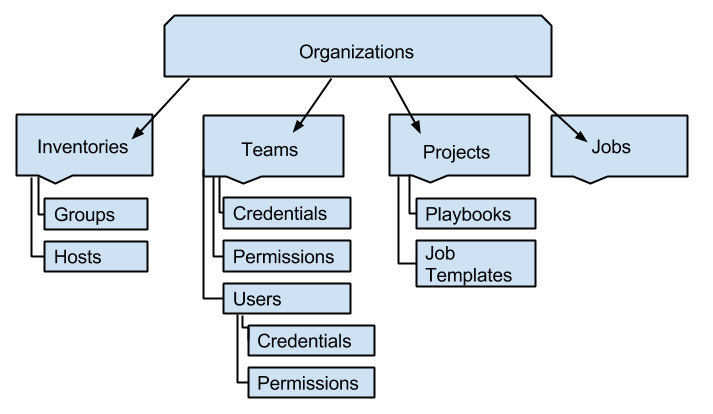
左のナビゲーションバーから組織 (![]() ) アイコンをクリックして、組織ページにアクセスします。組織ページでは、Tower のインストールの既存組織すべてを表示します。組織は、名前 または 説明 で検索できます。編集 および 削除 ボタンを使用して組織を変更したり、削除したりします。
) アイコンをクリックして、組織ページにアクセスします。組織ページでは、Tower のインストールの既存組織すべてを表示します。組織は、名前 または 説明 で検索できます。編集 および 削除 ボタンを使用して組織を変更したり、削除したりします。
注釈
Tower はデフォルトの組織を自動的に作成します。Self-Support レベルのライセンス (以前は Basic と呼ばれたライセンス) を持つ Tower のユーザーは、デフォルトの組織のみを利用でき、これを削除 できません。Tower の以前のバージョン (2.2 よりも前のバージョン) をお使いの場合は、このデフォルトの組織は表示されません。
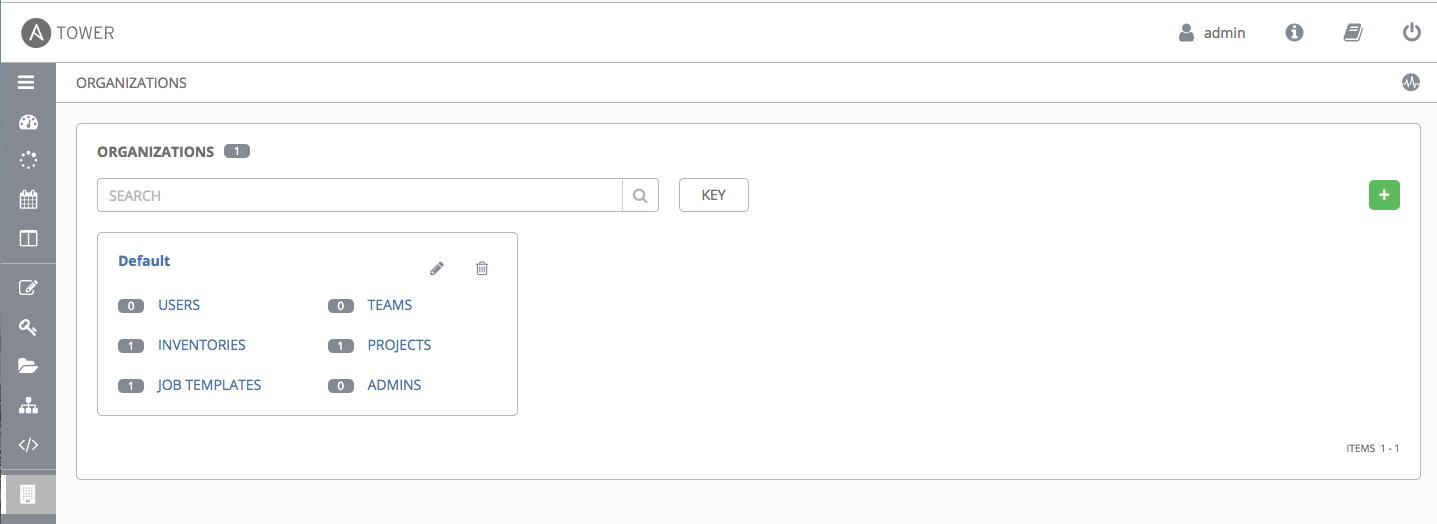
7.1. 新しい組織の作成¶
 ボタンを選択して、新しい組織を作成します。
ボタンを選択して、新しい組織を作成します。
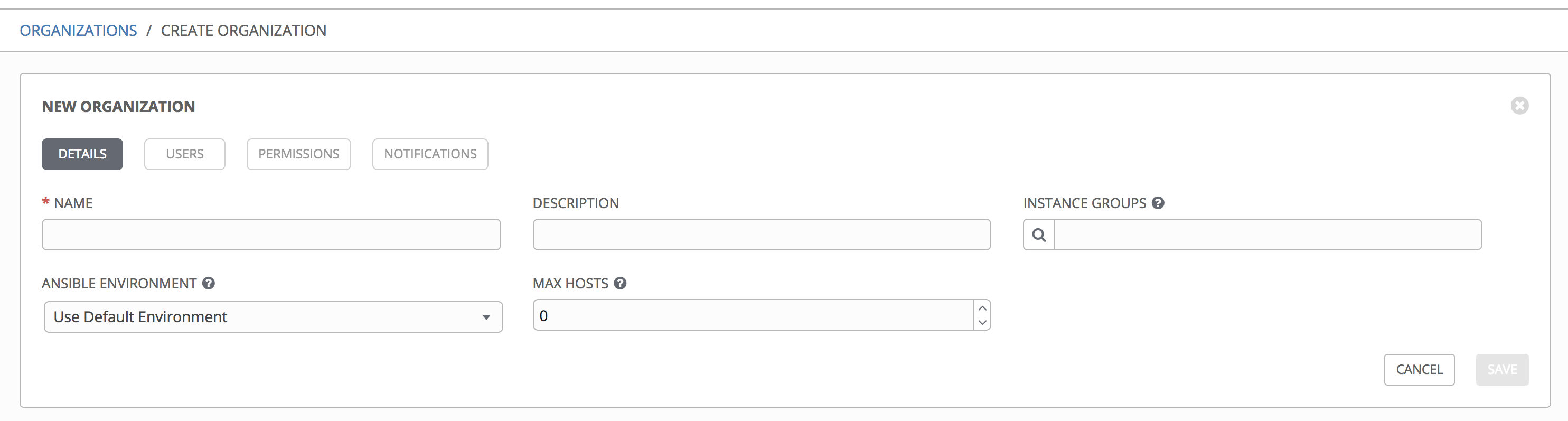
組織には、設定可能な属性が複数あります。
組織の 名前 を入力します (必須)。
組織の 説明 を入力します。
この組織の実行先の インスタンスグループ を入力します。
ドロップダウンメニューリストから、組織を実行するカスタムの仮想 Ansible 環境 を選択します。このフィールドは、カスタムの環境がすでに作成されている場合のみ表示されます。『Ansible Tower Upgrade and Migration Guide』の「 Using virtualenv with Ansible Tower 」を参照してください。
最大ホスト数 を編集できるのは、スーパーユーザーのみで、これを使用して、組織に割り当てることのできるライセンスホスト数の上限を設定してます。この値を 0 に設定すると上限がなくなります。ホスト数の上限に到達するか超えた組織に、ホストを追加しようとすると、エラーメッセージが表示されます。
インベントリー同期の出力ビューでも、ホストの上限エラーが表示されます。エラーの詳細については、![]() をクリックしてください。
をクリックしてください。
組織の作成を完了するには、保存 をクリックします。
組織が作成されると、Tower はその組織の詳細を表示し、Tower で組織のユーザーおよび管理者を管理できるようになります。
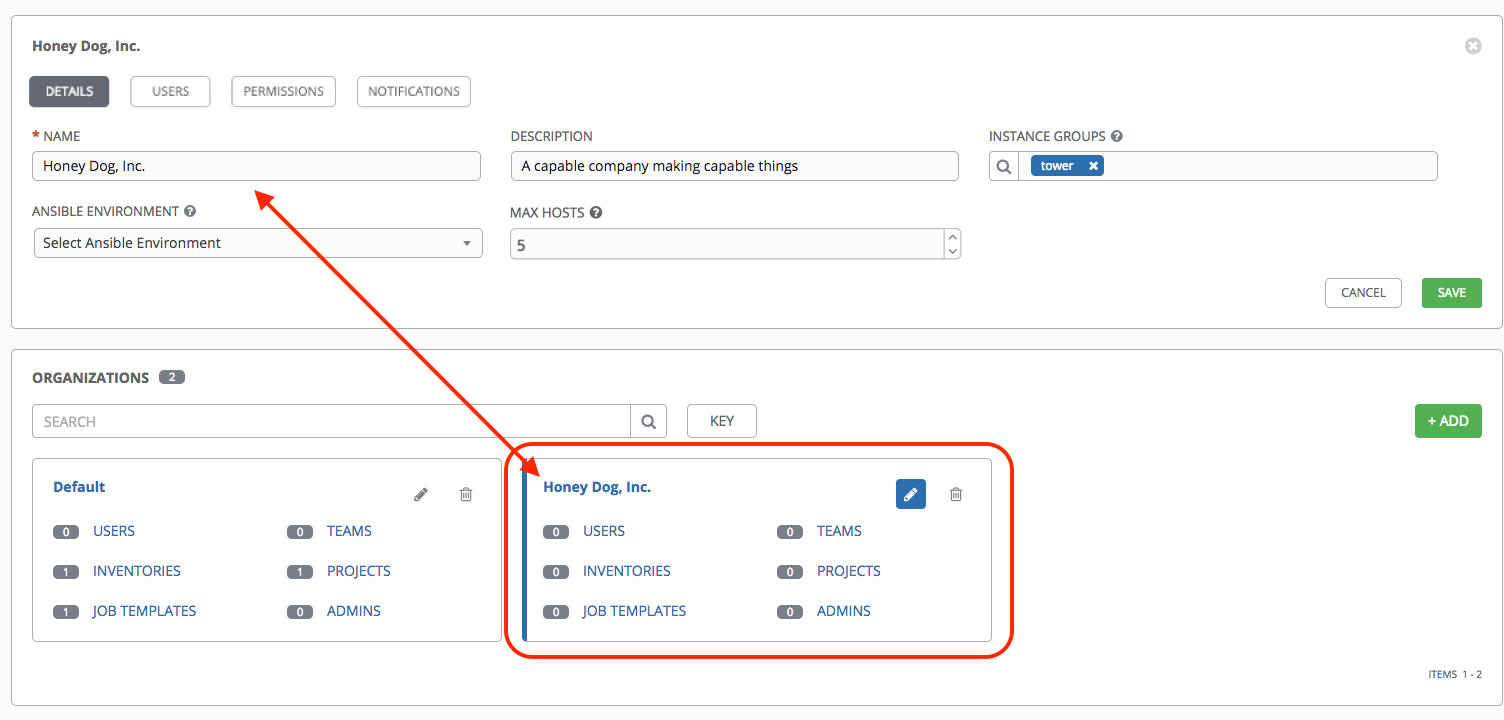
7.1.1. 組織 - ユーザー¶
ユーザー (組織を表示する際に 詳細 の横に表示される) をクリックすると、この組織に関連付けられたすべてのユーザーが表示されます。ユーザーとは、Tower にアクセスでき、関連付けられたロールおよび認証情報を持つユーザーのことです。組織にユーザーを追加すると、メンバーとしてのみ追加されます。ユーザーのロールは、 パーミッション タブから指定できます。
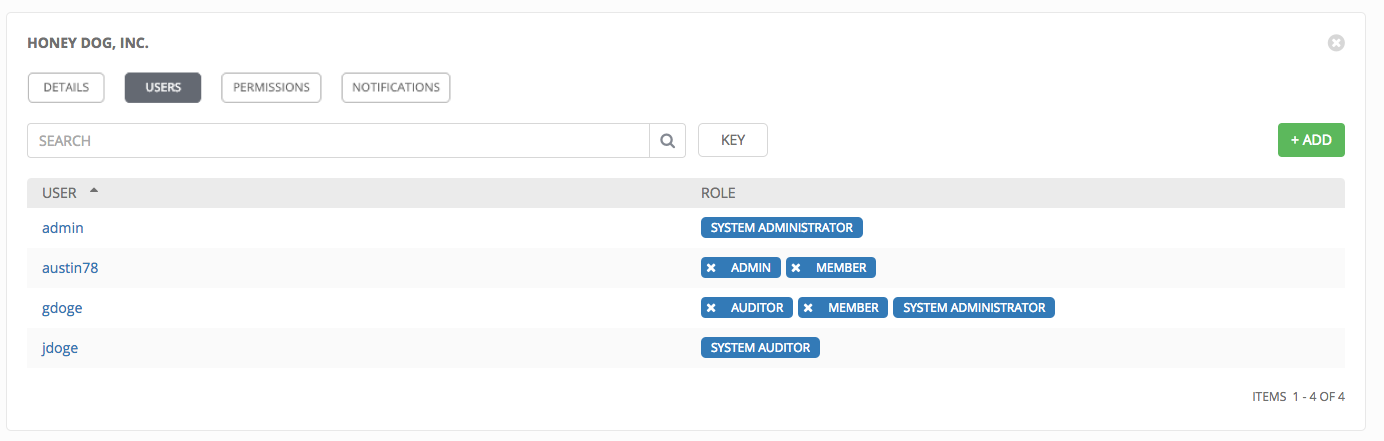
ここで、この組織のユーザーのメンバーシップを管理できるので、左のナビゲーションバーからユーザー (![]() ) アイコンをクリックして、ユーザーページからユーザー別にメンバーシップを管理できます。組織ビューからのユーザー一覧はユーザー名別に並び替えることができます。Tower 検索を使用して、さまざまな属性別にユーザーを検索します。キー をクリックして検索を使用してください。詳細は、「 検索」の章を参照してください。
) アイコンをクリックして、ユーザーページからユーザー別にメンバーシップを管理できます。組織ビューからのユーザー一覧はユーザー名別に並び替えることができます。Tower 検索を使用して、さまざまな属性別にユーザーを検索します。キー をクリックして検索を使用してください。詳細は、「 検索」の章を参照してください。
ユーザーをクリックすると、そのユーザーの詳細が表示されるため、そのユーザーに関連付けられたパーミッションの確認や、そのパーミッションの付与、編集および削除を実行できます。詳細は、「 ユーザー」を参照してください。
7.1.2. 組織: パーミッション¶
パーミッション (組織を表示する際に ユーザー の横にある) をクリックすると、この組織のパーミッションを簡単に管理できます。
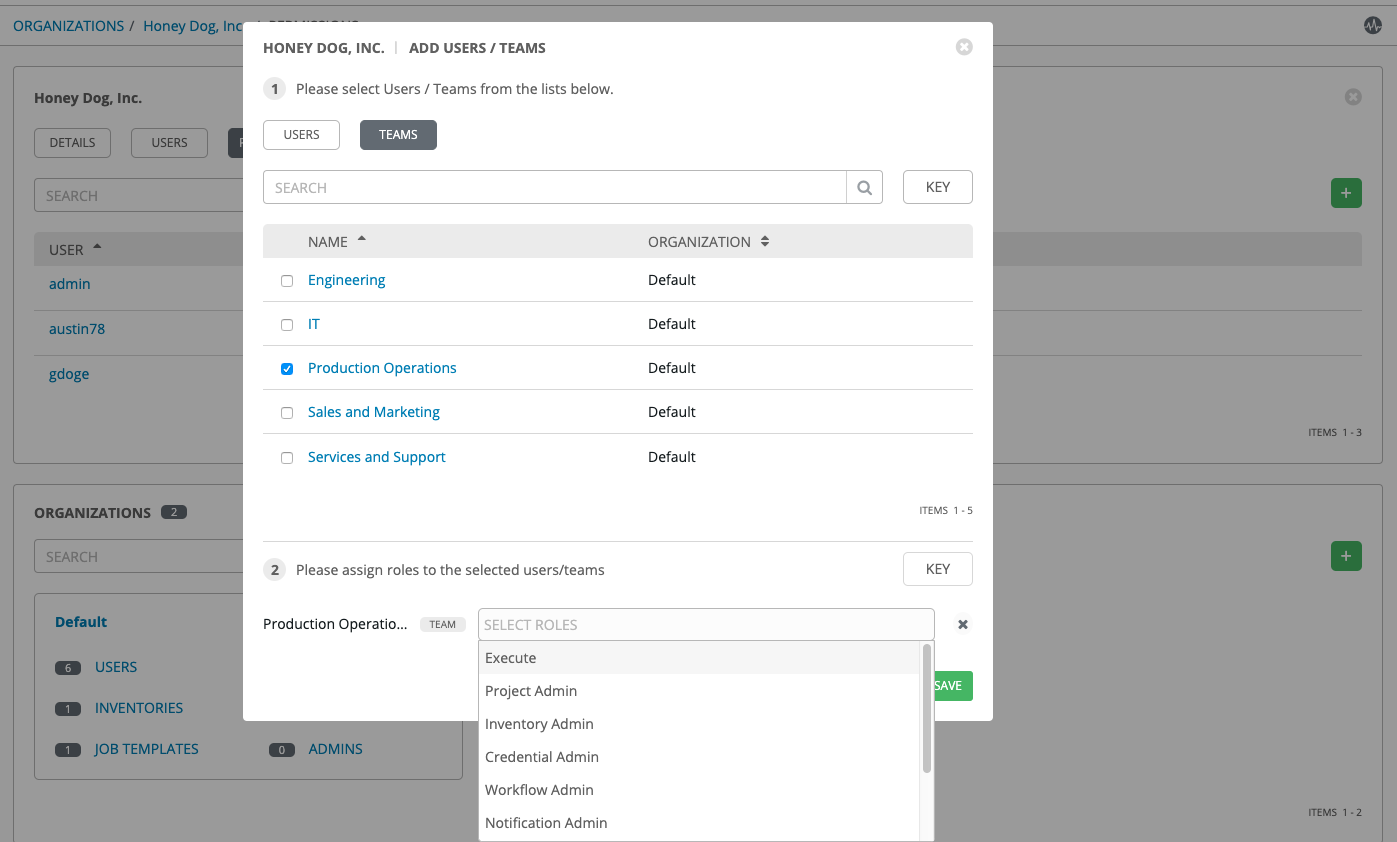
パーミッション タブでは、ユーザーおよびチームメンバーに関連付けられたパーミッションの確認、付与、編集および削除を実行できます。このリソースについて特定ユーザーにパーミッションを割り当てるには以下を行います。
パーミッション タブをクリックします。
 ボタンをクリックして、ユーザー/チームの追加ウィンドウを開きます。
ボタンをクリックして、ユーザー/チームの追加ウィンドウを開きます。
アクセス権のあるユーザーまたはチームを指定してから、これらのユーザーやチームに特定のロールを割り当てます。
ユーザーまたはチームの名前の横にある 1 つまたは複数のチェックボックスをクリックしてチェックマークを付け、これらを選択します。
注釈
ユーザー と チーム タブ間を保存せずに移動して、複数のユーザーとチームを同時に選択することができます。
選択を終えると、ウィンドウが展開され、ドロップダウンメニューの一覧から選択した各ユーザーまたはチームのロールを選択できるようになります。
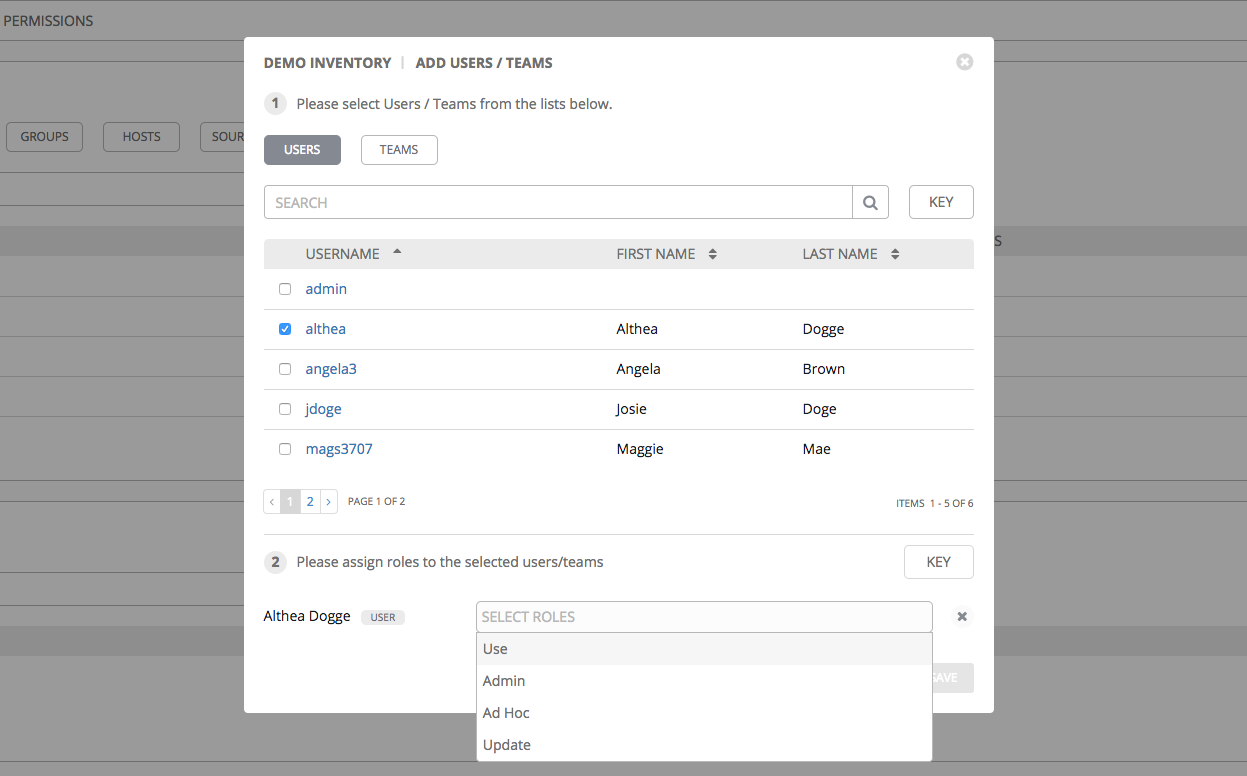
上記の例では、インベントリー関連のオプションが表示されます。リソース毎に、利用できるオプションが異なります。
管理者 は権限の読み取り、実行および編集を許可します (すべてのリソースに適用)。
使用 は、ジョブテンプレートのリソースの使用を許可します (ジョブテンプレート以外の全リソースに適用)。
更新: SCM 更新でのプロジェクトの更新を許可します (プロジェクトおよびインベントリーに適用)。
アドホック: アドホックコマンドの使用を許可します (インベントリーに適用)。
実行 は、ジョブテンプレートの起動を許可します (ジョブテンプレートに適用)。
ちなみに
ロールの選択ペインの キー ボタンを使用して、各ロールの説明を表示します。詳細情報は、本ガイドの「 ロール」を参照してください。
選択したユーザーまたはチームに適用するロールを選択します。
注釈
ユーザー と チーム タブ間を保存せずに移動すると、複数のユーザーとチームにロールを割り当てることができます。
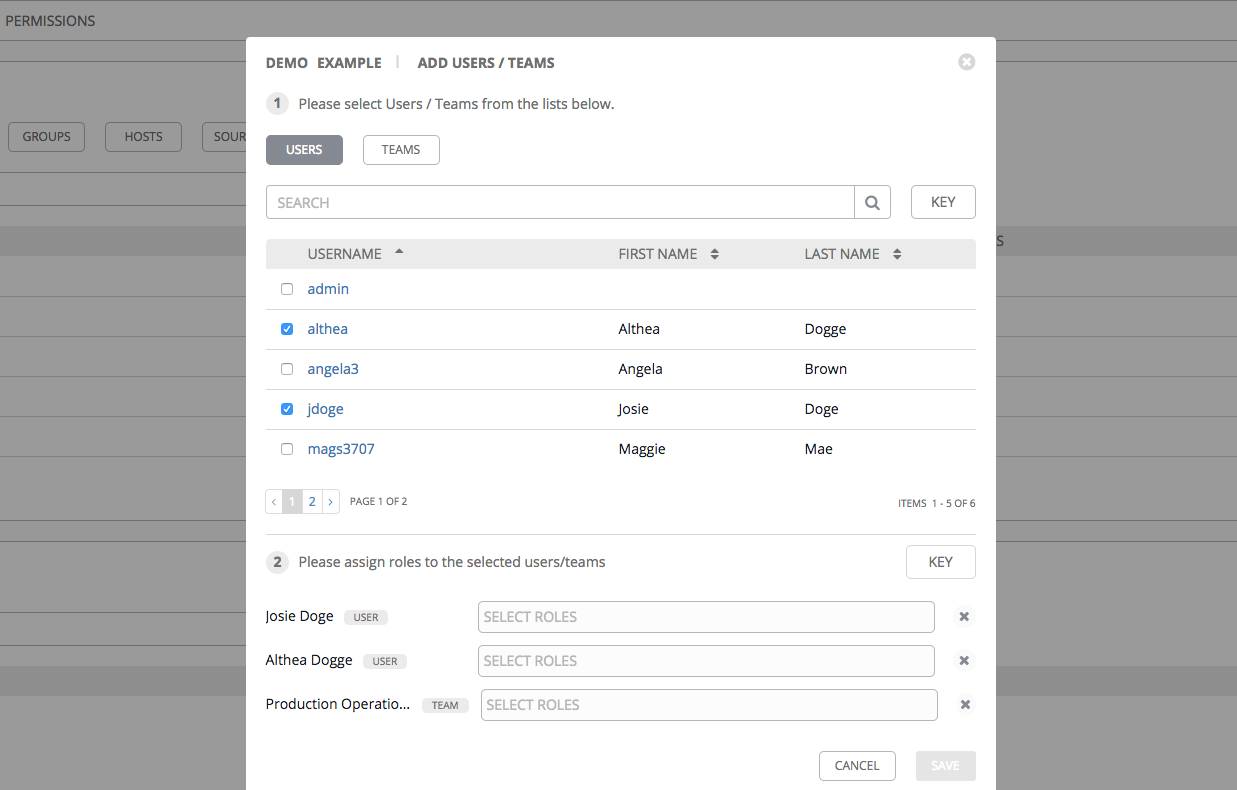
各ユーザーとチームのロールの割り当てを確認します。
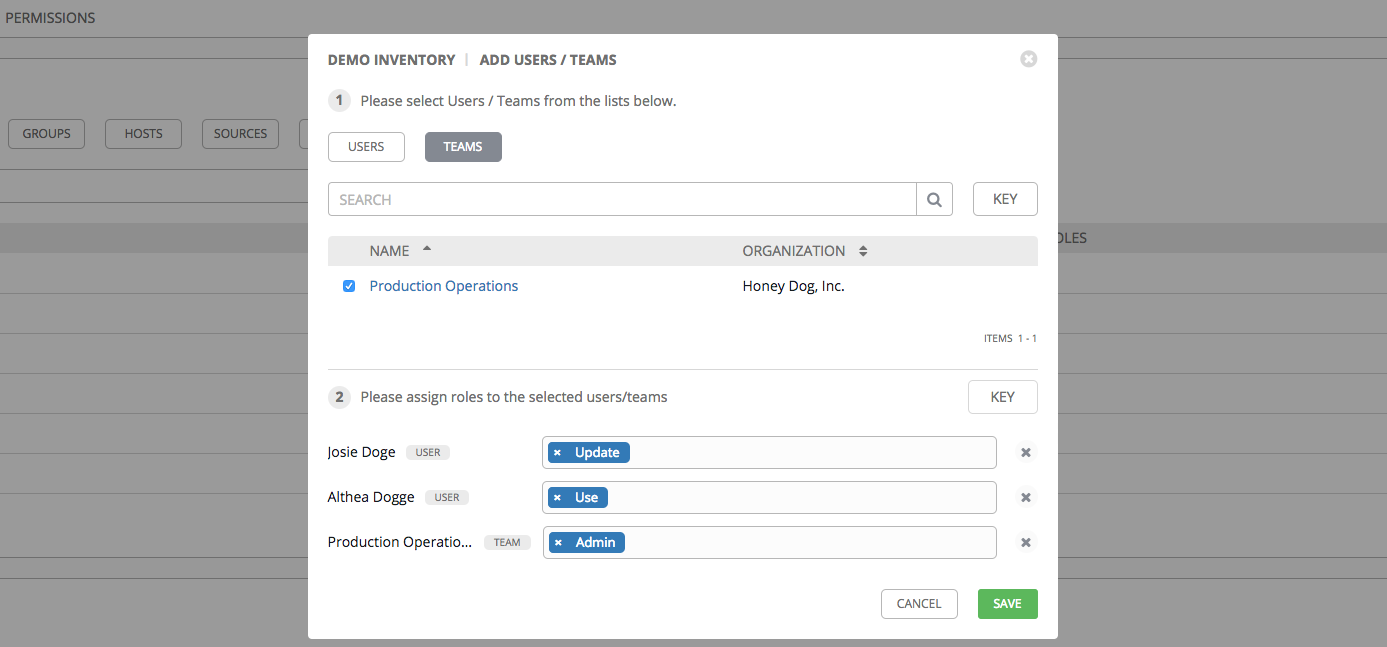
完了したら 保存 をクリックすると、ユーザー/チームの追加ウィンドウが閉じ、各ユーザーやチームに割り当てられた更新済みのロールが表示されます。

特定ユーザーのパーミッションを削除するには、そのリソースの横にある「関連付けの解除」 (x) ボタンをクリックします。

これにより確認ダイアログが起動し、関連付けの解除を確定するように求められます。
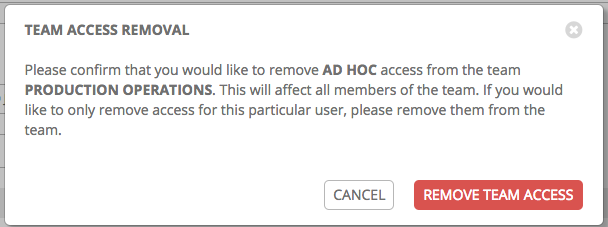
7.1.3. 組織 - 通知¶
通知 (組織を表示する際に パーミッション の横にある) をクリックすると、この組織の通知を簡単に管理できます。
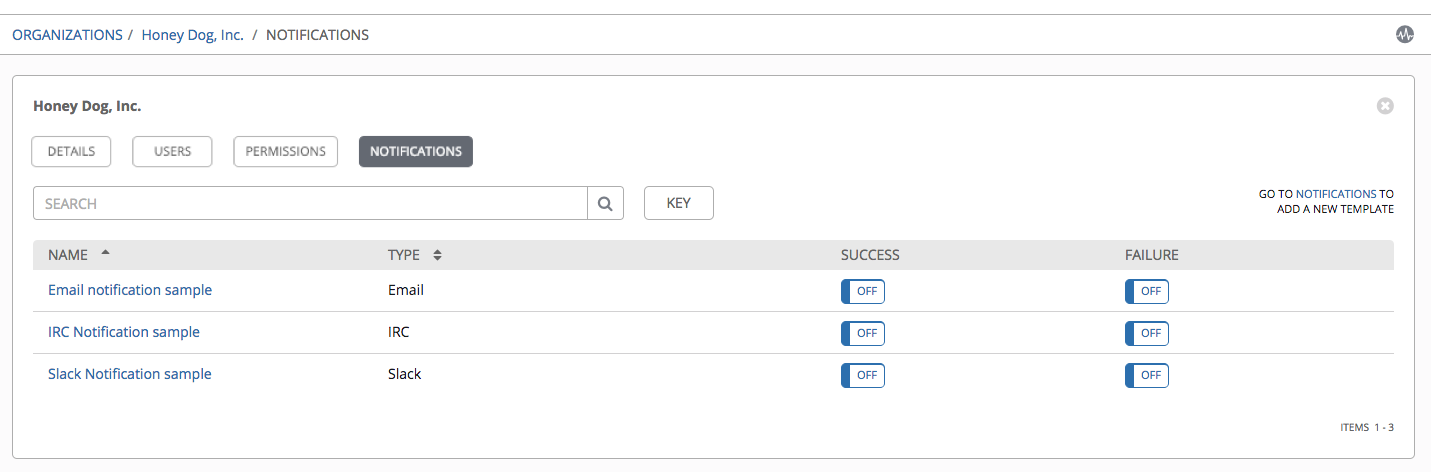
新しい通知を作成するには、通知一覧ビューの右上から 通知 リンクをクリックします。
注釈
通知が設定されていない場合には、グレーのボックスの上または、中から 通知 リンクをクリックして新規通知を追加します。
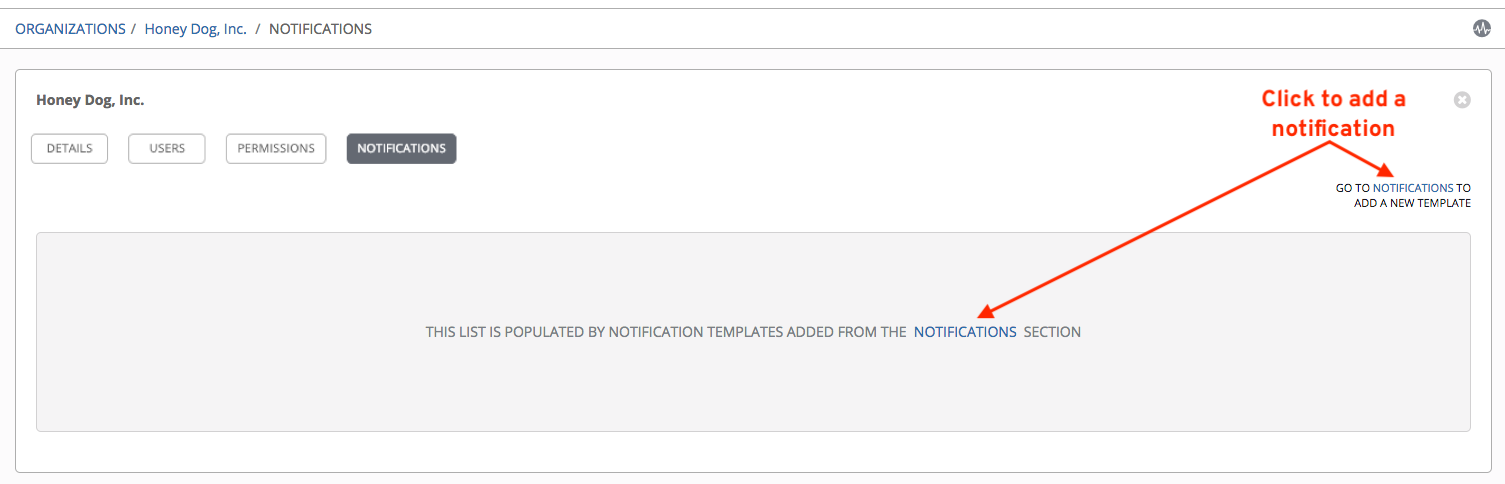
サポートされている通知ソースには、Slack、メール、SMS (Twilio 経由)、HipChat などが含まれます。詳細は、通知 を参照してください。

7.1.4. 組織 - 概要¶
組織に関連付けられている各種リソースの概要ビューは、組織の概要として各組織ビューの下部に表示されます。
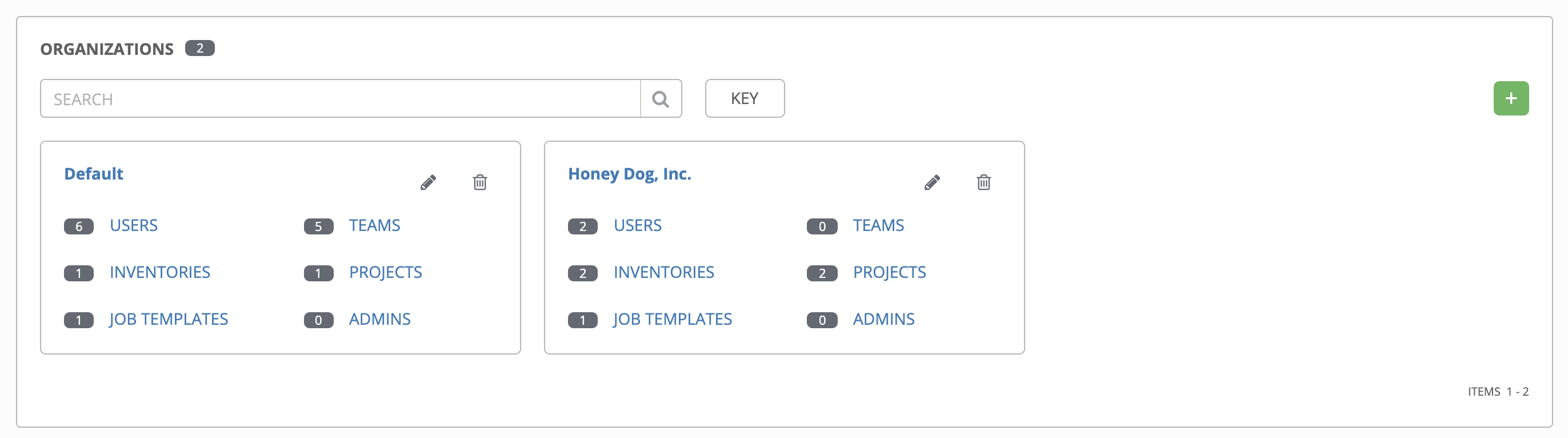
それぞれのカテゴリーをクリックし、それらに関連付けられたリソースの一覧を表示します。ユーザーや管理者の場合など、追加、編集、または削除が可能なリソースもありますが、ユーザーインターフェースの別の部分から編集する必要があるものもあります。
概要から組織の詳細を編集 ( ) したり、それらすべてを削除 (
) したり、それらすべてを削除 ( ) したりできます。
) したりできます。
注釈
他の作業アイテムが使用するアイテムを削除する場合は、メッセージが開き、削除されるアイテムと、削除の確認を促すプロンプトが表示されます。画面によっては、無効なアイテムや、過去に削除されたアイテムが含まれる場合があるので、それらのアイテムは実行に失敗します。以下は、これらのメッセージ例です。