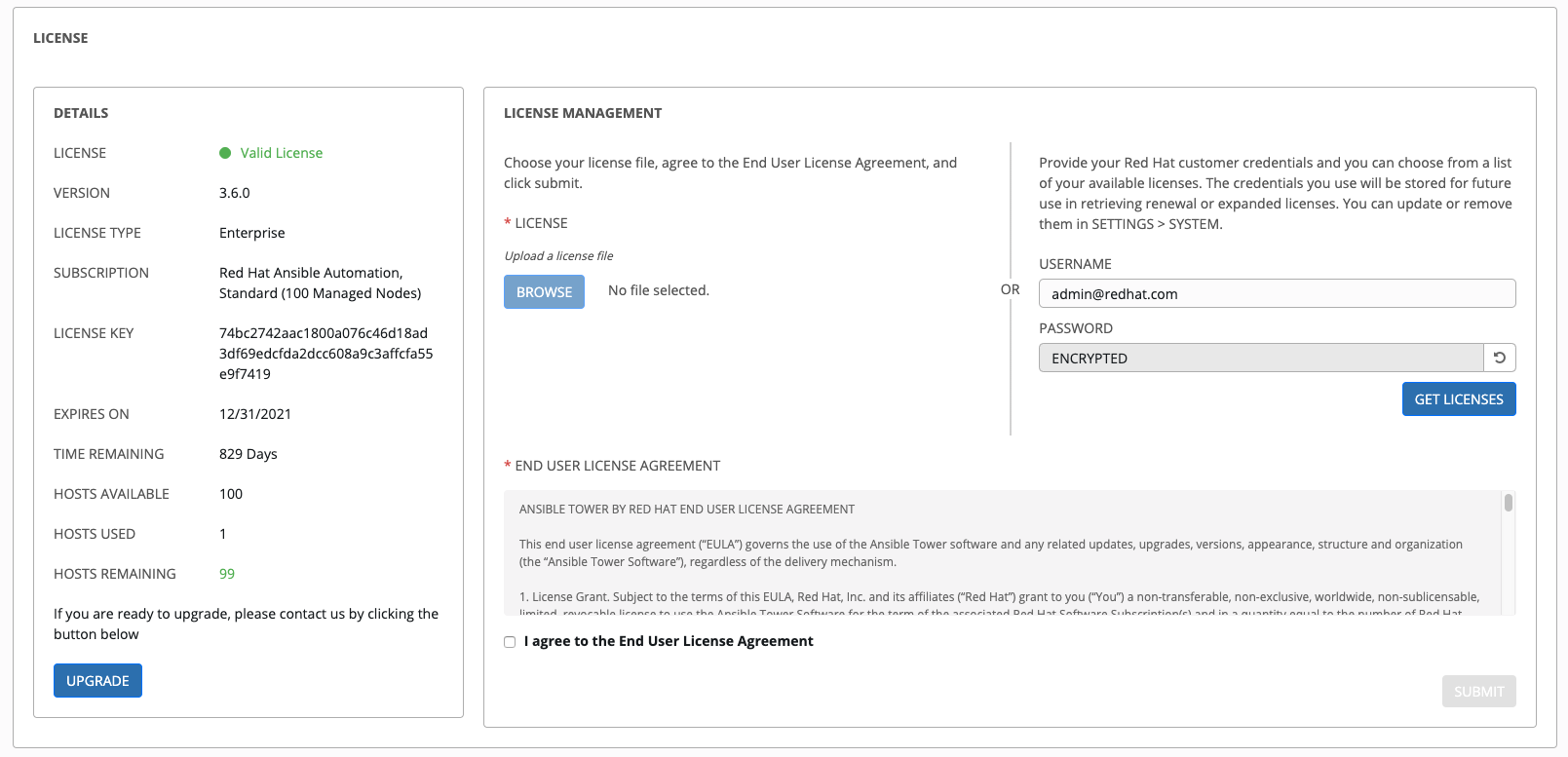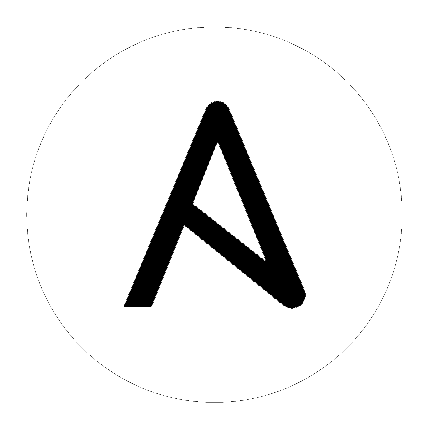17. Tower の設定¶
以下のタブの設定画面で、さまざまな Tower の設定を行うことができます。

各タブには リセット ボタンが付いたフィールドが含まれており、入力した値をデフォルト値に戻すことができます。すべてリセット は、Tower の設定の編集にあるすべての値を工場出荷状態のデフォルト値に戻します。
保存 をクリックすると、加えた変更が適用されますが、編集ダイアログは終了しません。Tower の設定メニュー画面に戻るには、左のナビゲーションバーから設定 (![]() ) をクリックするか、現在のビューの上部にあるブレッドクラムを使用してください。
) をクリックするか、現在のビューの上部にあるブレッドクラムを使用してください。
17.1. 認証¶
Tower ユーザーインターフェースから、GitHub、Google、LDAP、RADIUS、SAML などの簡素化されたログインを設定することができます。適切なサービスで開発者アプリケーションを作成、登録した後に、それらに対して認証を設定できます。Ansible Tower 3.1 では、設定ファイルがフラットファイルではなく PostgreSQL DB に保存されるようになったので、Ansible Tower ユーザーインターフェースで認証を設定する方法を推奨しています。
左のナビゲーションバーから設定 (
 ) アイコンの上にマウスをかざし、認証 を選択するか、設定画面から 認証 タブをクリックしてください。
) アイコンの上にマウスをかざし、認証 を選択するか、設定画面から 認証 タブをクリックしてください。認証ウィンドウが開きます。ウィンドウの上部にあるタブから適切な認証タイプを選択します。
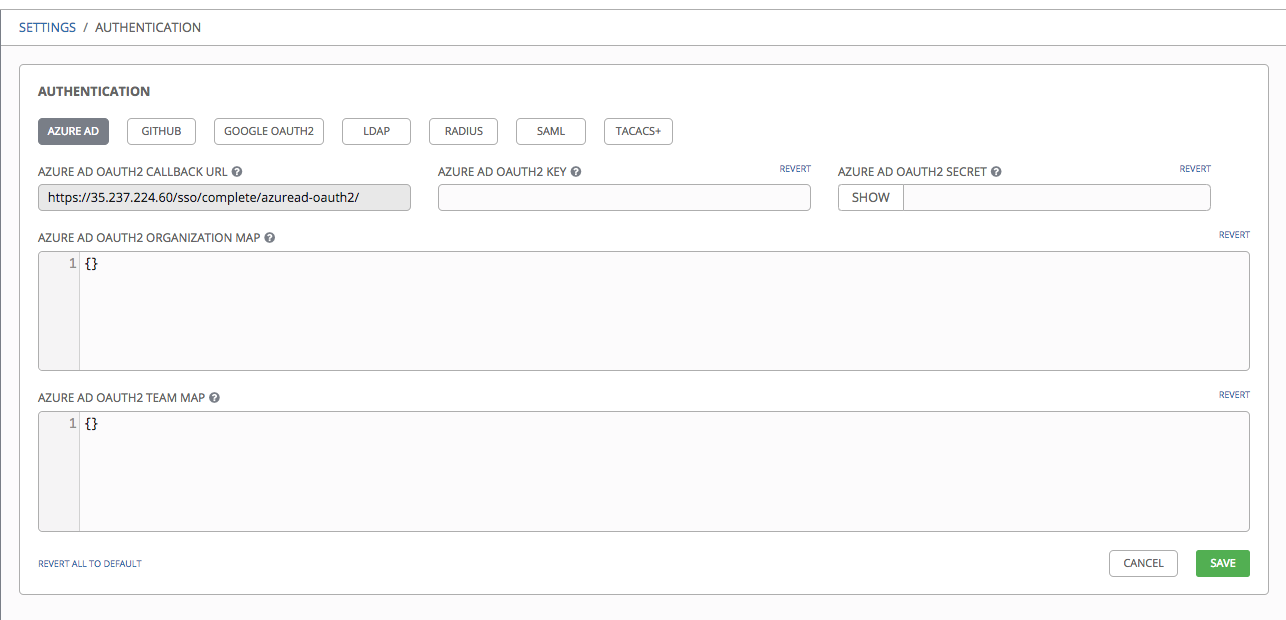
認証タイプにより、異なる情報の入力を求められます。必要な情報がすべて含まれていることを確認してください。
注釈
各認証タイプに関する詳細は、『管理ガイド』の「Setting Up Authentication」セクションを参照してください。
保存 をクリックして設定を適用するか、キャンセル をクリックして変更を破棄します。
17.2. ジョブ¶
ジョブのタブは、Tower のアドホックコマンド機能で使用可能なモジュールタイプの設定、スケジュール可能なジョブ数に対する制限の設定、Tower のジョブとの連携に関するその他の詳細や出力サイズの定義を行うことができます。
左のナビゲーションバーから設定 (
 ) アイコンの上にマウスをかざし、ジョブ を選択するか、設定画面から ジョブ タブをクリックしてください。
) アイコンの上にマウスをかざし、ジョブ を選択するか、設定画面から ジョブ タブをクリックしてください。表示されたフィールドで設定可能なオプションを設定します。追加の情報または詳細が必要なフィールドの隣にあるヒント
 をクリックします。分離インスタンスグループの期間設定に関する詳細は、「分離インスタンスグループ」を参照してください。
をクリックします。分離インスタンスグループの期間設定に関する詳細は、「分離インスタンスグループ」を参照してください。
注釈
デフォルトのジョブタイムアウト の値は秒単位で指定してください。
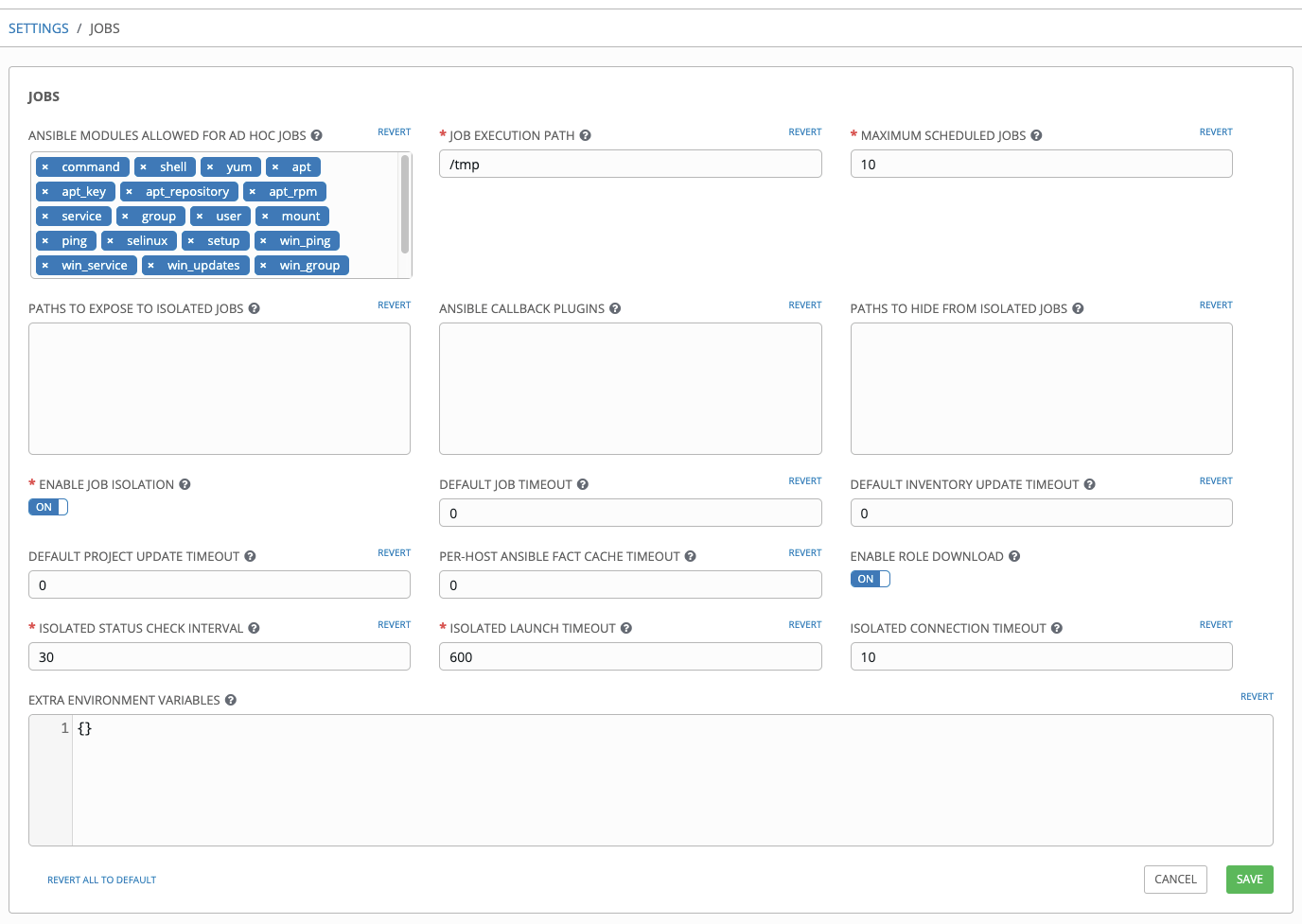
保存 をクリックして設定を適用するか、キャンセル をクリックして変更を破棄します。
17.3. システム¶
システムタブでは、Tower ホストのベース URL の定義、警告の設定、アクティビティーキャプチャーの有効化、ユーザーの可視性の制御、ライセンスライフ全体にわたる特定の Tower の特長および機能の有効化、ロギング累積オプションの設定が可能です。
左のナビゲーションバーから設定 (
 ) アイコンの上にマウスをかざし、システム を選択するか、設定画面から システム タブをクリックしてください。
) アイコンの上にマウスをかざし、システム を選択するか、設定画面から システム タブをクリックしてください。システムウィンドウが開きます。ウィンドウの上部にあるタブからオプションを 1 つ選択します。
その他のシステム: Tower ホストのベース URL の定義、管理アラートの有効化、全ユーザーが組織の管理者に表示されるように許可などができます。
アクティビティーストリーム: アクティビティーストリームを有効化または無効化します。
ロギング: 選択したタイプをもとにロギングオプションを設定します。
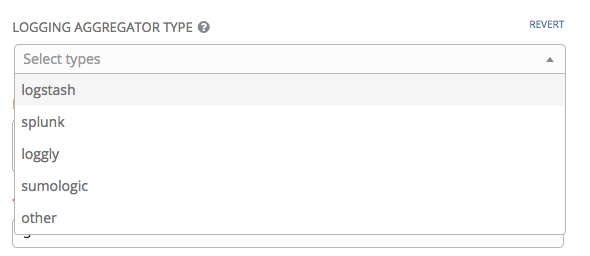
各ロギング累積タイプの詳しい情報は『管理者ガイド』の「Tower Logging and Aggregation」 のセクションを参照してください。
表示されたフィールドで設定可能なオプションを設定します。追加の情報または詳細が必要なフィールドのとなりにあるヒント
 をクリックします。
をクリックします。
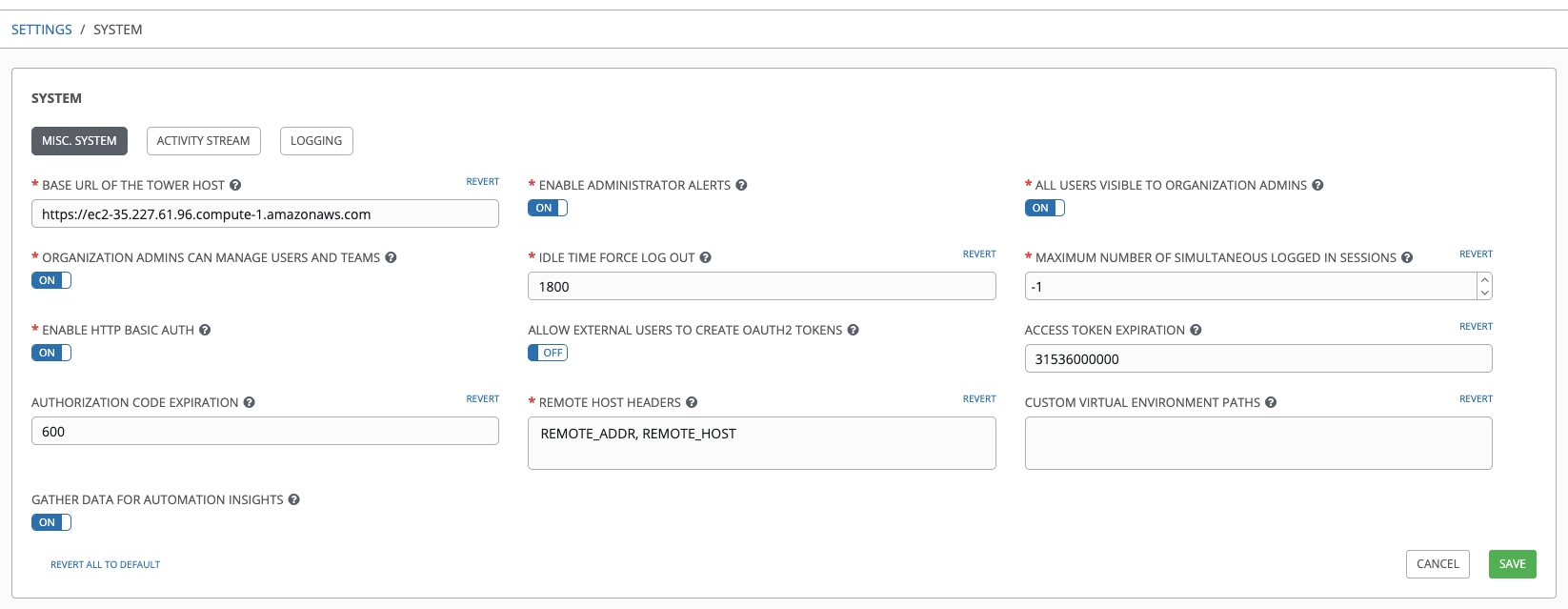
注釈
**外部ユーザーによる OAuth2 トークンの作成を許可**の設定はデフォルトでは無効になっています。この設定では、外部ユーザーは独自のトークンを*作成*できません。有効にしてから再度無効にした場合には、有効にしていた期間に外部ユーザーが作成したトークンは依然として存在しますが、自動的に呼び出されません。
保存 をクリックして設定を適用するか、キャンセル をクリックして変更を破棄します。
17.4. ユーザーインターフェース¶
ユーザーインターフェースタブでは、Tower の分析設定やカスタムロゴやログインメッセージの設定が可能です。
左のナビゲーションバーから設定 (![]() ) アイコンの上にマウスをかざし、ユーザーインターフェース設定にアクセスし、ユーザーインターフェース を選択するか、設定画面から ユーザーインターフェース タブを選択します。
) アイコンの上にマウスをかざし、ユーザーインターフェース設定にアクセスし、ユーザーインターフェース を選択するか、設定画面から ユーザーインターフェース タブを選択します。

17.4.1. ユーザビリティーアナリティクスおよびデータ収集¶
Ansible Tower バージョン 2.4.0 では、ユーザビリティーデータを収集するために、背景で稼働する機能が Tower に追加されました。このソフトウェアは、Tower のユーザーが Tower とどのように対話しているかより深く理解して今後のリリースを増強し、ユーザーエクスペリエンスの合理化を続けていけるように導入されました。
Tower の試用版をインストールする場合または Tower を新規インストールする場合のみ、このデータ収集に参加するかどうかを選択できます。
このアナリティクスの収集への参加方法を変更する場合は、左側のナビゲーションバーの設定 (![]() )アイコンからアクセス可能な、「Tower の設定」ユーザーインターフェースを使用して選択を解除するか、設定を変更できます。
)アイコンからアクセス可能な、「Tower の設定」ユーザーインターフェースを使用して選択を解除するか、設定を変更できます。
Ansible Tower は、Tower 製品の向上に役立てるために自動的にユーザーのデータを収集します。設定メニューの ユーザーインターフェース タブで参加レベルを設定して、Tower のデータ収集方法を制御することができます。
Pendo アナリティクストラッキングの状態ドロップダウンリストから希望のデータ収集レベルを選択します。
オフ: データ収集を行いません。
匿名: ユーザー固有のデータを含めないデータ収集を有効化します。
詳細: お使いのユーザー固有のデータを含めたデータ収集を有効化します。
保存 をクリックして設定を適用するか、キャンセル をクリックして変更を破棄します。
詳細情報は、Red Hat プライバシーポリシー (https://www.redhat.com/en/about/privacy-policy) を参照してください。
17.4.2. カスタムロゴおよび画像¶
Ansible Tower は、カスタムロゴの使用をサポートします。ユーザーインターフェースの設定 (![]() ) メニューから、イメージをアップロードしてカスタムロゴを追加し、カスタムログインメッセージを指定できます。
) メニューから、イメージをアップロードしてカスタムロゴを追加し、カスタムログインメッセージを指定できます。

カスタムロゴを最適化するには、背景が透明の .png ファイルを使用します。GIF、PNG および JPEG 形式がサポートされます。
必要な場合は、カスタムログイン情報 テキストフィールドに追加して、ログインモーダルのテキストボックスに特定の情報 (法律上の通知または免責事項など) を追加できます。
たとえば、特定のロゴをアップロードして、以下のテキストを追加した場合には、
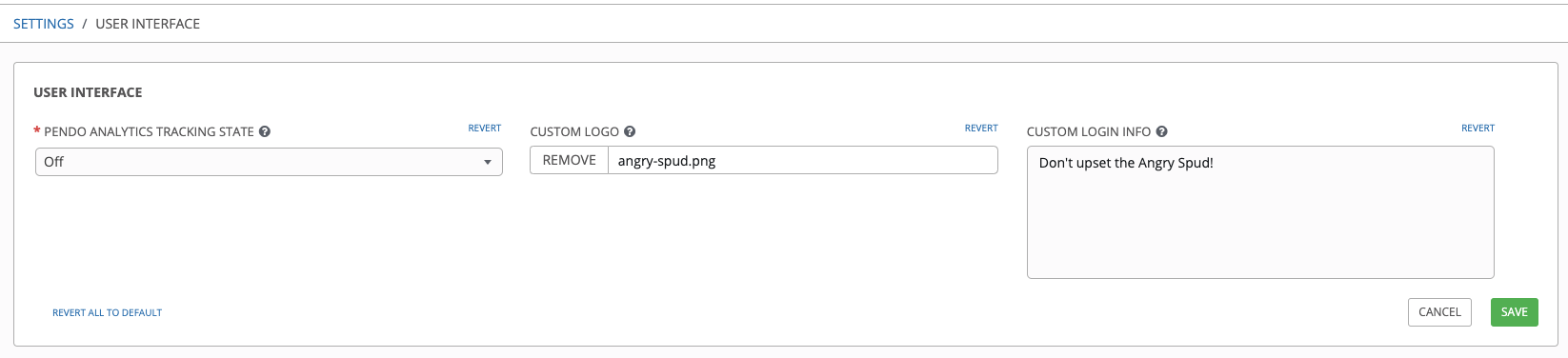
Tower ログインダイアログは以下のように表示されます。
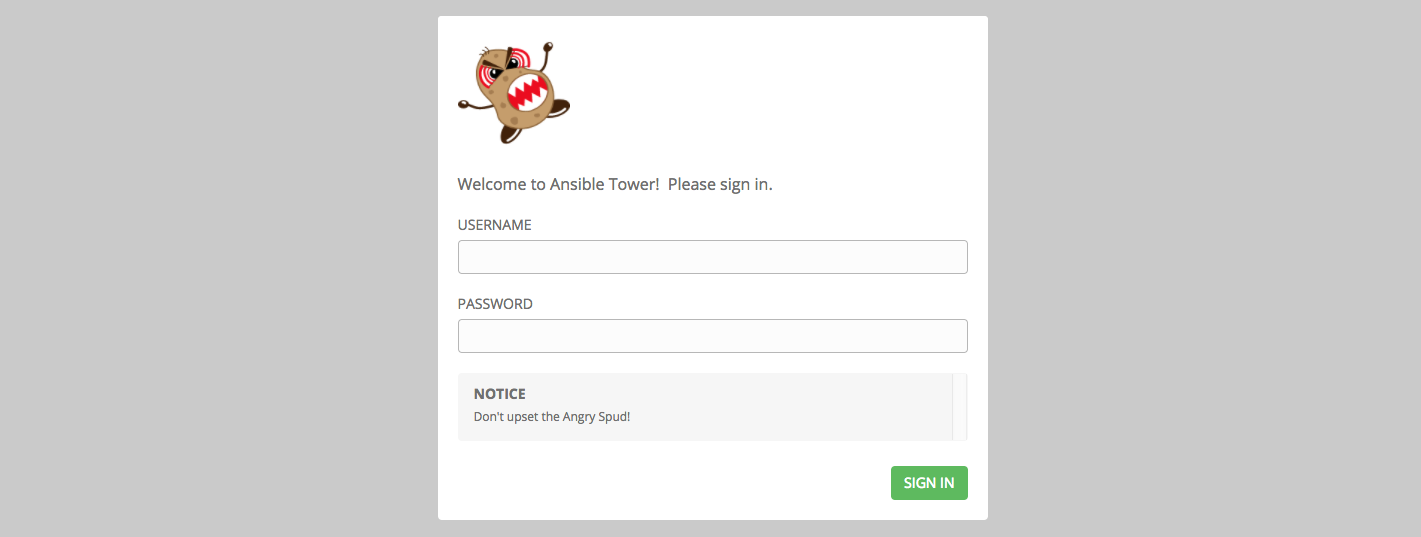
Revert を選択すると、標準の Ansible Tower ロゴの外観に戻ります。
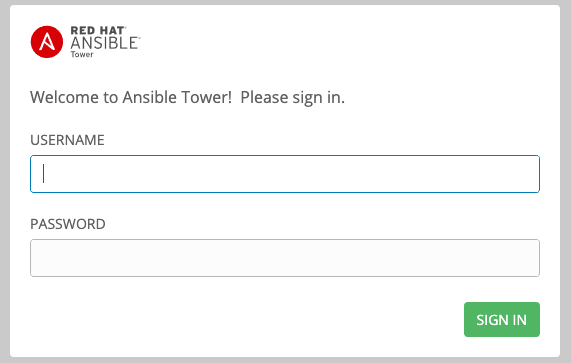
17.5. ライセンス¶
Tower を実行するには、有効なライセンスが必要です。ライセンスをまだお持ちでない場合は、Tower 起動時の最初の画面からライセンスをリクエストしてください。ライセンスを Ansible から直接またはメールで受け取っていない場合や、受信したライセンスに問題がある場合には、無料のトライアルライセンスを含む無料または有料のライセンスオプション (http://www.ansible.com/license) を参照するか、Red Hat カスタマーポータル (https://access.redhat.com/) から Ansible までお問い合わせください。
注釈
ライセンスを正常に追加するには、スーパーユーザーでログインする必要があります。スーパーユーザーでログインしていない場合には、操作は失敗します。
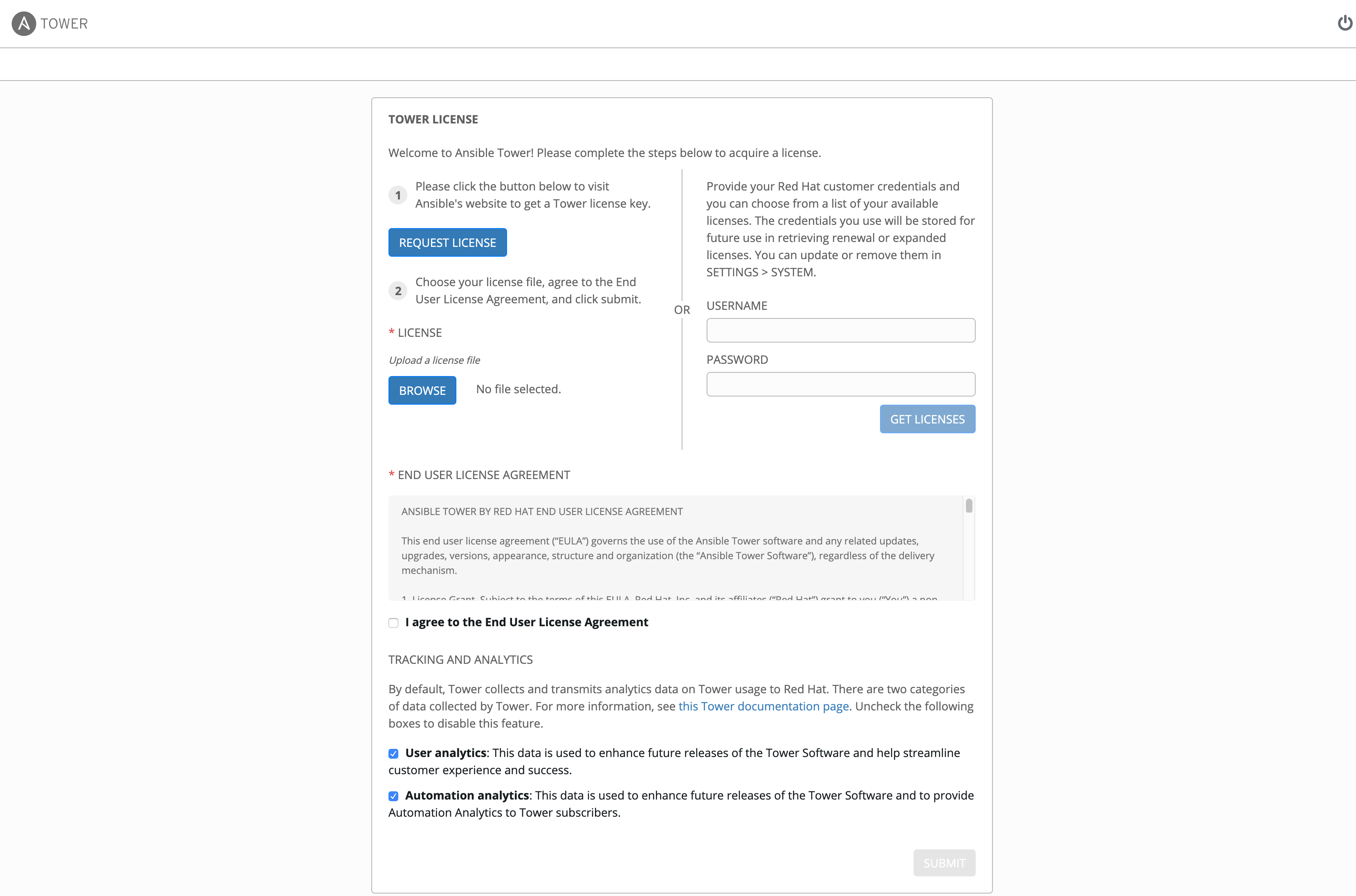
ライセンスを追加するには、ライセンスファイルをアップロードするか、Red Hat の顧客認証情報を使用して (推奨の方法) ログインします。
ライセンスファイルを取得した場合には、ライセンスを保存します (または、必要に応じて、ライセンスの内容をローカルのテキストファイルに保存します)。
Tower の初回の起動時には、ライセンス画面が自動的に表示されます。ライセンス画面に戻るには、左側のナビゲーションバーから設定 (
 ) アイコンをクリックし、設定画面から ライセンス タブを選択します。
) アイコンをクリックし、設定画面から ライセンス タブを選択します。
画面の右側に Red Hat の顧客認証情報を入力します。または、ライセンスファイルがある場合は、参照 ボタンをクリックし、ライセンスファイルが保存されている場所に移動してアップロードします。アップロードするライセンスには、プレーンテキストファイルまたは JSON ファイルを利用でき、適切にフォーマットされた JSON コードを含める必要があります。
注釈
When using Red Hat customer credentials, you must use your Red Hat username and password, not your Red Hat account email address and password.
認証情報 (またはライセンス) が認識され、RHEL 7 以降を使用している場合は、Red Hat サブスクリプションのプロンプトが表示されます。実行するサブスクリプションを選択します (以下の例にはサブスクリプションが 1 つしかありません)。更新した場合は、期間外にログインして新しいサブスクリプションを取得できます。RHEL をサブスクライブしていない場合は、使用許諾契約書を確認して続行します。
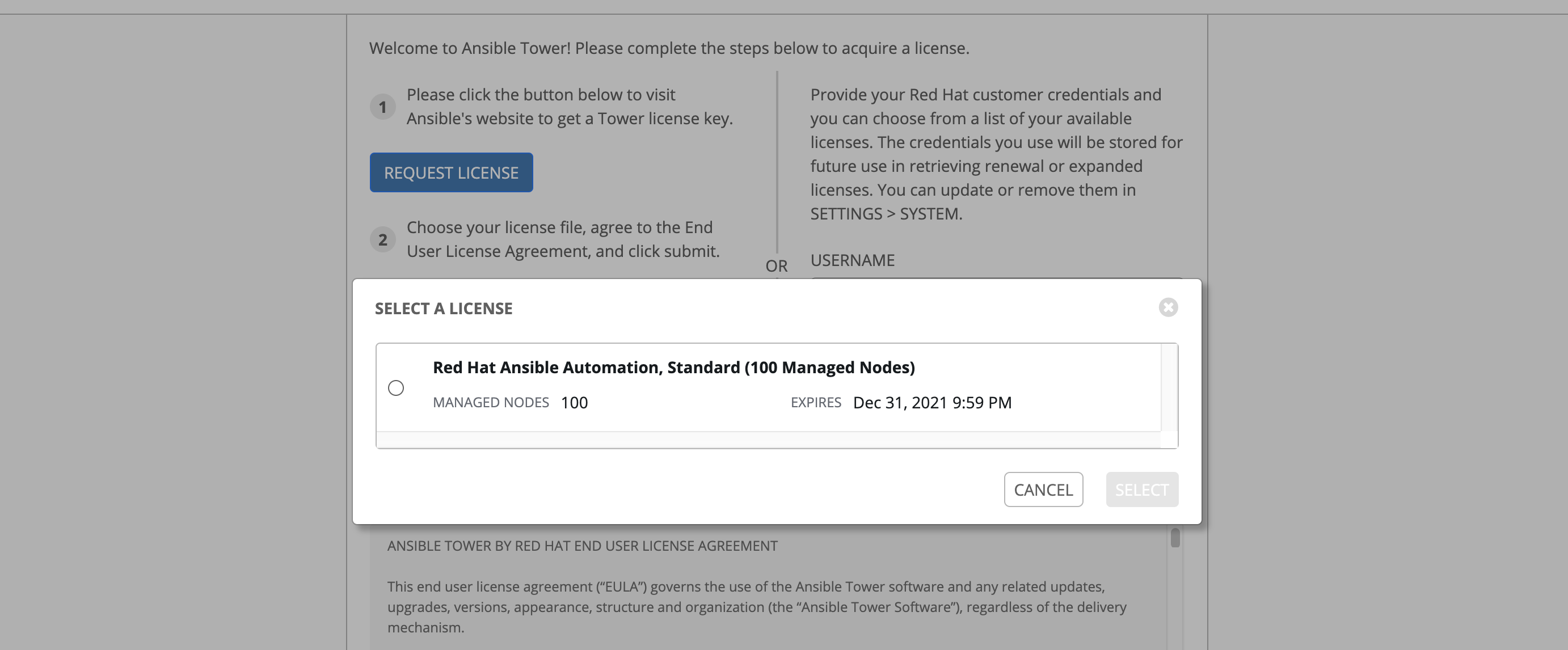
ライセンス画面の下半分には、アナリティクスデータが収集されています。Red Hat ではこのデータを使用して、ユーザーエクスペリエンスを大きく高めることで、製品の向上を図ります。データ収集の詳細は、「ユーザビリティーアナリティクスおよびデータ収集」を参照してください。このオプションはデフォルトでチェックが付いていますが、以下のいずれかでオプトアウトできます。
ユーザーアナリティクス: Tower ユーザーインターフェースからデータを収集します。
自動化アナリティクス: Ansible Tower を使用した自動化に関する概要アナリティクスを提供します。これを使用することで、傾向や、Tower の異常を特定しやすくなります。自動化アナリティクスを選択して上記の効果を受けるには、 Ansible Tower は Red Hat Enterprise Linux で実行する 必要があります。「 自動化アナリティクス 」セクションの説明を参照してください。
注釈
現時点では、Ansible Tower が OpenShift Container Platform で稼働している場合には Automation Insights はサポートされません。「 ユーザビリティーアナリティクスおよびデータ収集」セクションの記載通りに、アナリティクスデータの収集に関する設定は、いつでも変更できます。
追跡とアナリティクスの設定を指定した後に、 送信 をクリックします。
ライセンスが承認されると、Tower は一時的にライセンス画面を表示し、Ansible Tower インターフェースのダッシュボードに移動します (画面の左上にある Ansible Tower のロゴをクリックしてもアクセスできます)。
後で参照する場合には、設定画面の ライセンス タブからこのライセンスを表示できます。このタブには、左のナビゲーションバーから設定 (![]() ) アイコンをクリックしてアクセスできます。
) アイコンをクリックしてアクセスできます。