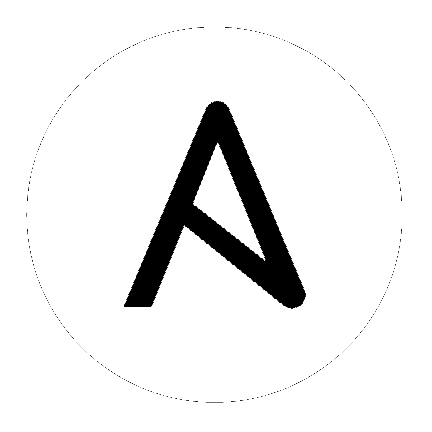4. ライセンスのインポート¶
Tower を実行するには、有効なライセンスが必要です。ライセンスをまだお持ちでない場合は、Tower 起動時の最初の画面からライセンスをリクエストしてください。ライセンスを Ansible から直接またはメールで受け取っていない場合や、受信したライセンスに問題がある場合には、無料のトライアルライセンスを含む無料または有料のライセンスオプション (http://www.ansible.com/license) について参照するか、Red Hat カスタマーポータル (https://access.redhat.com/) から Ansible にご連絡ください。
注釈
ライセンスを正常に追加するには、スーパーユーザーでログインする必要があります。スーパーユーザーでログインしていない場合には、操作は失敗します。
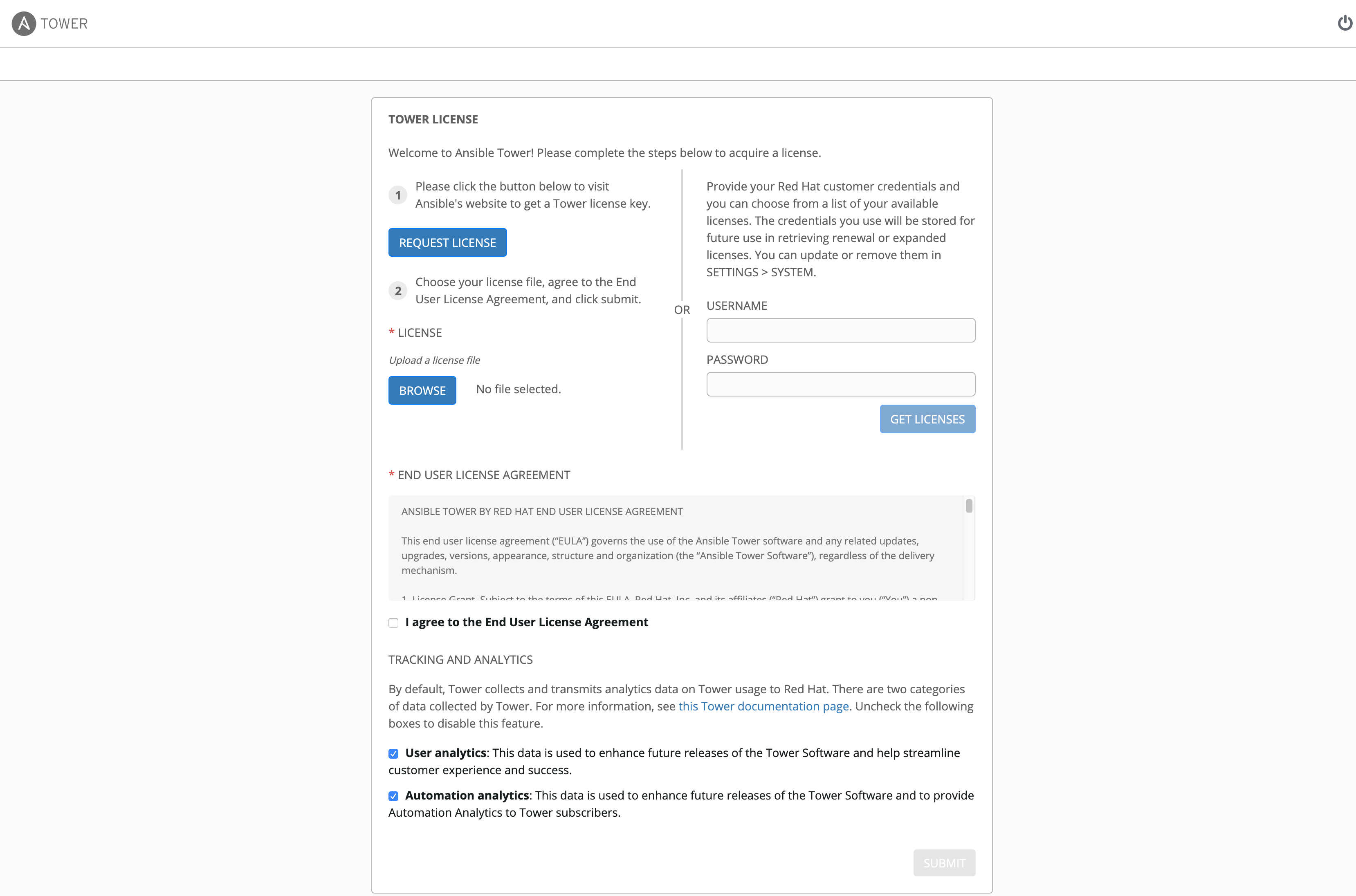
ライセンスを追加するには、ライセンスファイルをアップロードするか、Red Hat の顧客認証情報を使用して (推奨の方法) ログインします。
ライセンスファイルを取得した場合は、ライセンスを保存します (または、必要に応じて、ライセンスの内容をローカルのテキストファイルに保存します)。
Tower の初回起動時には、ライセンス画面が自動的に表示されます。ライセンス画面に戻るには、左側のナビゲーションバーから設定 (
 ) アイコンをクリックし、設定画面から ライセンス タブを選択します。
) アイコンをクリックし、設定画面から ライセンス タブを選択します。
画面の右側に Red Hat の顧客認証情報を入力します。または、ライセンスファイルがある場合は、参照 ボタンをクリックし、ライセンスファイルが保存されている場所に移動してアップロードします。アップロードされるライセンスは、プレーンテキストファイルまたは JSON ファイルで、適切に形式設定された JSONコードが含まれている必要があります。
注釈
When using Red Hat customer credentials, you must use your Red Hat username and password, not your Red Hat account email address and password.
認証情報 (またはライセンス) が認識され、RHEL 7 以降を使用している場合は、Red Hat サブスクリプションのプロンプトが表示されます。実行するサブスクリプションを選択します (以下の例にはサブスクリプションが 1 つしかありません)。更新した場合は、期間外にログインして新しいサブスクリプションを取得できます。RHEL をサブスクライブしていない場合は、使用許諾契約書を確認して続行します。
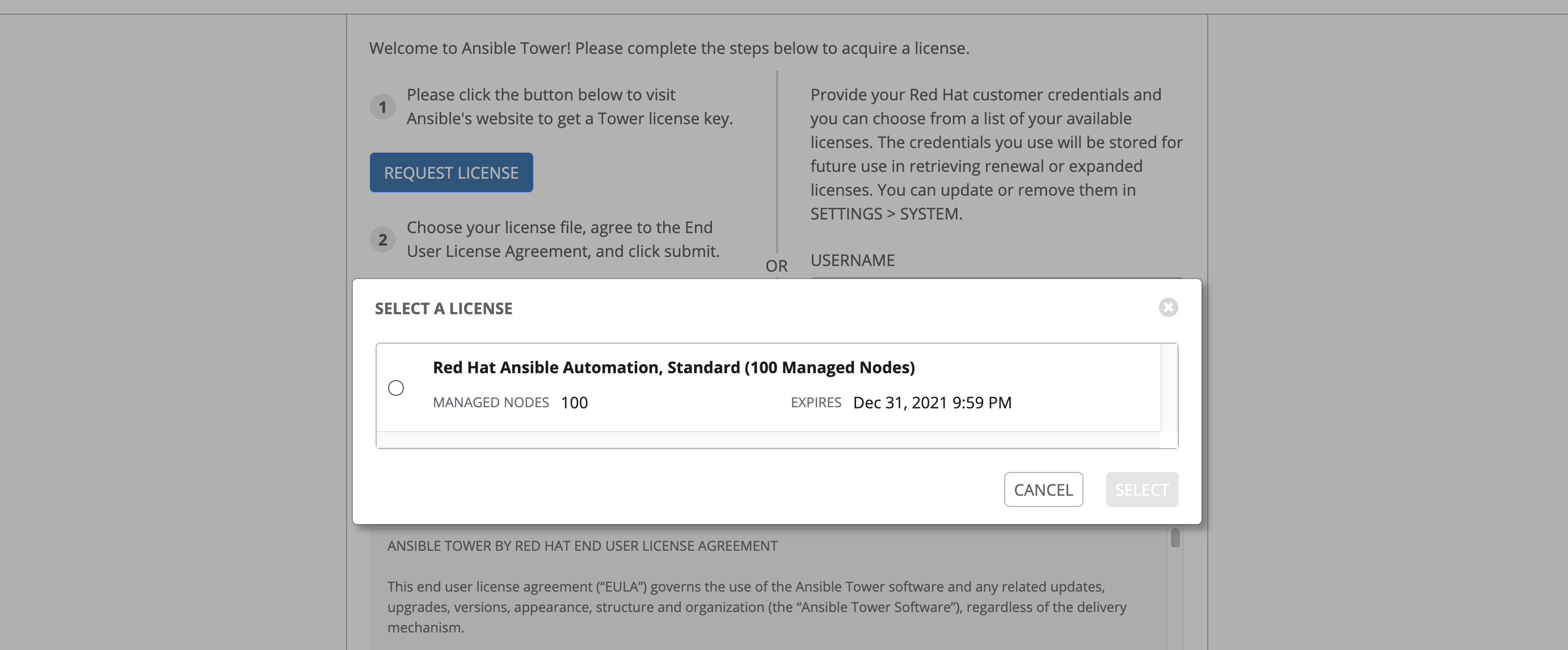
ライセンス画面の下半分には、アナリティクスデータが収集されています。Red Hat ではこのデータを使用して、ユーザーエクスペリエンスを大きく高めることで、製品の向上を図ります。データ収集の詳細は、「ユーザビリティーアナリティクスおよびデータ収集」を参照してください。このオプションはデフォルトでチェックが付いていますが、以下のいずれかでオプトアウトできます。
ユーザーアナリティクス: Tower ユーザーインターフェースからデータを収集します。
自動化アナリティクス: Ansible Tower を使用した自動化に関する概要アナリティクスを提供します。これを使用することで、傾向や、Tower の異常を特定しやすくなります。自動化アナリティクスを選択して上記の効果を受けるには、 Ansible Tower は Red Hat Enterprise Linux で実行する 必要があります。「 自動化アナリティクス 」セクションの説明を参照してください。
注釈
現時点では、Ansible Tower が OpenShift Container Platform で稼働している場合には Automation Insights はサポートされません。「 ユーザビリティーアナリティクスおよびデータ収集」セクションの記載通りに、アナリティクスデータの収集に関する設定は、いつでも変更できます。
追跡とアナリティクスの設定を指定した後に、 送信 をクリックします。
ライセンスが承認されると、Tower は一時的にライセンス画面を表示し、Ansible Tower インターフェースのダッシュボードに移動します (画面の左上にある Ansible Tower のロゴをクリックしてもアクセスできます)。
後で参照する場合には、設定画面の ライセンス タブからこのライセンスを表示できます。このタブには、左のナビゲーションバーから設定 (![]() ) アイコンをクリックしてアクセスできます。
) アイコンをクリックしてアクセスできます。
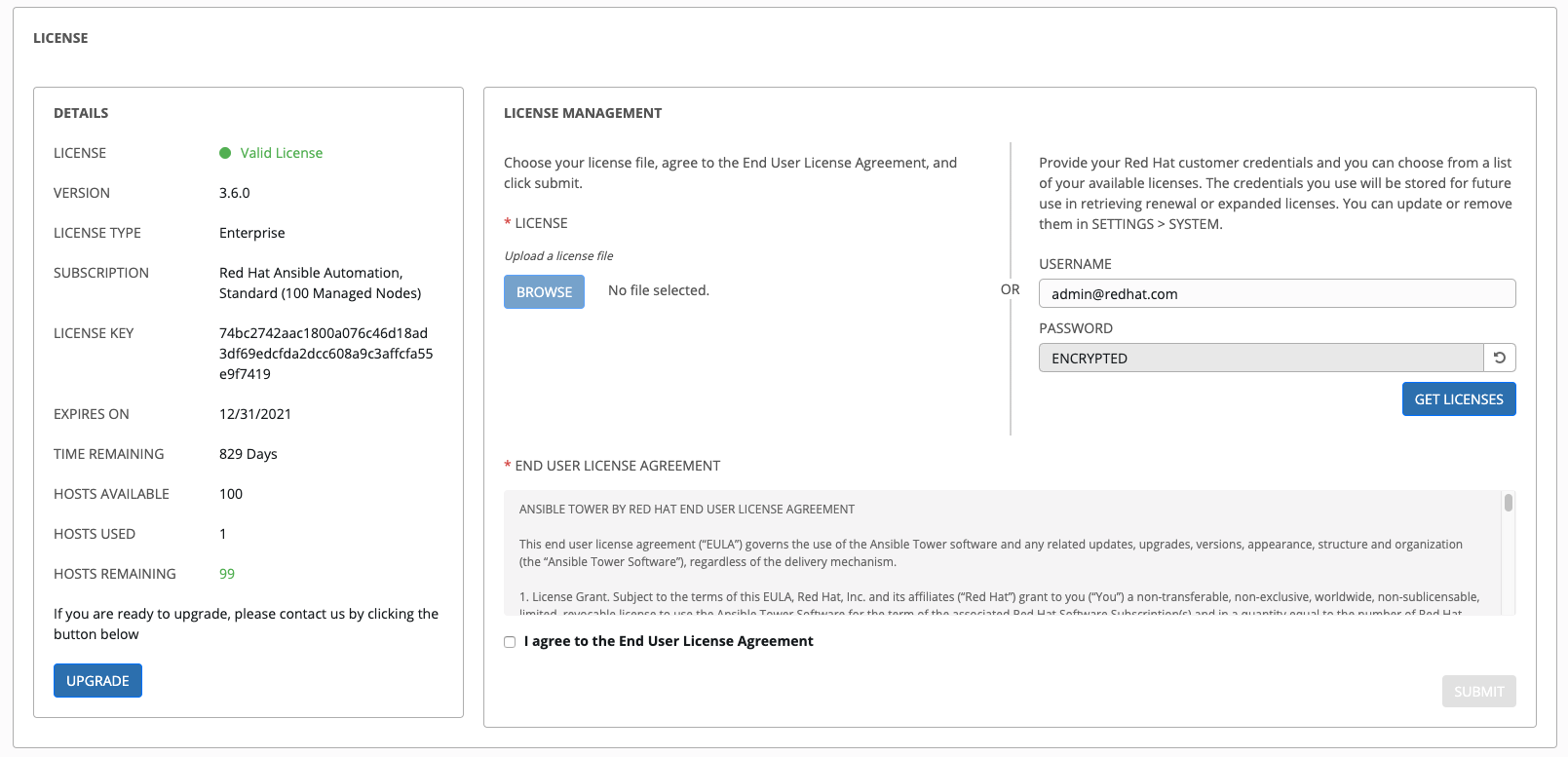
4.1. Tower ライセンスの手動での追加¶
ロックダウンされた環境によりファイルのアップロードが許可されない場合には、Tower の API を使用して Ansible Tower ライセンスを手動で追加できます。
注釈
ライセンスを問題なく追加するには、スーパーユーザーとしてログオンしている必要があります。そうでない場合、操作は失敗します。API よりライセンスを適用する方法については、ここに説明されている手順のみを使用してください。ライセンスをファイルに入れず、Ansible Tower インストールのライセンスディレクトリーに手動で配置します。これを実行する機能はバージョン 3.1.0 では非推奨にされています。
ライセンスファイルを手動で追加するには、以下を実行します。
Tower の REST API の
/api/v2/config/エンドポイントで、POST テキストのエントリーボックスまでスクロールダウンします。以下をサンプルとして使用し、Ansible から直接受信した有効なライセンスを POST ボックスに追加します。
{"eula_accepted" : "true", "subscription_name": "Enterprise Tower up to 100000 Nodes", "features": {}, "instance_count": 100000, "trial": false, "contact_email": "[email protected]", "company_name": "Dr. Maddux Golden", "license_type": "enterprise", "contact_name": "Dr. Maddux Golden", "license_date": 0000000000, "license_key": "xxx111xx111xxx1x1x1x1x1x11x1xxxx1x1xx1x1xx1x1x1x1xxx111xx1x1xx1x" }
終了したら、POST ボタンをクリックしてライセンスを確認します。