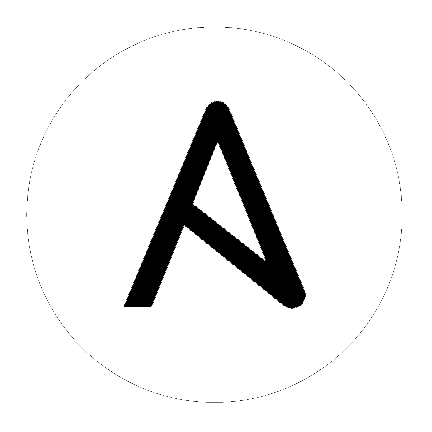4. Examine the Tower Dashboard¶
The Tower Dashboard offers a friendly graphical framework for your IT orchestration needs. Along the left side of the Tower Dashboard is the navigation menu, where you can quickly navigate to your Projects, Inventories, Job Templates, and Jobs. Access to these elements are no longer in the settings (![]() ) menu.
) menu.
Click on the Menu ![]() icon at the top of the left navigation and the navigation bar expands to show icons and labels; and collapses to show only the icons. View the labels without expanding the menu by hovering over the icons.
icon at the top of the left navigation and the navigation bar expands to show icons and labels; and collapses to show only the icons. View the labels without expanding the menu by hovering over the icons.
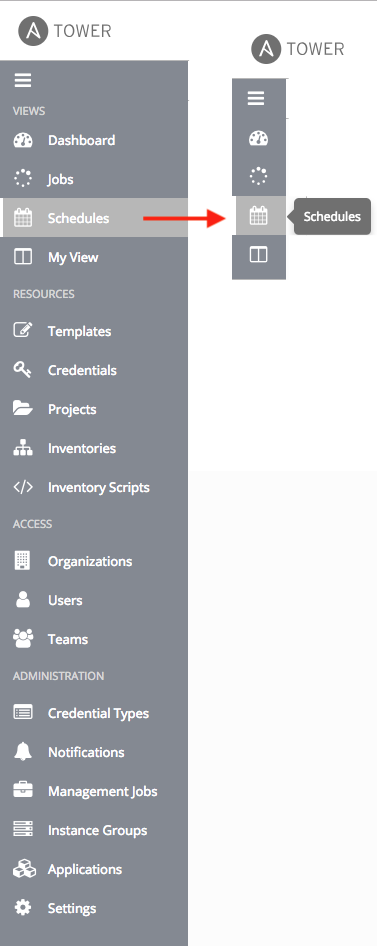
The very last item in the navigation bar is the Settings (![]() ) icon, which provides access to the Tower configuration Settings.
) icon, which provides access to the Tower configuration Settings.
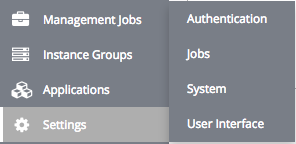
The Settings page allows administrators to configure authentication, jobs, system-level attributes and customize the user interface. Previous versions of Ansible Tower (3.2.x and older) provide the Settings menu at the top of the interface next to the user and logout buttons. Refer to Tower Configuration section for more detail. Additionally, you can now access the product license information from this page.

On the main Tower Dashboard screen, a summary appears listing your current Job Status. Also available for review are summaries of Recently Used Templates and Recent Job Runs.
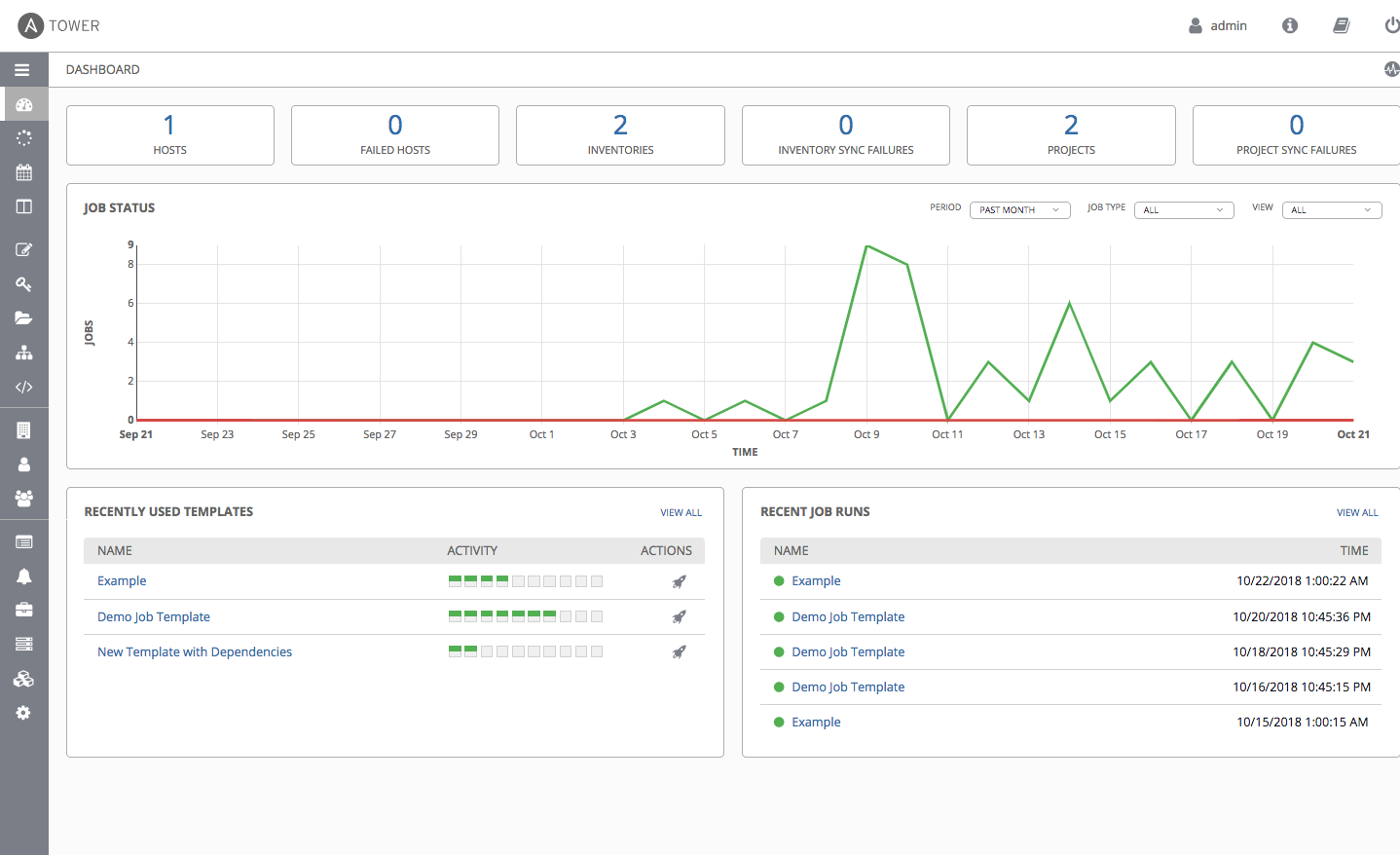
Regardless of the window or action you’re performing, the very top of each page next to the your user icon is the About (![]() ) icon, which provides you the versions of Ansible Tower and Ansible you are currently running.
) icon, which provides you the versions of Ansible Tower and Ansible you are currently running.
Note
Keep in mind that the goal of this Quick Start is to launch a simple playbook. To do this, a number of configuration options must be setup. Completing the quick start configuration tasks now ensures that Tower is configured properly and allows for easier executions of more involved playbooks later on.