8. 用户¶
:term:`User`是通过关联的权限和凭证访问 Tower 的人员。点击左侧导航栏中的 Users (![]() ) 图标访问 Users 页面。您可以在 Users 页面管理所有 Tower 用户。用户列表可以按 Username、First Name 或 Last Name 进行排序和搜索,点击标题可切换您的排序首选项。
) 图标访问 Users 页面。您可以在 Users 页面管理所有 Tower 用户。用户列表可以按 Username、First Name 或 Last Name 进行排序和搜索,点击标题可切换您的排序首选项。
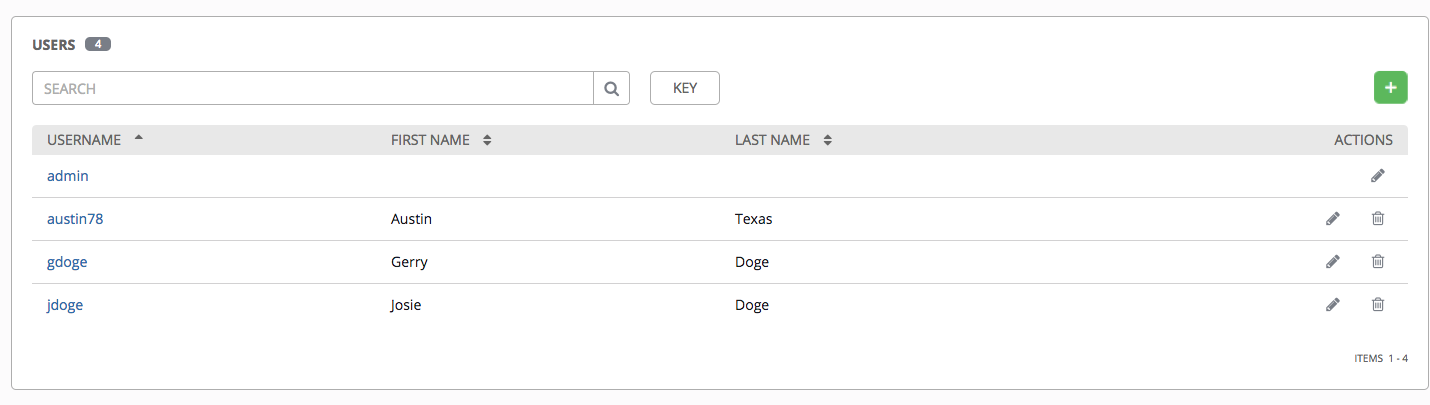
8.1. 创建用户¶
要创建新用户,请执行以下操作:
点击
 按钮,打开 Create User 窗口。
按钮,打开 Create User 窗口。
在以下必填字段中输入相关信息:
First Name
Last Name
Organization(从现有机构中选择--如果使用自助级别许可证,这是默认机构。)
电子邮件
用户名
Password
Confirmation Password
User Type
注解
修改您自己的密码时,请退出并重新登录以便其生效。
可分配三种类型的 Tower 用户:
Normal User:普通用户拥有的读写访问权限仅限于该用户获得了适当角色和权限的资源(如清单、项目和作业模板)。
System Auditor:审核员会隐式地继承 Tower 环境中所有对象的只读权限。
System Administrator:Tower 系统管理员(又称超级用户)对 Tower 具有完整的系统管理权限 -- 具有对整个 Tower 安装的完全读写权限。系统管理员通常负责管理 Tower 的所有方面,并将日常工作的责任委托给不同的用户。请谨慎分配此用户!
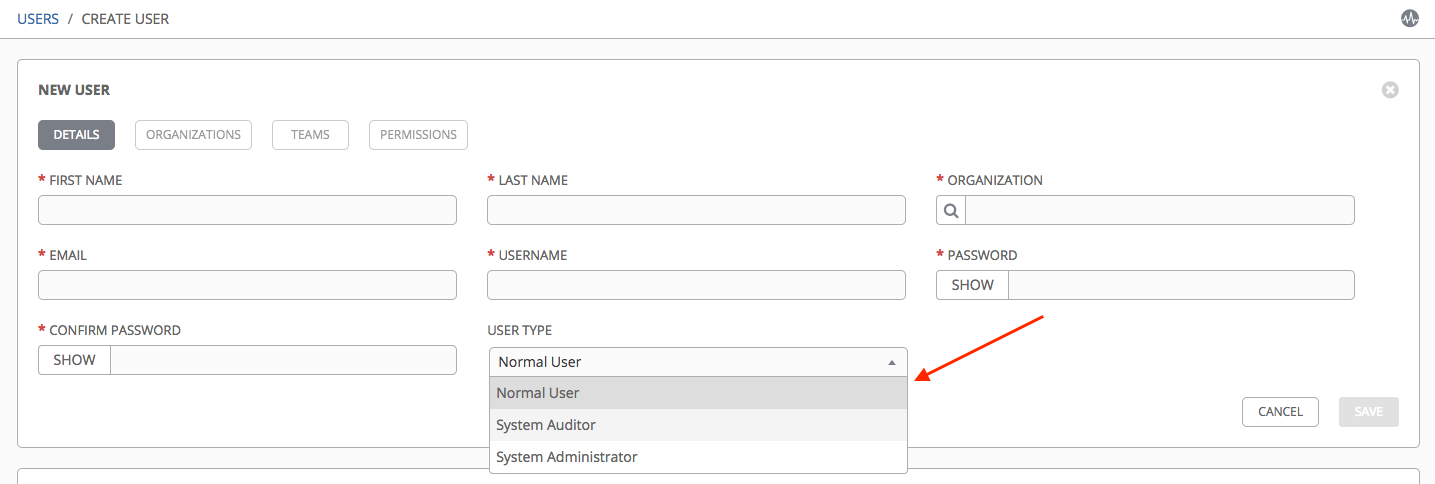
注解
Tower 安装过程创建的初始用户(通常为“admin”)即为超级用户。始终必须存在一个超级用户。要删除“admin”用户帐户,您必须首先创建另一个超级用户帐户。
完成后请选择 Save。
成功创建用户后,会为新创建的用户打开 User 对话框。
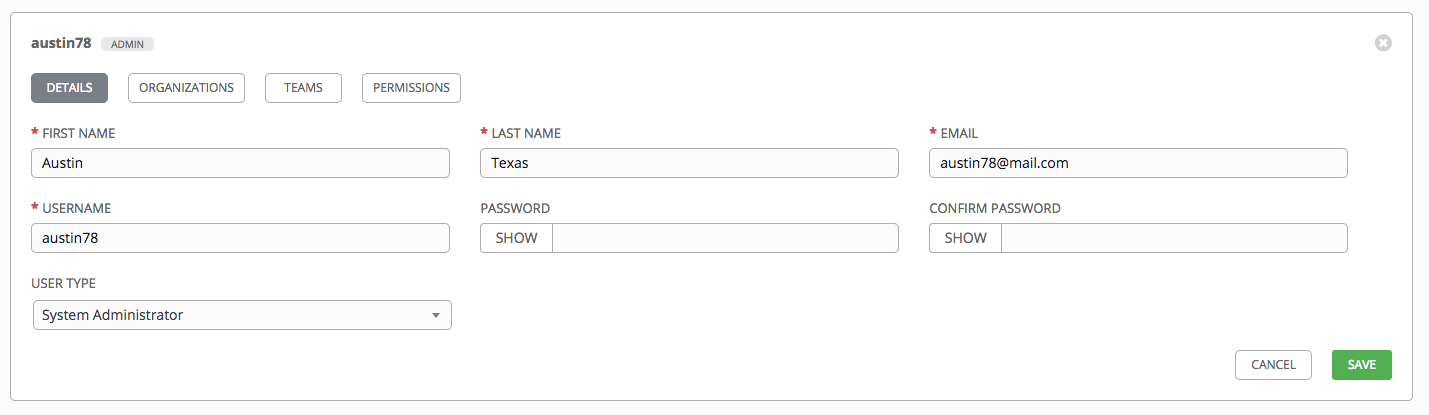
用户数量的计数也已更新,并且新用户的新条目已添加到编辑表单下方的用户列表中。无论您点击用户名还是编辑 ( ) 按钮,都会打开同一窗口。在这里,可以查看和修改用户的 Organizations、Teams 和 Permissions 以及其他用户成员资格详情。
) 按钮,都会打开同一窗口。在这里,可以查看和修改用户的 Organizations、Teams 和 Permissions 以及其他用户成员资格详情。
注解
如果不是新创建的用户,该用户的编辑屏幕会显示该用户的最后登录活动。无论您查看哪个标签页,此信息始终显示在屏幕顶部。
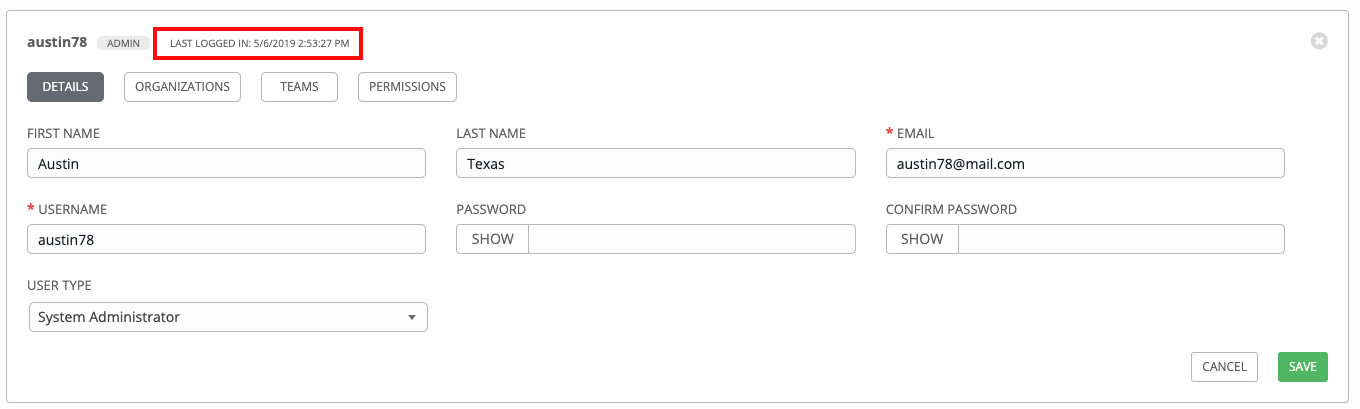
当您以自己的身份登录并查看您自己的用户配置集详情时,您可以从您的用户配置集中管理令牌。如需了解更多详情,请参阅 Users - Tokens。
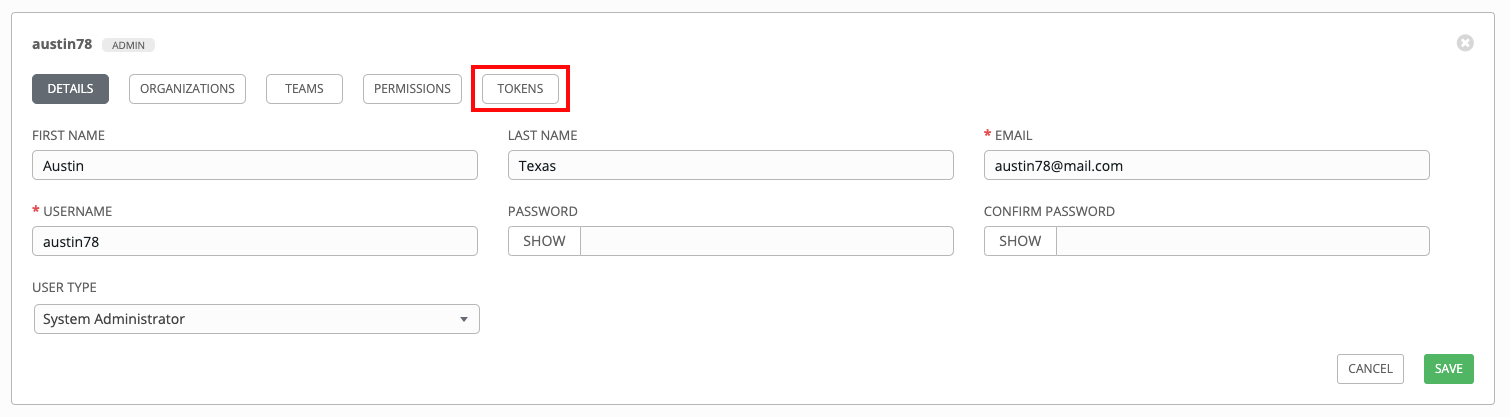
8.2. 用户类型 - 快速视图¶
创建用户后,您可以在用户概述屏幕中的用户名旁边轻松查看权限和用户类型信息。

如果该用户帐户与企业级身份验证方法(如 SAML、RADIUS 或 LDAP)相关联,该用户类型可能类似如下:

如果该用户帐户与一个社交身份验证方法关联,该用户类型将类似如下:

8.4. Users - Teams¶
这会显示该用户所属团队的列表。这个列表可以按 Team Name 或 Description 进行搜索。您无法在此显示面板中修改团队成员资格。如需更多信息,请参阅 团队。
在创建了团队并且为该团队分配了用户之前,用户的分配团队详情会显示为空白。
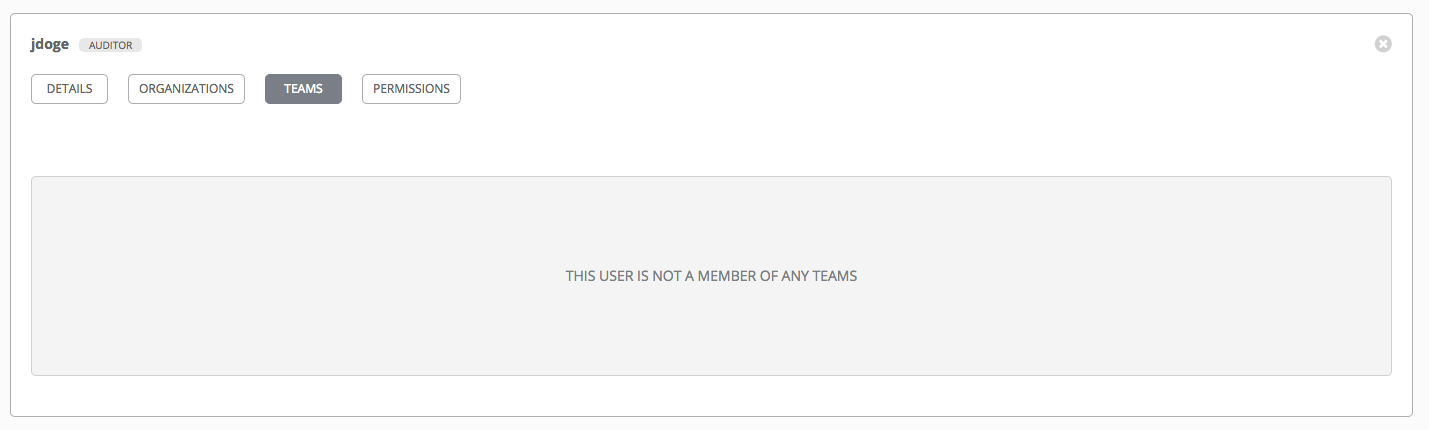
8.5. Users - Permissions¶
权限是指分配给此用户的权限集(基于角色的访问控制),可提供读取、修改和管理项目、清单、作业模板及其他 Tower 元素的能力。
注解
务必要注意,作业模板管理员可能无法访问任何与模板关联的任何清单、项目或凭证。如果没有这些访问权限,作业模板中的某些字段不可编辑。
这个屏幕显示目前分配给所选用户的角色列表,可按照 Name、Type 或 Role 进行排序和搜索。
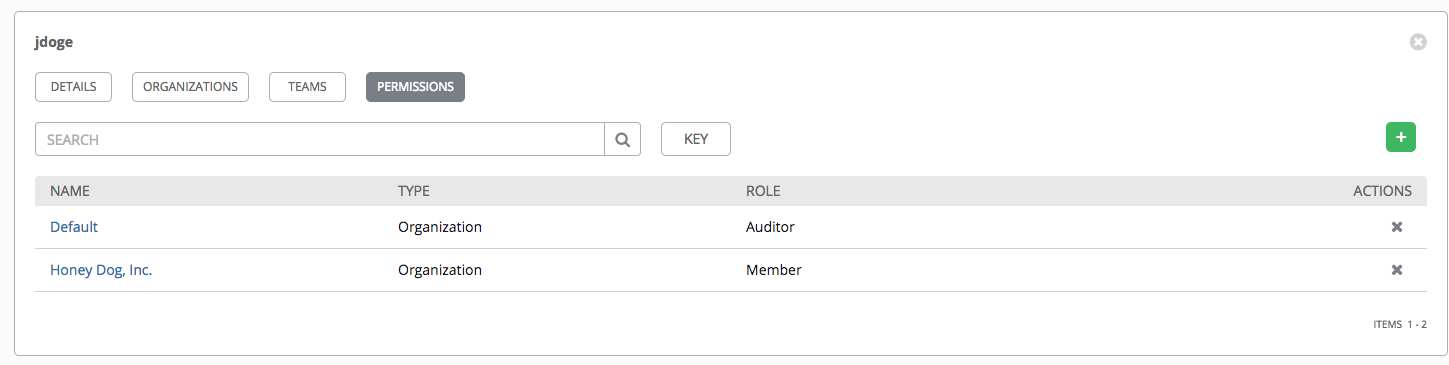
8.5.1. 添加权限¶
要为特定用户添加权限,请执行以下操作:
点击
 按钮,打开 Add Permissions 向导。
按钮,打开 Add Permissions 向导。
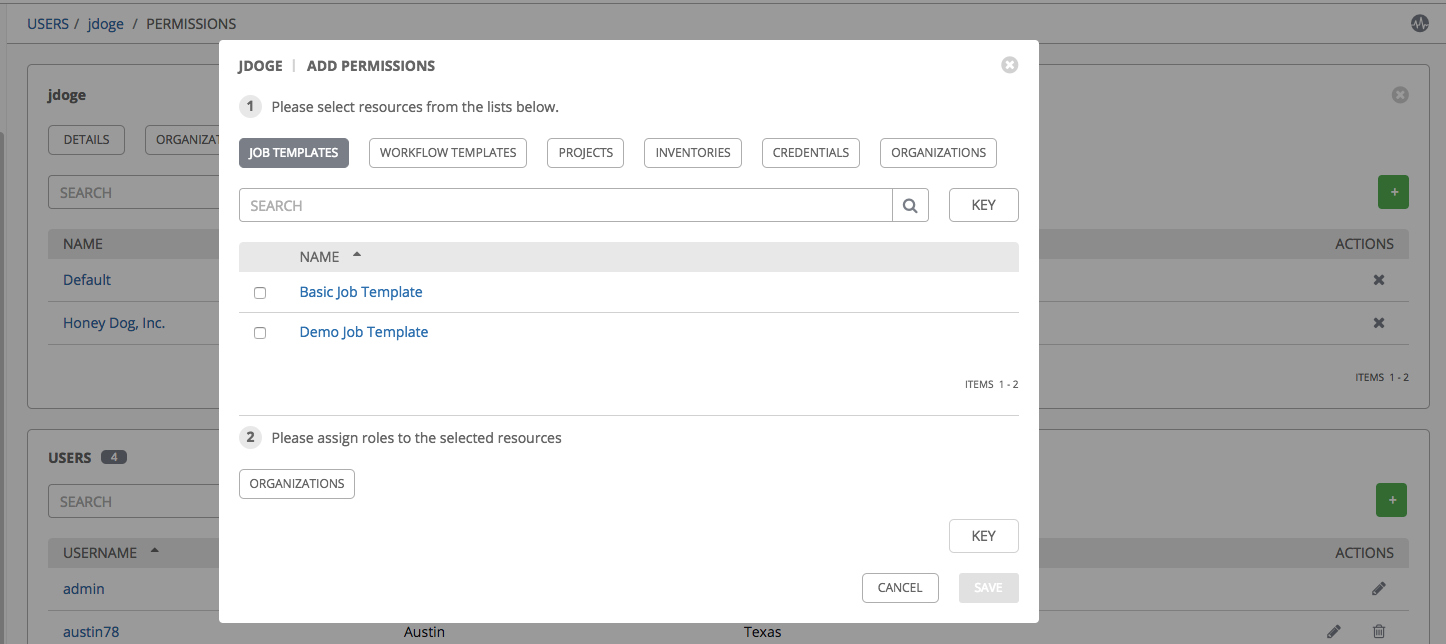
点击以选择用户可访问的 Tower 对象:
Job Templates。这是 Add Permissions 向导中显示的默认标签页。
Workflow Templates
Projects
Inventories
Credentials
Organizations
注解
您可以一次性为不同的资源分配不同的角色,从而避免点击  按钮。要执行此操作,只需在进行选择后从一个标签页转到另一个标签页,无需保存。
按钮。要执行此操作,只需在进行选择后从一个标签页转到另一个标签页,无需保存。
执行以下步骤为每个资源类型分配用户特定的角色:
在所需标签页中,点击资源名称旁边的复选框进行选择。
该对话框会展开,供您为您所选的资源选择角色。
从提供的下拉菜单中选择角色。只有某些角色适用于特定的资源。
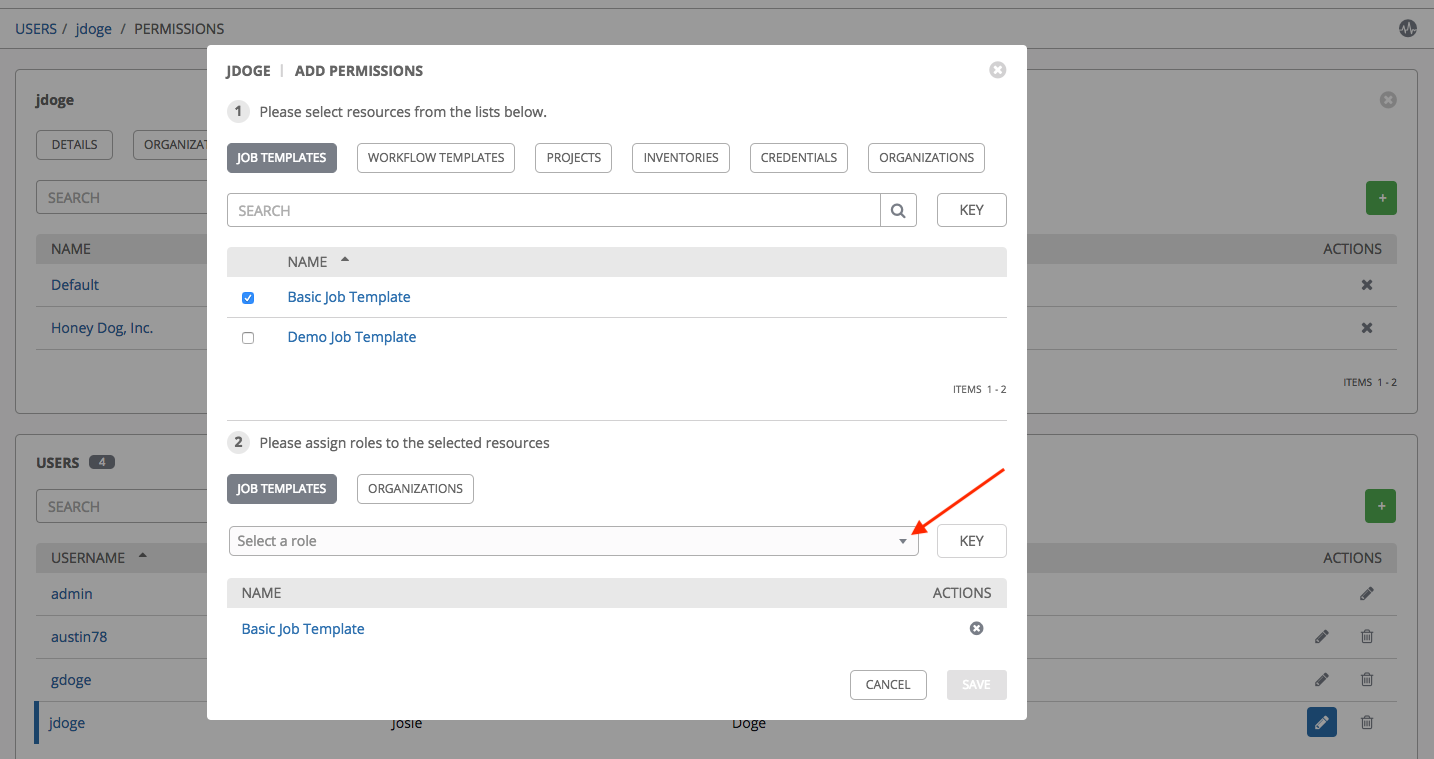
小技巧
使用 Key 按钮显示每个可用于所选资源的角色的帮助文本。
点击 Add Permissions 向导展开部分 2 中的相应按钮查看每个 Tower 对象的角色分配。
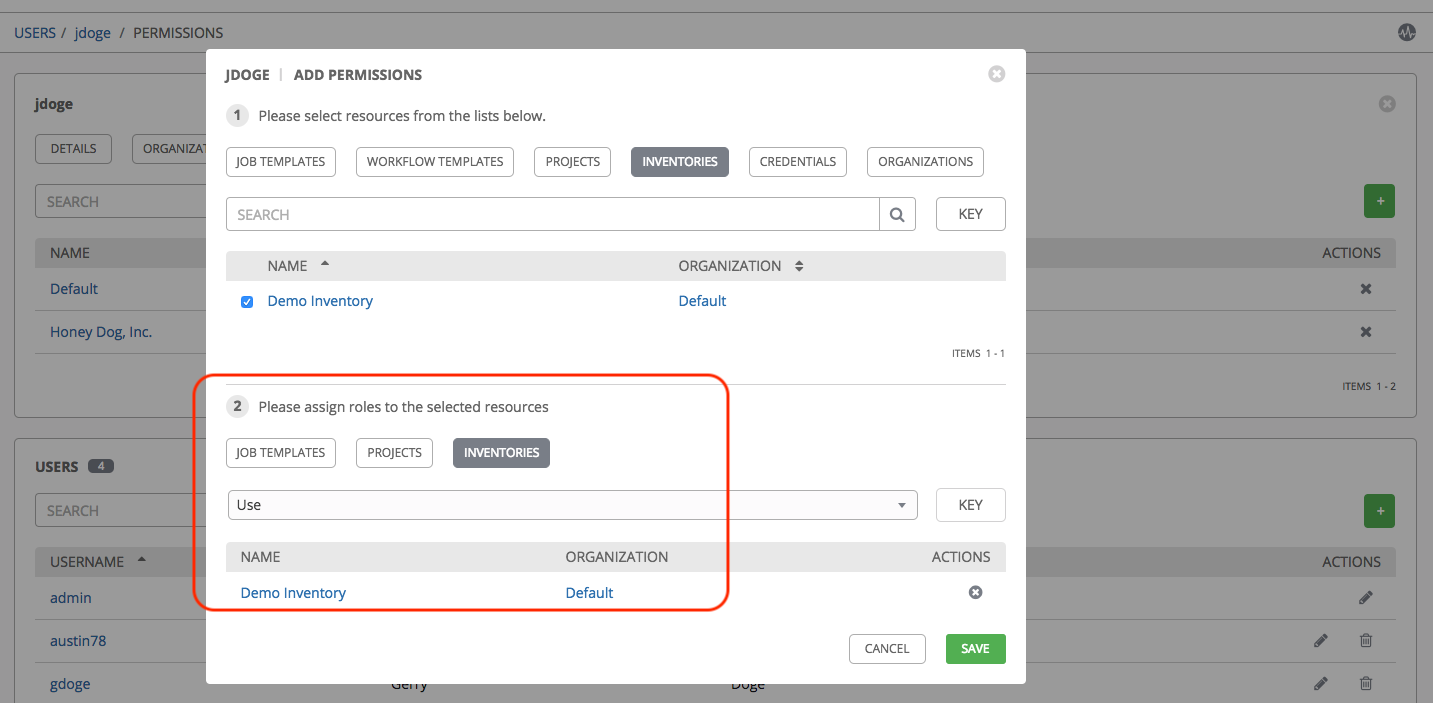
完成后,点击 Save,此时 Add Permissions 向导将关闭,并显示更新的用户配置集,其中已包含为每个所选资源分配的角色。
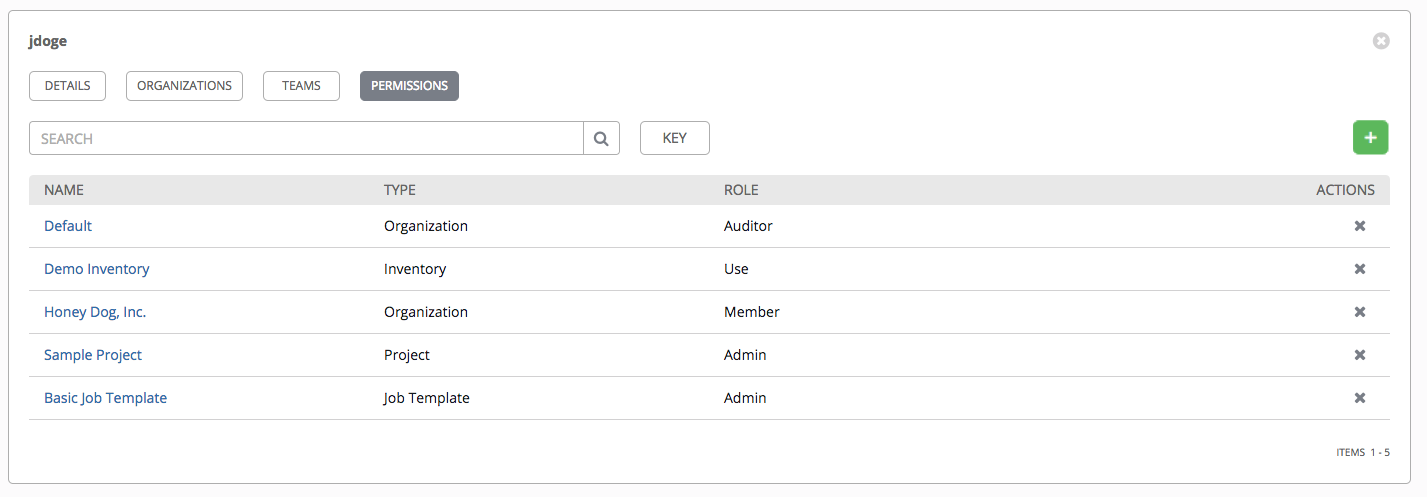
要删除特定用户的权限,请点击 Actions 下的取消关联 (
 ) 按钮。这会启动 Remove Role 对话框,要求您确认解除关联。
) 按钮。这会启动 Remove Role 对话框,要求您确认解除关联。
注解
您还可以添加团队、个人或多个用户,并在对象一级(项目、清单、作业模板和工作流模板)为其分配权限。此功能减少了机构一次性设置多个用户的时间。
8.6. Users - Tokens¶
Tokens 标签页将只会显示给您的用户(您自己)。若要将令牌关联至应用程序,您可能需要先:ref:create an application <ug_applications_auth_create>。您也可以创建个人访问令牌 (PAT),而不将它与任何应用程序关联。要为您的用户创建令牌,请执行以下步骤:
如果还没有选择用户,请在 Users 列表视图中点击您的用户来配置您的 OAuth 2 令牌。
在用户档案中点 Tokens 标签页。
当没有令牌时,Tokens 屏幕会提示您添加它们:

点击
 按钮,打开 Create Token 窗口。
按钮,打开 Create Token 窗口。在 Create Token 窗口中输入以下信息:
完成后,点击 Save,或者点 Cancel 取消更改。
保存令牌后,新生成的令牌会显示令牌信息及其过期的时间。
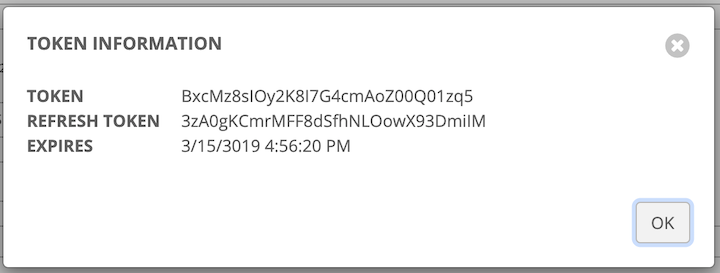
注解
这是唯一显示令牌值和关联刷新令牌值的时间。
在用户的档案中,分配给它的应用程序及其过期时间显示在令牌列表视图中。
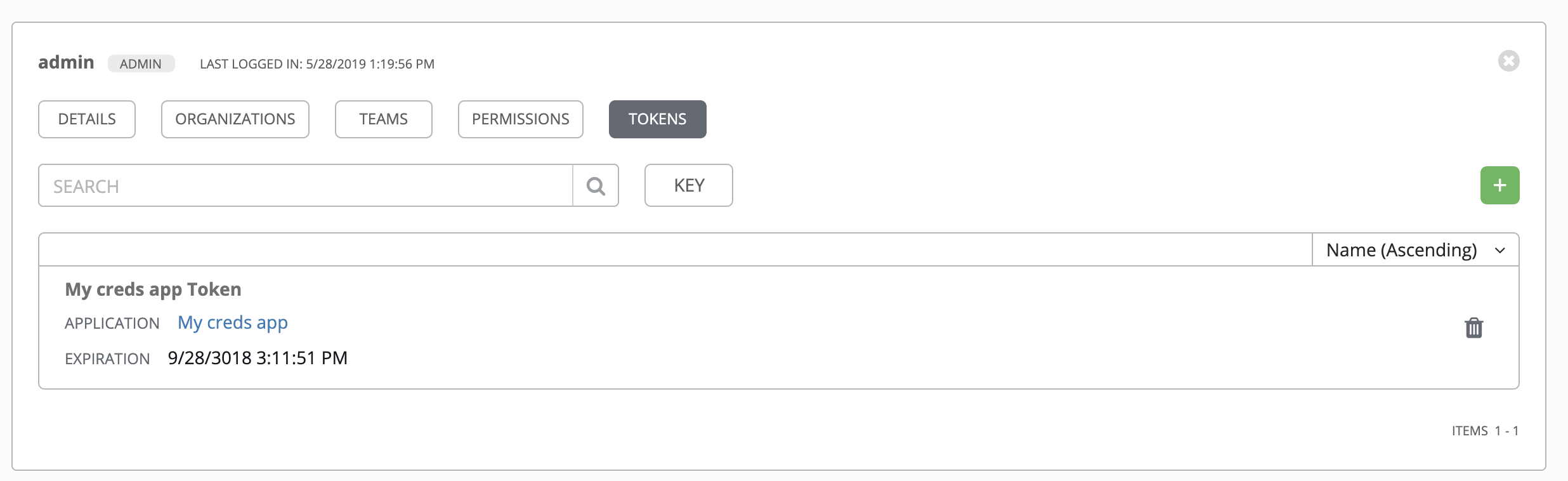
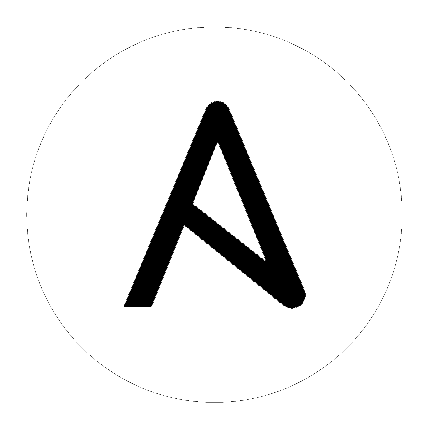
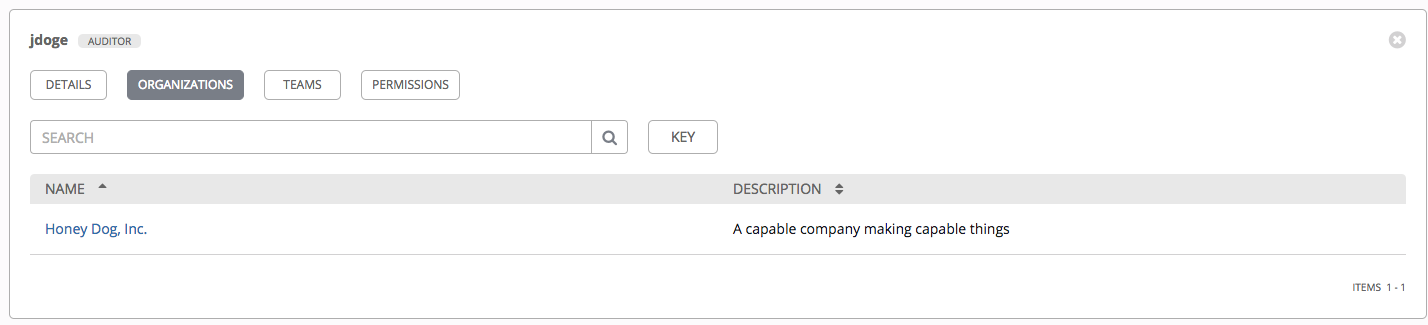
 按钮进行搜索。这会打开一个单独的窗口,允许您从可用选项中选择。如果列表太长,则可以使用搜索栏按名称过滤。如果您想创建一个不和任何应用程序相关联的 Personal Access Token (PAT),请保留此字段为空白。
按钮进行搜索。这会打开一个单独的窗口,允许您从可用选项中选择。如果列表太长,则可以使用搜索栏按名称过滤。如果您想创建一个不和任何应用程序相关联的 Personal Access Token (PAT),请保留此字段为空白。