5. Tower ユーザーインターフェース¶
Tower ユーザーインターフェースでは、使いやすいグラフィカルフレームワークを提供しており、IT オーケストレーションのニーズに対応します。左のナビゲーションバーから、プロジェクト、インベントリー、ジョブテンプレート および ジョブ などのリソースにすばやくアクセスできます。
インターフェースの右上部分から、ユーザープロファイル、概要ページにアクセスでき、関連ドキュメントの表示や、ログアウトが可能です。これらのオプションの真下にあるアクティビティーストリーム  ボタンをクリックすると、対象ユーザーのアクティビティーストリームを表示できます。
ボタンをクリックすると、対象ユーザーのアクティビティーストリームを表示できます。

5.1. アクティビティーストリーム¶
Tower のほとんどの画面にはアクティビティーストリーム ( ) ボタンがあります。これをクリックすると、該当オブジェクトの アクティビティーストリーム が表示されます。
) ボタンがあります。これをクリックすると、該当オブジェクトの アクティビティーストリーム が表示されます。
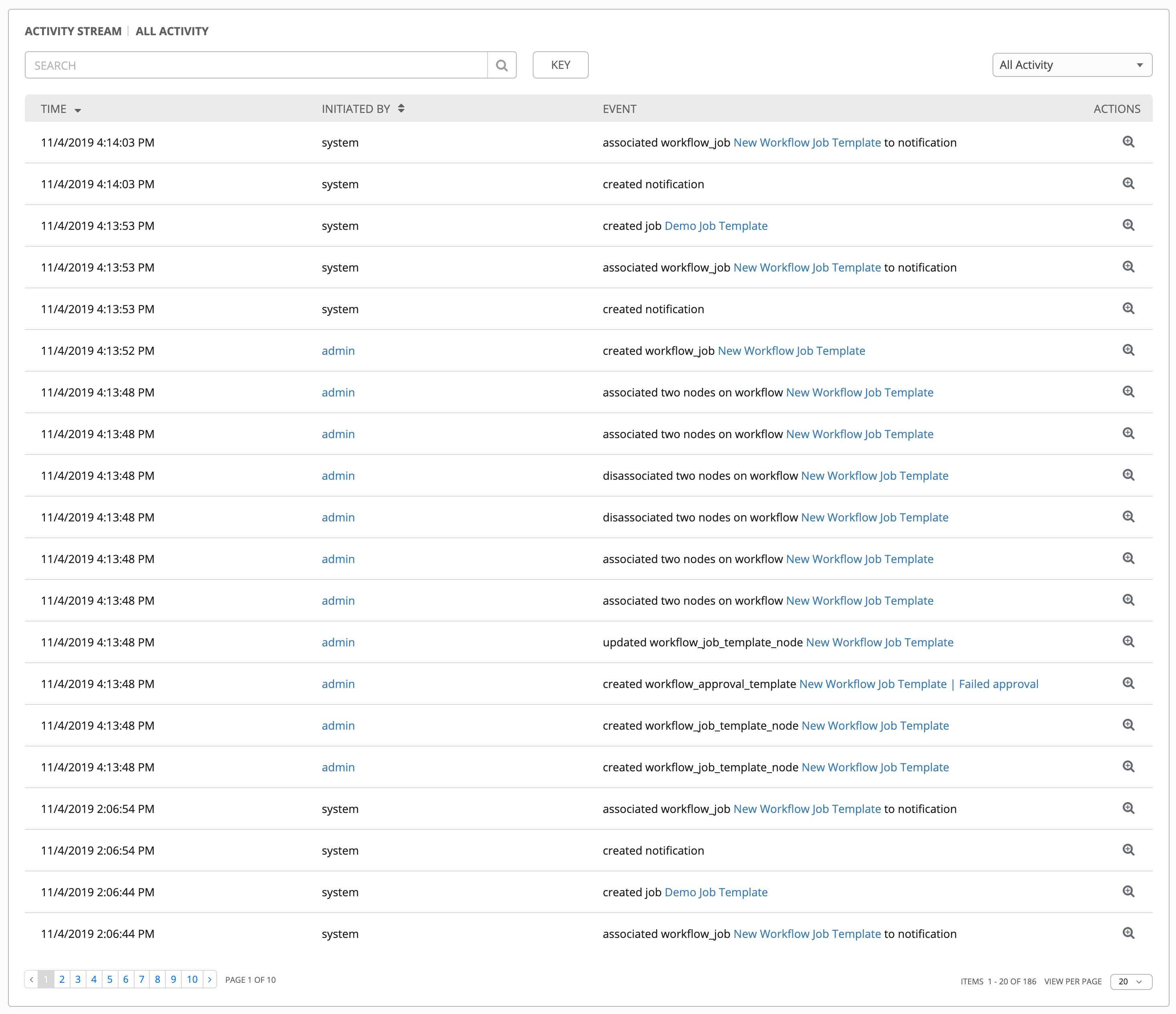
アクティビティーストリームは、特定のオブジェクトの全変更を表示します。それぞれの変更について、アクティビティーストリームはイベントの時間、イベントを開始したユーザーおよびアクションを表示します。表示される情報は、イベントのタイプによって異なります。イベント詳細の表示 ( ) ボタンをクリックすると、変更についてのイベントログが表示されます。
) ボタンをクリックすると、変更についてのイベントログが表示されます。
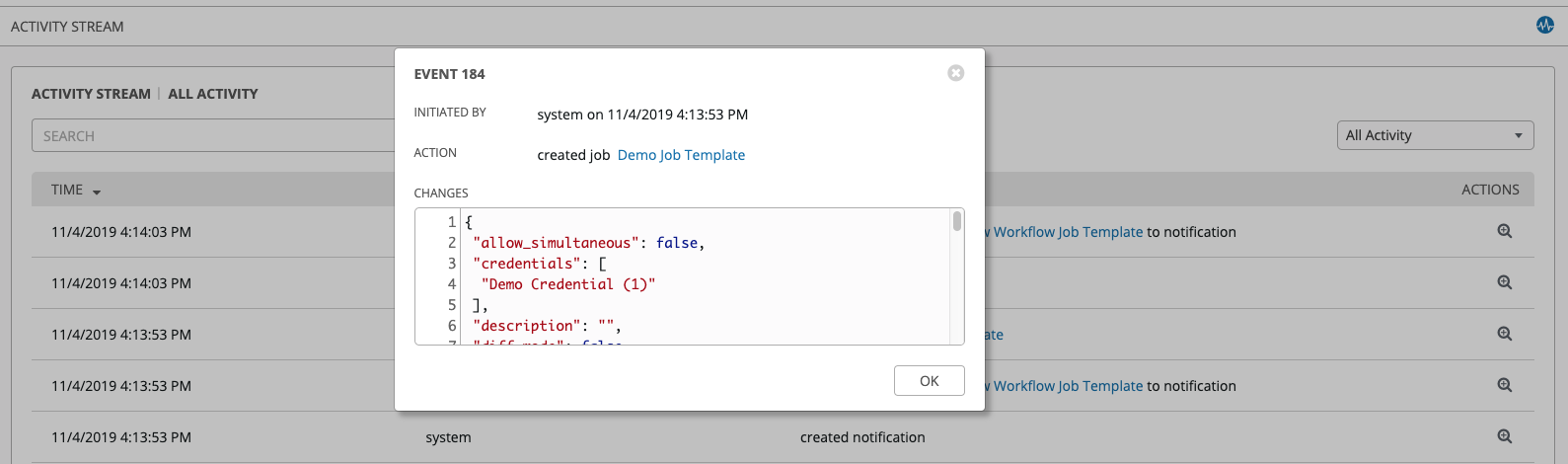
アクティビティーストリームは、起動するユーザー (またはシステムで起動している場合はシステム) や、特定の認証情報、ジョブテンプレート、またはスケジュールなどの関連する Tower オブジェクトでフィルターできます。
メインダッシュボードのアクティビティーストリームは、Tower インスタンス全体のアクティビティーストリームを表示します。Tower のほとんどのページでは、特定のオブジェクトについてフィルターされたアクティビティーストリームを表示できます。
5.2. ビュー¶
Tower ユーザーインターフェースには、情報表示のオプションが複数あります。
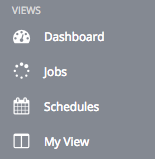
5.2.1. ダッシュボードビュー¶
ダッシュボード ビューは、ホスト、インベントリー、およびプロジェクトの概要から始まります。簡単にアクセスできるように、これらの各アイテムは Tower の対応するオブジェクトにリンクされます。
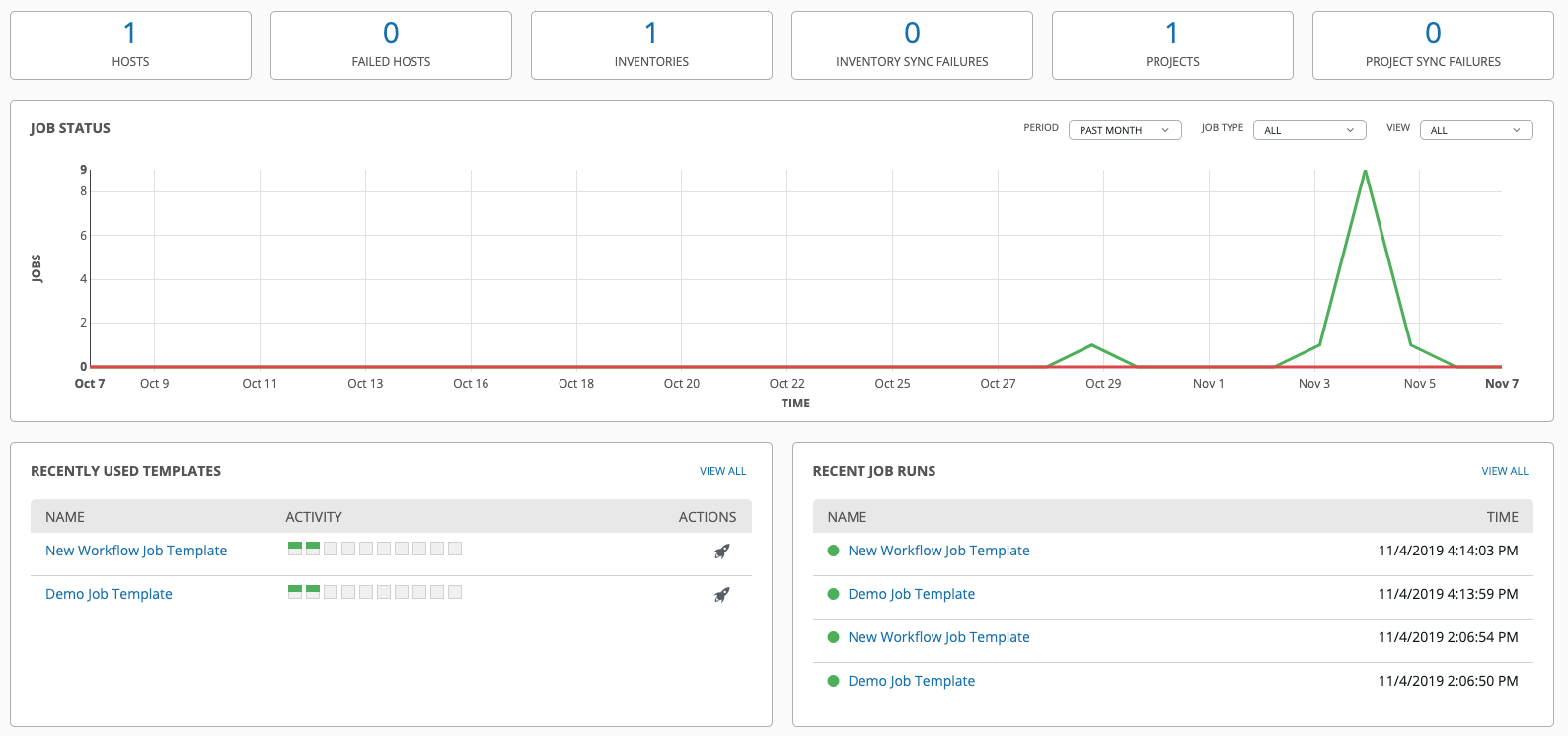
メインの Tower ダッシュボードでは、現在の JOBステータス をリストするサマリーが表示されます。また、最近使用されたテンプレート および 最近の実行ジョブ のサマリーも確認することができます。
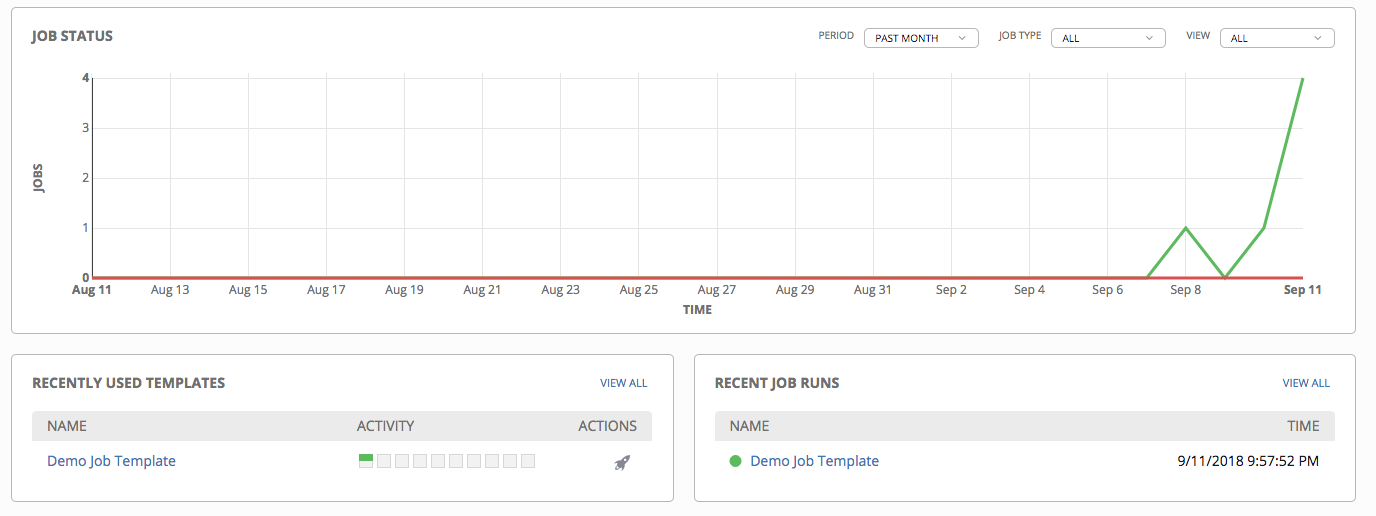
**ジョブステータス* のグラフは、指定された期間に成功したジョブおよび失敗したジョブの数を表示します。表示するジョブの種類を制限するように選択したり、グラフの対象期間を変更したりすることができます。
この画面の 最近使用したテンプレート セクションでは、最近使用したテンプレートの概要が表示されます。また、この概要には、左のナビゲーションバーからテンプレート (![]() ) アイコンをクリックして、アクセスすることもできます。
) アイコンをクリックして、アクセスすることもできます。
最近のジョブ実行 のセクションには、最近実行されたジョブ、ジョブのステータス、および実行時間も表示されます。
注釈
左のナビゲーションバーのダッシュボード (![]() ) アイコンか、Ansible Tower ロゴをクリックすると、ダッシュボードに戻ります。
) アイコンか、Ansible Tower ロゴをクリックすると、ダッシュボードに戻ります。
5.2.2. ジョブビュー¶
左のナビゲーションバーからジョブ (![]() ) アイコンをクリックして、ジョブ ビューにアクセスします。このビューでは、プロジェクト、テンプレート、管理ジョブ、SCM 更新、Playbook の実行など、Tower で実行したジョブすべてが表示されます。
) アイコンをクリックして、ジョブ ビューにアクセスします。このビューでは、プロジェクト、テンプレート、管理ジョブ、SCM 更新、Playbook の実行など、Tower で実行したジョブすべてが表示されます。
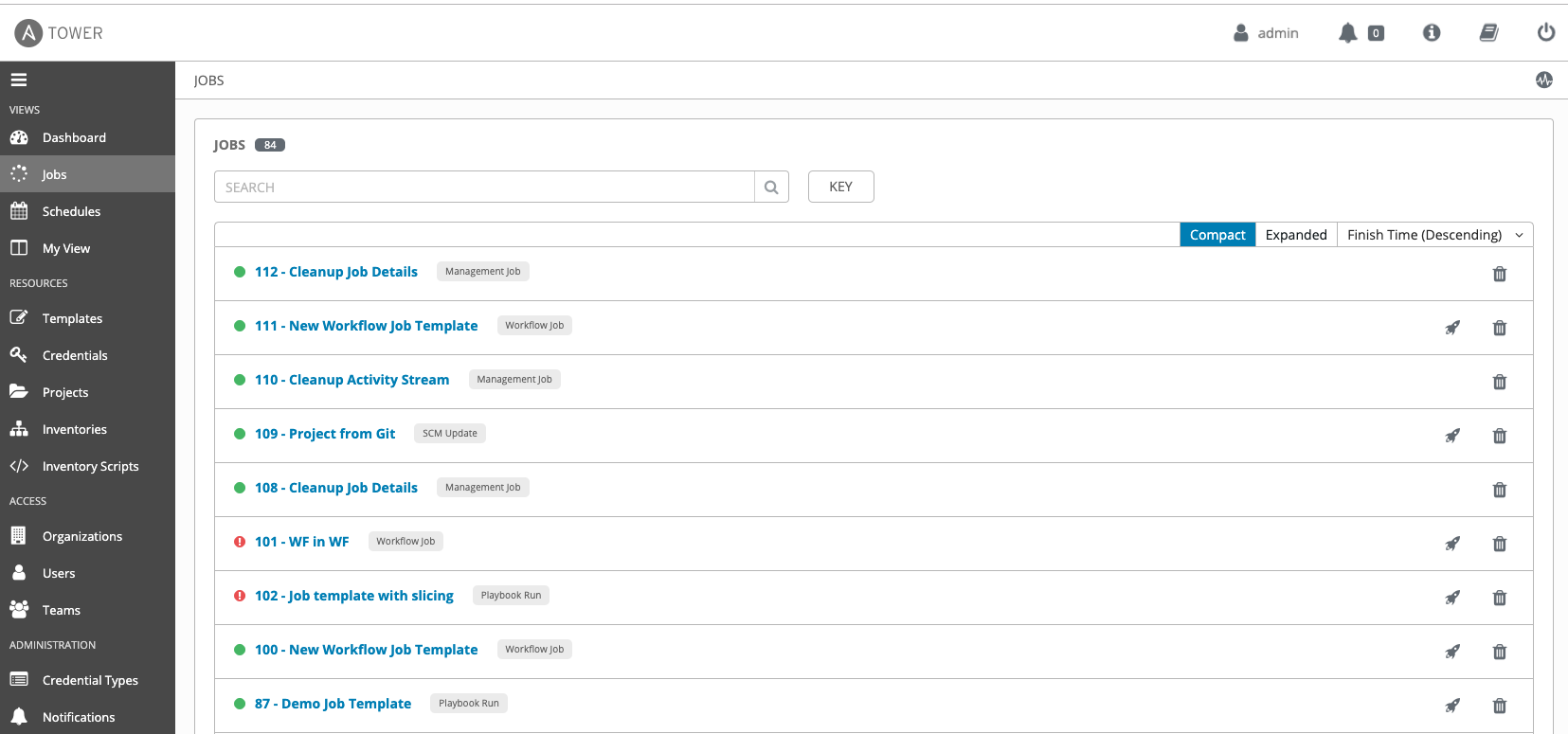
5.2.3. スケジュールビュー¶
左のナビゲーションバーからスケジュール (![]() ) アイコンをクリックして、スケジュール ビューにアクセスします。このビューでは、設定済みのスケジュールジョブすべてが表示されます。
) アイコンをクリックして、スケジュール ビューにアクセスします。このビューでは、設定済みのスケジュールジョブすべてが表示されます。
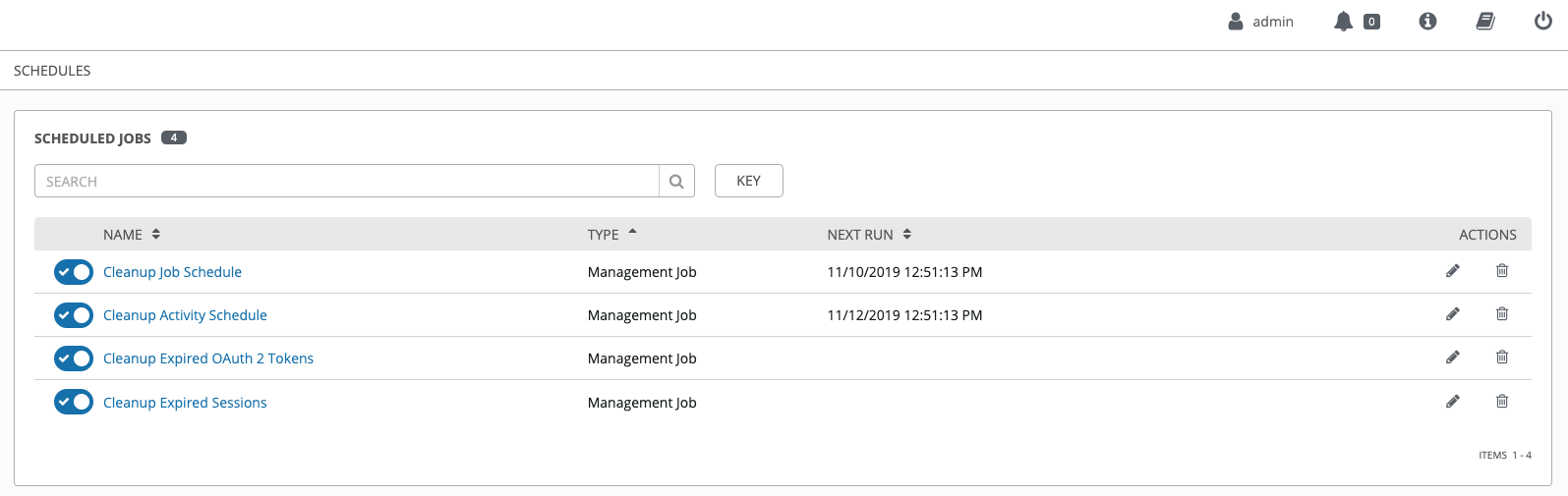
5.2.4. マイビュー¶
マイビュー では、ユーザーがジョブとジョブテンプレートを単一ビューで確認できます。左のナビゲーションバーからマイビュー (![]() ) アイコンをクリックするか、
) アイコンをクリックするか、https://<Tower server name>/portal に移動してアクセスできます。
マイビューは、Ansible ジョブを実行する必要があるものの、Ansible または Tower の詳細な知識までは必要としないユーザー用の簡略化されたインターフェースです。マイビューは、開発チームをはじめ、非技術系の部署のユーザーでも使用できます。
マイビューは Tower ユーザーに対して、実行可能なジョブや過去に実行したジョブの結果に対する簡略化されたクリーンなインターフェースを提供します。
マイビューのジョブの横にある  ボタンを押すとジョブが起動し、ジョブで設定されている場合は Survey の質問が尋ねられる可能性があります。
ボタンを押すとジョブが起動し、ジョブで設定されている場合は Survey の質問が尋ねられる可能性があります。
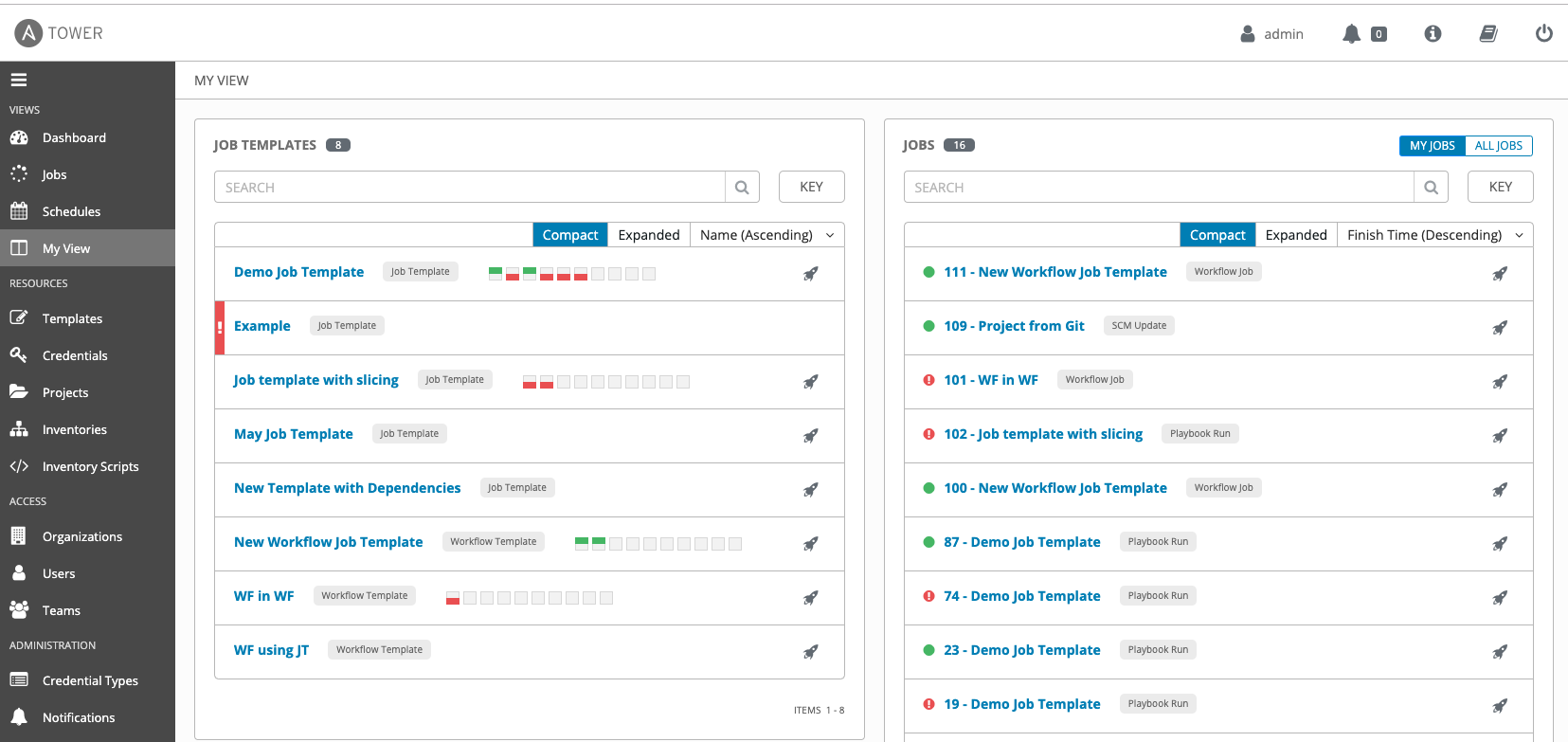
マイビューでは、主に ジョブテンプレート および ジョブ の 2 つのセクションで構成されています。ジョブテンプレートパネルでは、実行可能なジョブテンプレートが表示されます。ジョブテンプレートを起動するには、 ボタンをクリックします。これで、ジョブが起動し、ジョブパネルから確認できます。
ボタンをクリックします。これで、ジョブが起動し、ジョブパネルから確認できます。
ジョブペインでは、過去に実行したジョブの一覧が表示されます。マイジョブ ボタンをクリックしてユーザー固有のジョブを並べ替えるか、または検索バーの上にある すべてのジョブ ボタンをクリックして表示できるすべてのビューを確認します。
マイジョブ: (ユーザーとして) 実行したジョブを表示します。
すべてのジョブ: RBAC パーミッションに基づいて閲覧可能な、チームメンバーが完了したジョブを表示します。
ジョブごとに、表示中のジョブ属性別にいくつでも表示して並び替えることができます。ジョブのリンクをクリックすると、そのジョブの ジョブの詳細 を含む新規ウィンドウが開きます (詳細は、「ジョブ」を参照してください)。
インターフェースの他の部分はマイビューが終了するまで非表示になります。
5.3. リソースおよびアクセス¶
リソース および アクセス メニューから、Ansible Tower のさまざまなコンポーネントにアクセスし、パーミッションを割り当てるユーザーやリソースを設定できます。
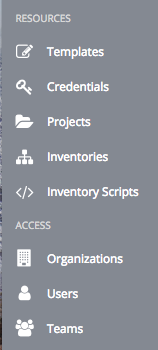
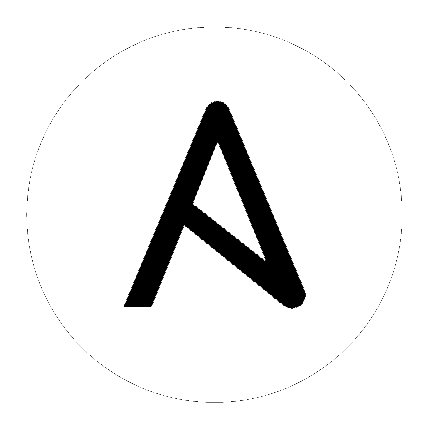
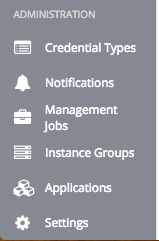
 ) ボタンから、管理者設定オプションにアクセスできます。以前のバージョンの Ansible Tower (2.4.5 以前) を使用する場合は、上部のナビゲーションメニューまたは「Setup」メニューボタンから、これらの多くのオプションにアクセスできます。
) ボタンから、管理者設定オプションにアクセスできます。以前のバージョンの Ansible Tower (2.4.5 以前) を使用する場合は、上部のナビゲーションメニューまたは「Setup」メニューボタンから、これらの多くのオプションにアクセスできます。