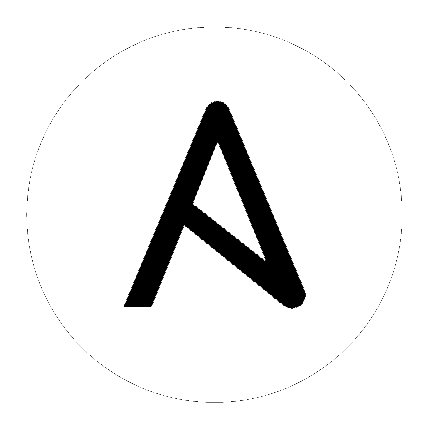24. スケジュール¶
左のナビゲーションバーからスケジュールアイコン (![]() ) をクリックすると、設定したスケジュールすべてにアクセスできます。スケジュールリストは、矢印を使用して各コラムから属性別にソートできます。また、スケジュールの実行名、日付、月別に検索することもできます。
) をクリックすると、設定したスケジュールすべてにアクセスできます。スケジュールリストは、矢印を使用して各コラムから属性別にソートできます。また、スケジュールの実行名、日付、月別に検索することもできます。
スケジュール名の横にある ON/OFF 切り替えを使用して、対象のスケジュールを有効化/無効化します。スケジュールごとに対応の アクション コラムがあり、このコラムにはスケジュールの編集 ( ) または削除 (
) または削除 ( ) が可能なオプションが含まれています。
) が可能なオプションが含まれています。
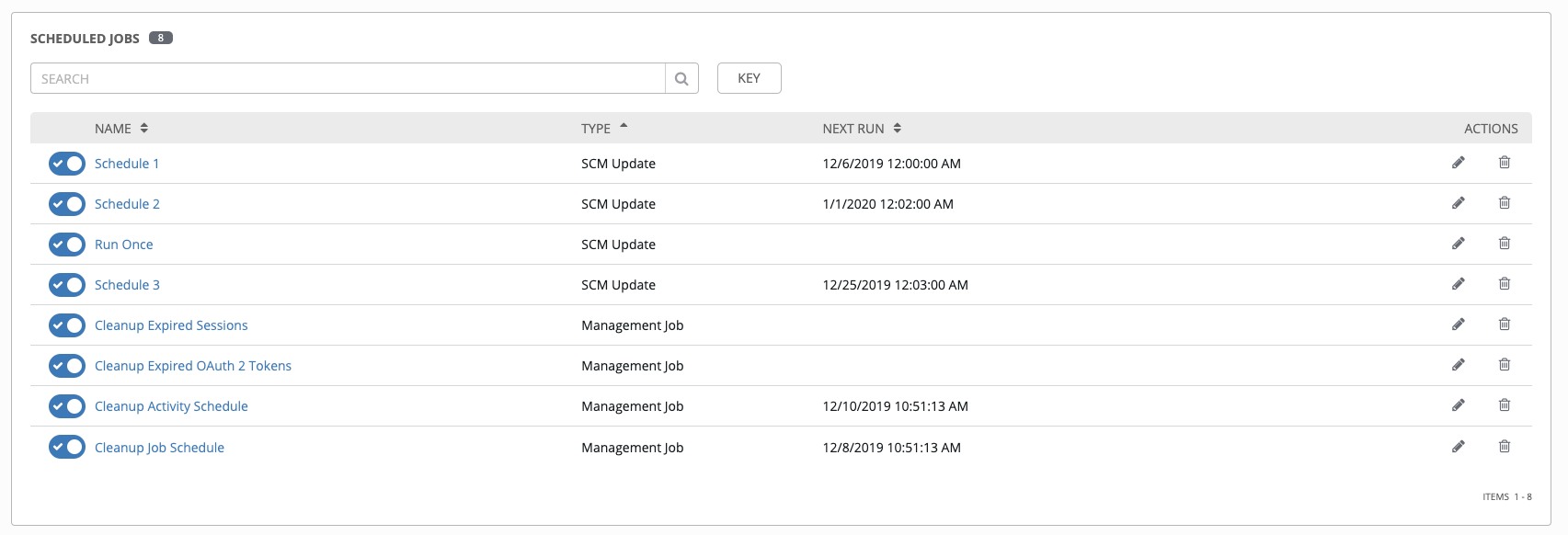
テンプレート、プロジェクトまたはインベントリーソースを設定する場合は、スケジュール タブをクリックするとこのようなリソースのスケジュールを設定できます。スケジュールの設定が作成されたら、スケジュールと以下の情報が合わせて、一覧表示されます。
名前: スケジュール名をクリックすると、スケジュールの編集 ダイアログが開きます。
初回実行日時: このタスクの最初にスケジュールされる実行
次回実行日時: このタスクの次回にスケジュールされる実行
最終実行日時: タスクに終了日時が設定されている場合、これはタスクの最後にスケジュールされている実行になります。

24.1. 新規スケジュールの追加¶
スケジュールは、主要な スケジュール の画面自体からではなく、テンプレート、プロジェクト、またはインベントリーソースからのみ作成できます。新しいスケジュールを作成するには以下を実行します。
設定するリソース (テンプレート、プロジェクトまたはインベントリーソース) の スケジュール タブをクリックします。
 ボタンをクリックすると、スケジュールの作成 ウィンドウが開きます。
ボタンをクリックすると、スケジュールの作成 ウィンドウが開きます。
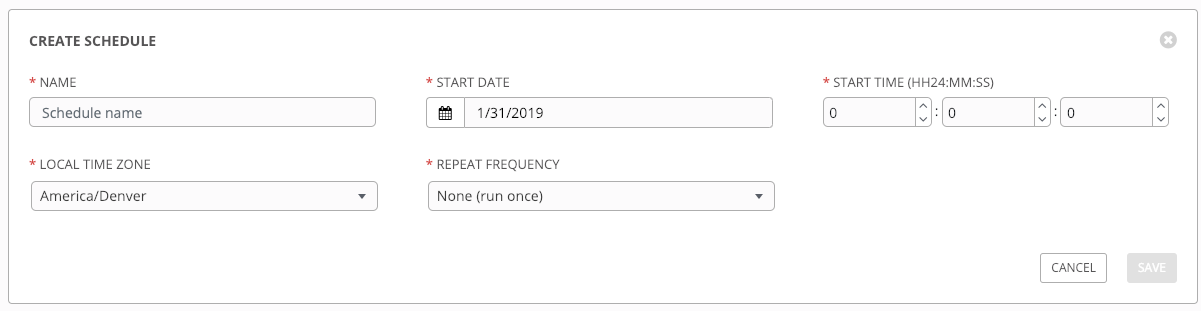
以下のフィールドに該当する詳細を入力します。
名前 (必須)
開始日 (必須)
開始時間 (必須)
ローカルタイムゾーン: 入力した開始時間はこのタイムゾーンの時間になります。
繰り返しの頻度: 選択する頻度に応じて適切なスケジュールオプションが表示されます。
スケジュールの詳細: スケジュールの設定時に表示し、選択したローカルタイムゾーンで設定されたスケジュールとスケジュールされたオカレンスの一覧を確認できます。
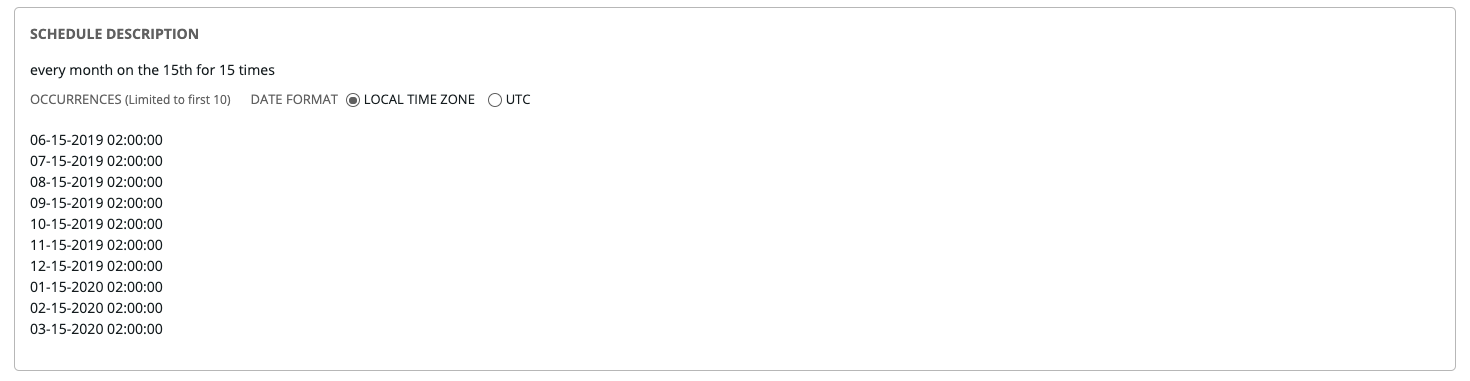
注意
ジョブは UTC でスケジュールされます。ジョブが 1 日の特定の時間に繰り返し実行される場合には、夏時間 (DST) へ/からの切り替えがあると、ローカルタイムゾーンに合わせてこれらのジョブのスケジュールは移動する場合があります。基本的に、Tower はスケジュールの保存時に UTC に対してローカルタイムゾーンベースの時間を解決します。スケジュールを正確に設定するには、スケジュールを UTC 時間で設定する必要があります。
終了したら、保存 をクリックします。
ON/OFF の切り替えボタンを使用して、有効なスケジュールを無効にしたり、無効なスケジュールを有効にしたりできます。