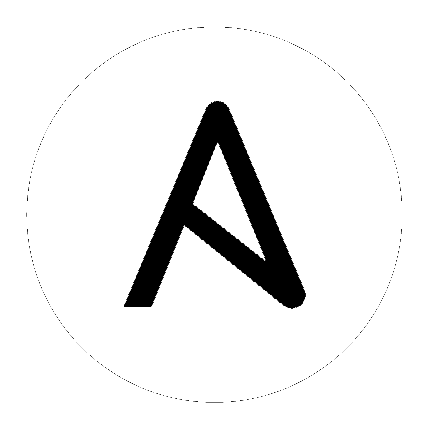28. スケジュール¶
左のナビゲーションバーから スケジュール アイコンをクリックすると、設定したすべてのスケジュールにアクセスできます。スケジュール一覧は、矢印を使用して各コラムから属性別にソートできます。また、スケジュールの実行名、日付、月別に検索することもできます。
スケジュール名の横にある ON/OFF 切り替えを使用して、対象のスケジュールを有効化/無効化します。スケジュールごとに対応の アクション コラムがあり、このコラムにはスケジュールの編集 ( ) または削除 (
) または削除 ( ) が可能なオプションが含まれています。
) が可能なオプションが含まれています。
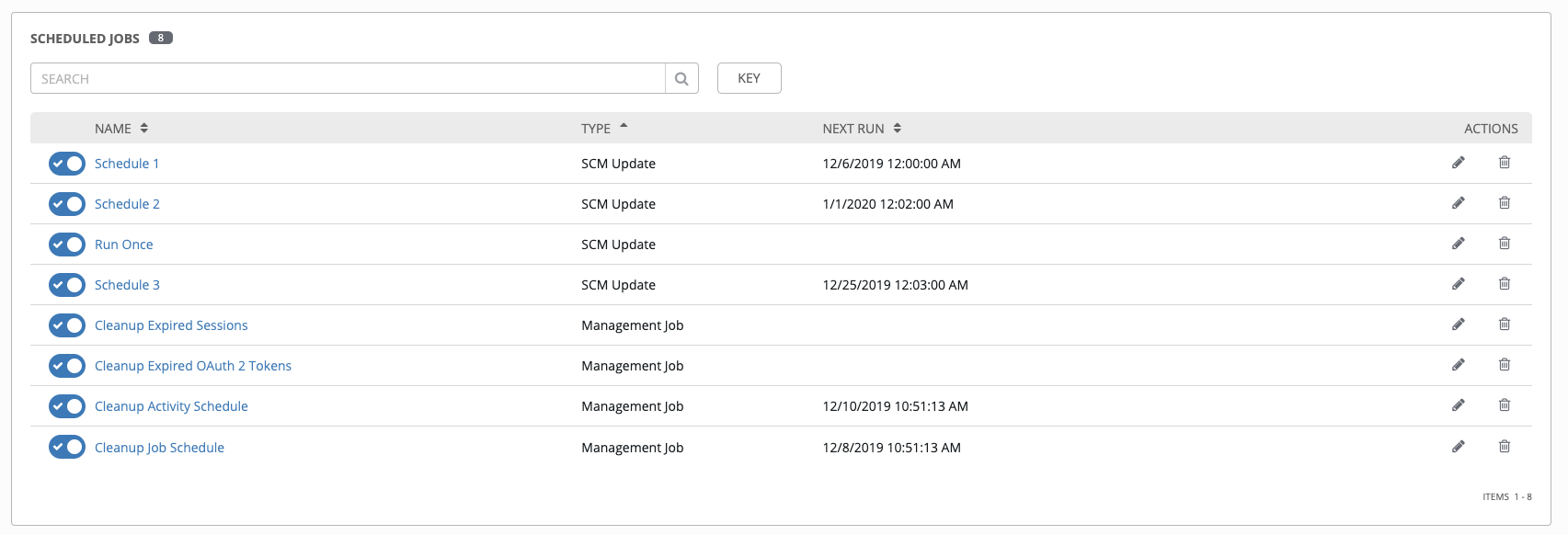
テンプレート、プロジェクトまたはインベントリーソースを設定する場合は、スケジュール タブをクリックするとこのようなリソースのスケジュールを設定できます。スケジュールの設定が作成されたら、スケジュールと以下の情報が合わせて、一覧表示されます。
名前: スケジュール名をクリックすると、スケジュールの編集 ダイアログが開きます。
初回実行日時: このタスクの最初にスケジュールされる実行
次回実行日時: このタスクの次回にスケジュールされる実行
最終実行日時: タスクに終了日時が設定されている場合、これはタスクの最後にスケジュールされている実行になります。

28.1. 新規スケジュールの追加¶
スケジュールは、主要な スケジュール の画面自体からではなく、テンプレート、プロジェクト、またはインベントリーソースからのみ作成できます。新しいスケジュールを作成するには以下を実行します。
設定するリソース (テンプレート、プロジェクトまたはインベントリーソース) の スケジュール タブをクリックします。
Click the Add button, which opens the Create Schedule window.
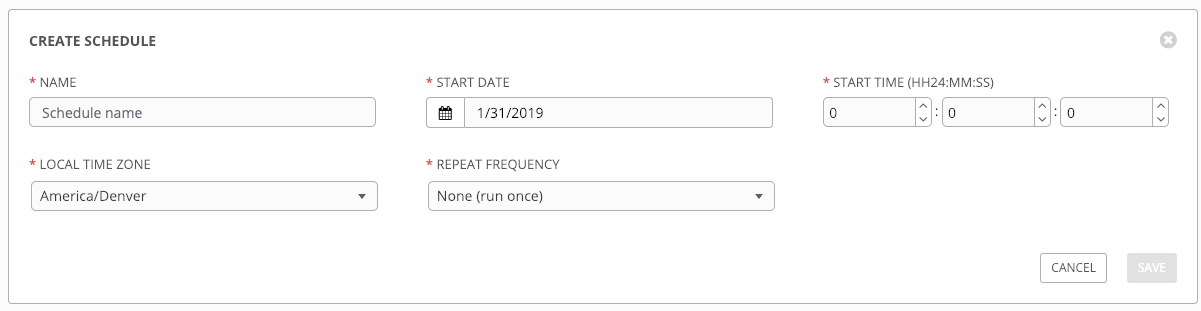
以下のフィールドに該当する詳細を入力します。
名前 (必須)
開始日 (必須)
開始時間 (必須)
ローカルタイムゾーン: 入力した開始時間はこのタイムゾーンの時間になります。
繰り返しの頻度: 選択する頻度に応じて適切なスケジュールオプションが表示されます。
スケジュールの詳細: スケジュールの設定時に表示し、選択したローカルタイムゾーンで設定されたスケジュールとスケジュールされたオカレンスの一覧を確認できます。
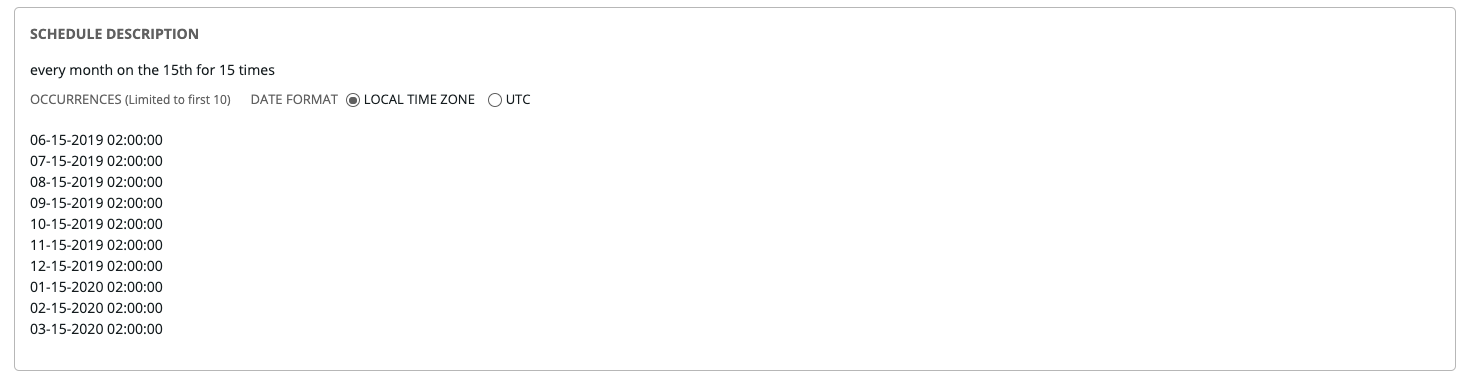
注意
ジョブは UTC でスケジュールされます。夏時間 (DST) への切り替え、または夏時間からの切り替えが起こると、特定の時刻に実行される繰り返しジョブが、ローカルタイムゾーンを基準にして移動する場合があります。システムは、スケジュールの保存時に UTC に対してローカルタイムゾーンベースの時間を解決します。スケジュールを正確に設定するには、スケジュールを UTC 時間で設定する必要があります。
終了したら、保存 をクリックします。
ON/OFF の切り替えボタンを使用して、有効なスケジュールを無効にしたり、無効なスケジュールを有効にしたりできます。