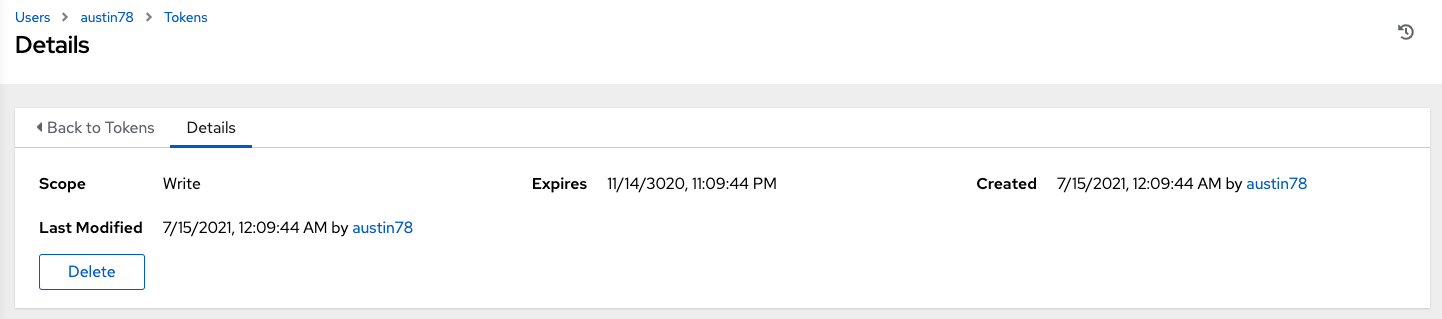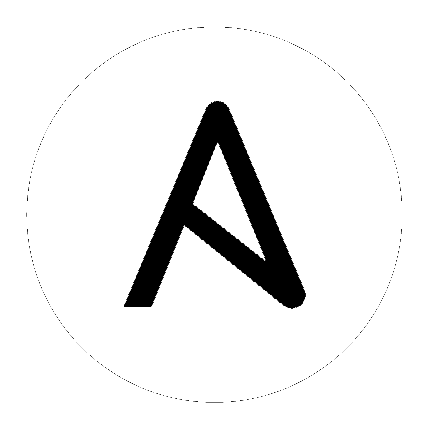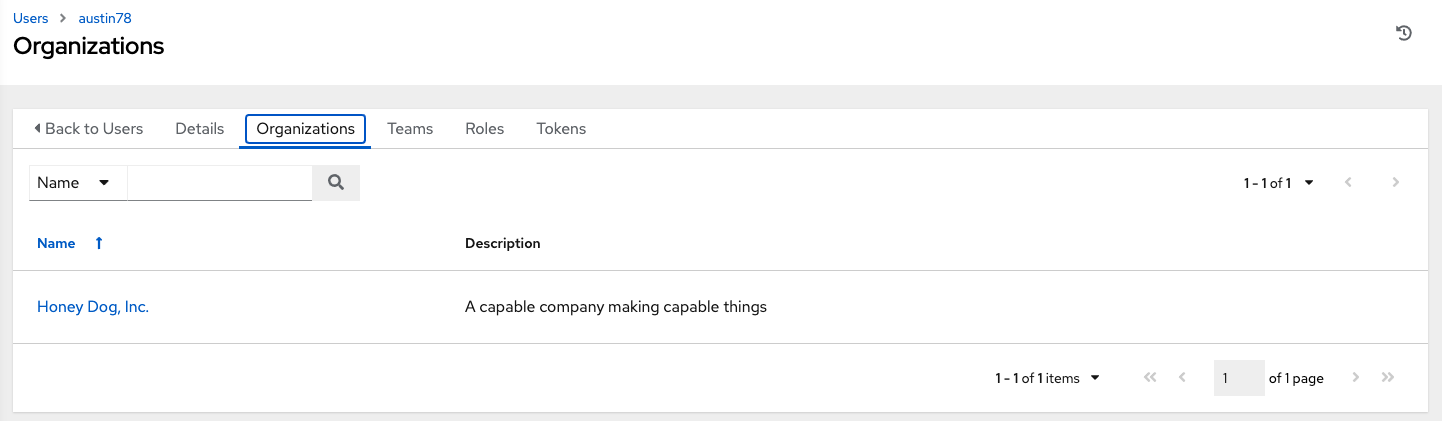8. ユーザー¶
User とは、パーミッションおよび認証情報が関連付けられており、automation controller にアクセスできるユーザーのことです。ユーザーページには、左のナビゲーションバーから ユーザー をクリックしてアクセスします。ユーザーの一覧は、ユーザー名 別、名 別、または 姓 別に並び替えや検索ができます。ヘッダーをクリックして、並び替えの順序を切り換えます。
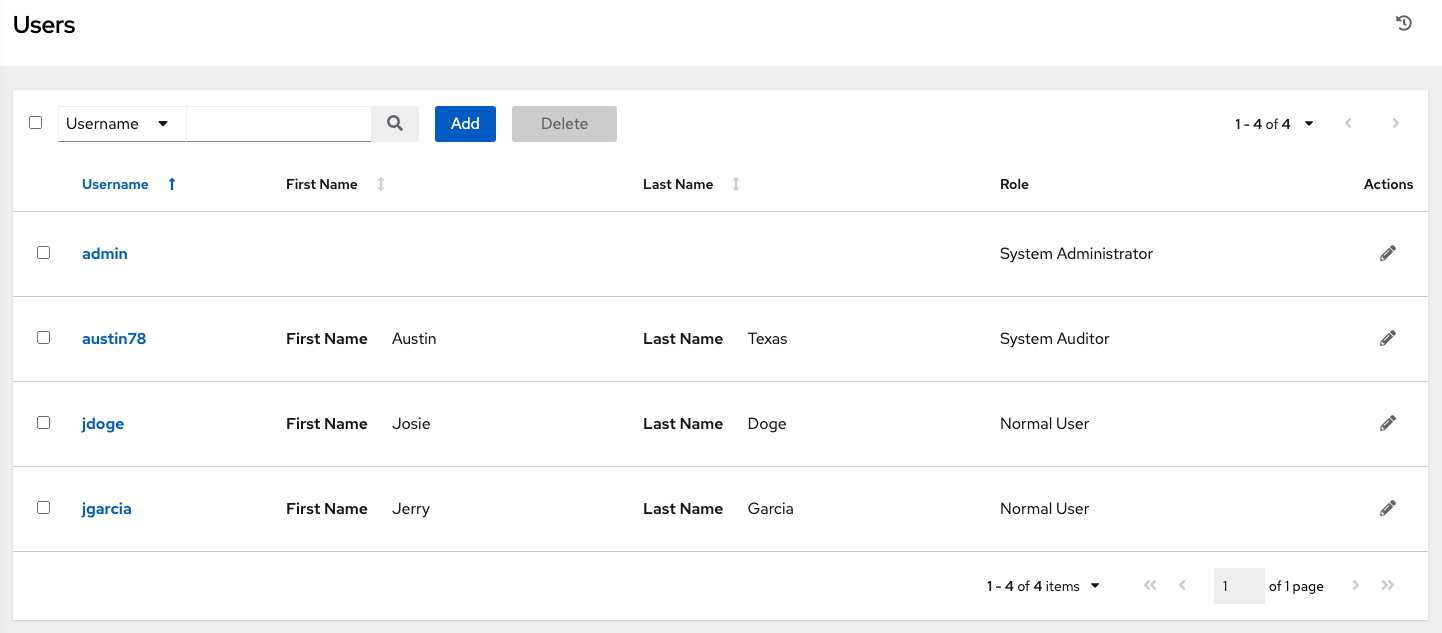
You can easily view permissions and user type information by looking beside their user name in the User overview screen.
8.1. ユーザーの作成¶
新規ユーザーを作成するには、以下を実行します。
Click the Add button, which opens the Create User dialog.
Enter the appropriate details about your new user. Fields marked with an asterisk (*) are required.
注釈
パスワードを変更する場合には、ログアウトして、ログインし直し、変更を適用してください。
ユーザーには 3 つのタイプを割り当てることができます。
Normal User (標準ユーザー): 標準ユーザーには、適切なロールや権限が付与されているリソース (インベントリー、プロジェクト、およびジョブテンプレートなど) に限定される読み取りおよび書き込みアクセスがあります。
System Auditor (システム監査者): 監査者は、環境内のすべてのオブジェクトの読み取り専用機能を暗黙的に継承します。
System Administrator (システム管理者): システム管理者 (スーパーユーザーとしても知られる) には、完全なシステム管理者権限があります。 これには、インストール全体に対する完全な読み取り権限および書き込み権限があります。通常、システム管理者は、automation controller のすべての分野を管理し、さまざまなユーザーに日常業務の責任を委任します。
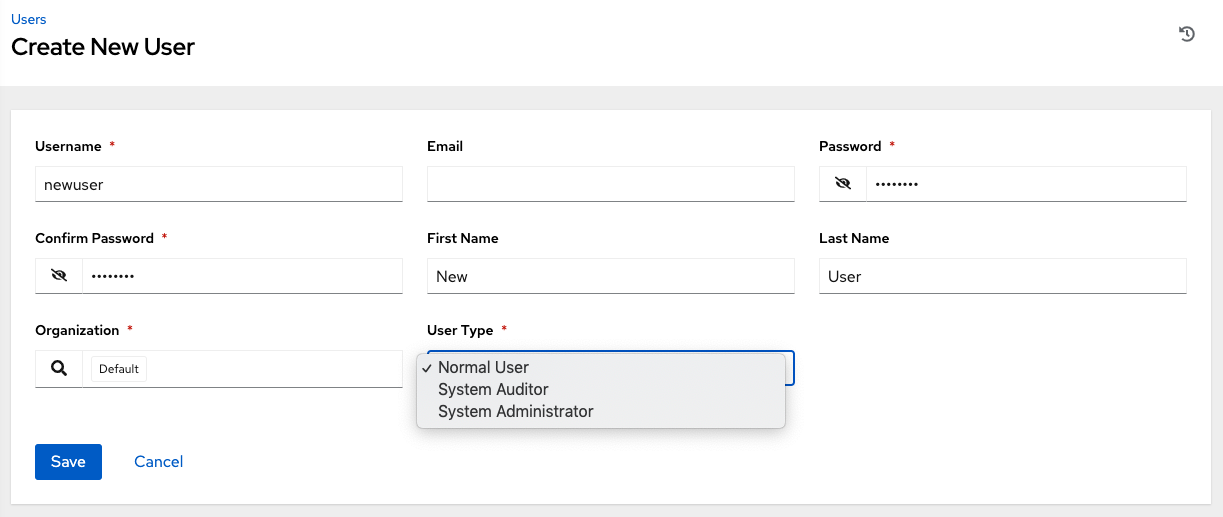
注釈
インストールプロセスで作成される初期 ユーザー (通常は「管理者」) はスーパーユーザーです。1 スーパーユーザーは常に存在している必要があります。「管理者」ユーザーアカウントを削除するには、まず別のスーパーアカウントを作成する必要があります。
終了したら 保存 を選択します。
ユーザーが正常に作成されると、新規作成したユーザーの ユーザー ダイアログが表示されます。
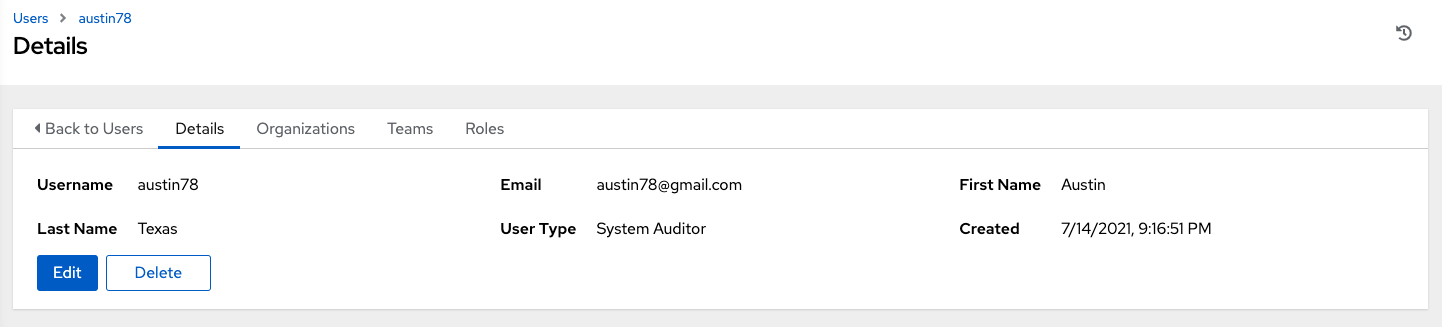
ユーザーの数も更新されており、新規ユーザーの新規エントリーが編集フォームの下のユーザーの一覧に追加されていることに注意してください。ユーザー名をクリックして、ユーザーの横の編集 ( ) ボタンをクリックしても、同じウィンドウが開きます。ここで、ユーザーの 組織、チーム および パーミッション や、他のユーザーのメンバーシップの詳細をレビューしたり、変更したりできます。
) ボタンをクリックしても、同じウィンドウが開きます。ここで、ユーザーの 組織、チーム および パーミッション や、他のユーザーのメンバーシップの詳細をレビューしたり、変更したりできます。
注釈
If the user is not a newly-created user, the user's details screen displays the last login activity of that user.
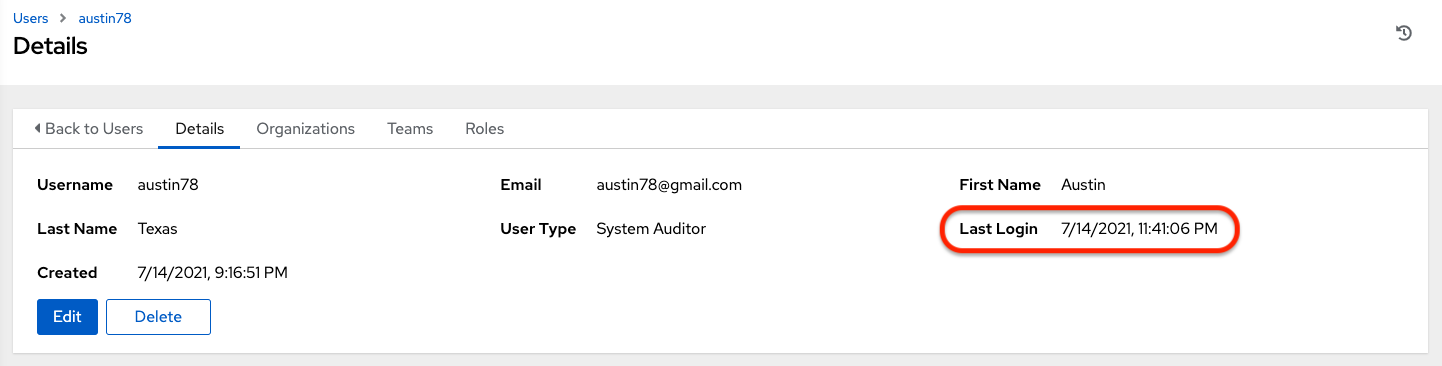
自分自身としてログインし、自分のユーザープロファイルの情報を表示する場合には、ユーザープロファイルからトークンを管理できます。詳細は、「ユーザー: トークン」を参照してください。
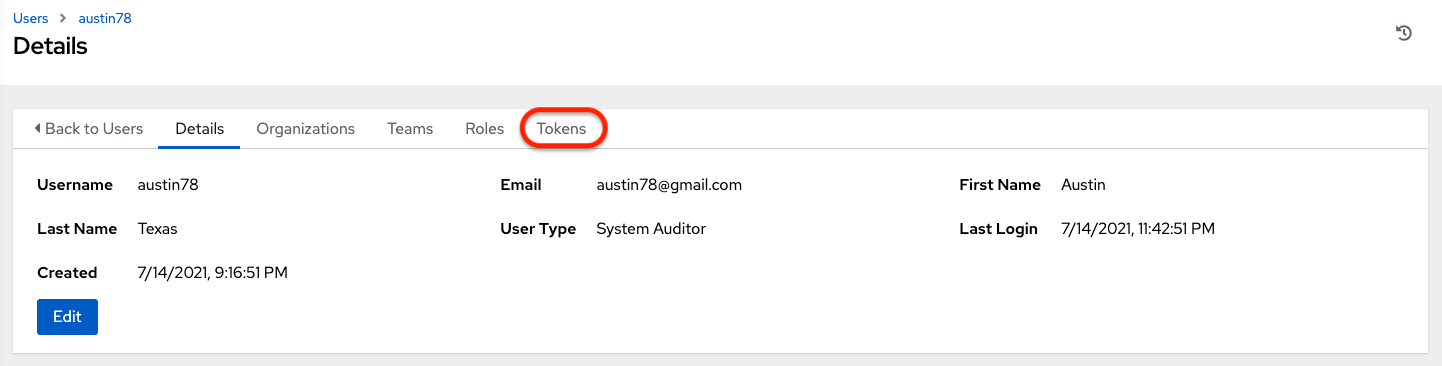
8.3. ユーザー - チーム¶
ユーザーがメンバーとなっているチームの一覧が表示されます。この一覧は、チーム名 または 説明 で検索できます。チームのメンバーシップは表示パネルからは変更できません。詳細は、チーム を参照してください。
チームが作成され、ユーザーがチームに割り当てられるまで、ユーザーの割り当てられたチームの詳細は表示されません。
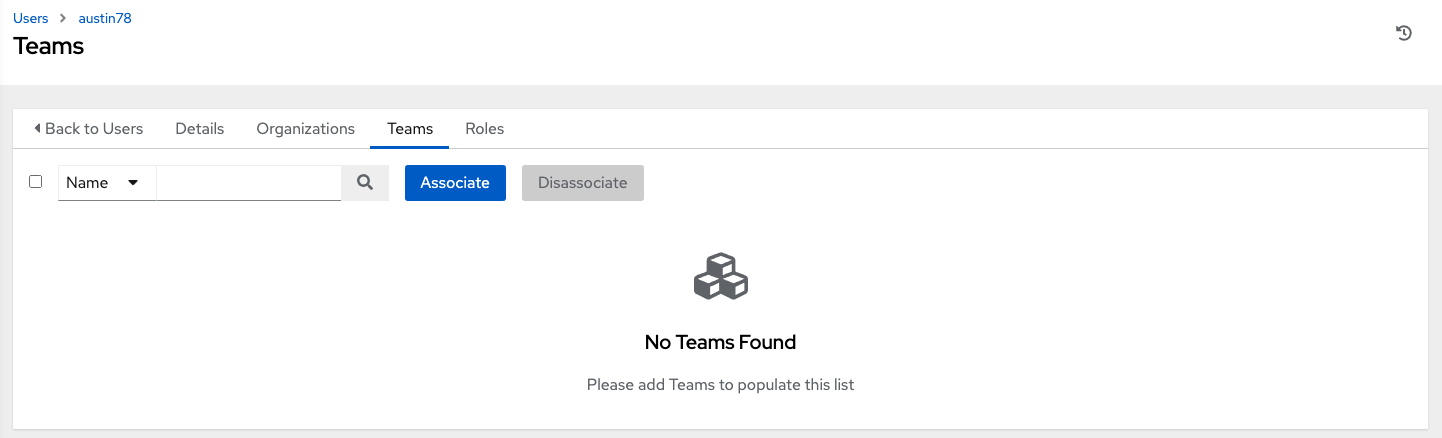
8.4. ユーザー - パーミッション¶
このユーザーに割り当てられており、プロジェクト、インベントリー、ジョブテンプレート、およびその他の automation controller 要素の読み取り、変更、および管理を行う機能を提供するパーミッションのセット (ロールベースのアクセス制御) は、権限とも呼ばれています。
注釈
ジョブテンプレートの管理者は、テンプレートに関連付けられたインベントリー、プロジェクトまたは認証情報にアクセスできない可能性があることに注意してください。これらへのアクセスがないと、ジョブテンプレートの一部のフィールドを編集することができません。
この画面には、選択されたユーザーに対して現在利用できるロールの一覧が表示されます。ロールの一覧は、名前、タイプ、または ロール で並べ替えや検索が可能です。

8.4.1. パーミッションの追加¶
パーミッションを特定ユーザーに追加するには、以下を実行します。
Click the Add button, which opens the Add Permissions Wizard.
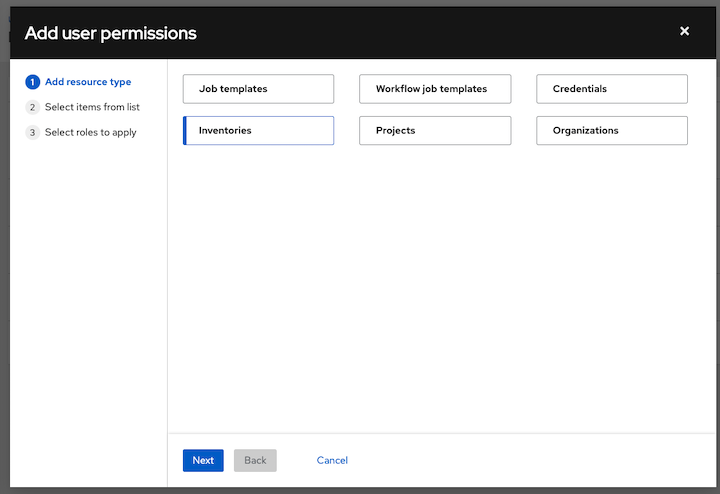
Click to select the object for which the user will have access and click Next.
Click to select the resource to assign team roles and click Next.

Click the checkbox beside the role to assign that role to your chosen type of resource. Different resources have different options available.
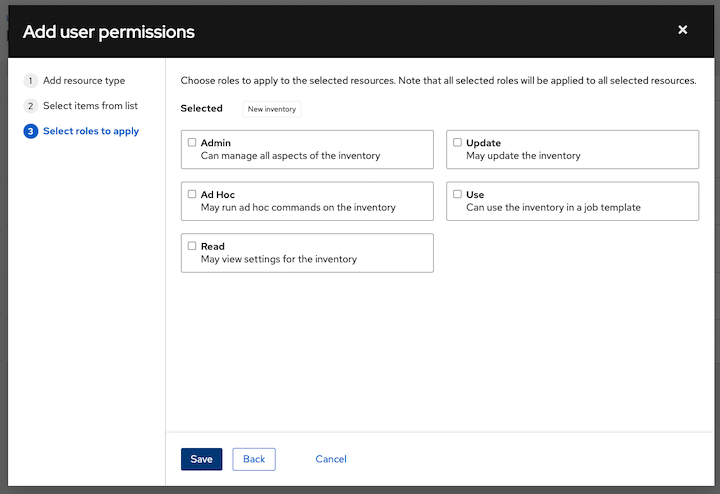
その後に 保存 をクリックすると「パーミッションの追加」ウィザードが閉じ、選択したリソースごとにロールが割り当てられたユーザーの更新後のプロファイルが表示されます。
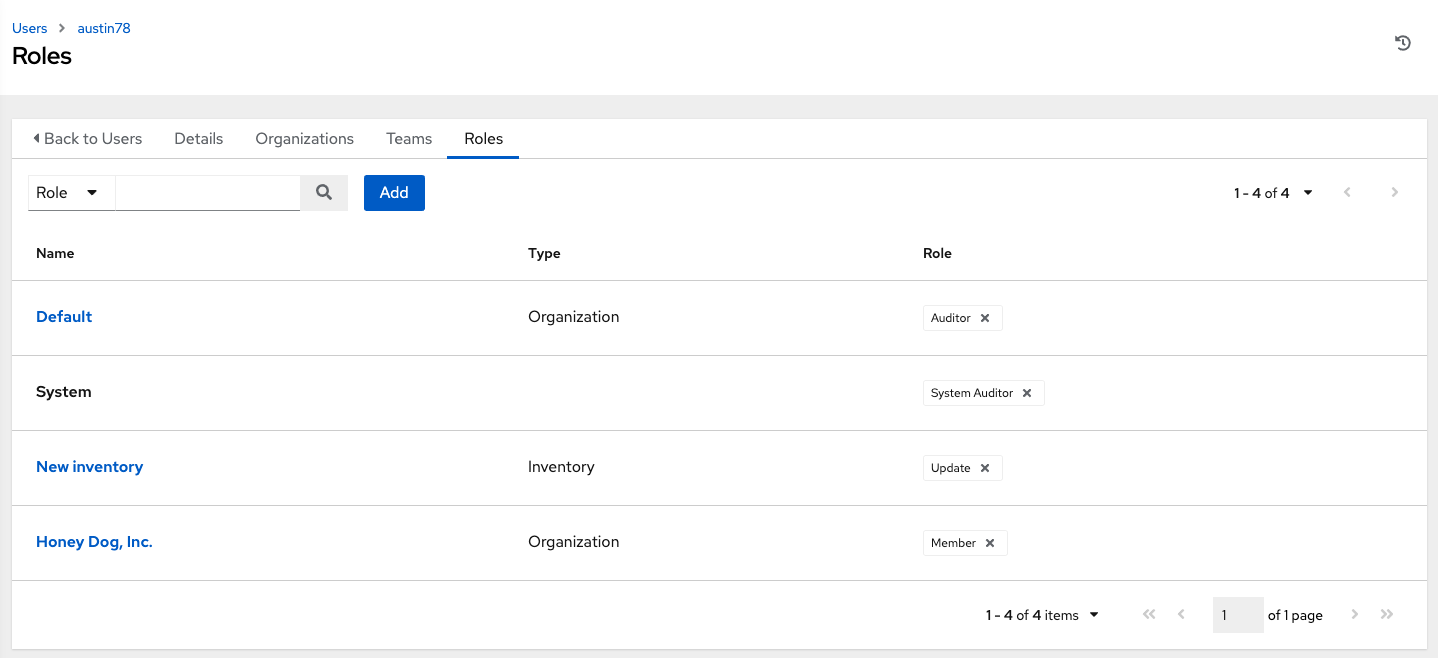
To remove Permissions for a particular resource, click the disassociate (x) button next to its resource. This launches a confirmation dialog, asking you to confirm the disassociation.
注釈
また、チーム、個々のユーザー、または複数のユーザーを追加して、オブジェクトレベル (プロジェクト、インベントリー、ジョブテンプレート、およびワークフローテンプレート) にパーミッションを割り当てることもできます。この機能により、組織が一度に多数のユーザーが参加する時間を短縮できます。
8.5. ユーザー: トークン¶
トークン タブが表示されるのは、ユーザー自身にしか表示されません。トークンを関連付けるには、ユーザーのトークンを追加する前に create an application を行ってください。また、トークンをアプリケーションに関連付けずにパーソナルアクセストークン (PAT) を作成することもできます。ユーザーのトークンを作成するには以下の手順に従います。
まだ選択していない場合には、ユーザーリストビューからユーザーをクリックして、OAuth 2 トークンを設定します。
ユーザーのプロファイルから トークン タブをクリックします。
トークンがない場合には、トークン画面で追加するようにプロンプトが表示されます。
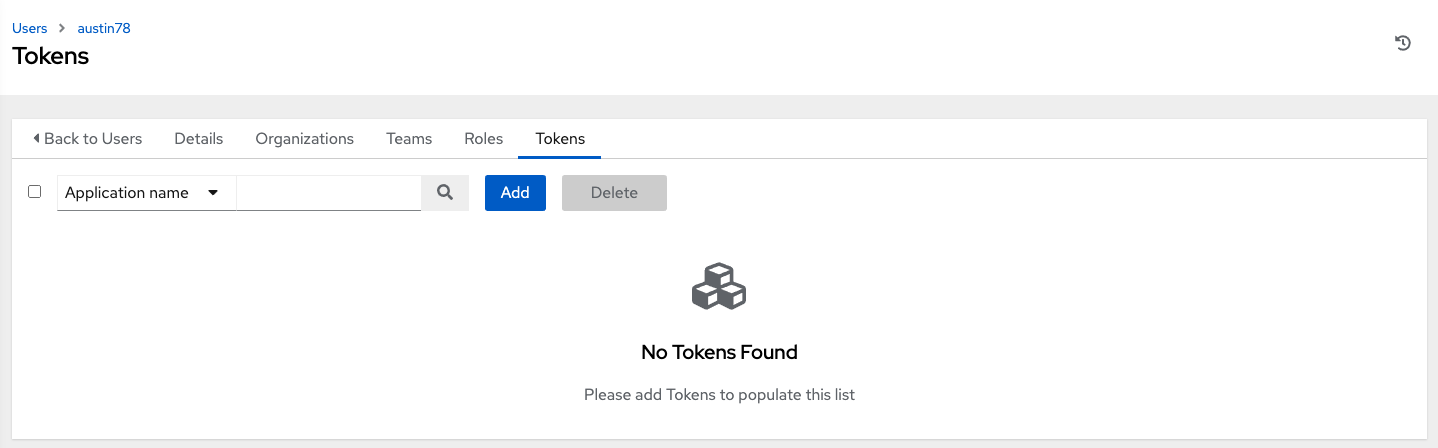
Click the Add button, which opens the Create Token window.
トークンの作成ウィンドウで以下の詳細を入力します。
アプリケーション: トークンを関連付けるアプリケーションの名前を入力します。または、
ボタンをクリックして検索することもできます。これにより、別のウィンドウが開き、利用可能なオプションから選択できます。リストが広範囲に及ぶ場合には、検索バーを使用して、名前別に絞り込むことができます。どのアプリケーションにもリンクされないパーソナルアクセストークン (PAT) を作成する場合には、このフィールドは空白のままにします。
説明 (オプション): トークンに関する簡単な説明を入力します。
範囲 (必須): 対象のトークンのアクセスレベルを指定します。
完了したら 保存 または、変更を破棄するには キャンセル をクリックします。
トークンの保存後には、ユーザー用に新規作成されたトークンおよび、トークン情報、トークンの失効のタイミングが表示されます。
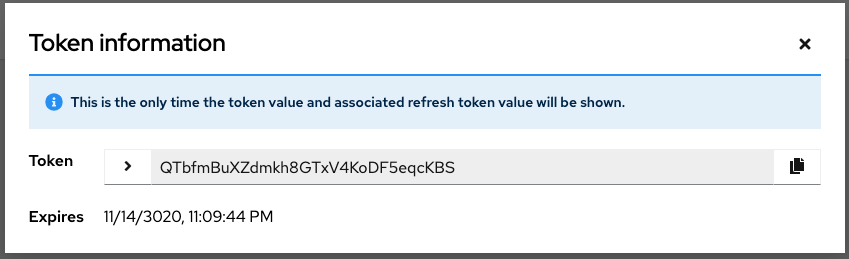
注釈
この時だけ唯一、トークンの値と関連の更新トークンの値が表示されます。
ユーザーのプロファイルのトークン一覧ビューで、トークンが割り当てられるアプリケーションと、有効期限が表示されます。