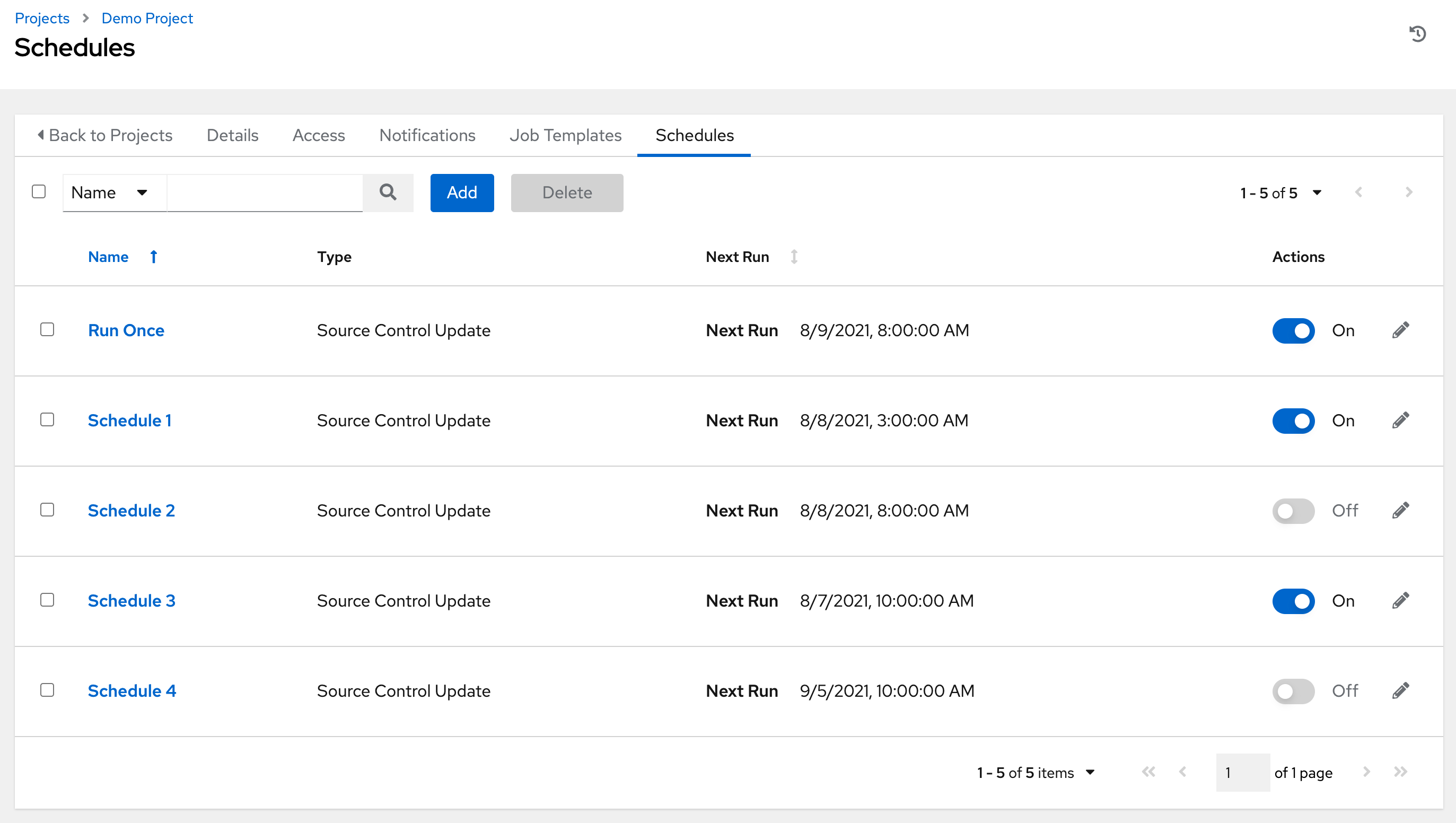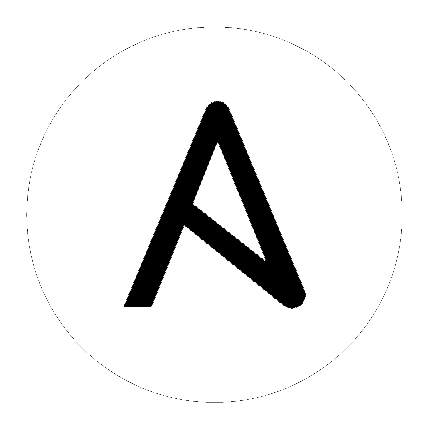28. スケジュール¶
左のナビゲーションバーから スケジュール アイコンをクリックすると、設定したすべてのスケジュールにアクセスできます。スケジュール一覧は、矢印を使用して各コラムから属性別にソートできます。また、スケジュールの実行名、日付、月別に検索することもできます。
各スケジュールには、それに対応する アクション 列があり、スケジュール名の横にある ON/OFF トグルを使用してそのスケジュール名を有効/無効にしたり、そのスケジュールを編集 ( ) したりするオプションがあります。
) したりするオプションがあります。
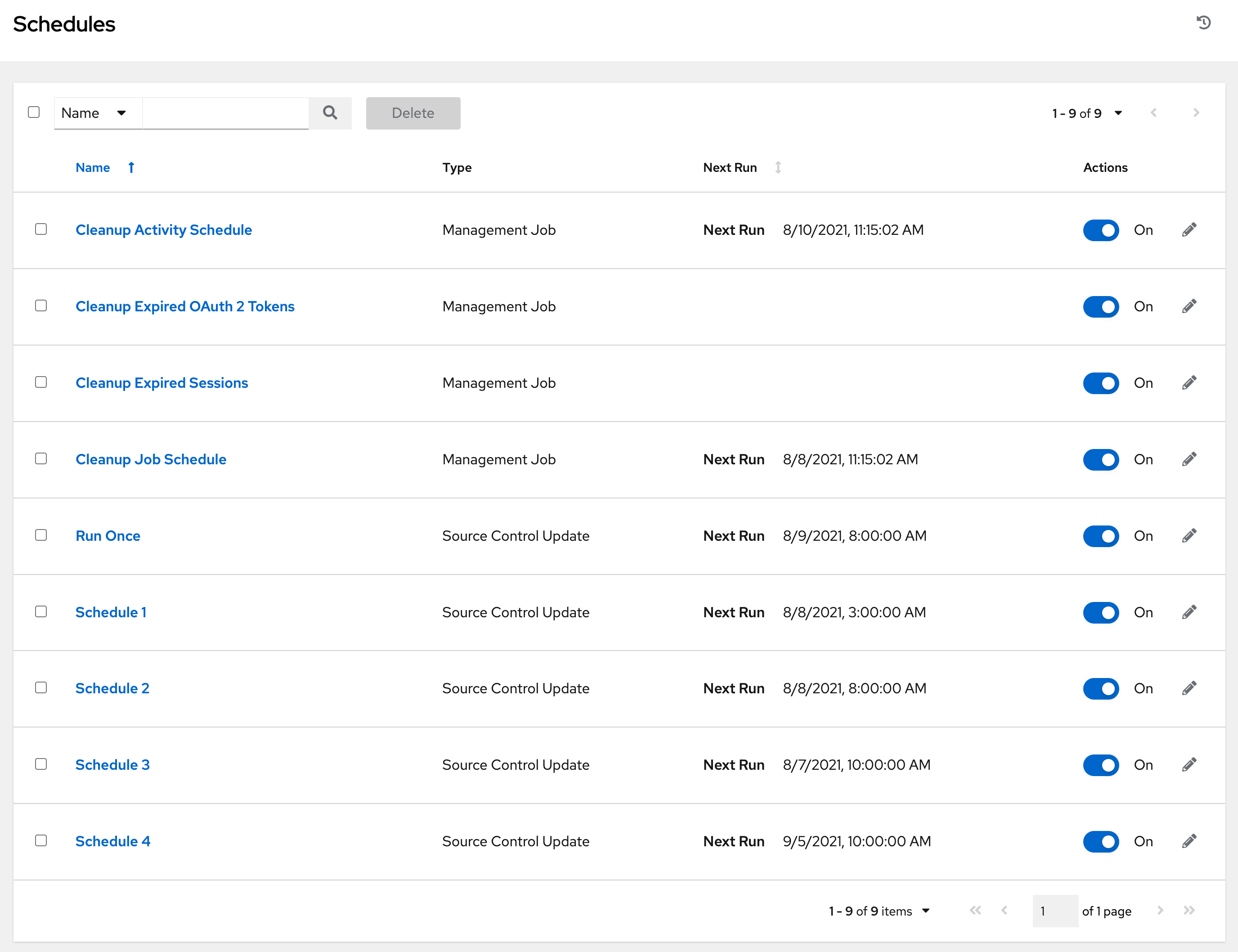
テンプレート、プロジェクト、またはインベントリーソースを設定する場合は、スケジュール タブをクリックするとこのようなリソースのスケジュールを設定できます。スケジュールが作成されると、以下の方法で一覧表示されます。
名前: スケジュール名をクリックすると、詳細が開きます。
タイプ*: スケジュールがソースコントロールの更新に関連しているのか、システム管理されたジョブスケジュールに関連しているのかを識別します。
次回実行日時: このタスクの次回にスケジュールされる実行
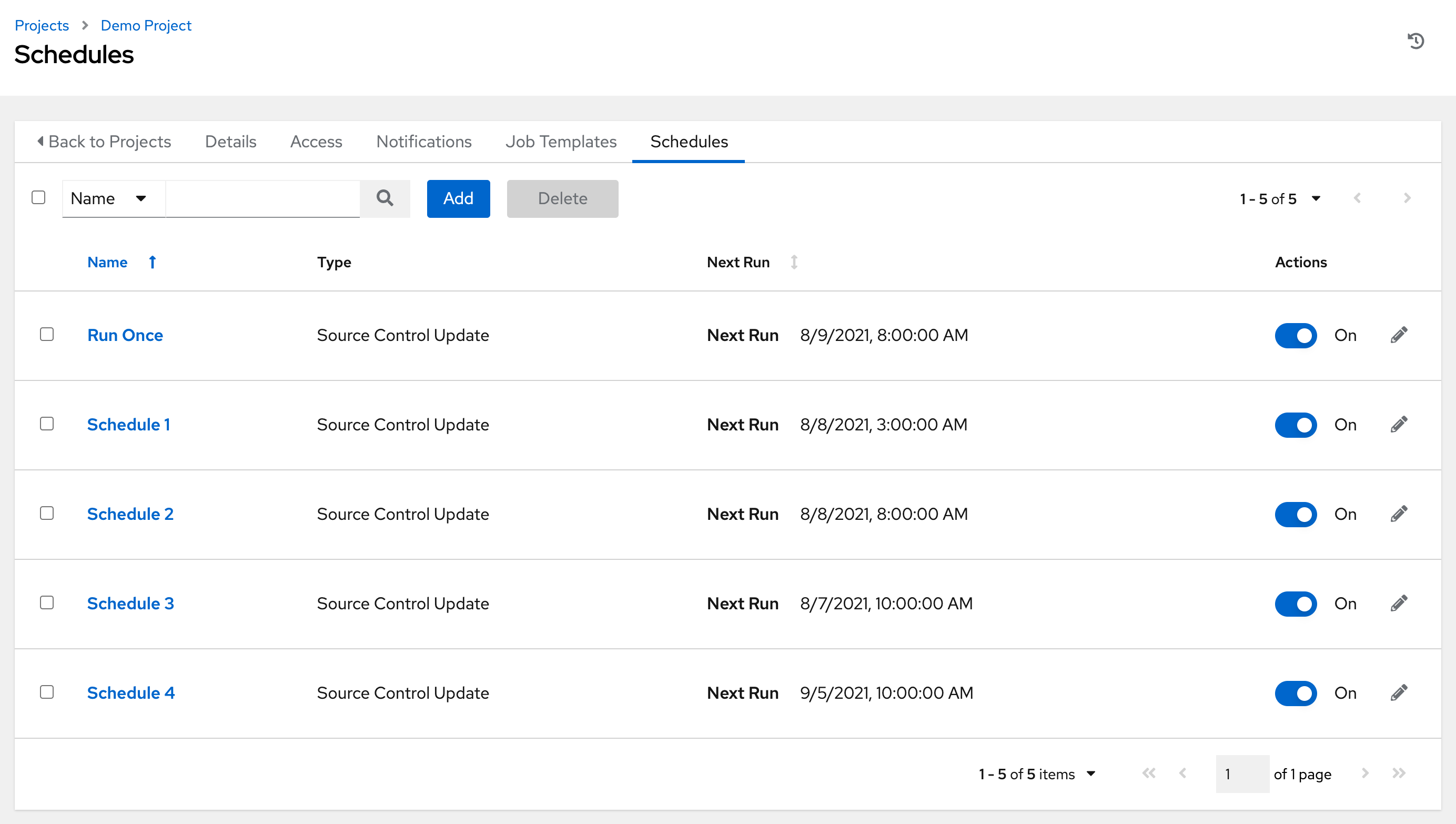
28.1. 新規スケジュールの追加¶
スケジュールは、主要な スケジュール の画面自体からではなく、テンプレート、プロジェクト、またはインベントリーソースからのみ作成できます。新しいスケジュールを作成するには以下を実行します。
設定するリソース (テンプレート、プロジェクトまたはインベントリーソース) の スケジュール タブをクリックします。
追加 ボタンをクリックすると、スケジュールの作成 ウィンドウが開きます。
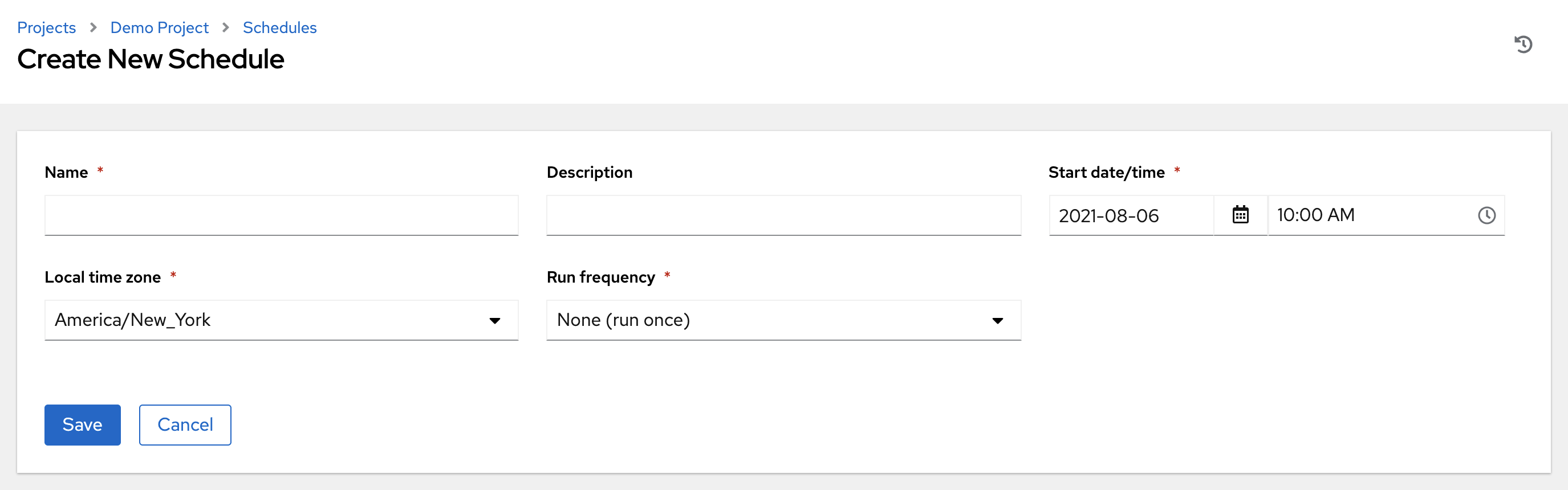
以下のフィールドに該当する詳細を入力します。
名前 (必須)
開始日 (必須)
開始時間 (必須)
ローカルタイムゾーン: 入力した開始時間はこのタイムゾーンの時間になります。
繰り返しの頻度: 選択する頻度に応じて適切なスケジュールオプションが表示されます。
スケジュールを設定すると スケジュールの詳細 が表示され、スケジュールの設定や、選択したローカルタイムゾーンでのスケジュールの発生状況を確認することができます。
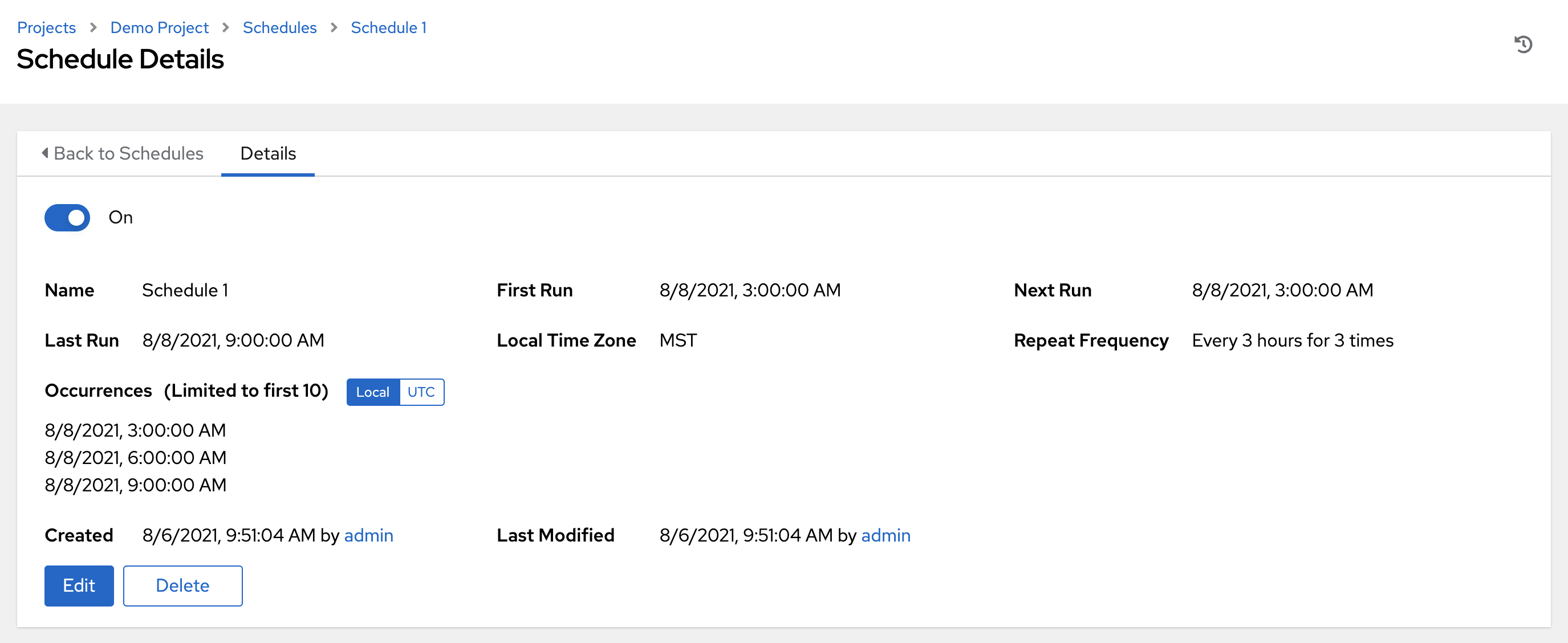
注意
ジョブは UTC でスケジュールされます。夏時間 (DST) への切り替え、または夏時間からの切り替えが起こると、特定の時刻に実行される繰り返しジョブが、ローカルタイムゾーンを基準にして移動する場合があります。システムは、スケジュールの保存時に UTC に対してローカルタイムゾーンベースの時間を解決します。スケジュールを正確に設定するには、スケジュールを UTC 時間で設定する必要があります。
終了したら、保存 をクリックします。
ON/OFF の切り替えボタンを使用して、有効なスケジュールを無効にしたり、無効なスケジュールを有効にしたりできます。