8. 用户¶
:term:`User`是可以通过关联的权限和凭证访问 automation controller 的人员。点击左侧导航栏中的 Users 访问 Users 页面。用户列表可以按 Username、First Name 或 Last Name 进行排序和搜索,点击标题可切换您的排序首选项。
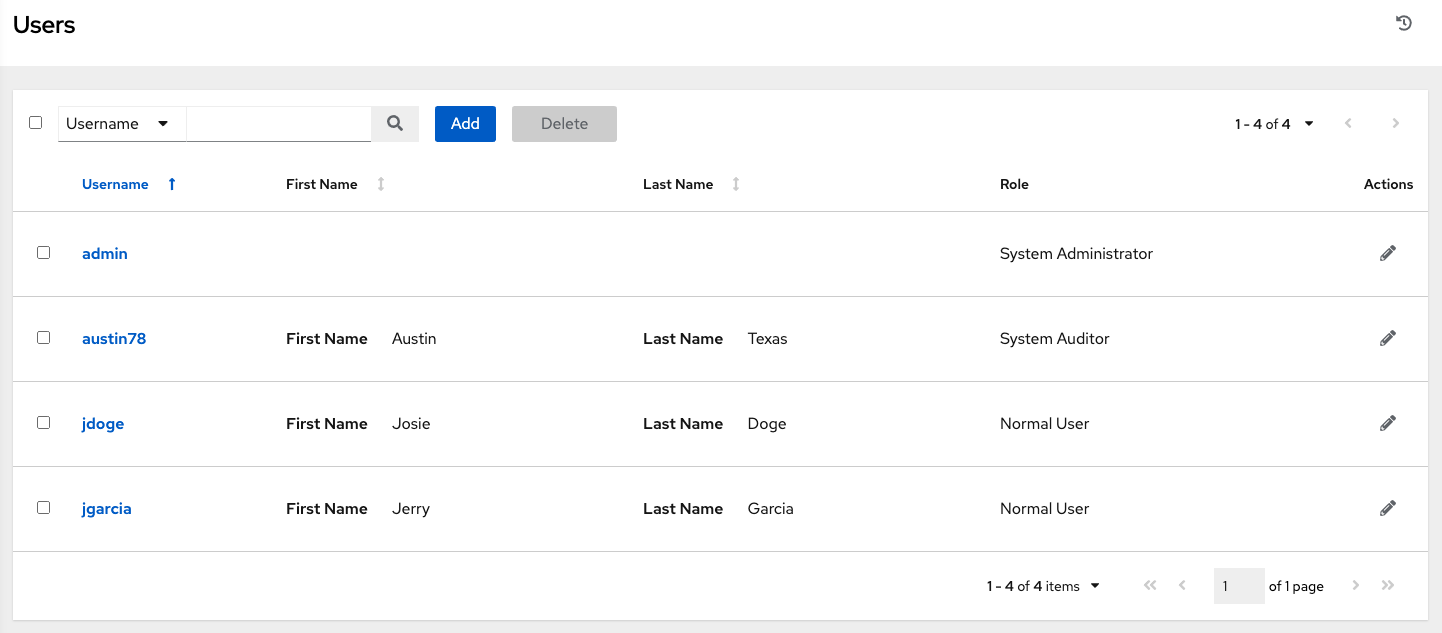
您可以通过在用户概述屏幕中查看其用户名旁边的权限和用户类型信息,轻松查看权限和用户类型信息。
8.1. 创建用户¶
要创建新用户,请执行以下操作:
点 Add 按钮,打开 Create User 对话框。
输入有关新用户的适当详情。使用星号(*)标记的字段是必需的。
注解
修改您自己的密码时,请退出并重新登录以便其生效。
可以分配三种类型的用户:
Normal User:普通用户拥有的读写访问权限仅限于该用户获得了适当角色和权限的资源(如清单、项目和作业模板)。
System Auditor:审核员隐式继承环境中所有对象的只读权限。
System Administrator:系统管理员(也称为超级用户)具有完整的系统管理权限 -- 具有对整个安装的完整读写权限。系统管理员通常负责管理 automation controller 的所有方面并将日常工作的职责委派给不同的用户。请谨慎分配!
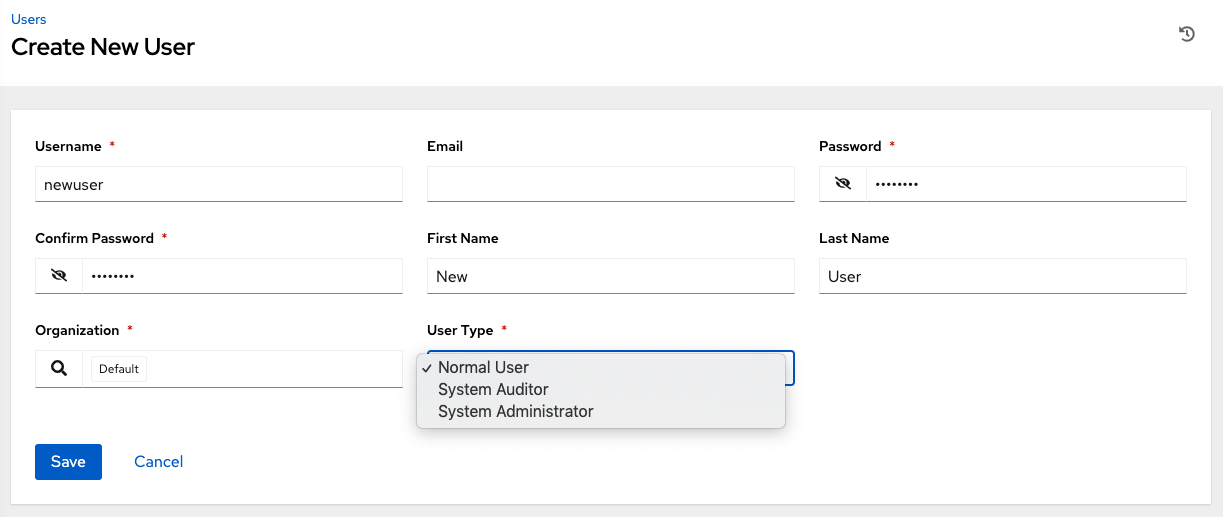
注解
安装过程创建的初始用户(通常为“admin”)即为超级用户。始终必须存在一个超级用户。要删除“admin”用户帐户,您必须首先创建另一个超级用户帐户。
完成后请选择 Save。
成功创建用户后,会为新创建的用户打开 User 对话框。
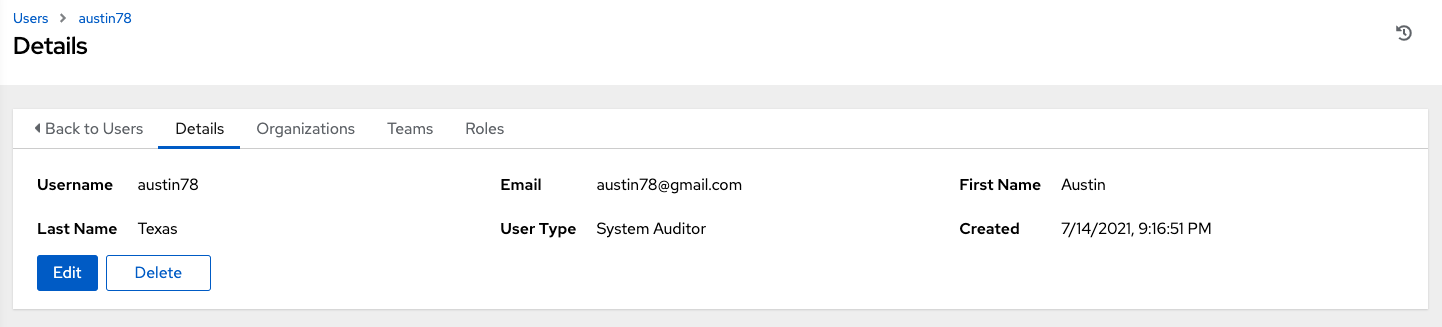
您可以点 Delete 从 Details 屏幕中删除用户,也可以在退出详情屏幕后,从当前用户列表中删除用户。如需更多详情,请参阅 删除用户。
用户数量的计数也已更新,并且新用户的新条目已添加到编辑表单下方的用户列表中。无论您点击用户名还是编辑 ( ) 按钮,都会打开同一窗口。在这里,可以查看和修改用户的 Organizations、Teams 和 Permissions 以及其他用户成员资格详情。
) 按钮,都会打开同一窗口。在这里,可以查看和修改用户的 Organizations、Teams 和 Permissions 以及其他用户成员资格详情。
注解
如果用户不是新建的用户,用户的详细信息屏幕会显示该用户的最后登录活动。
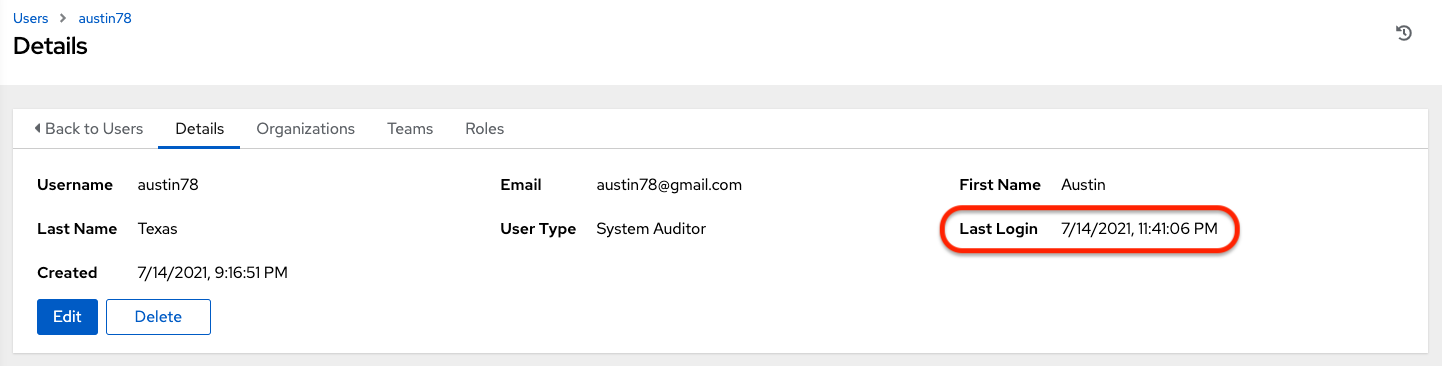
当您以自己的身份登录并查看您自己的用户配置集详情时,您可以从您的用户配置集中管理令牌。如需了解更多详情,请参阅 Users - Tokens。
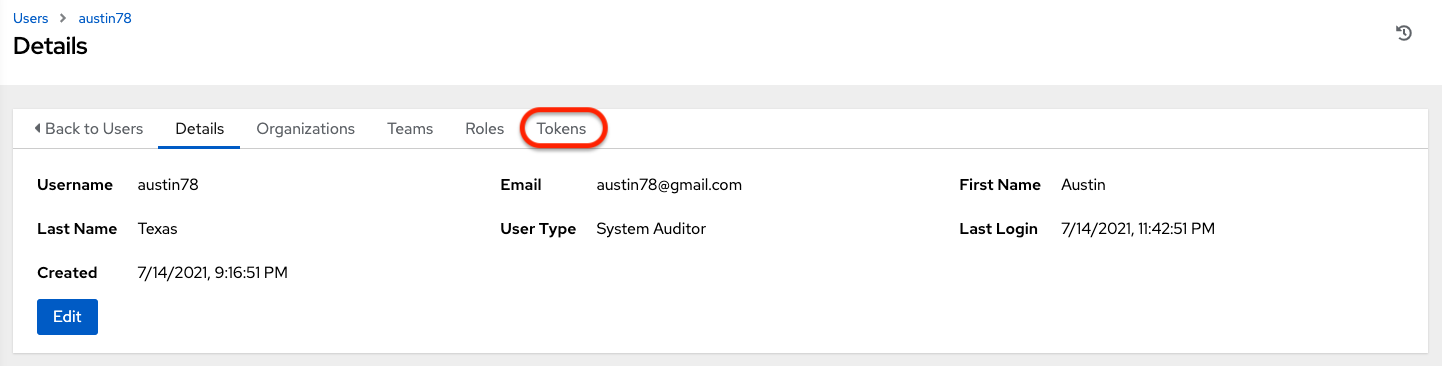
8.2. 删除用户¶
在删除用户前,需要有用户权限。当您删除用户帐户时,用户的名称和电子邮件将从 automation controller 中永久删除。
展开左侧导航栏中的 Access 菜单,然后点 Users 显示当前用户列表。
选择您要删除的用户的复选框,并点击 Delete。
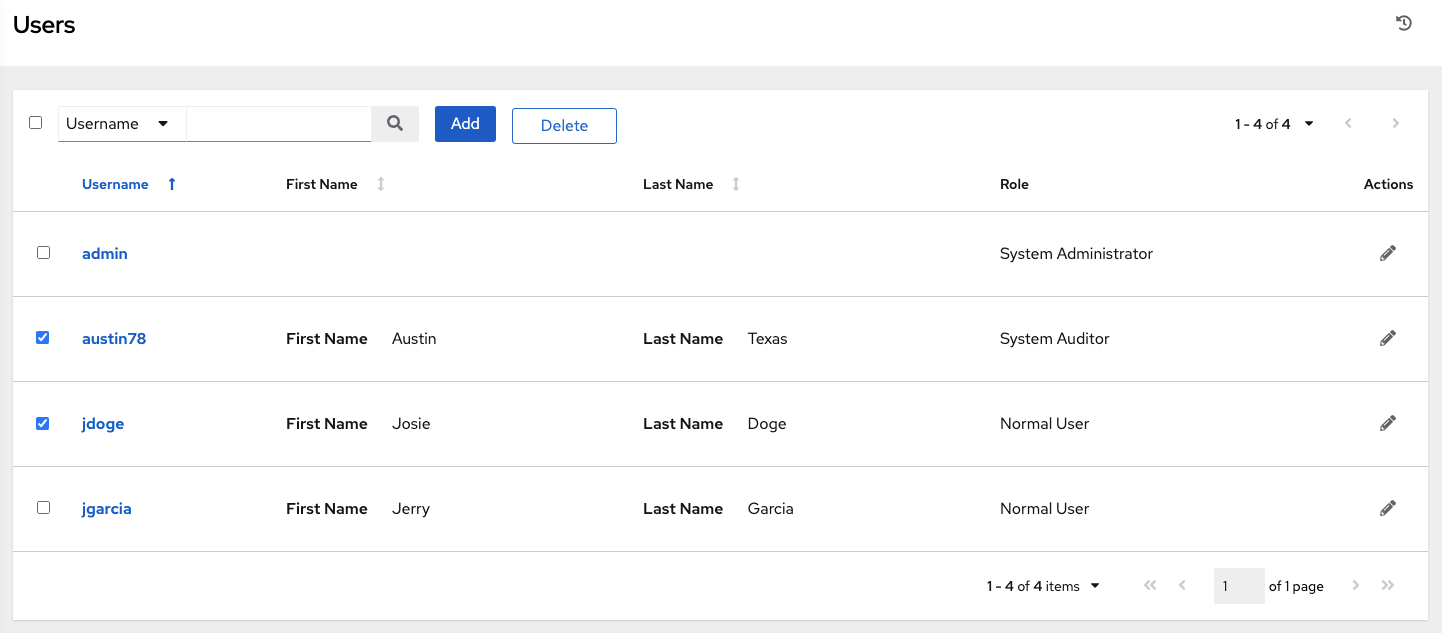
点警告消息中的 Delete 以永久删除该用户。
8.4. Users - Teams¶
这会显示该用户所属团队的列表。这个列表可以按 Team Name 或 Description 进行搜索。您无法在此显示面板中修改团队成员资格。如需更多信息,请参阅 团队。
在创建了团队并且为该团队分配了用户之前,用户的分配团队详情会显示为空白。
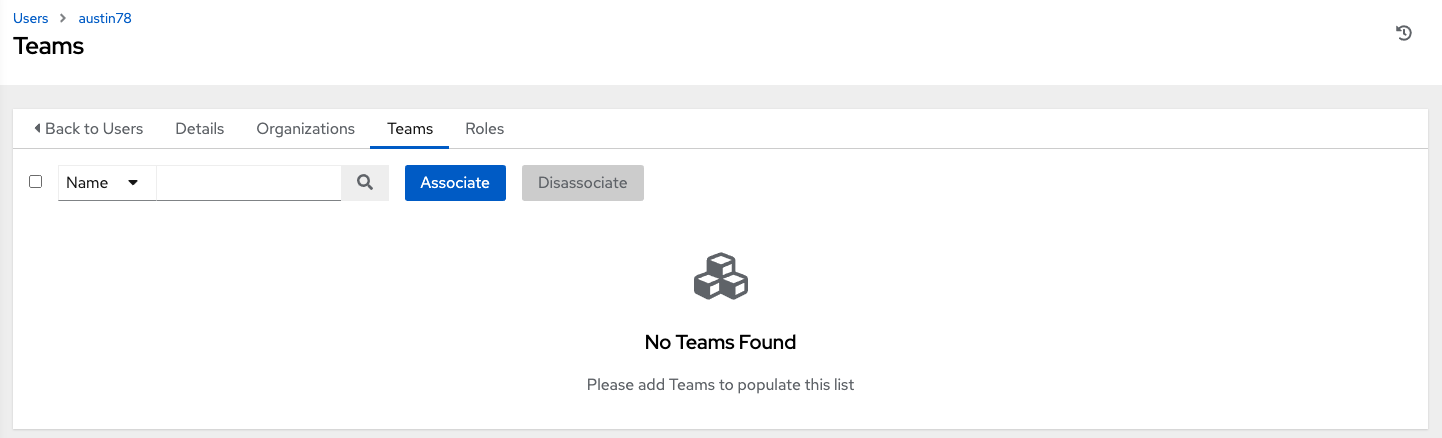
8.5. Users - Permissions¶
权限是指分配给此用户的权限集(基于角色的访问控制),可提供读取、修改和管理项目、清单、作业模板及其他 automation controller 元素的能力。
注解
务必要注意,作业模板管理员可能无法访问任何与模板关联的任何清单、项目或凭证。如果没有这些访问权限,作业模板中的某些字段不可编辑。
这个屏幕显示目前分配给所选用户的角色列表,可按照 Name、Type 或 Role 进行排序和搜索。
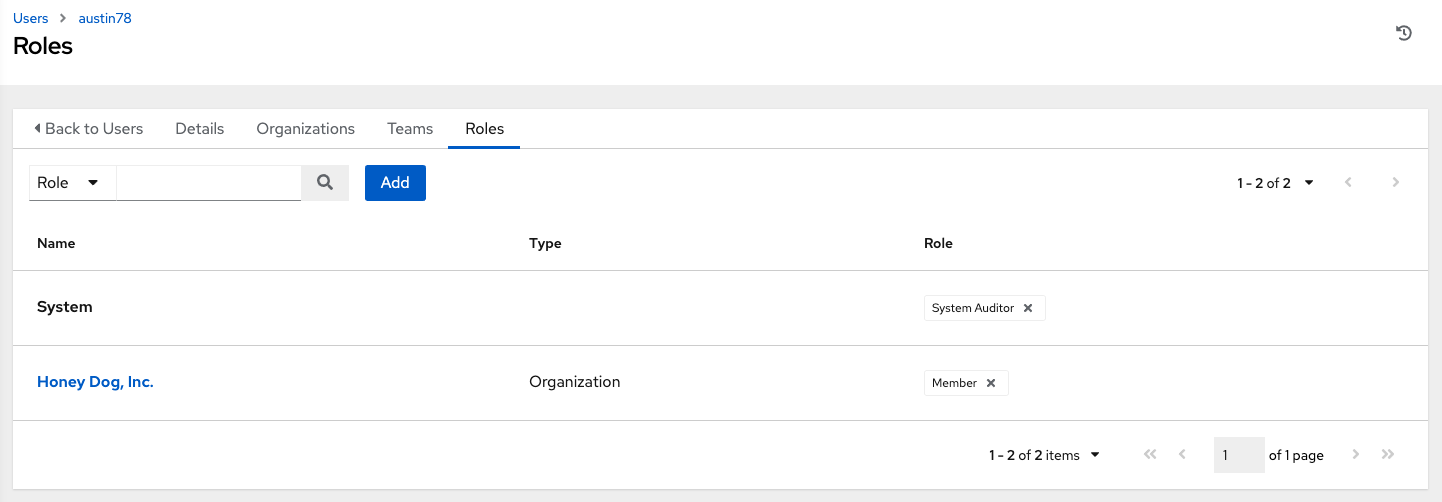
8.5.1. 添加权限¶
要为特定用户添加权限,请执行以下操作:
点 Add 按钮,打开 Add Permissions 向导。
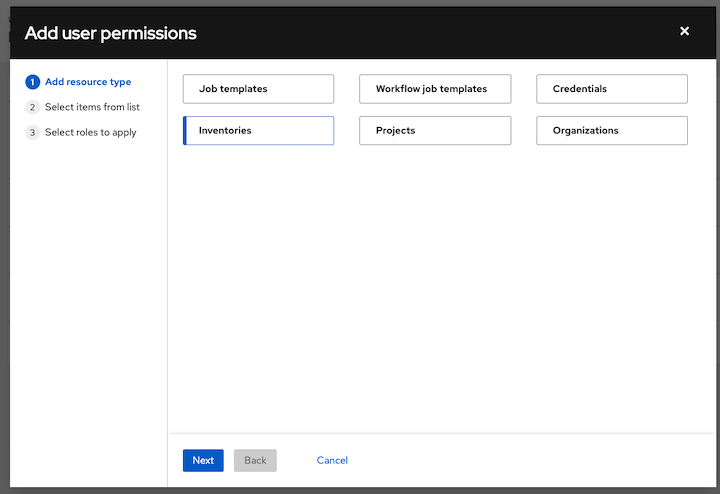
点来选择用户可访问的对象,并点 Next。
点以选择分配资源以分配团队角色并点 Next。
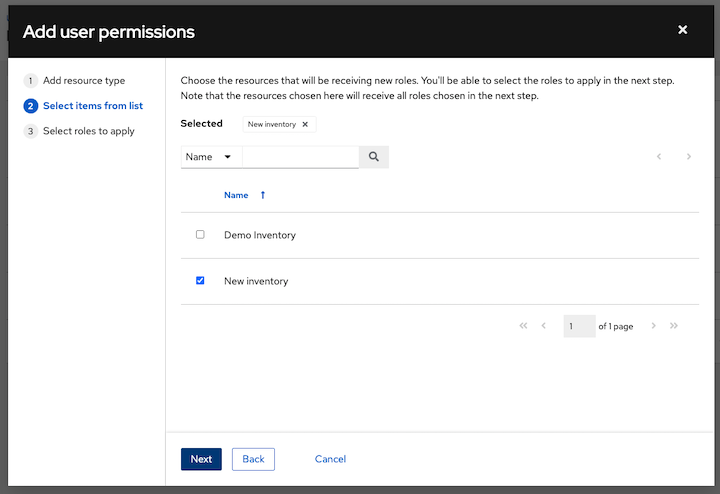
单击角色旁边的复选框,将该角色分配到您选择的资源类型。不同的资源具有不同的可用选项。
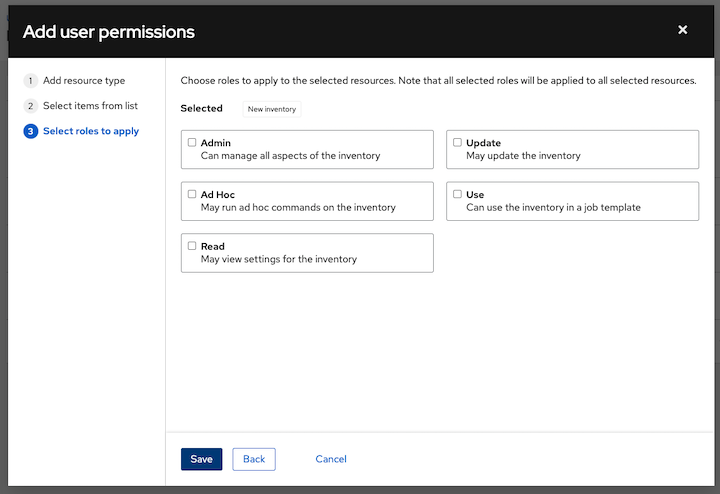
完成后,点击 Save,此时 Add Permissions 向导将关闭,并显示更新的用户配置集,其中已包含为每个所选资源分配的角色。

要删除特定资源的权限,请单击其资源旁边的解除关联(x)按钮。这将启动一个确认对话框,要求您确认解除关联。
注解
您还可以添加团队、个人或多个用户,并在对象一级(项目、清单、作业模板和工作流模板)为其分配权限。此功能减少了机构一次性设置多个用户的时间。
8.6. Users - Tokens¶
Tokens 标签页将只会显示给您的用户(您自己)。若要将令牌关联至应用程序,您可能需要先:ref:create an application <ug_applications_auth_create>。您也可以创建个人访问令牌 (PAT),而不将它与任何应用程序关联。要为您的用户创建令牌,请执行以下步骤:
如果还没有选择用户,请在 Users 列表视图中点击您的用户来配置您的 OAuth 2 令牌。
在用户档案中点 Tokens 标签页。
当没有令牌时,Tokens 屏幕会提示您添加它们:
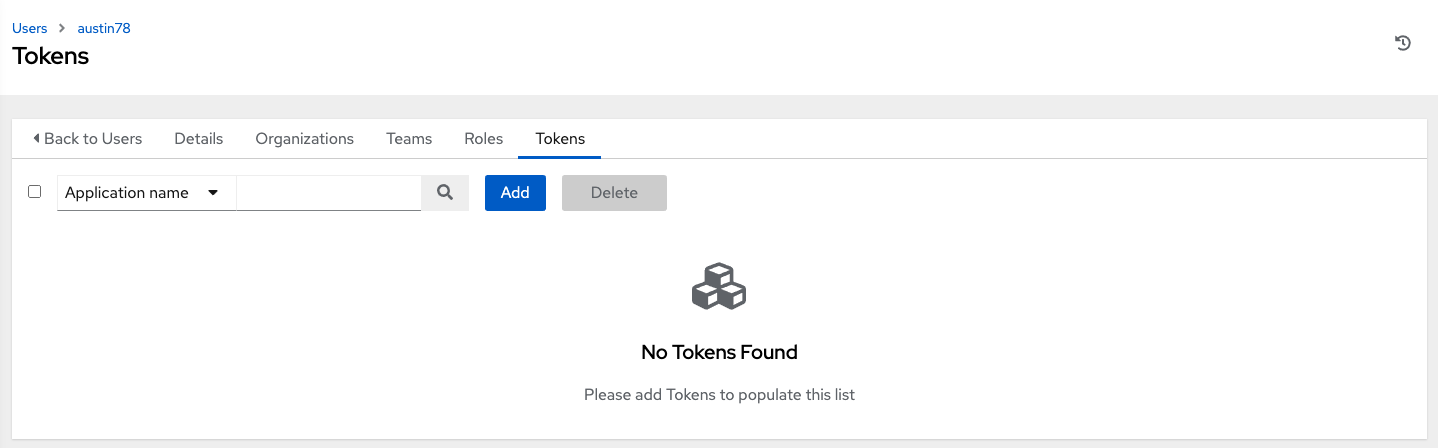
点 Add 按钮,打开 Create Token 窗口。
在 Create Token 窗口中输入以下信息:
完成后,点击 Save,或者点 Cancel 取消更改。
保存令牌后,新生成的令牌会显示令牌信息及其过期的时间。

注解
这是唯一显示令牌值和关联刷新令牌值的时间。
在用户的档案中,分配给它的应用程序及其过期时间显示在令牌列表视图中。
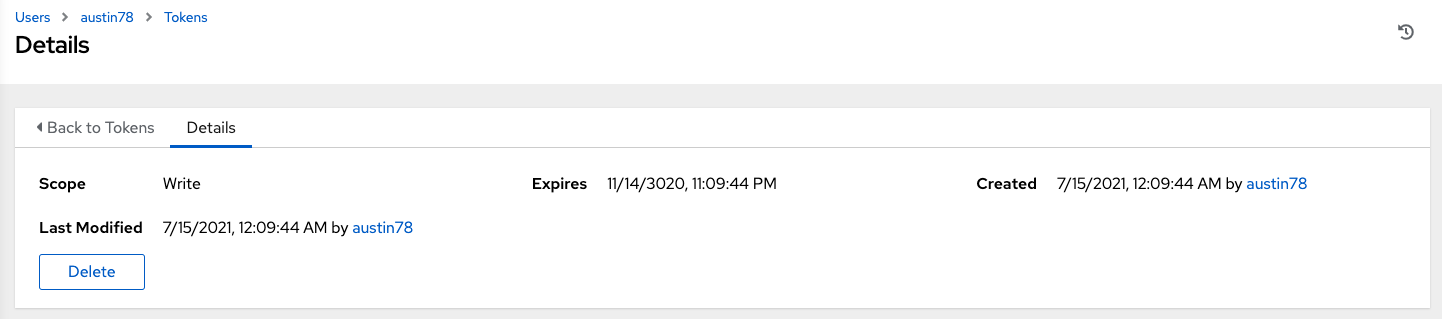

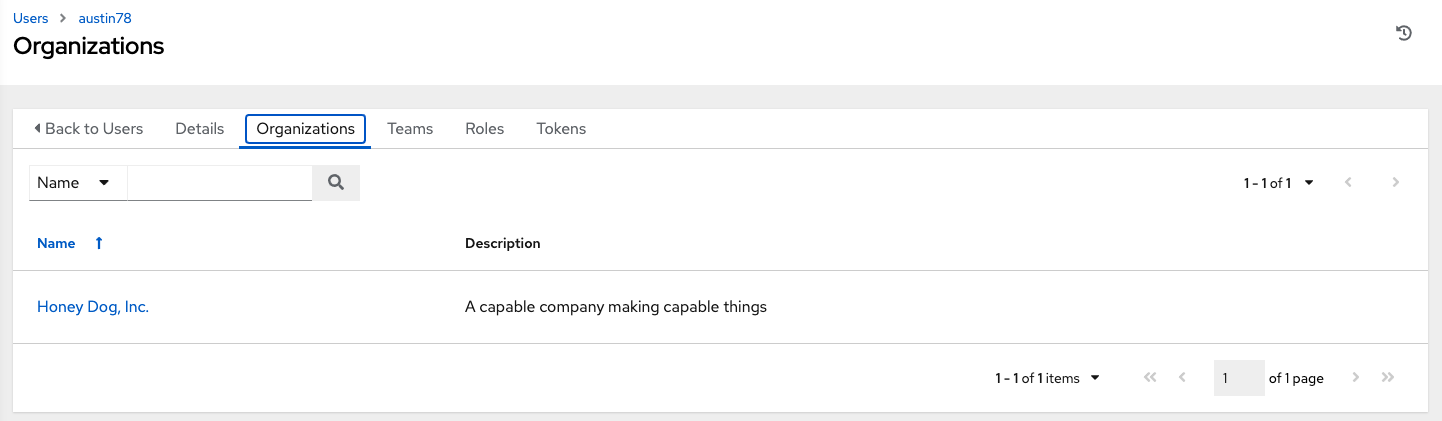
 按钮进行搜索。这会打开一个单独的窗口,允许您从可用选项中选择。如果列表太长,则可以使用搜索栏按名称过滤。如果您想创建一个不和任何应用程序相关联的 Personal Access Token (PAT),请保留此字段为空白。
按钮进行搜索。这会打开一个单独的窗口,允许您从可用选项中选择。如果列表太长,则可以使用搜索栏按名称过滤。如果您想创建一个不和任何应用程序相关联的 Personal Access Token (PAT),请保留此字段为空白。