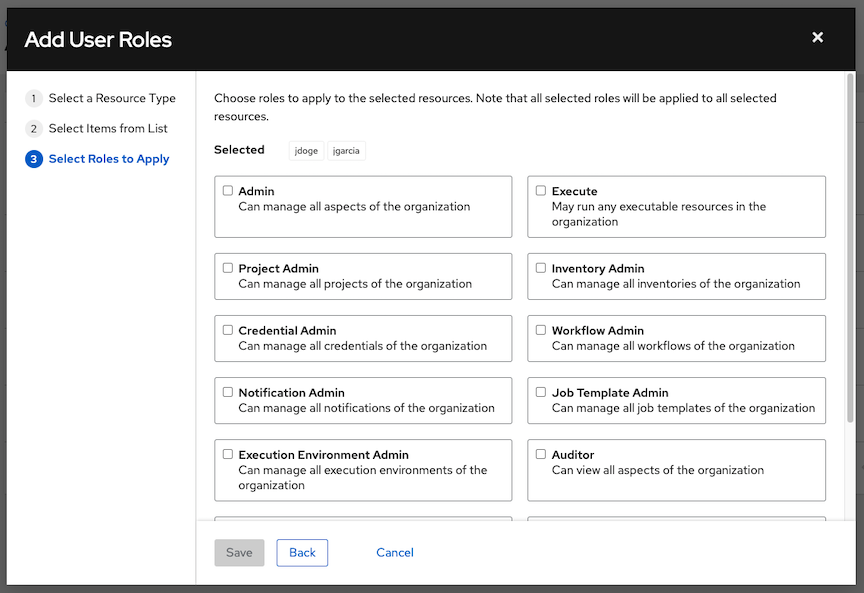7. 組織¶
Organization (組織) は、ユーザー、チーム、プロジェクト、および インベントリー の論理コレクションで、automation controller オブジェクトの階層の最上位のオブジェクトです。
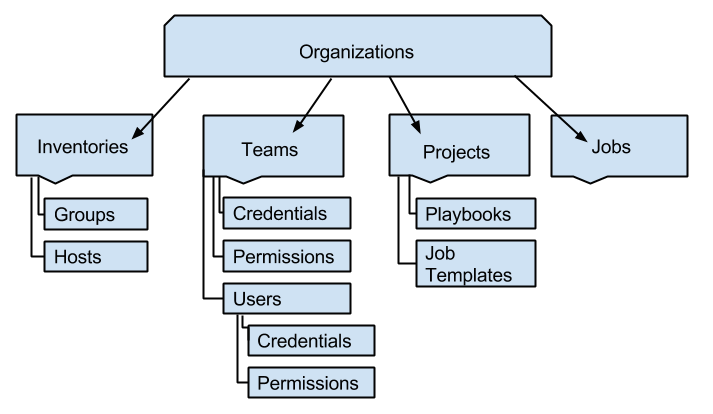
左のナビゲーションバーから 組織 アイコンをクリックして、組織ページにアクセスします。組織ページでは、インストールの既存組織をすべて表示します。組織は、名前 または 説明 で検索できます。編集 ボタンおよび 削除 ボタンを使用して組織を変更したり、削除したりします。
注釈
デフォルトの組織が自動的に作成されます。
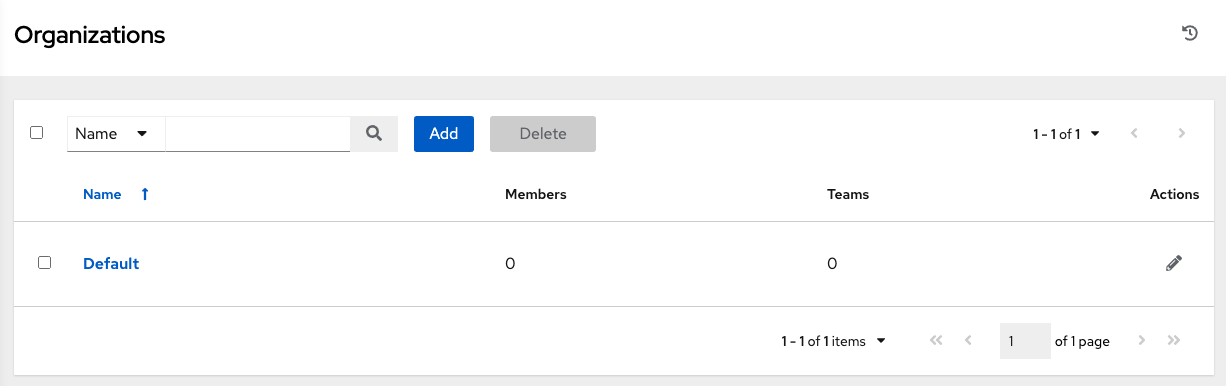
このリストビューでは、アクション メニューから組織の詳細を編集することができます ( )。
)。
7.1. 新しい組織の作成¶
追加 ボタンをクリックすると、新しい組織を作成できます。
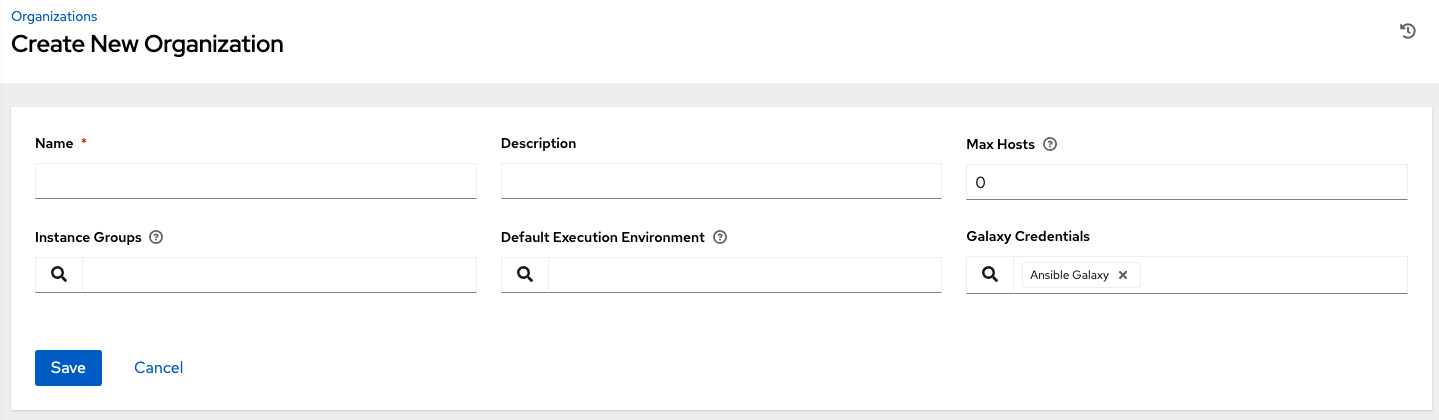
組織には、設定可能な属性が複数あります。
組織の 名前 を入力します (必須)。
組織の 説明 を入力します。
最大ホスト数 を編集できるのは、スーパーユーザーのみで、これを使用して、組織に割り当てることのできるライセンスホスト数の上限を設定します。この値を 0 に設定すると上限がなくなります。ホスト数の上限に到達するか超えた組織に、ホストを追加しようとすると、エラーメッセージが表示されます。

インベントリー同期の出力ビューでも、ホストの上限エラーが表示されます。エラーの詳細については、詳細 をクリックしてください。
この組織の実行先の インスタンスグループ を入力します。
実行環境の名前を入力するか、この組織の実行先の既存の デフォルトの実行環境 を検索します。詳細は Ansible Automation Platform Upgrade and Migration Guide の 実行環境へのアップグレード を参照してください。
使用する場合は、** Galaxy 認証情報** を入力するか、既存の認証情報の一覧から検索します。
組織の作成を完了するには、保存 をクリックします。
組織が作成されると、automation controller にその組織の詳細が表示され、組織のアクセスおよび実行環境を管理できるようになります。
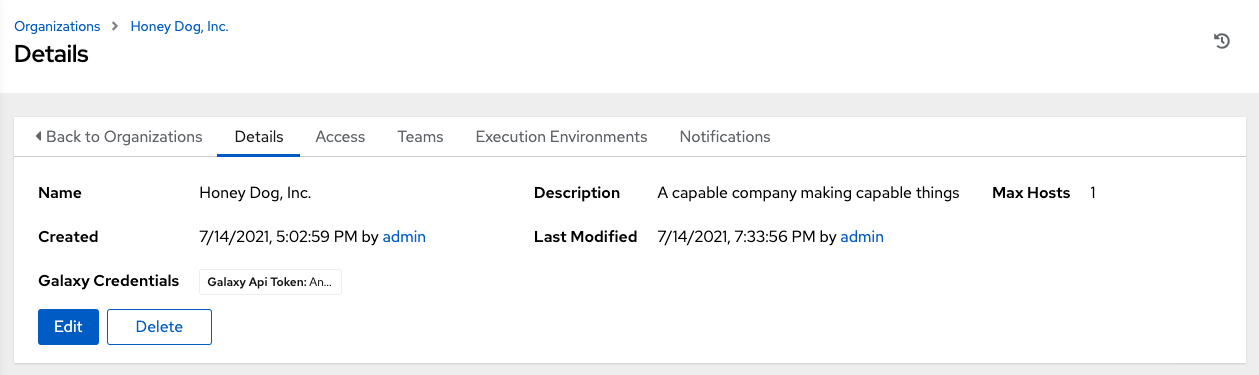
詳細 タブでは、組織の編集や削除を行うことができます。
注釈
他の作業アイテムが使用するアイテムを削除する場合は、メッセージが開き、削除されるアイテムと、削除の確認を促すプロンプトが表示されます。画面によっては、無効なアイテムや、過去に削除されたアイテムが含まれる場合があるので、それらのアイテムは実行に失敗します。以下は、これらのメッセージ例です。
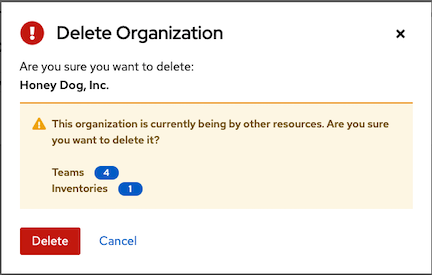
7.2. アクセスの操作¶
アクセス をクリックすると、この組織に関連するすべてのユーザーとそのロールが表示されます (組織を表示しているときは 詳細 の横にあります)。
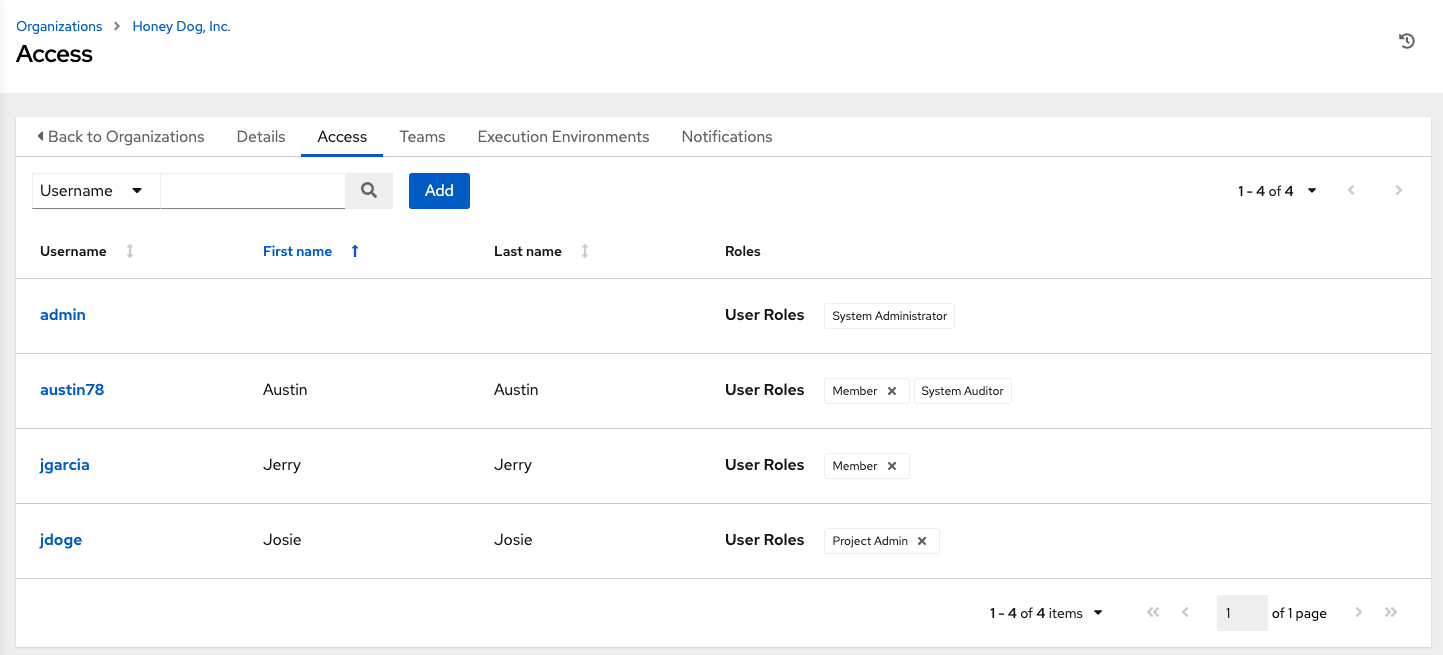
ここでは、この組織のユーザーメンバーシップを管理できますが、左のナビゲーションバーから ユーザー をクリックして、ユーザーページからユーザーごとのメンバーシップを管理することもできます。組織には、ここでは説明されていない独自のロールセットがあります。組織内の特定のユーザーに特定レベルの権限を割り当てたり、特定のリソースの管理者として機能させたりすることができます。詳細は「ロールベースのアクセス制御」を参照してください。
ユーザーをクリックすると、そのユーザーの詳細が表示されるため、そのユーザーに関連付けられたパーミッションの確認や、そのパーミッションの付与、編集および削除を実行できます。詳細は、ユーザー を参照してください。
7.2.1. ユーザーまたはチームの追加¶
ユーザーやチームを組織に追加するには、そのユーザーやチームがすでに作成されている必要があります。詳細は、「ユーザーの作成」および「チームの作成」を参照してください。既存のユーザーやチームを組織に追加するには、以下を行います。
アクセス タブで 追加 ボタンをクリックします。
追加するユーザーまたはチームを選択し、**次へ**をクリックします。
リストから 1 つまたは複数のユーザーを選択します。これには、メンバーとして追加するユーザーの隣にあるチェックボックスをクリックして、次へ をクリックします。
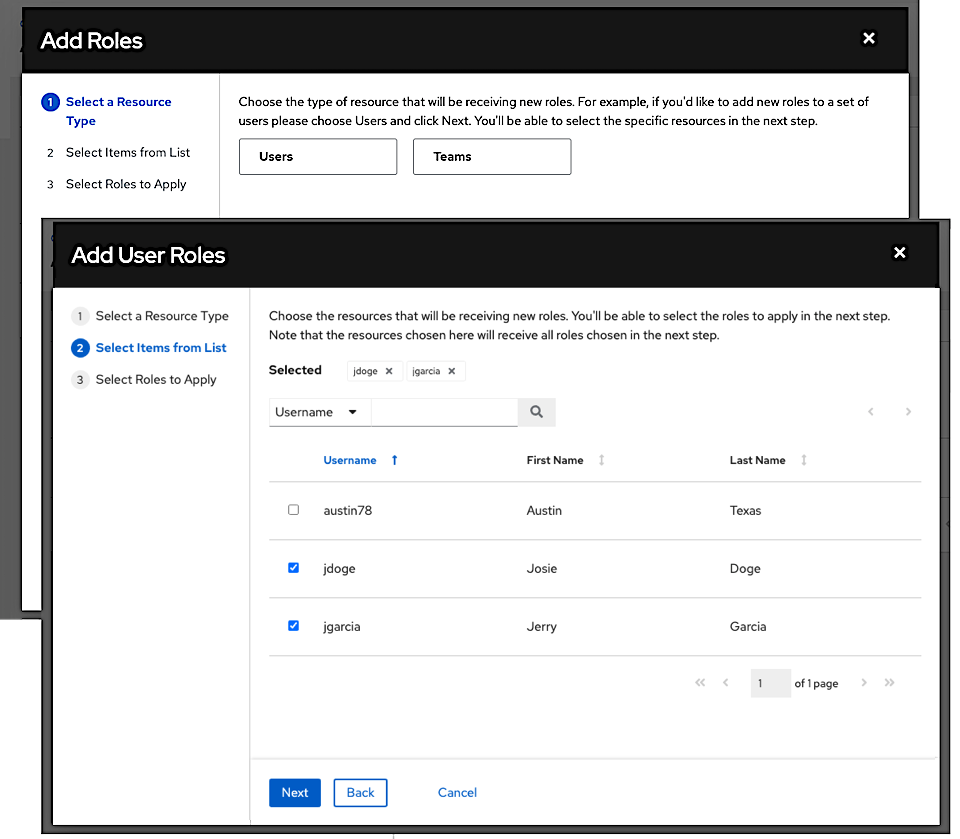
この例では、追加するユーザーが 2 つ選択されています。
選択したユーザーやチームに割り当てるロールを選択します。役割の一覧は、下にスクロールして確認してください。リソースによって利用できるオプションが異なります。
保存 ボタンをクリックすると、選択したユーザーまたはチームにロールが適用され、メンバーとして追加されます。
ユーザー/チームの追加ウィンドウが閉じ、各ユーザーやチームに割り当てられた更新済みのロールが表示されます。
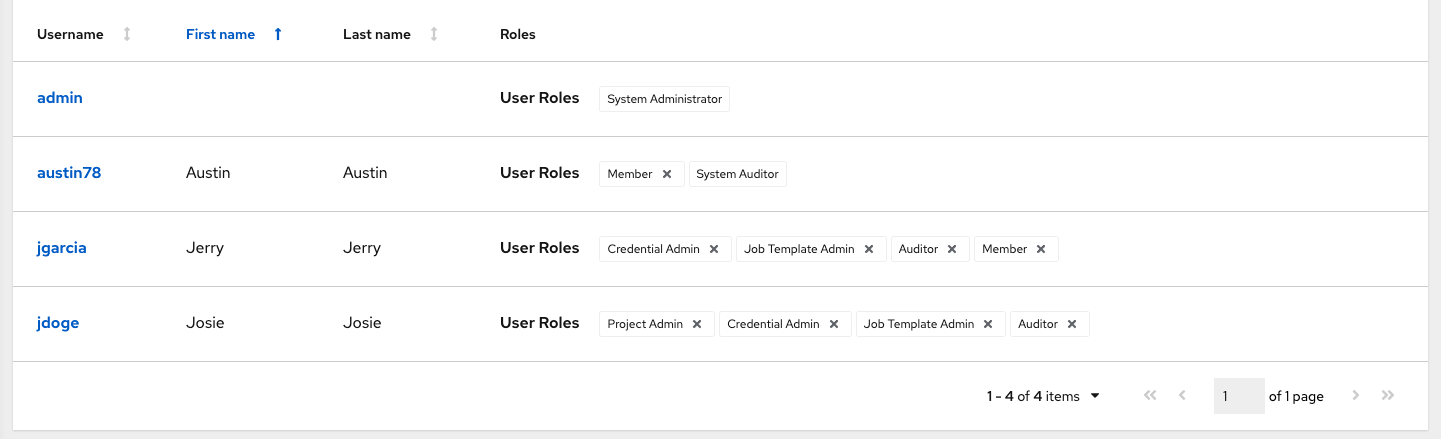
特定ユーザーのロールを削除するには、そのリソースの横にある「関連付けの解除」(x) ボタンをクリックします。
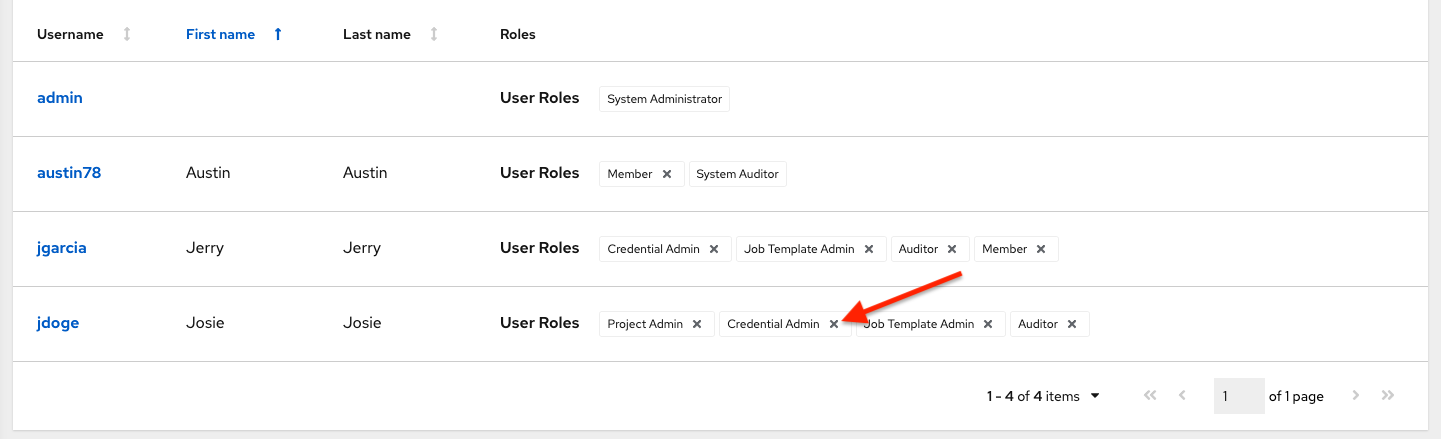
これにより確認ダイアログが起動し、関連付けの解除を確定するように求められます。
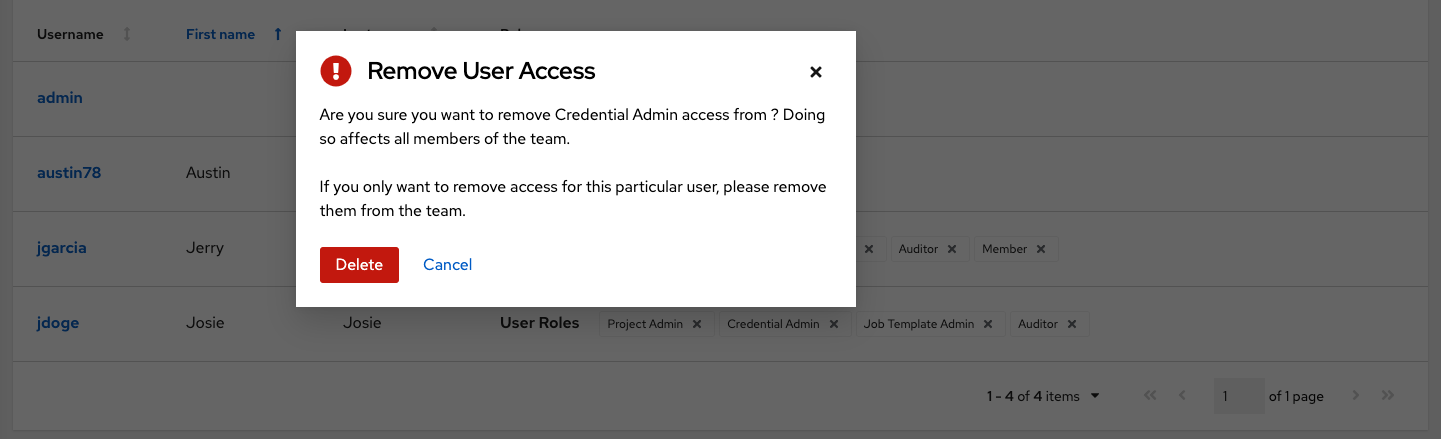
注釈
ロールが関連付けられたユーザーまたはチームは、認証情報が別の組織に再割り当てされた後でも保持されます。
7.3. 通知の使用¶
通知 タブをクリックすると、設定した通知の統合を確認できます。
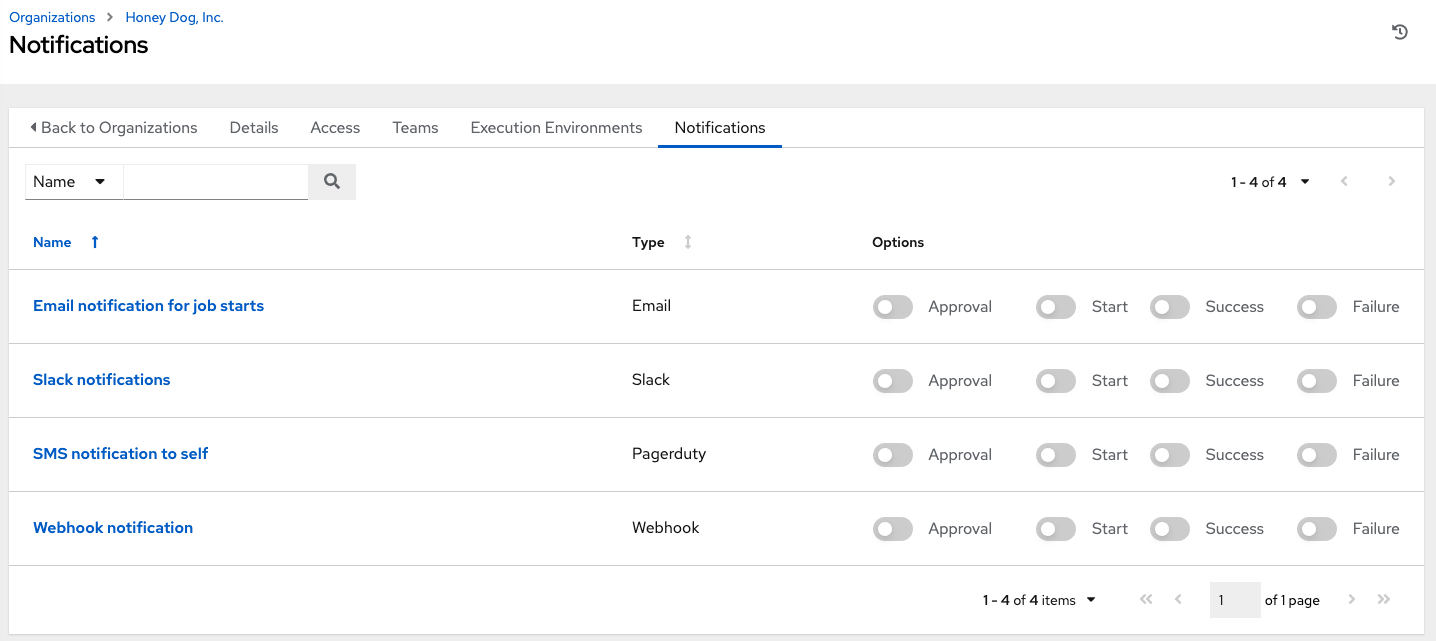
トグルを使用して、特定の組織で使用する通知を有効または無効にします。詳細については、通知の有効化と無効化 を参照してください。
通知が設定されていない場合は、左のナビゲーションバーにある「通知」オプションから通知を作成する必要があります。
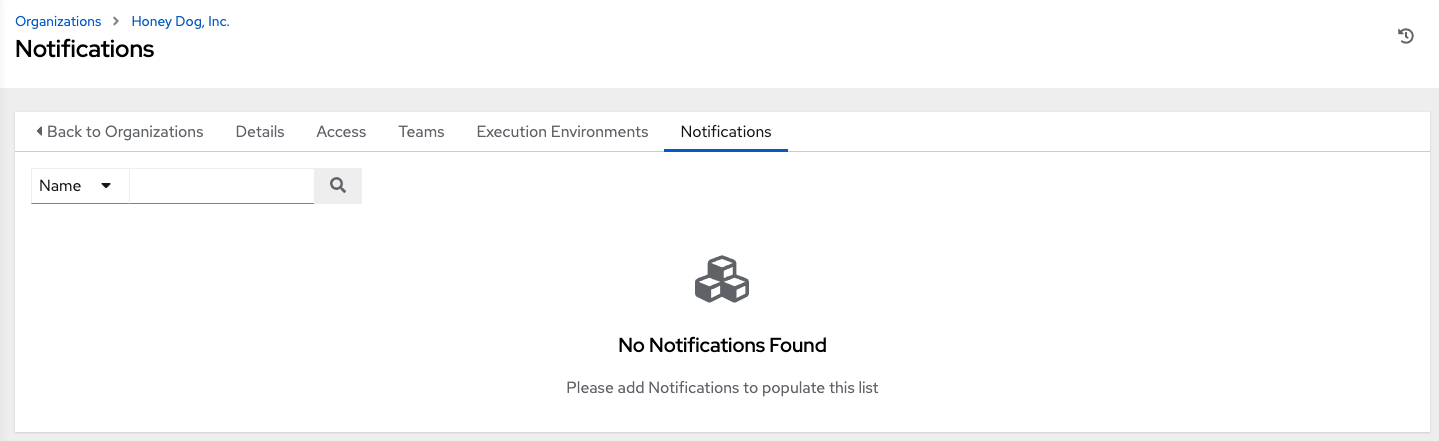
さまざまな通知タイプの設定に関する追加の情報は、通知タイプ を参照してください。