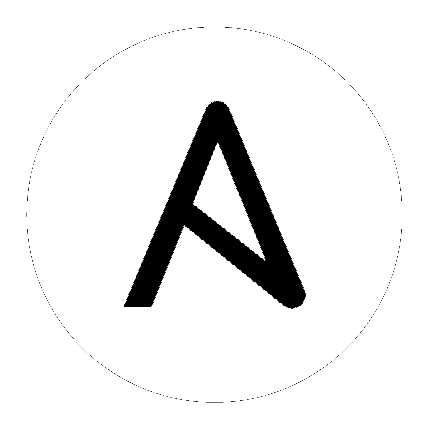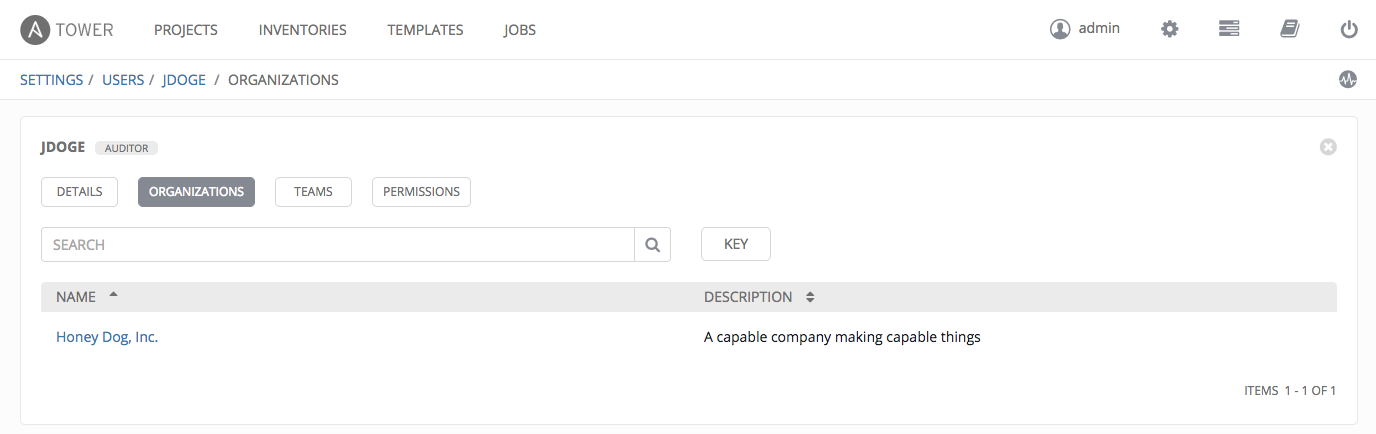8. ユーザー¶
User (ユーザー) とは、Tower にアクセスでき、関連付けられたパーミッションおよび認証情報を持つユーザーのことです。ユーザーリンク (設定 ( ) メニューを選択して ユーザー を選択して移動する) から、すべての Tower ユーザーを管理できます。ユーザーの一覧は、ユーザー名、名、または 姓 ヘッダーを使って並び替えや検索を実行でき、並び替えの順序を切り換えることができます)。
) メニューを選択して ユーザー を選択して移動する) から、すべての Tower ユーザーを管理できます。ユーザーの一覧は、ユーザー名、名、または 姓 ヘッダーを使って並び替えや検索を実行でき、並び替えの順序を切り換えることができます)。

ユーザーの作成画面から 3 種類の Tower ユーザーを割り当てることができます。
- Normal User (標準ユーザー): 標準ユーザーには、適切なロールや権限が付与されているリソース (インベントリー、プロジェクト、およびジョブテンプレートなど) に限定される読み取りおよび書き込みアクセスがあります。
- System Auditor (システム監査者): 監査者は、Tower 環境内のすべてのオブジェクトの読み取り専用機能を暗黙的に継承します。
- System Administrator (システム管理者): Tower システム管理者 (スーパーユーザーとしても知られる) には、Tower インストール全体に対する管理者権限、読み取りおよび書き込み権限があります。通常、システム管理者は Tower のすべての分野を管理し、各日常業務の責任を各種ユーザーに委任します。
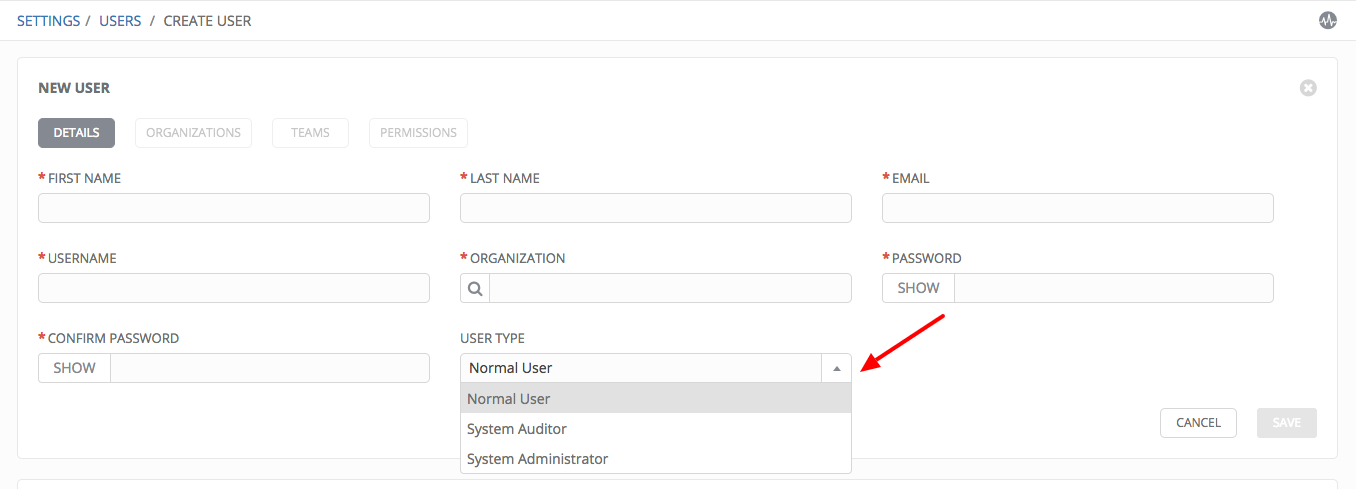
注釈
Tower のインストールプロセスで作成される初期 ユーザー (通常は「管理者」) はスーパーユーザーです。1 スーパーユーザーは常に存在している必要があります。「管理者」ユーザーアカウントを削除するには、まず別のスーパーアカウントを作成する必要があります。
8.1. ユーザーの作成¶
新規ユーザーを作成するには、以下を実行します。
 ボタンをクリックすると、「ユーザーの作成」ダイアログが開きます。
ボタンをクリックすると、「ユーザーの作成」ダイアログが開きます。
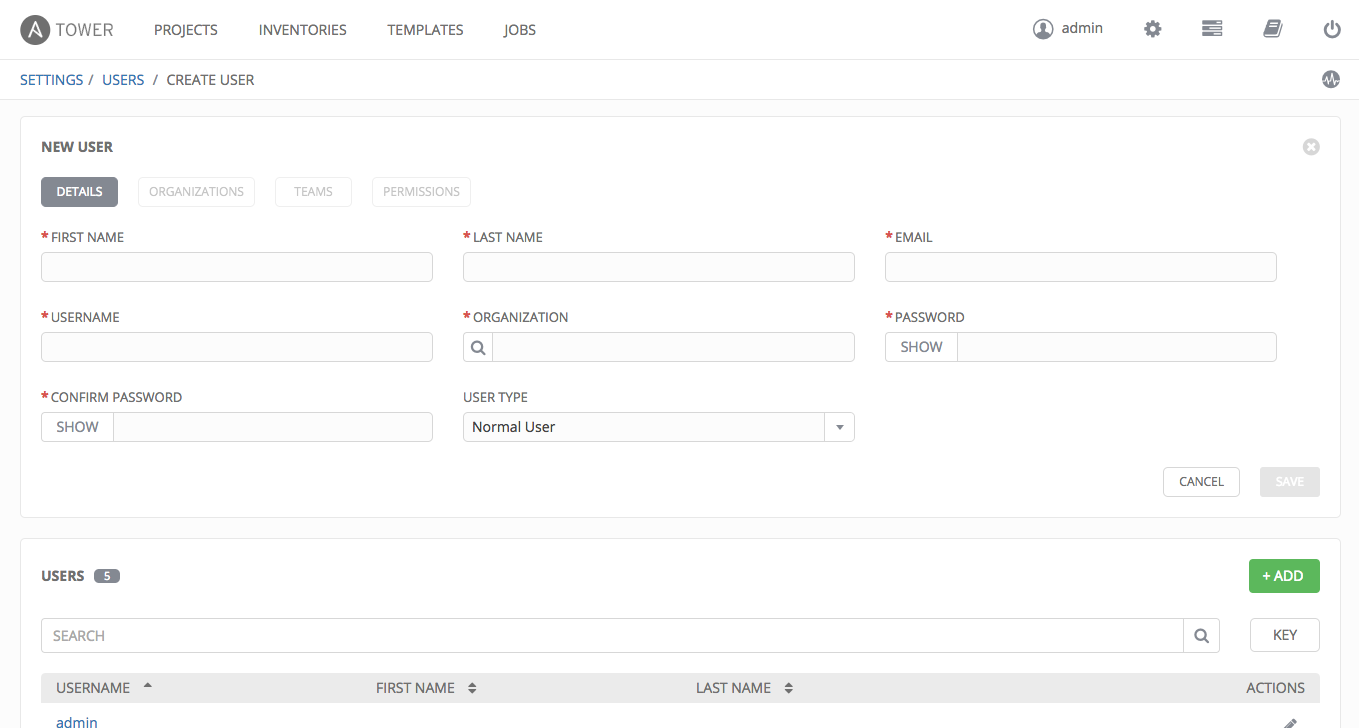
- 以下のフィールドに該当する詳細を入力します。
- 名
- 姓
- メール
- ユーザー名
- 組織 (既存の組織から選択します。Self-Support レベルのライセンスを使用している場合、これはデフォルト組織になります。)
- パスワード
- パスワードの確認
- ユーザータイプ (システム管理者、つまりスーパーユーザーには Tower の完全なシステム管理権限があります。そのため、割り当てには注意が必要です!)
- 終了したら 保存 を選択します。
ユーザーが正常に作成されると、新規に作成されたユーザーの ユーザー ダイアログが開きます。ユーザーの数も更新されており、新規ユーザーの新規エントリーが編集フォームの下のユーザーの一覧に追加されていることに注意してください。これは、ユーザーの横にある編集 ( ) ボタンが Tower の 設定 (
) ボタンが Tower の 設定 ( ) 内の ユーザー リンクでクリックされると開かれるものと同じダイアログです。ここでは、ユーザーの 組織、チーム および パーミッション を他のユーザーメンバーシップの詳細と共に確認したり、変更したりできます。
) 内の ユーザー リンクでクリックされると開かれるものと同じダイアログです。ここでは、ユーザーの 組織、チーム および パーミッション を他のユーザーメンバーシップの詳細と共に確認したり、変更したりできます。
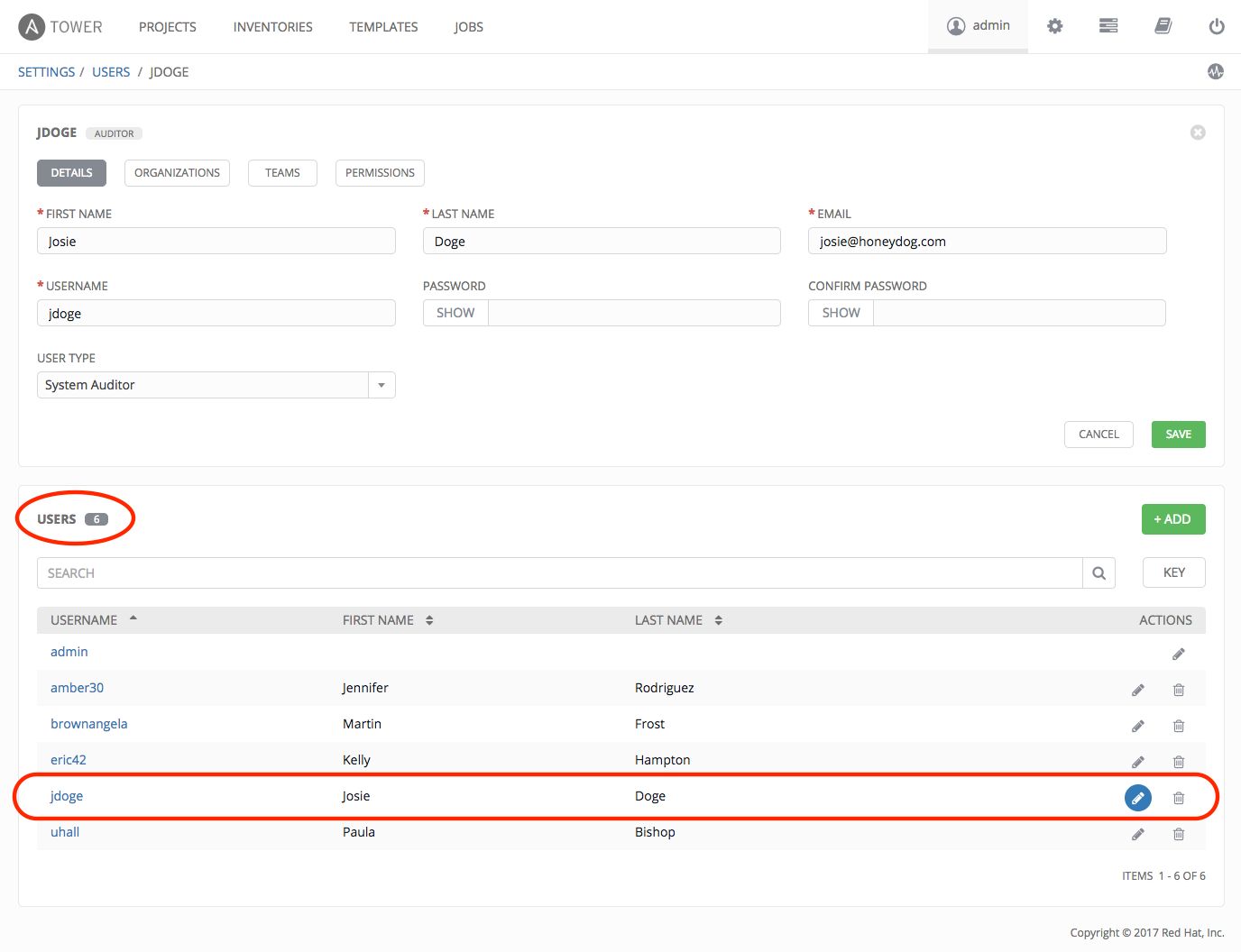
8.2. ユーザータイプ - クイックビュー¶
ユーザーが作成されると、「ユーザー」の概要画面のユーザー名の横を参照して、パーミッションやユーザータイプの情報を簡単に確認できます。

ユーザーアカウントがエンタープライズレベルの認証方法 (SAML、RADIUS、または LDAP など) に関連付けられている場合、 ユーザータイプは以下のようになります。

ユーザーアカウントがソーシャル認証方法に関連付けられている場合、ユーザータイプは以下のようになります。

8.4. ユーザー - チーム¶
ユーザーがメンバーとなっているチームの一覧が表示されます。この一覧は、チーム名 または 説明 で検索できます。チームのメンバーシップは表示パネルからは変更できません。詳細は、チーム を参照してください。
チームが作成され、ユーザーがチームに割り当てられるまで、ユーザーの割り当てられたチームの詳細は表示されません。
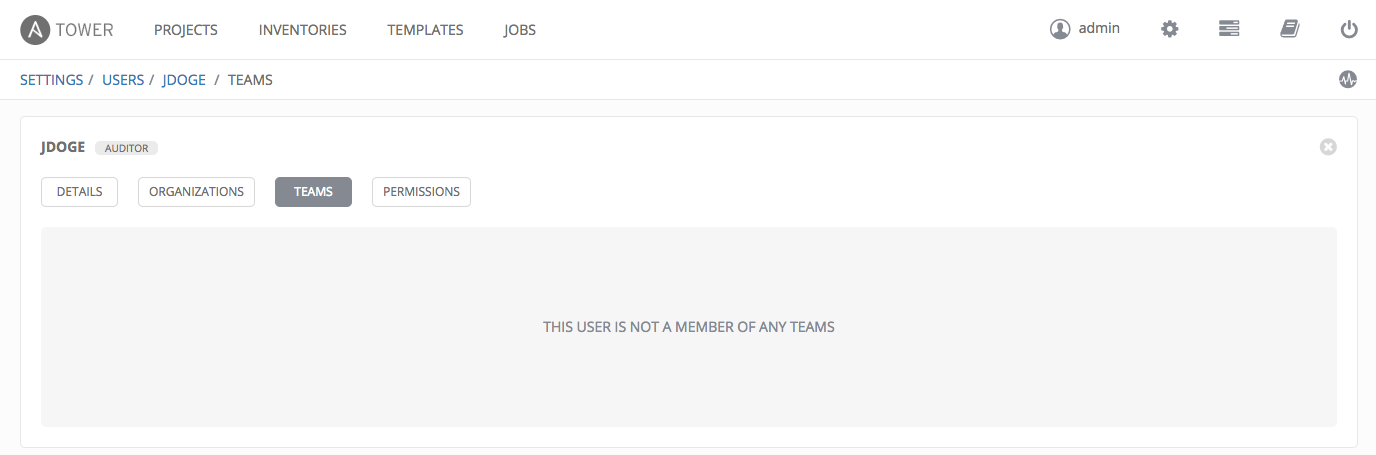
8.5. ユーザー - パーミッション¶
プロジェクト、インベントリー、ジョブテンプレートおよびその他の Tower 要素の読み取り、変更および管理機能を提供する、ユーザーに割り当てられるパーミッションのセット (ロールベースのアクセス制御) は権限とも呼ばれています。
この画面には、選択されたユーザーに対して現在利用できる権限の一覧が表示されます。権限の一覧は、名前、タイプ、または ロール で並べ替え、検索できます。
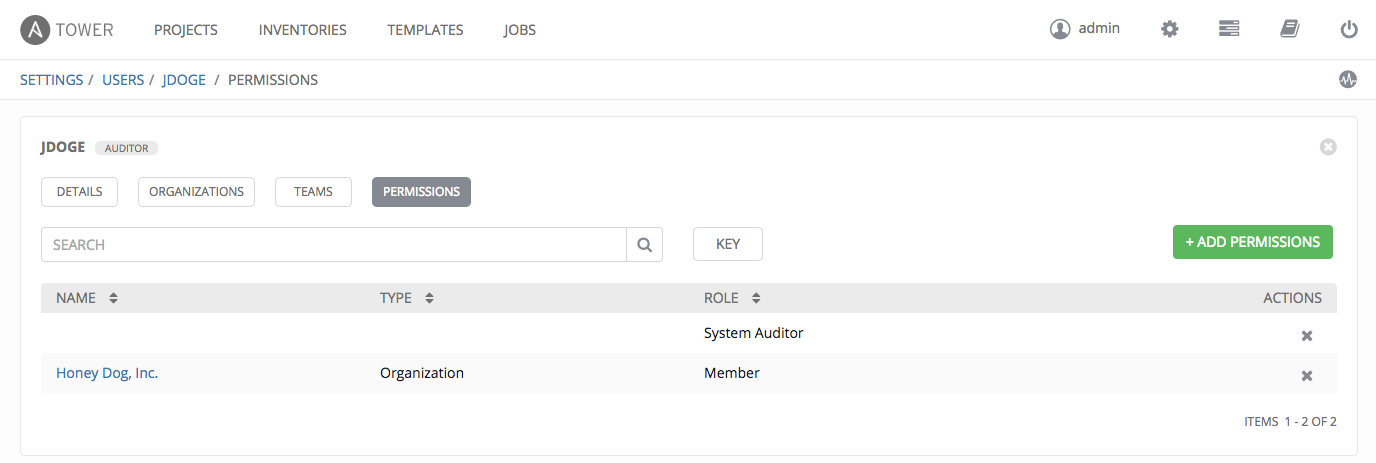
8.5.1. パーミッションの追加¶
パーミッションを特定ユーザーに追加するには、以下を実行します。
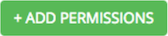 ボタンをクリックすると、「パーミッションの追加」ウィザードが開きます。
ボタンをクリックすると、「パーミッションの追加」ウィザードが開きます。
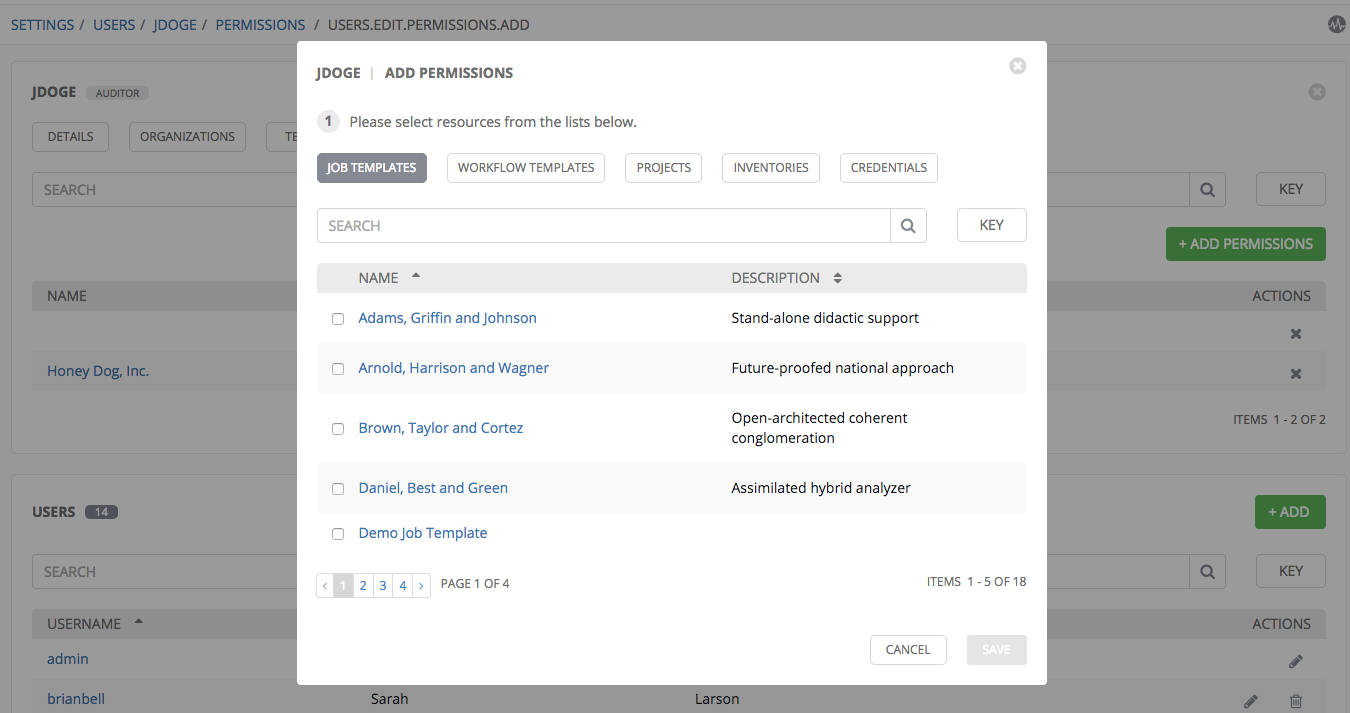
クリックして、ユーザーがアクセスできる Tower オブジェクトを選択します。
- ジョブテンプレート: これは「パーミッションの追加」ウィザードで表示されるデフォルトタブです。
- ワークフローテンプレート
- プロジェクト
- インベントリー
- 認証情報
注釈
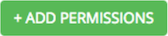 ボタンをクリックしなくてすむように、各種のロールを各種リソースに 1 度にそろって割り当てることができます。これを実行するには、保存せずに選択をした後に、単純に 1 つのタブから別のタブに移動します。
ボタンをクリックしなくてすむように、各種のロールを各種リソースに 1 度にそろって割り当てることができます。これを実行するには、保存せずに選択をした後に、単純に 1 つのタブから別のタブに移動します。以下のステップを実行し、それぞれのタイプのリソースについてユーザー固有のロールを割り当てます。
必要なタブで、リソースの名前の横にあるチェックボックスをクリックし、これを選択します。
ダイアログが拡張し、選択したリソースのロールを選択できます。
提供されるドロップダウンメニューの一覧からロールを選択します。
- 管理者 は権限の読み取り、実行および編集を実行できます (すべての Tower オブジェクトに適用)。
- 実行 は読み取りおよび実行権限を許可します (ジョブテンプレートおよびワークフローテンプレートに適用)。
- 使用 はジョブテンプレート内のプロジェクトの使用を許可します (プロジェクト、インベントリー、および認証情報に適用)。
- 更新 は、SCM 更新でのプロジェクト、インベントリー、またはグループの更新を許可します (プロジェクトおよびインベントリーに適用)。
- アドホック アドホックコマンドの実行を許可します (インベントリーに適用)。
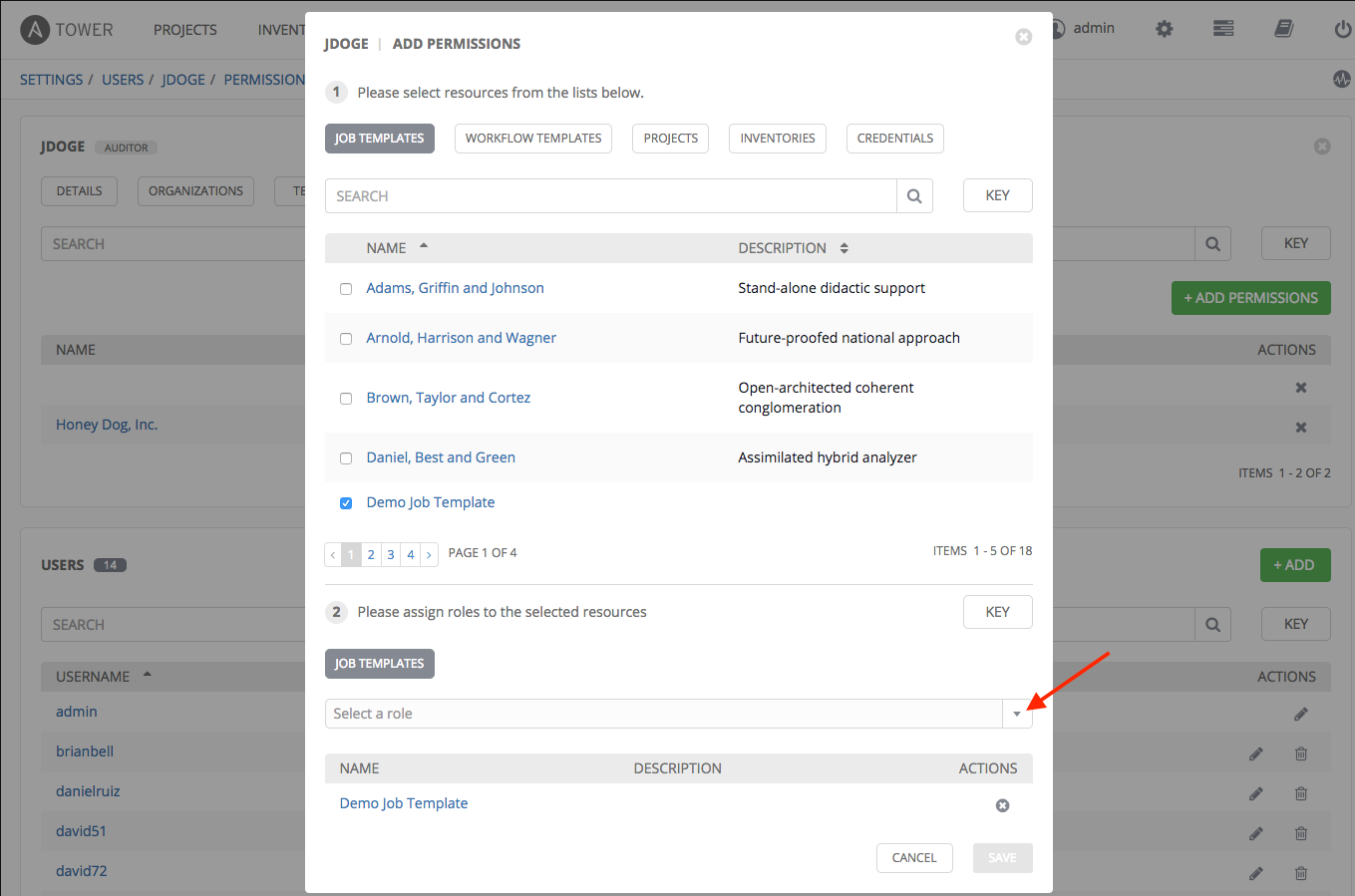
ちなみに
キー ボタンを使用して、選択したリソースに適用される各ロールについてのヘルプテキストを表示します。
「パーミッションの追加」ウィザードの拡張されたセクション 2 でそれぞれのボタンをクリックして、各 Tower オブジェクトのロールの割り当てを確認します。
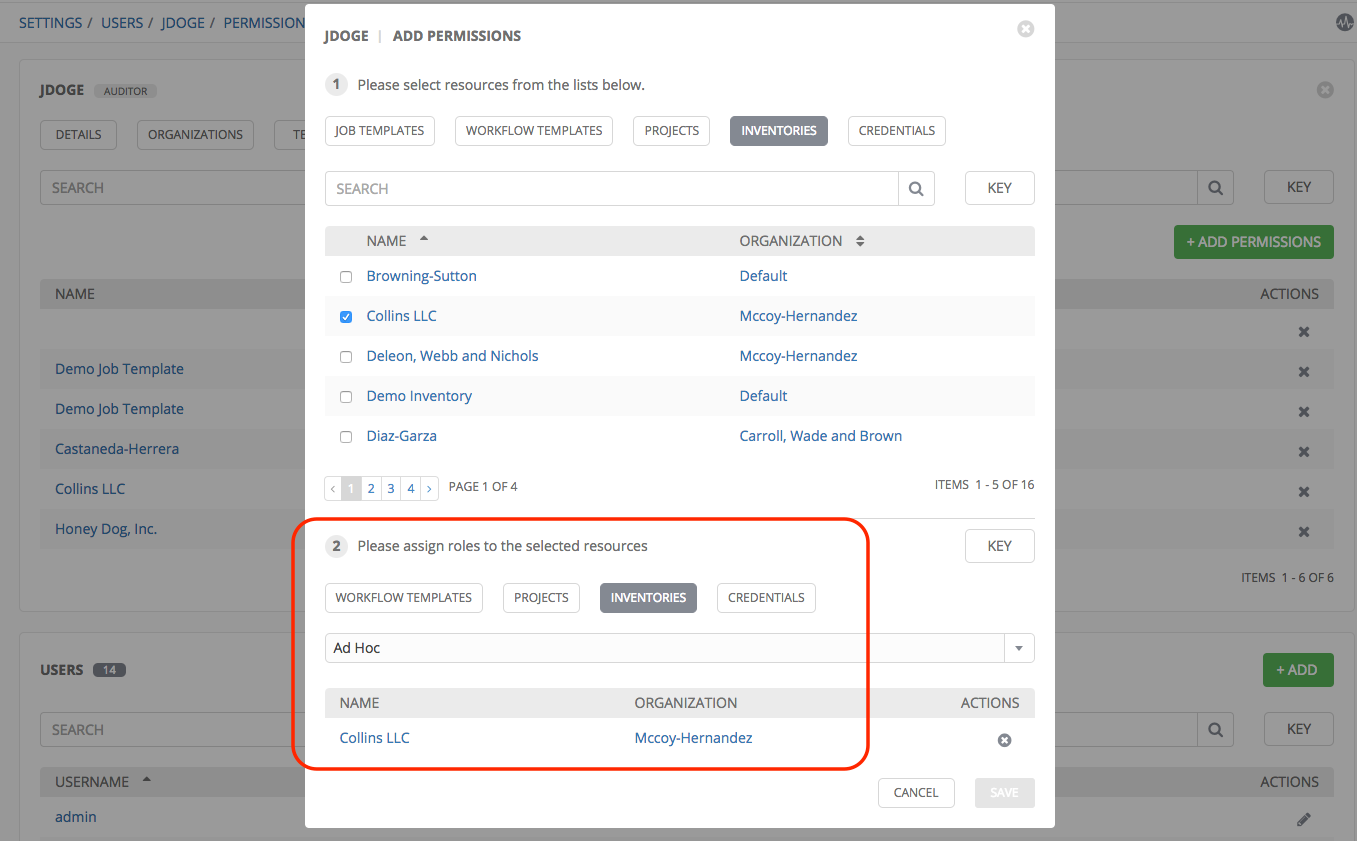
その後に 保存 をクリックすると「パーミッションの追加」ウィザードが閉じ、選択したそれぞれのリソースについてのロールが割り当てられたユーザーの更新されたプロファイルが表示されます。
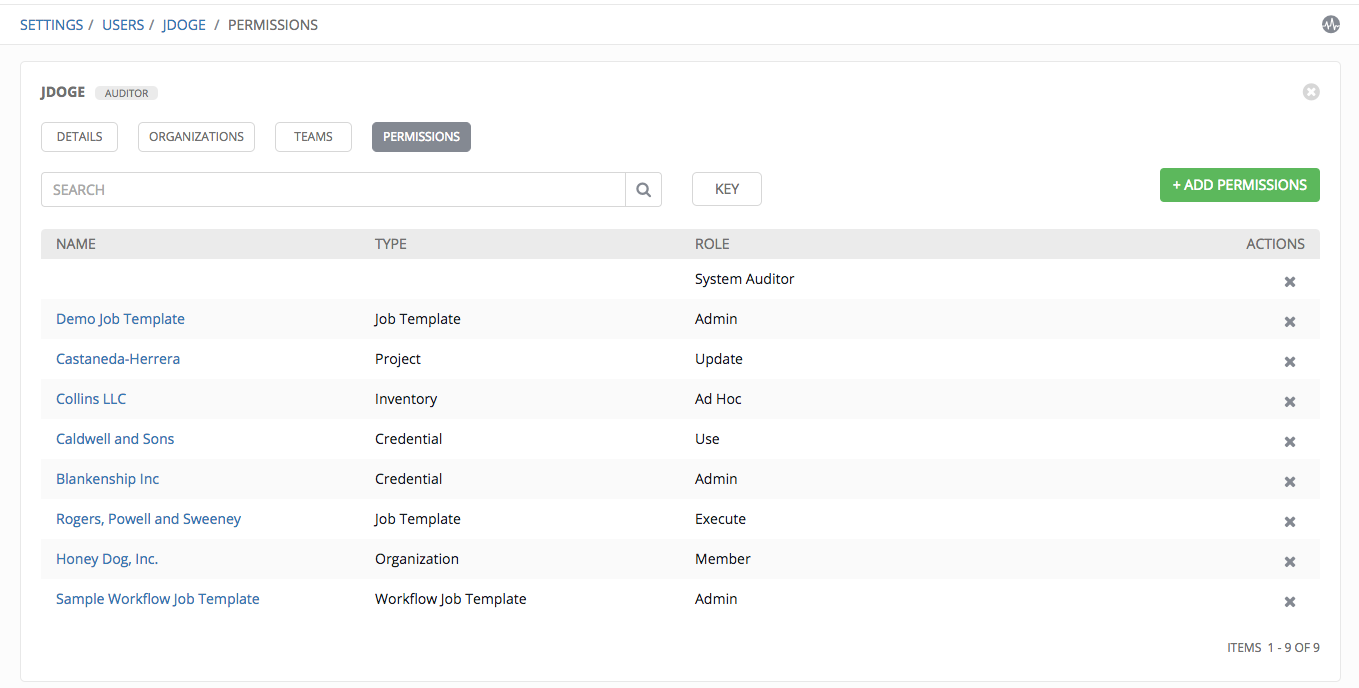
特定ユーザーのパーミッションを削除するには、アクション の下にある「Disassociate (関連付けの解除)」 (
 ) ボタンをクリックします。これにより、Remove Role (ロールの削除) ダイアログが起動し、関連付けの解除の確認が求められます。
) ボタンをクリックします。これにより、Remove Role (ロールの削除) ダイアログが起動し、関連付けの解除の確認が求められます。
注釈
チームまたは個別ユーザーを追加し、それらにオブジェクトレベル (プロジェクト、インベントリー、ジョブテンプレート、およびワークフローテンプレート) でパーミッションを割り当てることもできます。Ansible Tower リリース 3.1 は、パーミッションの一括割り当て機能を導入しています。この機能により、組織で一度に多数のユーザーをオンボードするのにかかる時間を短縮できます。詳細は、:ref:`ug_start`の該当する章を参照してください。