5. Tower 用户界面¶
Tower 用户界面为您提供了一个用来实现 IT 编配需求的友好的图形框架。使用左面的导航栏可以快速地访问资源,如 项目(Projects) 、清单(Inventories) 、作业模板(Job Templates) 和 作业(Jobs)。
在界面的右上方,您可以访问您的用户配置集、About 页面、查看相关文档并退出。就在这些选项下方,您可以点击活动流  按钮来查看该用户的活动流。
按钮来查看该用户的活动流。

5.1. 活动流¶
Tower 中的大多数屏幕都有一个活动流 ( ) 按钮。点击此按钮可调出这个对象的 Activity Stream。
) 按钮。点击此按钮可调出这个对象的 Activity Stream。
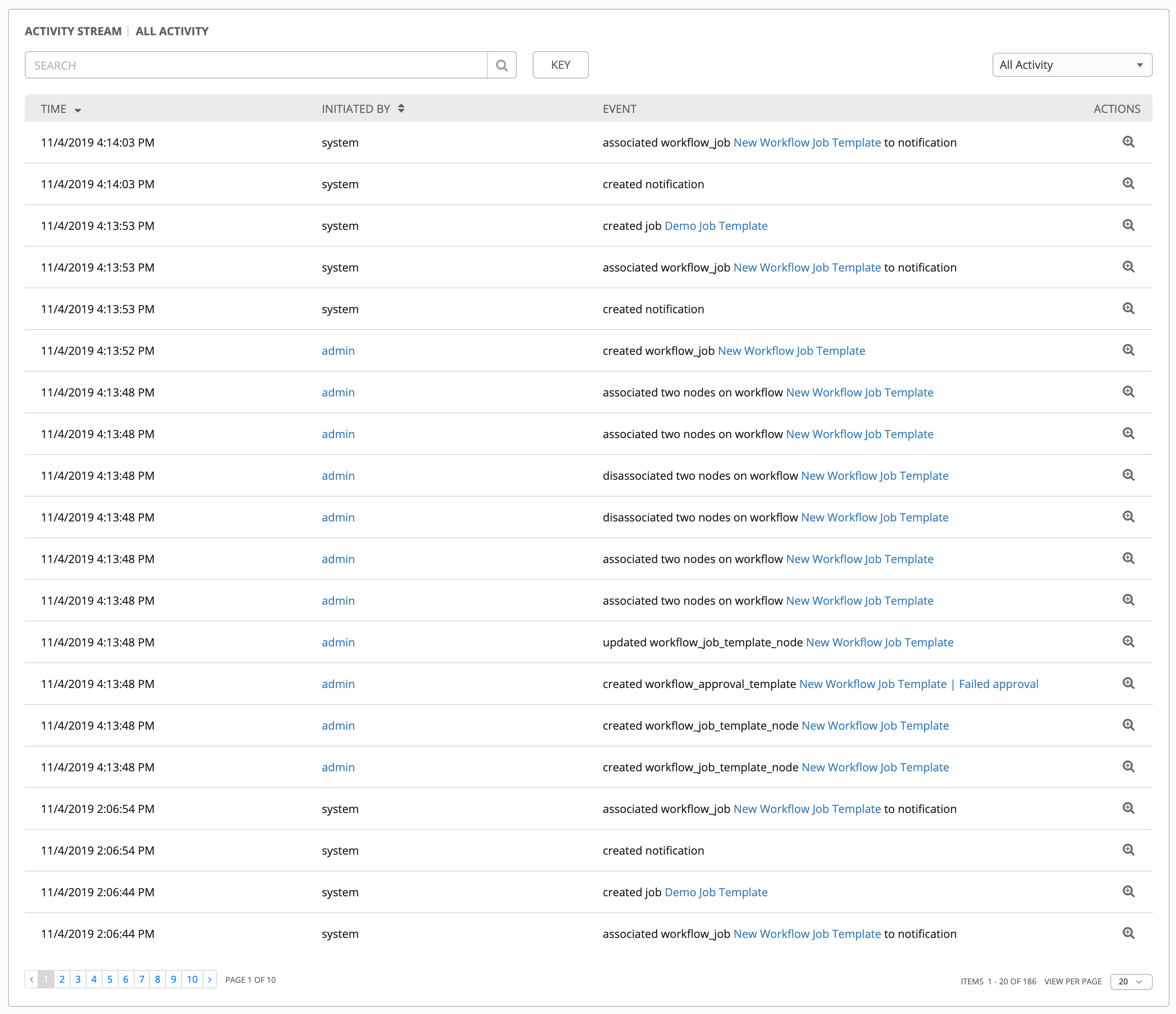
活动流显示特定对象的所有更改。每次更改时,活动流会显示事件的时间、启动了事件的用户和操作。显示的信息根据事件类型而异。点击检查 ( ) 按钮会显示所做更改的事件日志。
) 按钮会显示所做更改的事件日志。
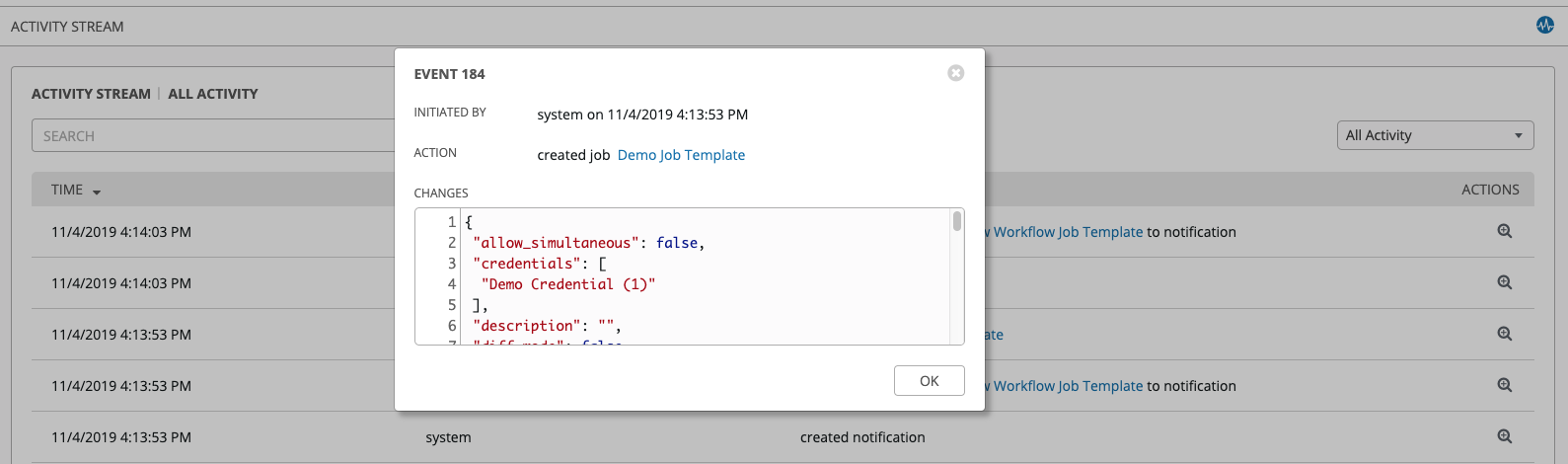
活动流可按启动用户(如果为系统启动,则按系统)和任何相关的 Tower 对象(如特定凭证、作业模板或计划)过滤。
主仪表板上的活动流显示整个 Tower 实例的活动流。Tower 中的大多数页面都允许查看针对该特定对象过滤的活动流。
5.2. 视图¶
Tower 用户界面提供了几个查看信息的选项。
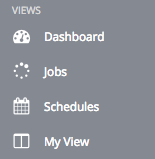
5.2.1. Dashboard 视图¶
Dashboard 视图以您的主机、清单和项目摘要开头。它们各自都链接到 Tower 中的对应对象,以便轻松访问。
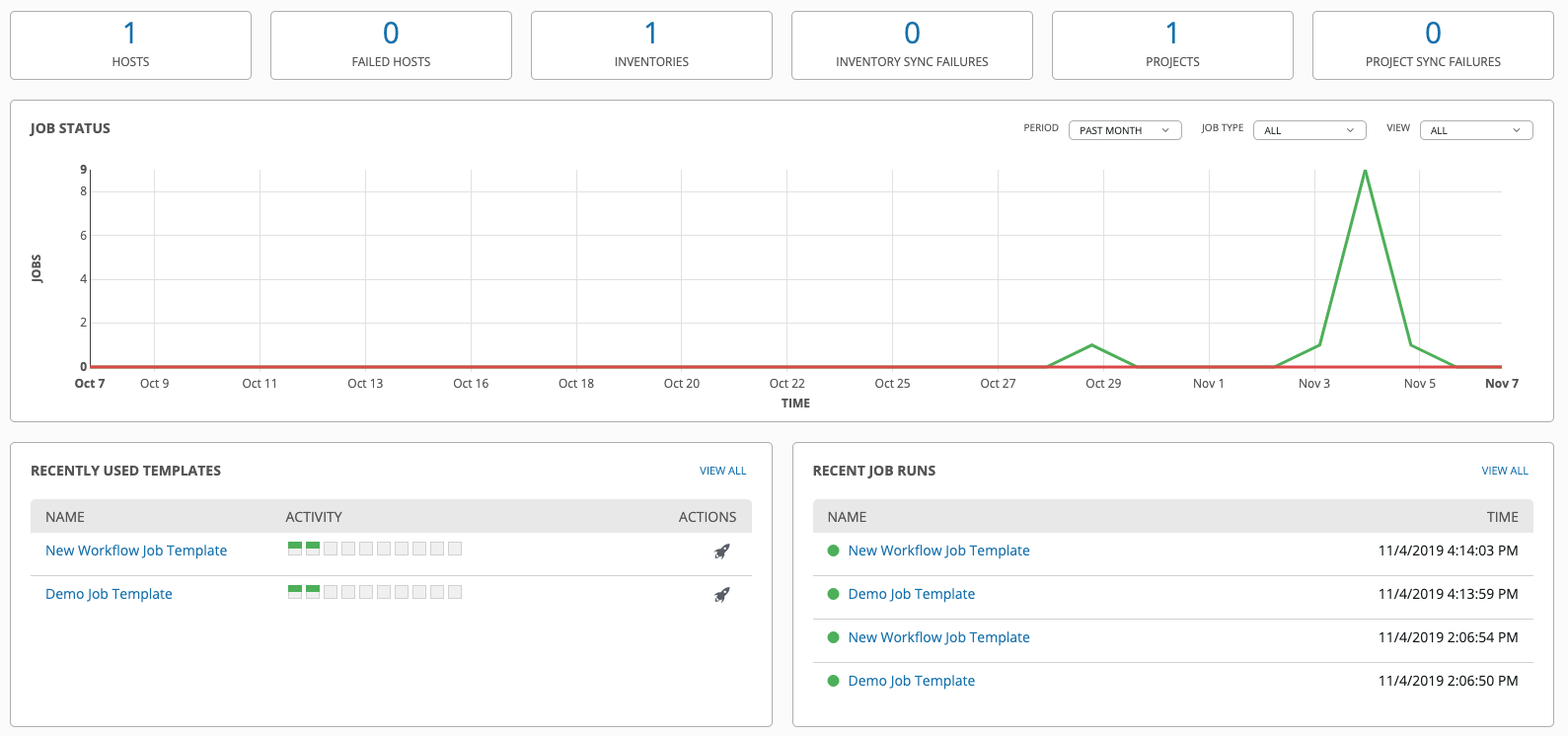
在主 Tower 仪表板屏幕上会出现列出您当前**Job Status** 的概述。还可以查看 Recently Used Templates 和 Recent Job Runs 的摘要。
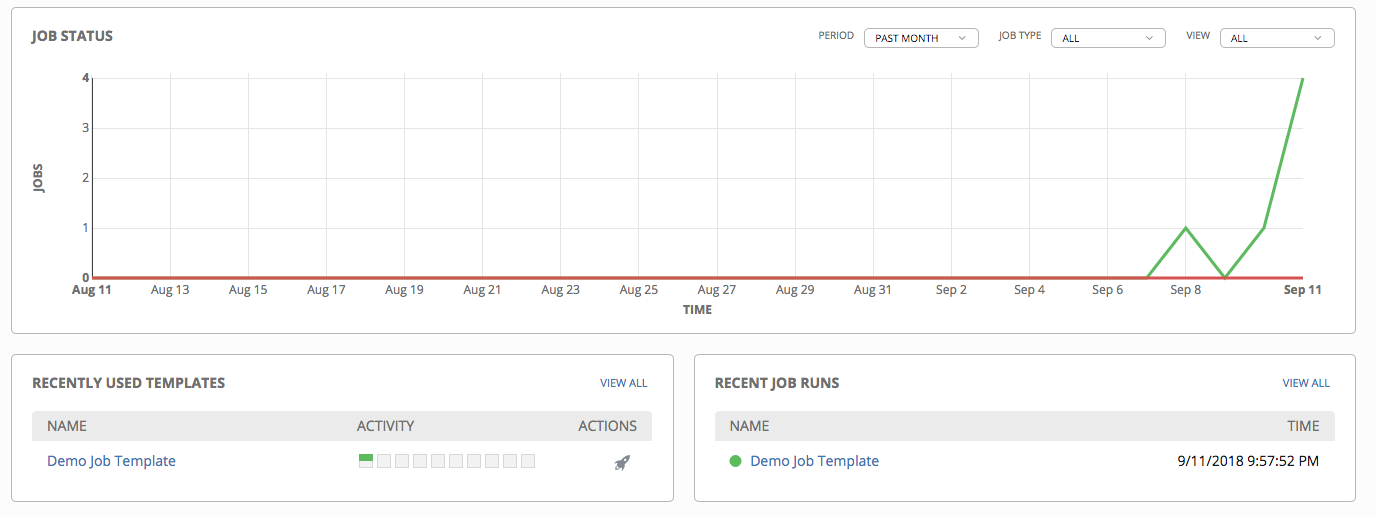
Job Status 图形显示在指定时间段内成功和失败的作业数量。您可以选择限制所查看的作业类型,并更改图形的时间范围。
此屏幕的 Recently Used Templates 部分显示最新使用的模板摘要。您也可以点击左侧导航栏中的 Templates (![]() ) 图标访问此摘要。
) 图标访问此摘要。
Recent Job Runs 部分显示哪些作业是最近运行的、它们的状态以及运行时间。
注解
您可以随时点击左侧导航栏中的仪表板 (![]() ) 图标或 Ansible Tower 徽标返回仪表板。
) 图标或 Ansible Tower 徽标返回仪表板。
5.2.2. Jobs 视图¶
通过点击左侧导航栏中的 Jobs (![]() ) 图标来访问 Jobs 视图。此视图显示所有在 Tower 中运行过的作业,包括项目、模板、管理作业、SCM 更新、playbook 运行等。
) 图标来访问 Jobs 视图。此视图显示所有在 Tower 中运行过的作业,包括项目、模板、管理作业、SCM 更新、playbook 运行等。
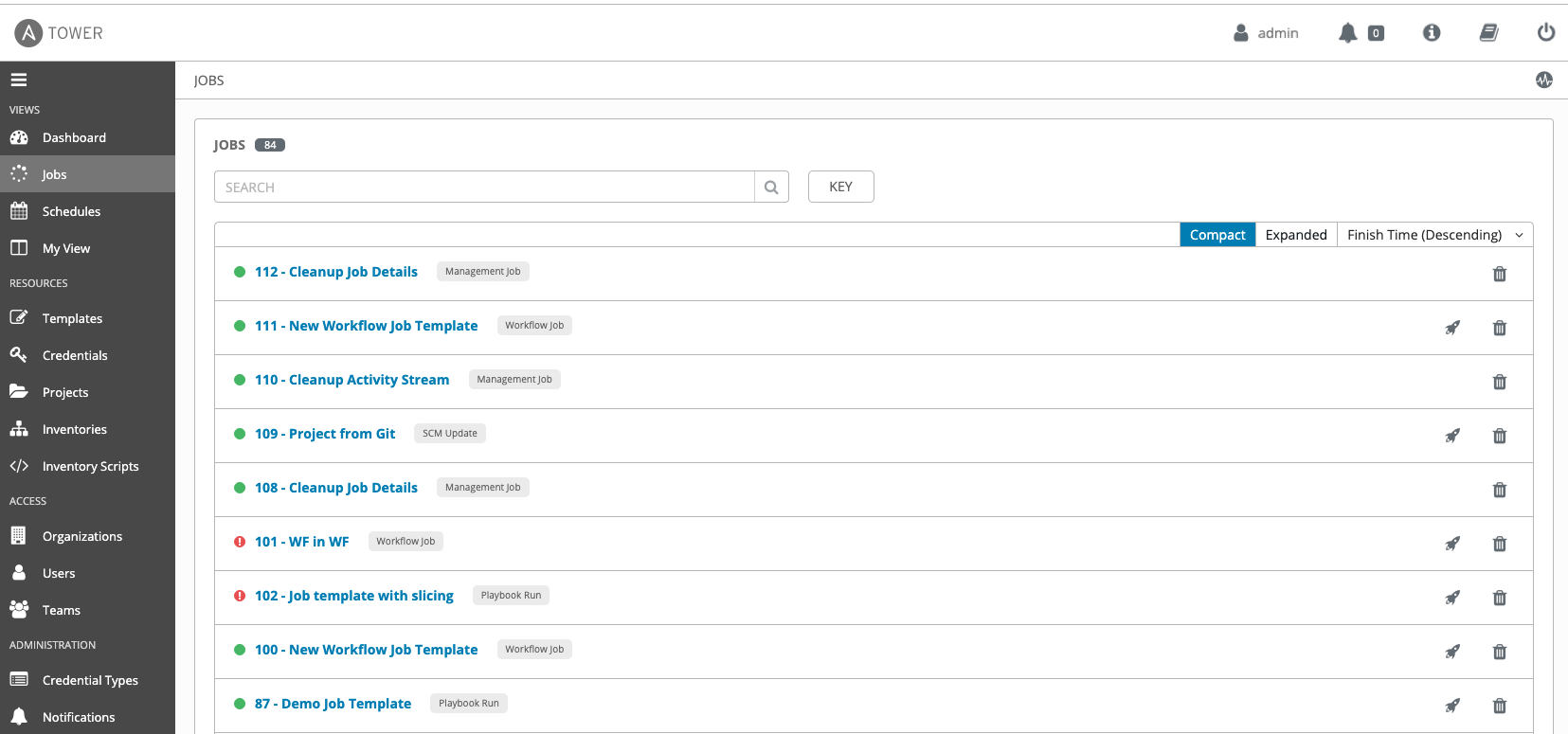
5.2.4. 我的视图¶
My View 是用户作业和作业模板的单页视图。可以通过点击左侧导航栏中的 My View (![]() ) 图标或导航到
) 图标或导航到 https://<Tower server name>/portal 来访问此视图。
My View 是一个简化的界面,供需要运行 Ansible 作业但不需要 Ansible 或 Tower 高级知识的用户使用。例如,开发团队甚至非技术领域的部门用户都可以使用 My View。
My View 为 Tower 用户提供了一个简化的干净界面来显示他们可以运行的作业,以及他们过去运行的作业的结果。
在 My View 的作业旁边按  按钮可启动它,如果为该作业进行了相关配置,可能会询问某些问卷调查问题。
按钮可启动它,如果为该作业进行了相关配置,可能会询问某些问卷调查问题。
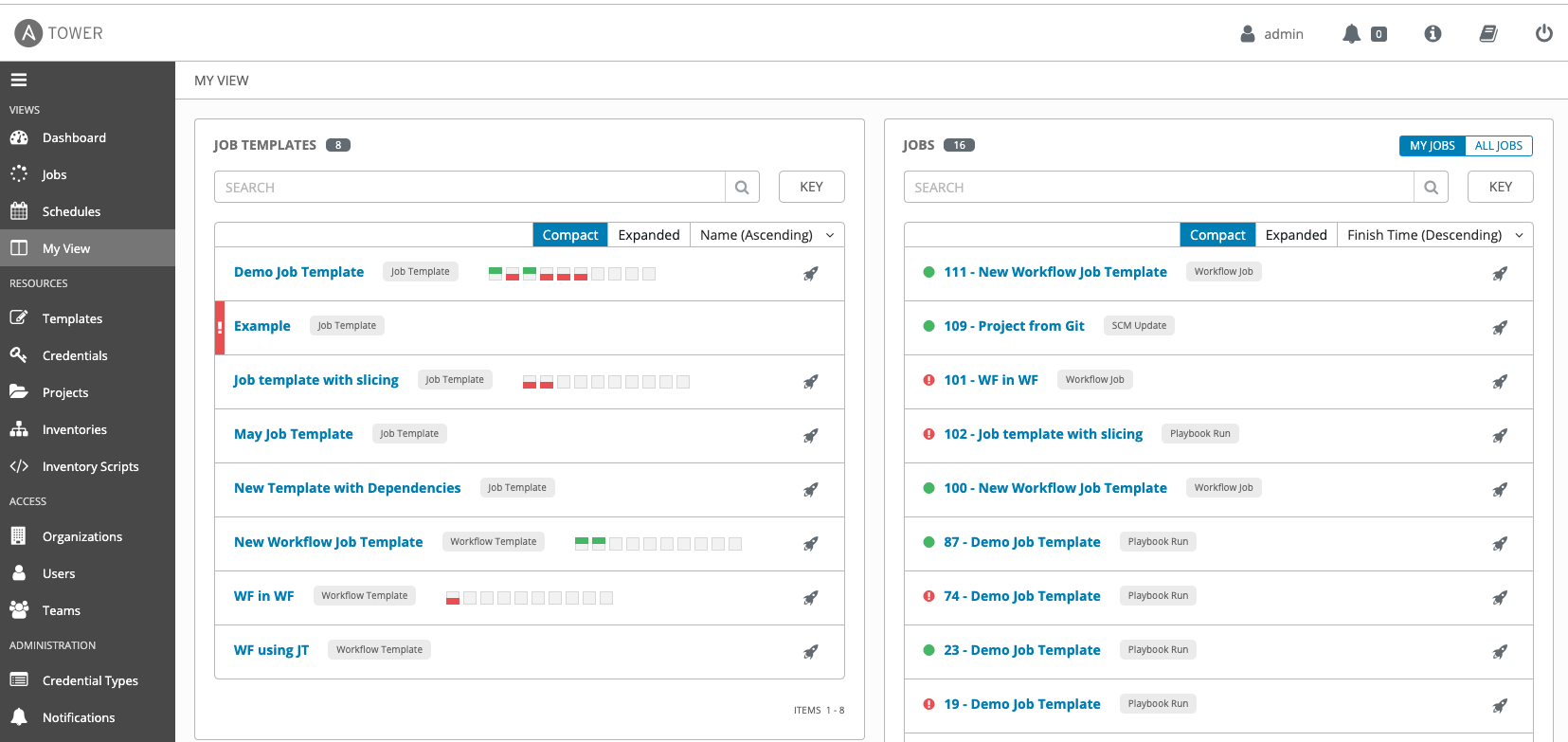
My View 会显示两个主要部分--Job Templates 和 Jobs。Job Templates 面板显示可供运行的作业模板。要启动作业模板,请点击  按钮。这将启动作业,然后可在 Jobs 面板中查看。
按钮。这将启动作业,然后可在 Jobs 面板中查看。
Jobs 窗格显示过去运行的作业列表。点击 My Jobs 按钮整理出您的特定作业,或者通过点击搜索栏上方的 All Jobs 按钮查看您可访问的所有作业。
My Jobs:查看您(作为用户)运行的作业。
All Jobs:查看团队成员的已完成作业,根据您的 RBAC 权限可查看。
对于每个作业,您可以根据显示的任意数量的作业属性来查看和排序。点击该作业的链接会打开一个新窗口,显示该作业的 **Job Details**(更多信息请参阅 Jobs)。
在退出 My View 之前,界面的其他部分在视图中是隐藏的。
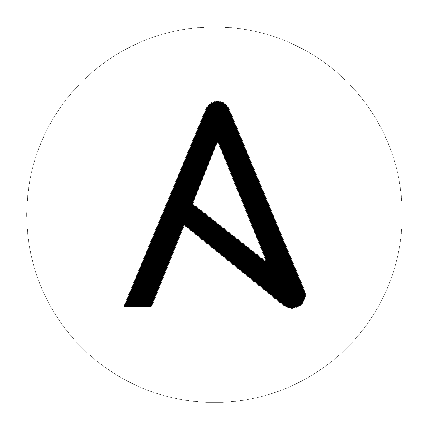

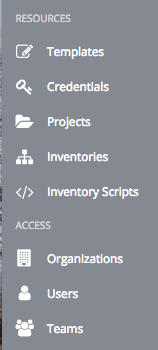
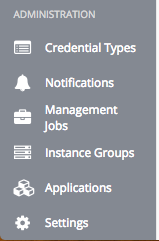
 ) 菜单提供对管理配置选项的访问。旧版本 Ansible Tower(2.4.5 或更旧版本)的用户可以通过顶层导航菜单或他们的“Setup”菜单按钮访问大多数选项。
) 菜单提供对管理配置选项的访问。旧版本 Ansible Tower(2.4.5 或更旧版本)的用户可以通过顶层导航菜单或他们的“Setup”菜单按钮访问大多数选项。