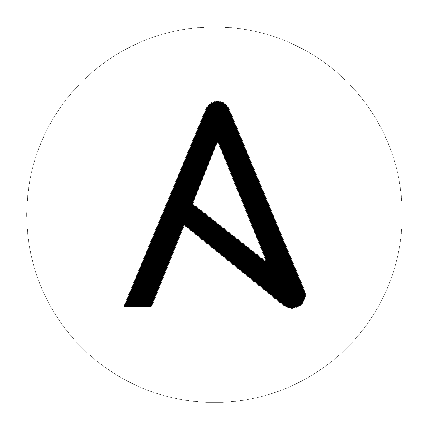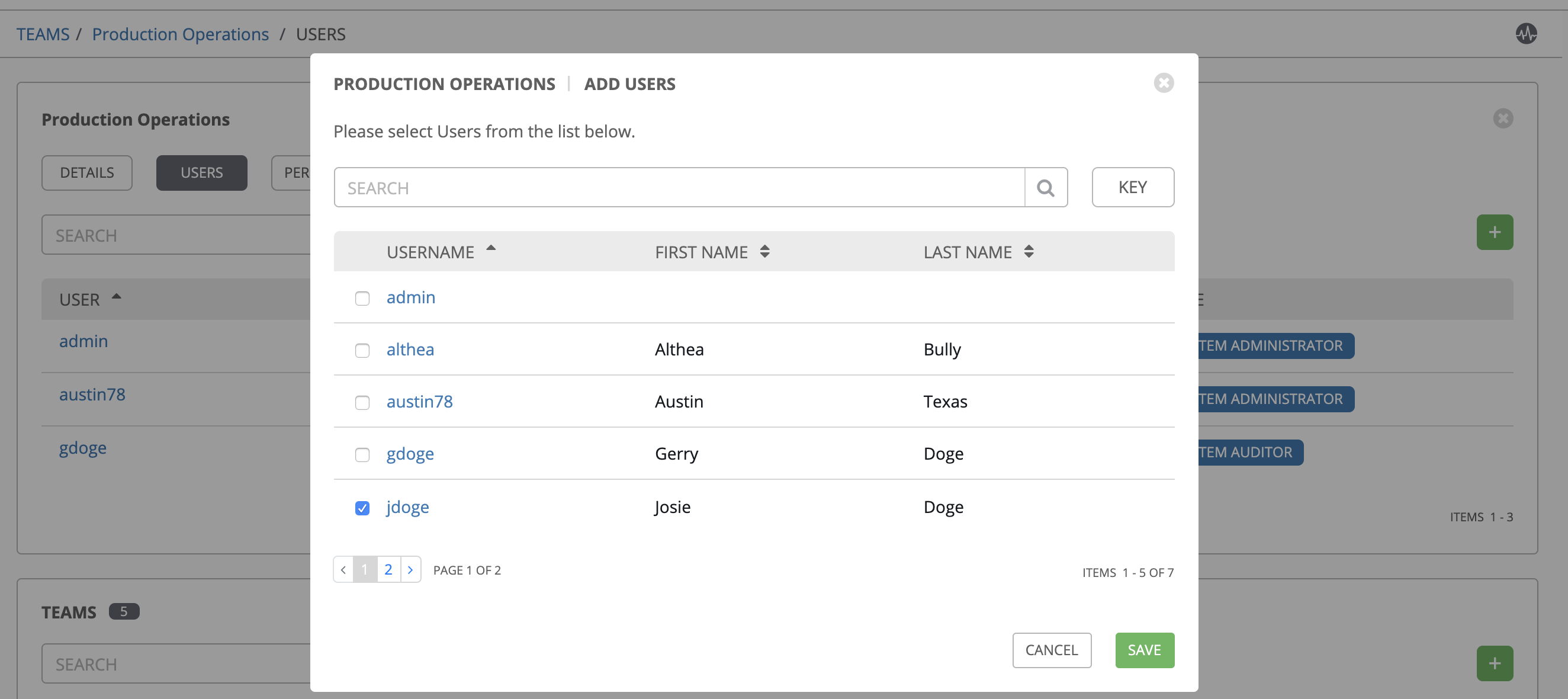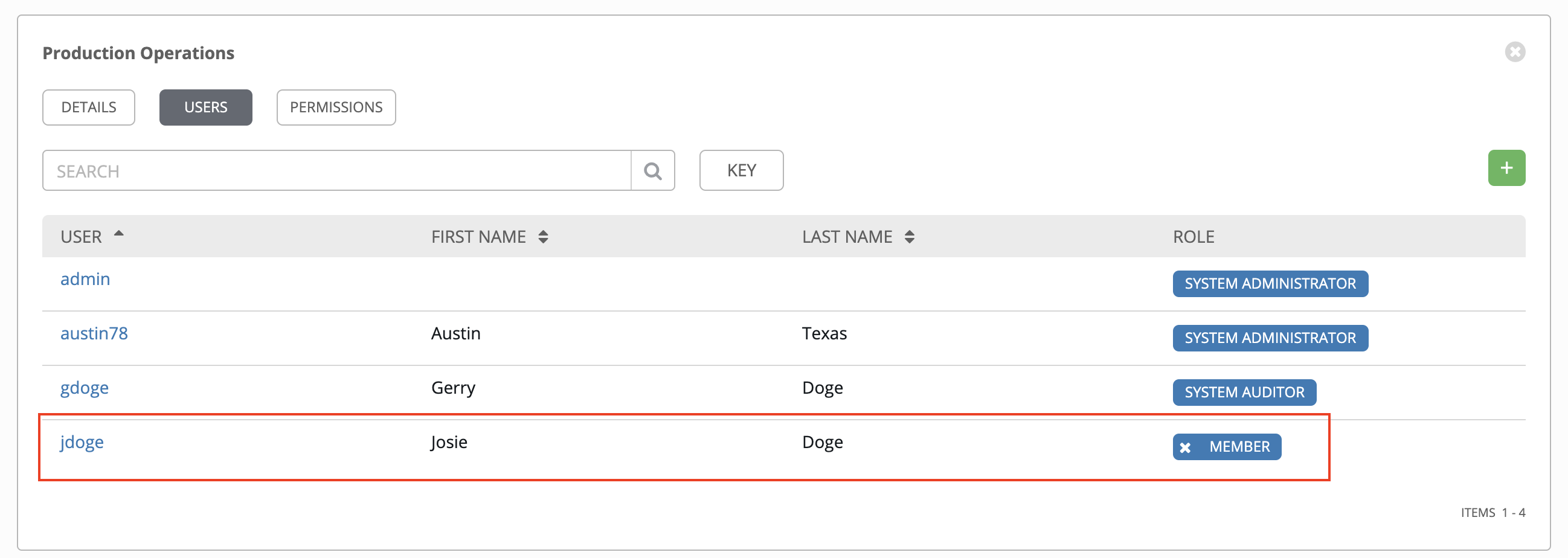9. 团队¶
:term:`Team`是具关联用户、项目、凭证和权限的机构子部门。团队提供了一种方法来实现基于角色的访问控制方案,并跨机构委托职责。例如,可以将权限授予整个团队,而不是团队中的每个用户。
您可以根据您的机构情况创建所需数量的用户团队。可以为每个团队分配权限,就如同为用户分配权限一样。团队也可以大规模地分配凭证的所有权,避免多次点击 Tower 界面来为同一用户分配相同的凭证。
点击左侧面导航栏中的 Teams (![]() ) 图标访问 Teams 页面。您可以在 Teams 页面管理 Tower 的团队。团队列表可以按 Name 或 Organization 进行排序和搜索。
) 图标访问 Teams 页面。您可以在 Teams 页面管理 Tower 的团队。团队列表可以按 Name 或 Organization 进行排序和搜索。
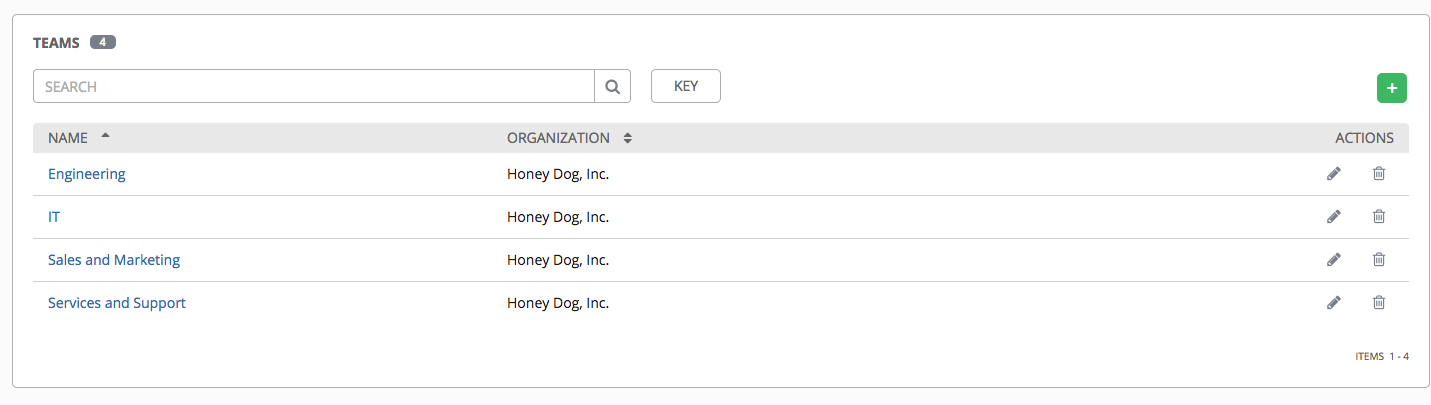
9.1. 创建团队¶
要创建新团队,请执行以下操作:
点击
 按钮。
按钮。

在以下字段中输入相关信息:
名称
Description(可选)
Organization(从现有机构中选择)
点 Save。
成功创建团队后,Tower 将打开 Details 对话框,该对话框还可用来查看和编辑您的团队信息。如果从 Teams 链接中点击编辑 ( ) 按钮,会打开同一菜单。您还可以查看与此团队相关联的 Users 和 Permissions。
) 按钮,会打开同一菜单。您还可以查看与此团队相关联的 Users 和 Permissions。
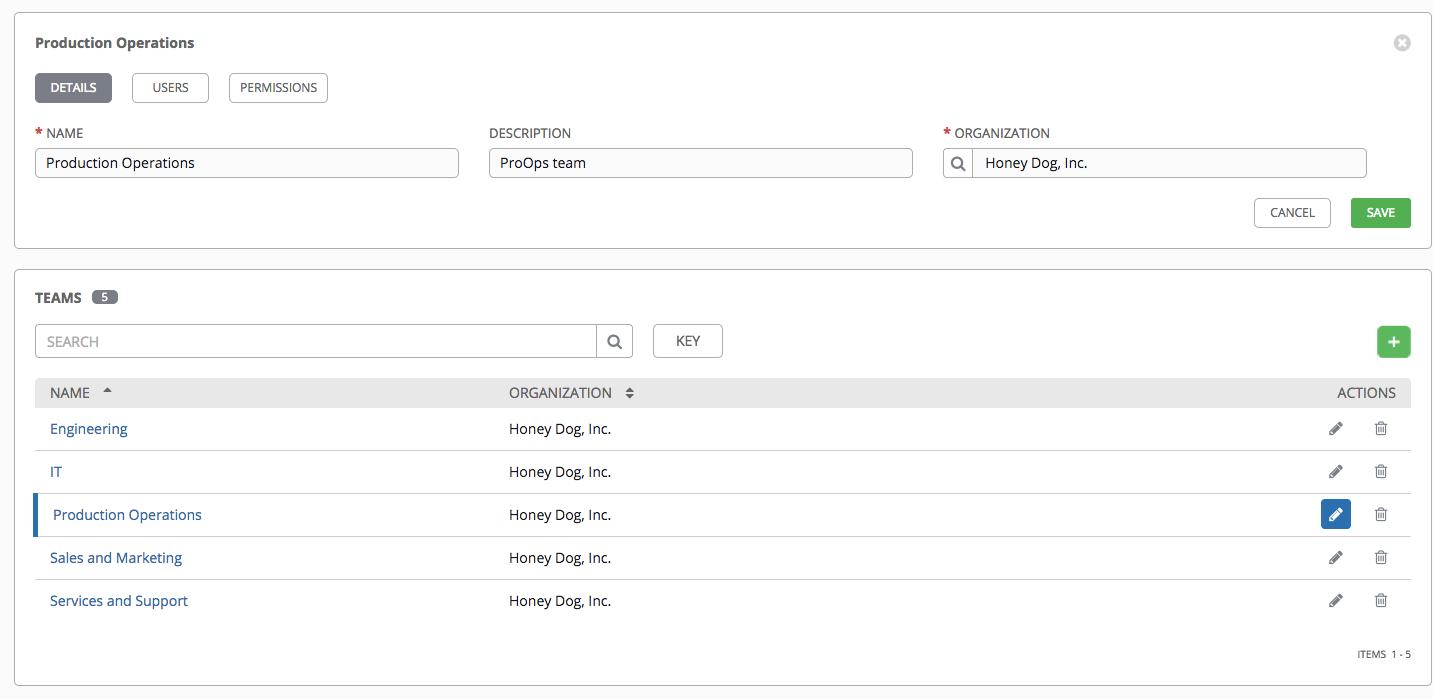
9.1.2. 团队 - 权限¶
选择 Permissions 视图会显示目前可用于此团队的权限列表。该权限列表可以按 Name、Inventory、Project 或 Permission 类型进行排序和搜索。
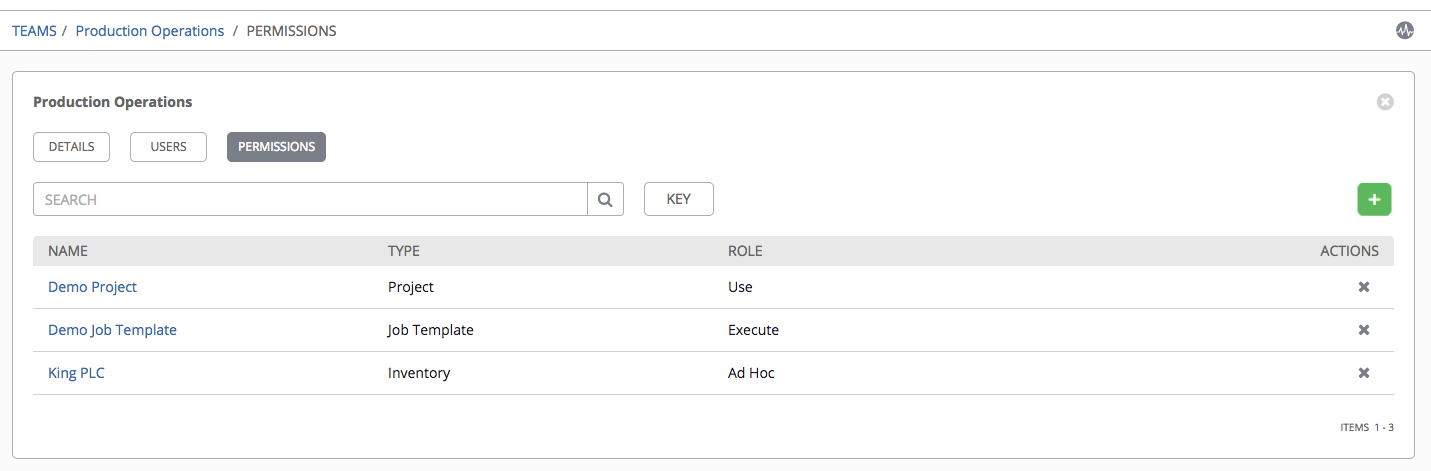
权限是指分配给团队的权限集,可提供读取、修改和管理项目、清单及其他 Tower 元素的能力。默认情况下,团队被授予“读取”权限(也称角色)。
权限必须通过 Inventory、Project、Job Template 或 Organization 视图进行显式设置。
9.1.2.1. 添加团队权限¶
要为团队添加权限,请执行以下操作:
点击
 按钮,打开 Add Permissions 向导。
按钮,打开 Add Permissions 向导。
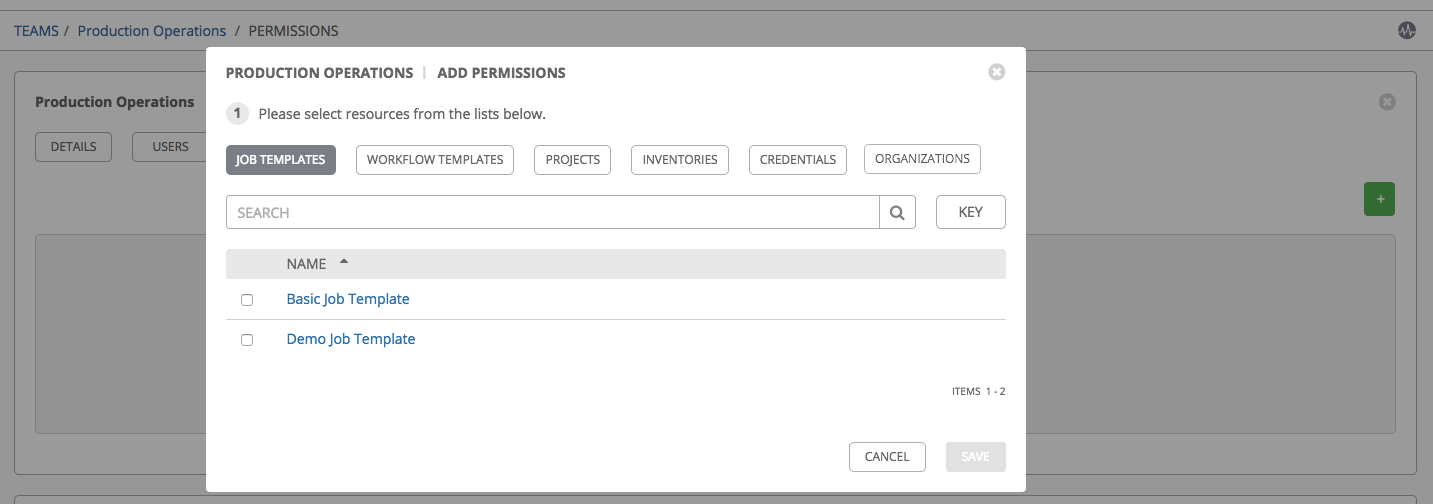
点击以选择用户可访问的 Tower 对象:
Job Templates。这是 Add Permissions 向导中显示的默认标签页。
Workflow Templates
Projects
Inventories
Credentials
Organizations
注解
您可以一次性为不同的资源分配不同的角色,从而避免点击  按钮。要执行此操作,只需在进行选择后从一个标签页转到另一个标签页,无需保存。
按钮。要执行此操作,只需在进行选择后从一个标签页转到另一个标签页,无需保存。
执行以下步骤为每个资源类型分配用户特定的角色:
在所需标签页中,点击资源名称旁边的复选框进行选择。
该对话框会展开,供您为您所选的资源选择角色。
从提供的下拉菜单中选择角色。只有某些角色适用于特定的资源。
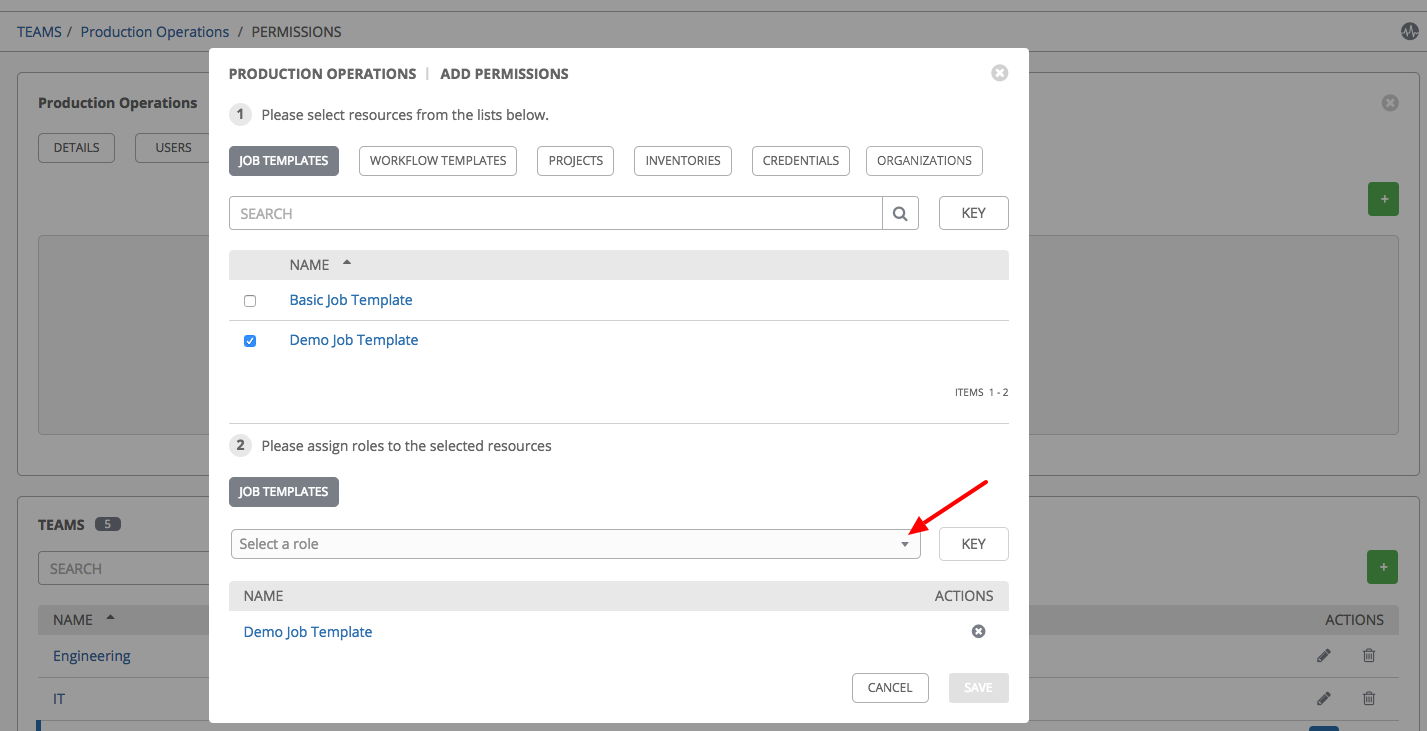
小技巧
使用 Key 按钮显示每个可用于所选资源的角色的帮助文本。
点击 Add Permissions 向导展开部分 2 中的相应按钮查看每个 Tower 对象的角色分配。
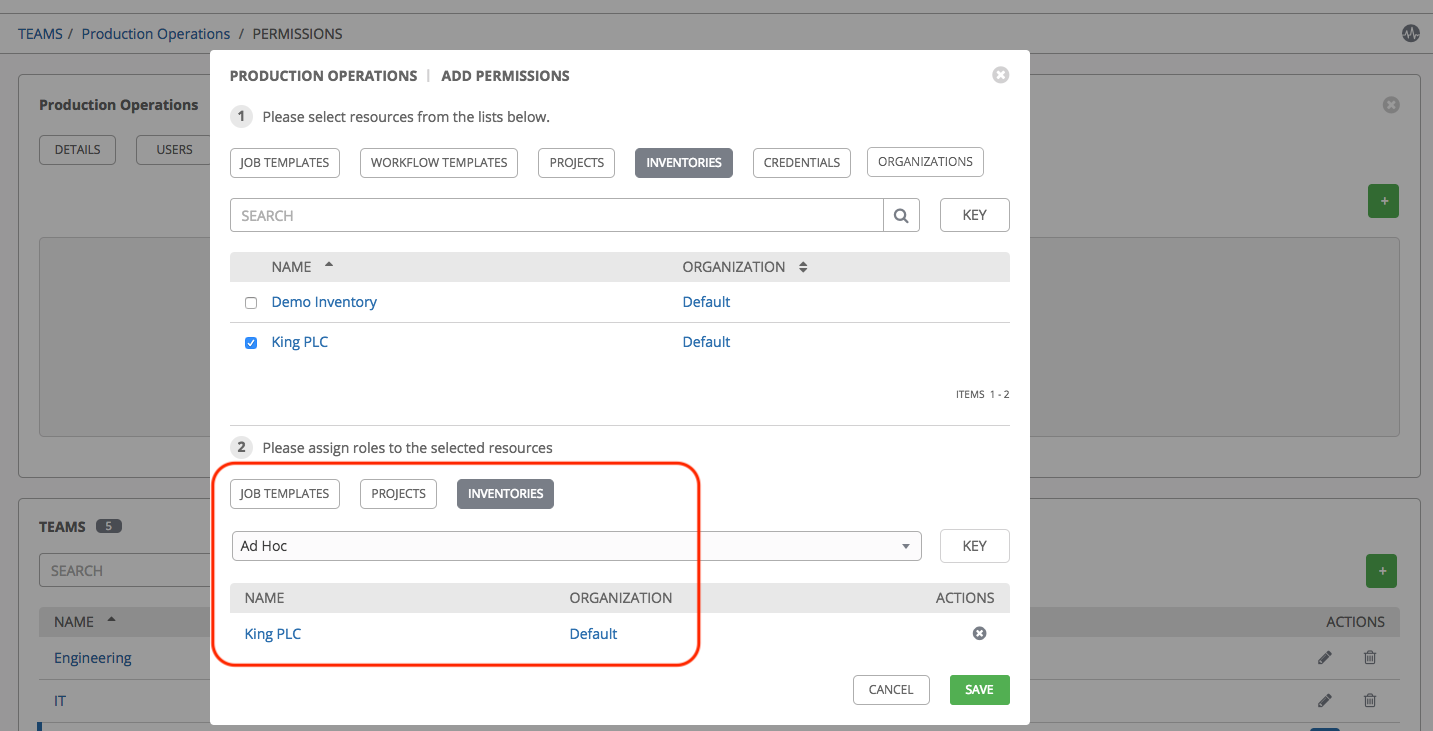
完成后,点击 Save,此时 Add Permissions 向导将关闭,并显示更新的用户配置集,其中已包含为每个所选资源分配的角色。
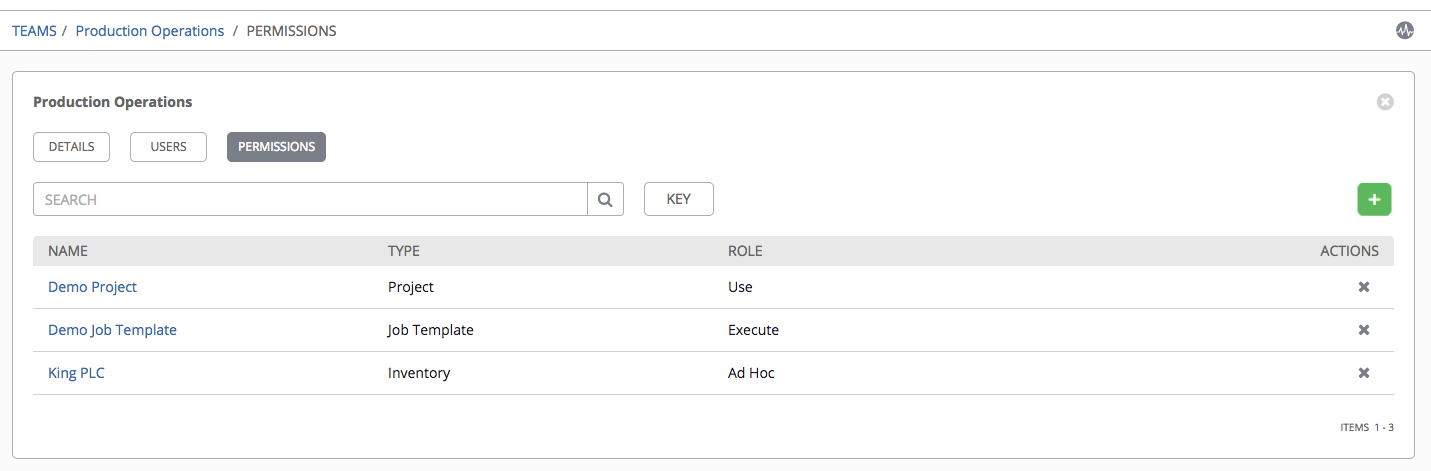
要删除特定用户的权限,请点击 Actions 下的取消关联 (
) 按钮。这会启动 Remove Role 对话框,要求您确认解除关联。
注解
您还可以添加团队或单独的用户,并在对象级别(项目、清单、作业模板和工作流模板)为他们分配权限。Ansible Tower 发行版 3.1 引入了批量分配权限的功能。这个功能减少了机构一次性添加许多用户的时间。如需了解更多详情,请参阅 Ansible Tower 用户指南 v3.7.1 中的相应章节。