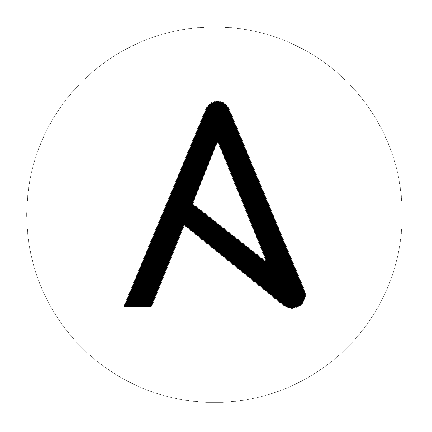11. Custom Credential Types¶
As a Tower administrator with superuser access, you can define a custom credential type in a standard format using a YAML/JSON-like definition, allowing the assignment of new credential types to jobs and inventory updates. This allows you to define a custom credential type that works in ways similar to existing credential types. For example, you could create a custom credential type that injects an API token for a third-party web service into an environment variable, which your playbook or custom inventory script could consume.
Custom credentials support the following ways of injecting their authentication information:
- Environment variables
- Ansible extra variables
- File-based templating (i.e., generating
.inior.conffiles that contain credential values)
You can attach one SSH and multiple cloud credentials to a Job Template. Each cloud credential must be of a different type. In other words, only one AWS credential, one GCE credential, etc., are allowed. In Ansible Tower 3.2 and later, vault credentials and machine credentials are separate entities.
Note
When creating a new credential type, you are responsible for avoiding collisions in the extra_vars, env, and file namespaces. Also, avoid environment variable or extra variable names that start with ANSIBLE_ because they are reserved. You must have Superuser permissions to be able to create and edit a credential type (CredentialType) and to be able to view the CredentialType.injection field.
11.1. Backwards-Compatible API Considerations¶
With Ansible Tower version 3.2, new support for version 2 of the API (V2) means:
- One-to-many relationship for Job Templates to credentials (including multi-cloud support)
- Custom credentials will not be managed by the V1 API; if a user defines a custom credential type, its credentials will not show up in the V1 API
- POSTs to V1 credential API will transparently work with migrated CredentialTypes/Credentials
Credentials have the concept of “Kind” that dictates:
- How or where a credential can be used.
- You can attach one SSH and multiple cloud credentials to a Job Template. Each cloud credential must be of a different type. In other words, only one AWS credential, one GCE credential, etc.
In the V2 CredentialType model, the relationships are defined as follows:
| Machine | SSH |
| Vault | Vault |
| Network | Sets environment variables (e.g., ANSIBLE_NET_AUTHORIZE) |
| SCM | Source Control |
| Cloud | EC2, AWS |
| Lots of others | |
| Insights | Insights |
Custom type creation and modification are limited to cloud and network kinds.
11.2. Getting Started with Credential Types¶
The Credential Types link is accessible from the Setting ( ) button. If no custom credential types have been created, the Credential Types view will not have any to display and will prompt you to add one:
) button. If no custom credential types have been created, the Credential Types view will not have any to display and will prompt you to add one:
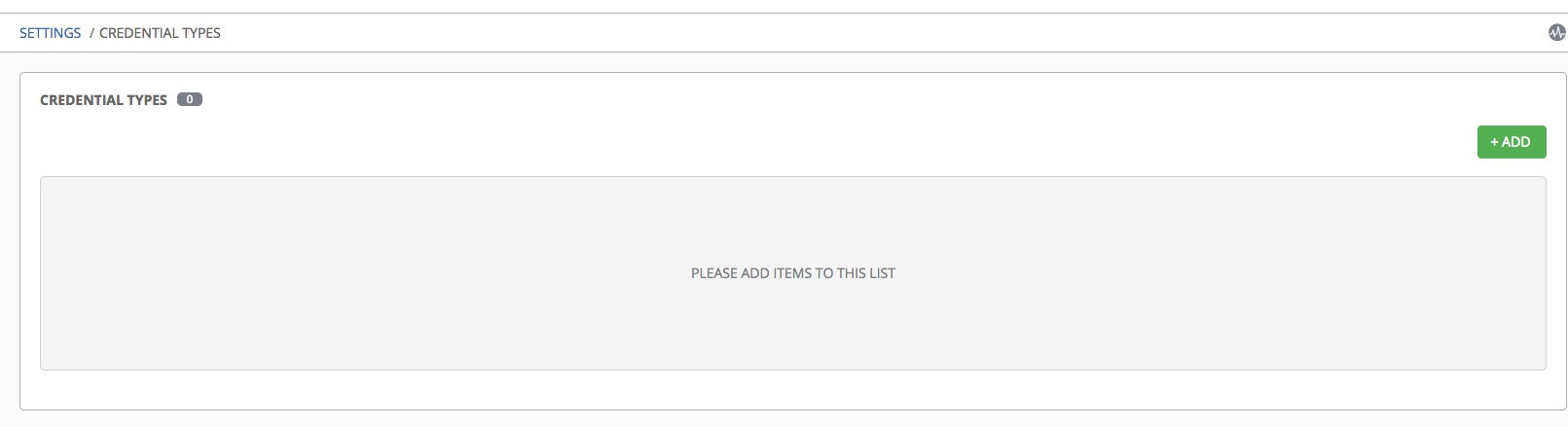
If credential types have been created, this page displays a list of all existing and available Credential Types. It can be sorted and searched by Name and Kind.
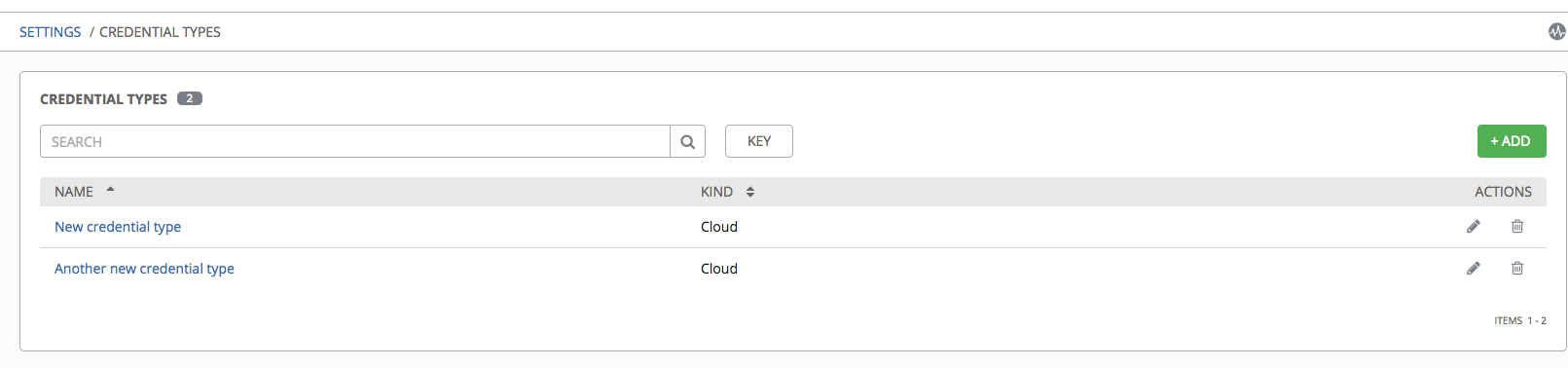
To view more information about a credential type, click on its name or the Edit ( ) button from the Actions column.
) button from the Actions column.
Each credential type displays its own unique configurations in the Input Configuration field and the Injector Configuration field, if applicable. Both YAML and JSON formats are supported in the configuration fields.
11.3. Create a New Credential Type¶
To create a new credential type:
- Click the
 button located in the upper right corner of the Credential Types screen.
button located in the upper right corner of the Credential Types screen.
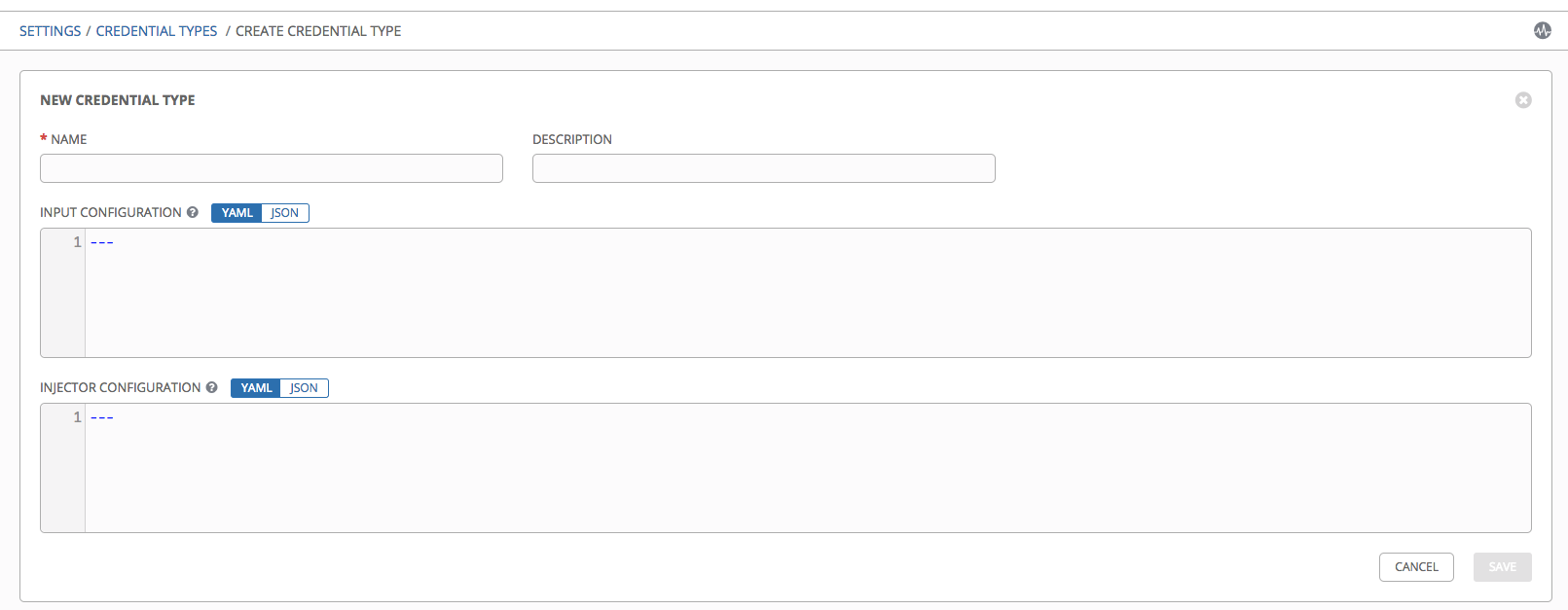
- Enter the appropriate details in the Name and Description field.
Note
When creating a new credential type, do not use reserved variable names that start with ANSIBLE_ for the INPUT and INJECTOR names and IDs, as they are invalid for custom credential types.
- In the Input Configuration field, specify an input schema which defines a set of ordered fields for that type. The format can be in YAML or JSON, as shown:
YAML
fields: - type: string id: username label: Username - type: string id: password label: Password secret: true required: - username - passwordView more YAML examples at http://www.yaml.org/start.html.
JSON
{ "fields": [ { "type": "string", "id": "username", "label": "Username" }, { "secret": true, "type": "string", "id": "password", "label": "Password" } ], "required": ["username", "password"] }View more JSON examples at www.json.org.
The configuration in JSON format below show each field and how they are used:
{ "fields": [{ "id": "api_token", # required - a unique name used to # reference the field value "label": "API Token", # required - a unique label for the # field "help_text": "User-facing short text describing the field.", "type": ("string" | "boolean") # defaults to 'string' "format": "ssh_private_key" # optional, can be used to enforce data # format validity for SSH private key # data (only applicable to `type=string`) "secret": true, # if true, the field value will be encrypted "multiline": false # if true, the field should be rendered # as multi-line for input entry # (only applicable to `type=string`) },{ # field 2... },{ # field 3... }], "required": ["api_token"] # optional; one or more fields can be marked as required },
When type=string, fields can optionally specify multiple choice options:
{ "fields": [{ "id": "api_token", # required - a unique name used to reference the field value "label": "API Token", # required - a unique label for the field "type": "string", "choices": ["A", "B", "C"] }] },
- In the Injector Configuration field, enter environment variables or extra variables that specify the values a credential type can inject. The format can be in YAML or JSON (see examples in the previous step). The configuration in JSON format below show each field and how they are used:
{
"env": {
"THIRD_PARTY_CLOUD_API_TOKEN": "{{api_token}}"
},
"extra_vars": {
"some_extra_var": "{{username}}:{{password}}"
}
}
Credential Types can also generate temporary files to support .ini files or certificate/key data:
{
"file": {
"template": "[mycloud]\ntoken={{api_token}}"
},
"env": {
"MY_CLOUD_INI_FILE": "{{tower.filename}}"
}
}
In this example, Tower will write a temporary file that contains:
[mycloud]\ntoken=SOME_TOKEN_VALUE
The absolute file path to the generated file will be stored in an environment variable named MY_CLOUD_INI_FILE.
- Click Save when done.
- Scroll down to the bottom of the screen and your newly created credential type appears on the list of credential types:
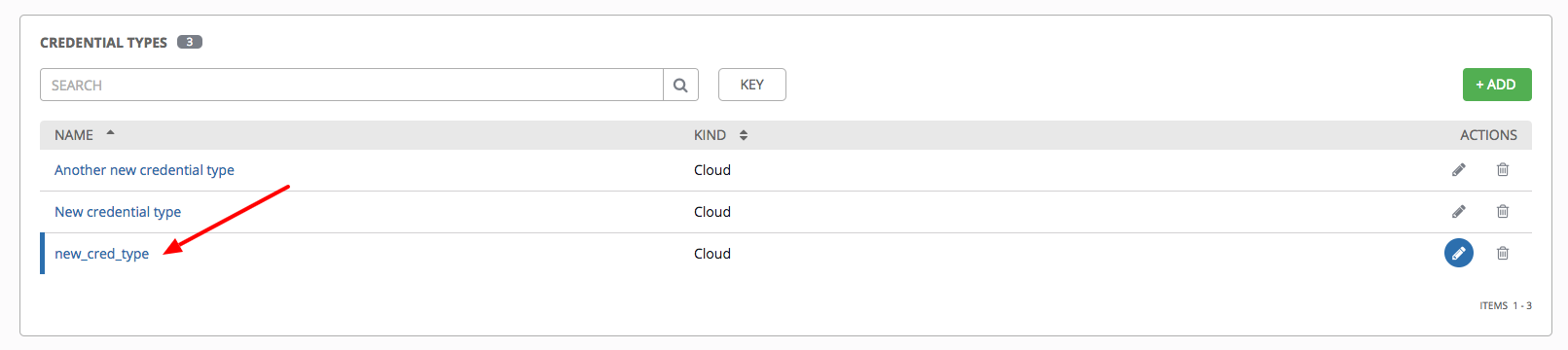
Click  to modify or
to modify or  to remove the credential type options under the Actions column.
to remove the credential type options under the Actions column.
- Verify that the newly created credential type can be selected from the Credential Type selection window when creating a new credential:
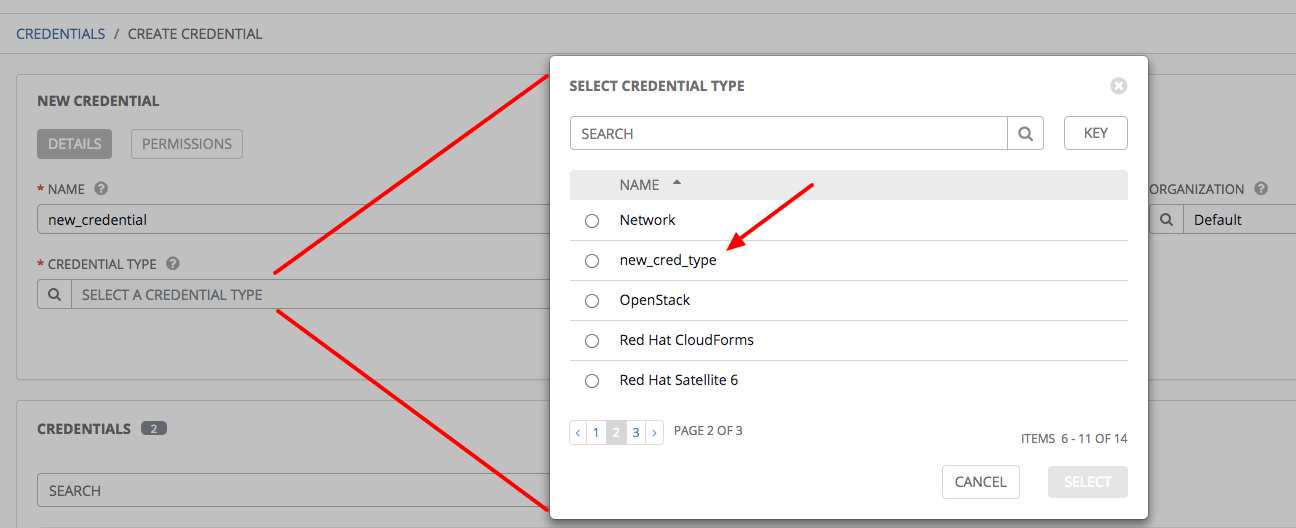
For details on how to create a new credential, see Credentials.