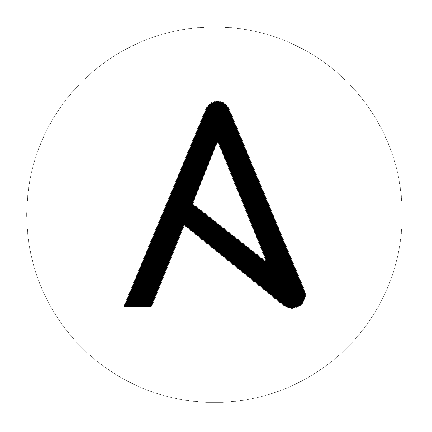4. Import a License¶
Tower requires a valid license to run. If you did not receive a license from Ansible directly or via email, or have issues with the license you received, refer to http://www.ansible.com/license for free and paid license options (including free trial licenses) or contact Ansible via the Red Hat Customer portal at https://access.redhat.com/.
Note
To successfully add your license, you must be logged on as the Superuser. Otherwise, the operation will fail.
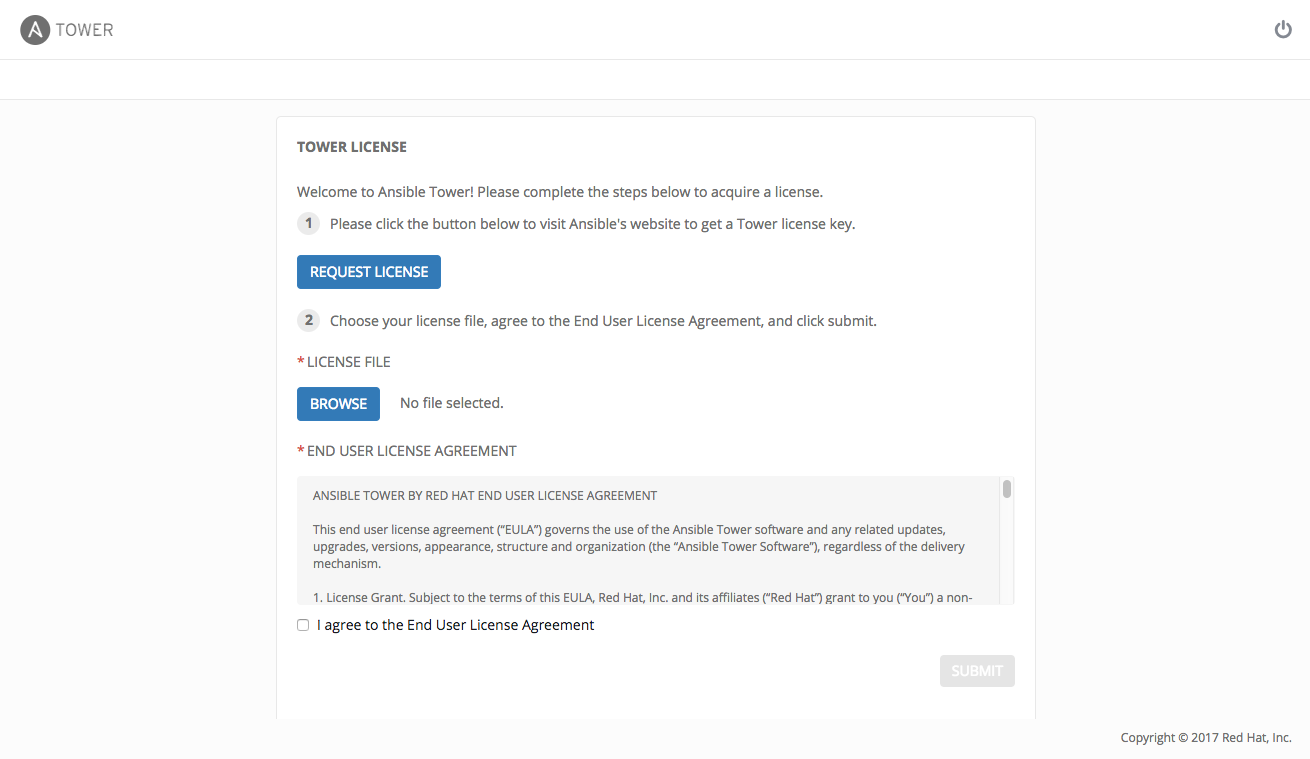
To add your license:
- Save your license (or save the license contents to a text file locally, if needed).
- Click the Browse button and navigate to the location where the license file is saved to upload it. The uploaded license may be a plain text file or a JSON file, and must include properly formatted JSON code.
- Once uploaded, check to agree to the End User License Agreement and click Submit.
Once your license has been accepted, Tower navigates you to the main Ansible interface for the Dashboard (which you can access by clicking on the Ansible Tower logo at the top left of the screen as well).
For later reference, you can view this license from the Settings ( ) Menu’s ‘VIEW YOUR LICENSE’ link.
) Menu’s ‘VIEW YOUR LICENSE’ link.
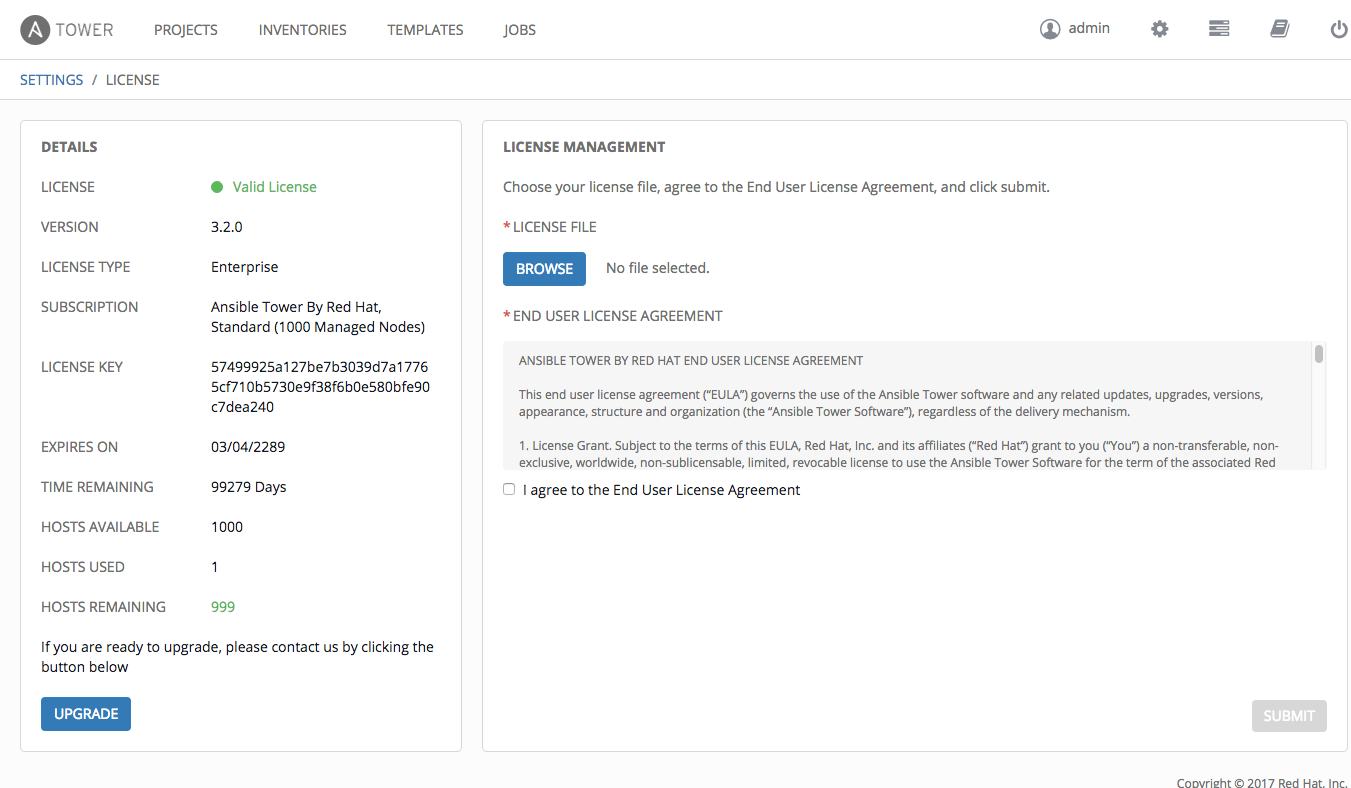
4.1. Adding a Tower License Manually¶
If you are in a situation where uploading a file is not allowed due to a locked down environment, you can add the Ansible Tower license by hand using Tower’s API.
Note
To successfully add your license, you must be logged on as the Superuser. Otherwise, the operation will fail. Use only the procedure described here for applying a license via the API. Do not put the license in a file, and manually placing it in the license directory of your Ansible Tower install. The ability to do so has been deprecated in version 3.1.0.
To add the license file manually:
In Tower’s REST API, at the
/api/v2/config/endpoint, scroll down to the POST text entry box.Add your valid license, the one you received directly from Ansible, to the POST box using the following as an example:
{"eula_accepted" : "true", "subscription_name": "Enterprise Tower up to 100000 Nodes", "features": {}, "instance_count": 100000, "trial": false, "contact_email": "[email protected]", "company_name": "Dr. Maddux Golden", "license_type": "enterprise", "contact_name": "Dr. Maddux Golden", "license_date": 0000000000, "license_key": "xxx111xx111xxx1x1x1x1x1x11x1xxxx1x1xx1x1xx1x1x1x1xxx111xx1x1xx1x" }
When finished, click the POST button and review your license.