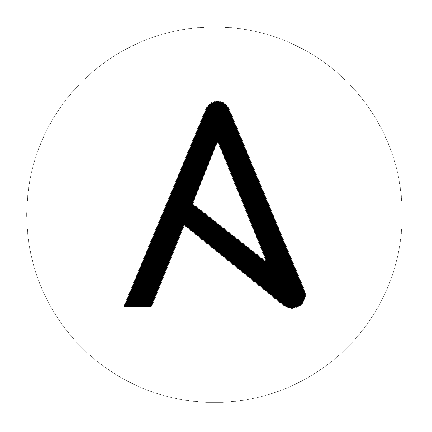7. Organizations¶
An Organization is a logical collection of Users, Teams, Projects, and Inventories, and is the highest level in the Tower object hierarchy.
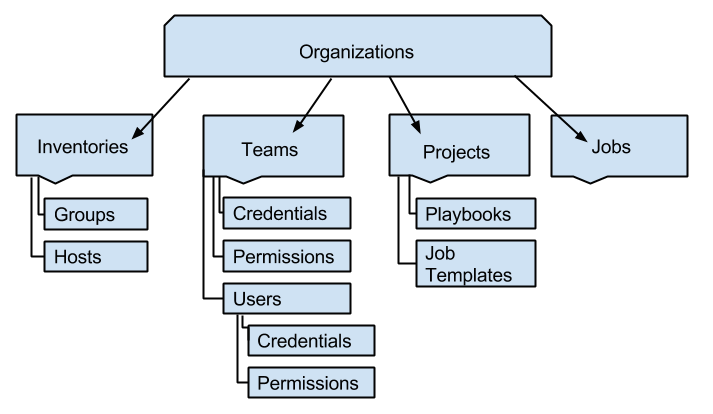
The Organizations link from the Settings ( ) menu displays all of the existing organizations for your installation of Tower. Organizations can be searched by Name or Description. Modify and remove organizations using the Edit and
Delete buttons.
) menu displays all of the existing organizations for your installation of Tower. Organizations can be searched by Name or Description. Modify and remove organizations using the Edit and
Delete buttons.
Note
Tower creates a default organization automatically. Users of Tower with a Self-Support level license (formerly called Basic) only have the default organization available and should not delete it. Users of older versions of Tower (prior to 2.2) will not see this default organization.
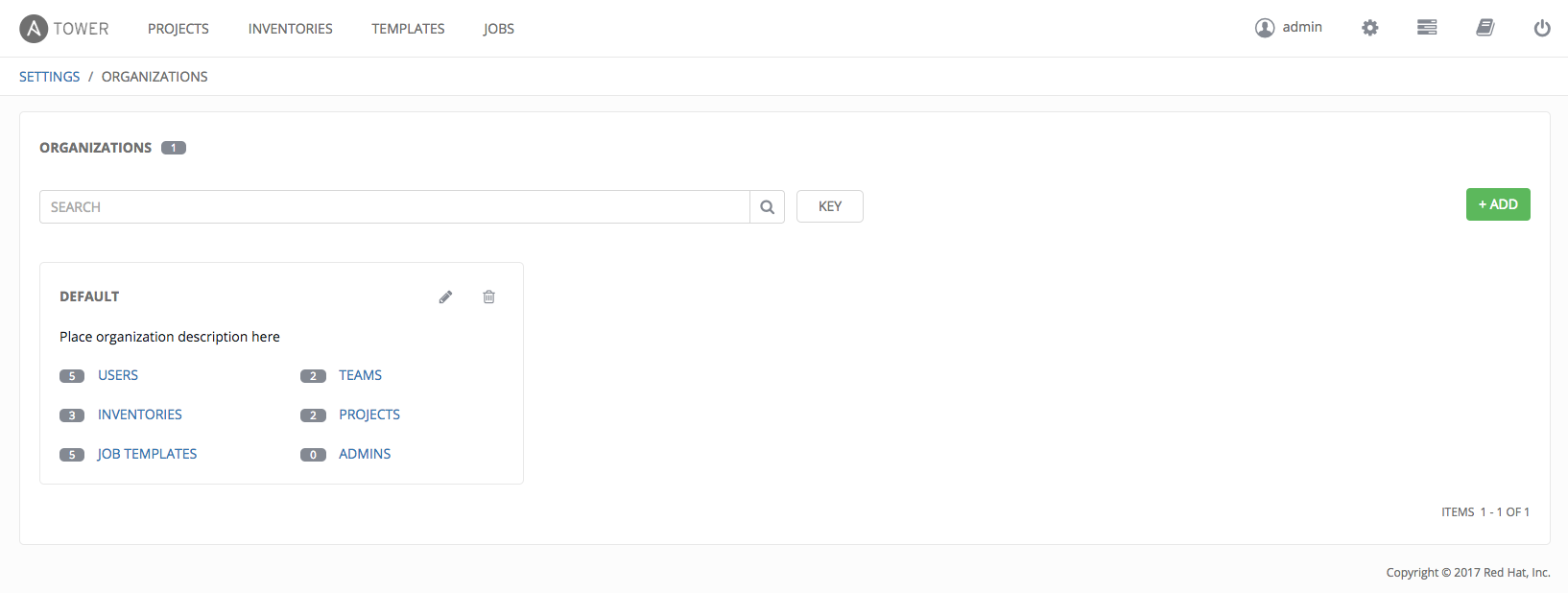
Enterprise: Standard and Enterprise: Premium Tower licenses allow you to create a new Organization by selecting the  button.
button.
Note
If you are using Ansible Tower with a Self-Support level license (formerly called Basic), you must use the default Organization. Do not delete it and try to add a new Organization, or you will break your Tower setup. Only two Tower license types (Enterprise: Standard or Enterprise: Premium) have the ability to add new Organizations beyond the default.
- Enter the Name for your Organization.
- Optionally, enter a Description for the Organization.
- Click Save to finish creating the Organization.
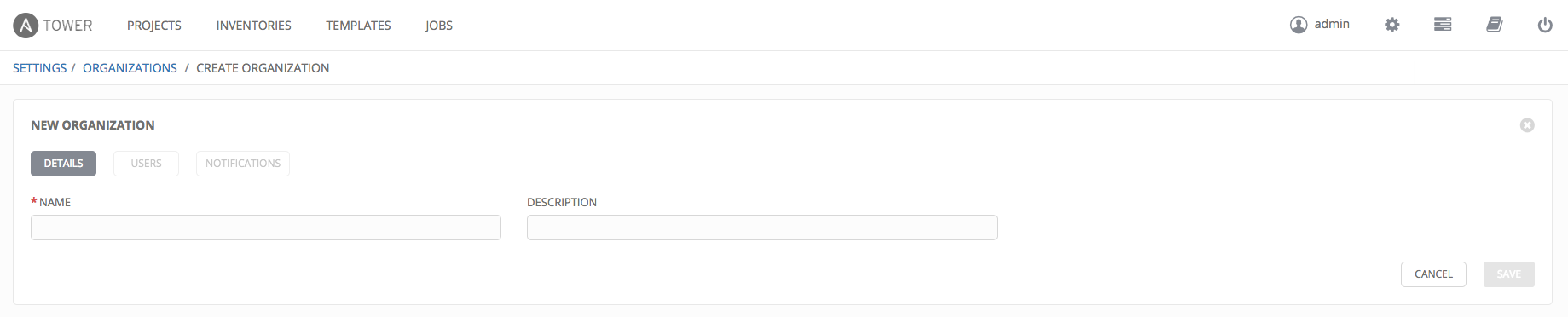
Once created, Tower displays the Organization details, and allows for the managing of users and administrators for the Organization.
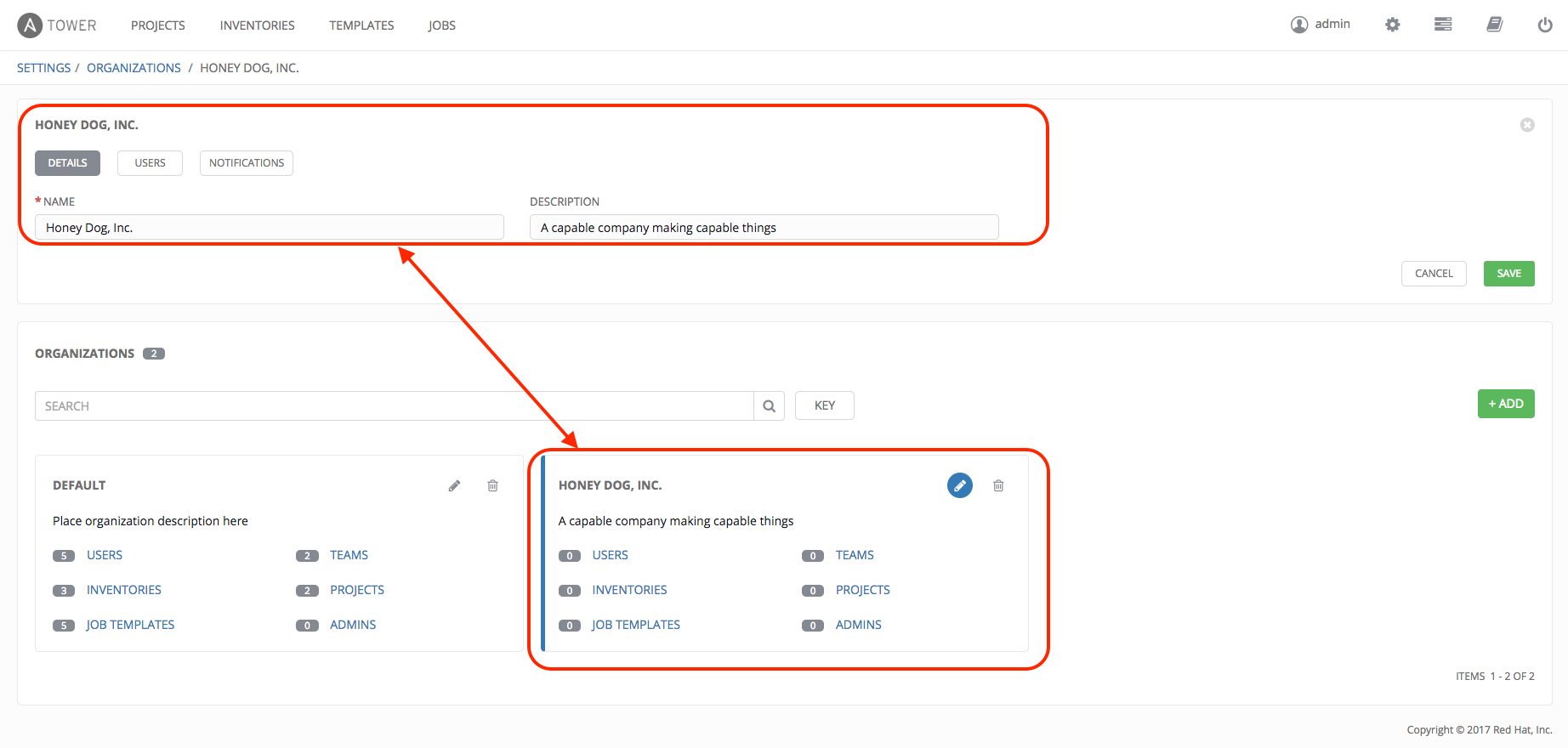
7.1. Organizations - Users¶
Clicking on Users (beside Details when viewing your organization), displays all the Users associated with this Organization. A User is someone with access to Tower with associated roles and Credentials.
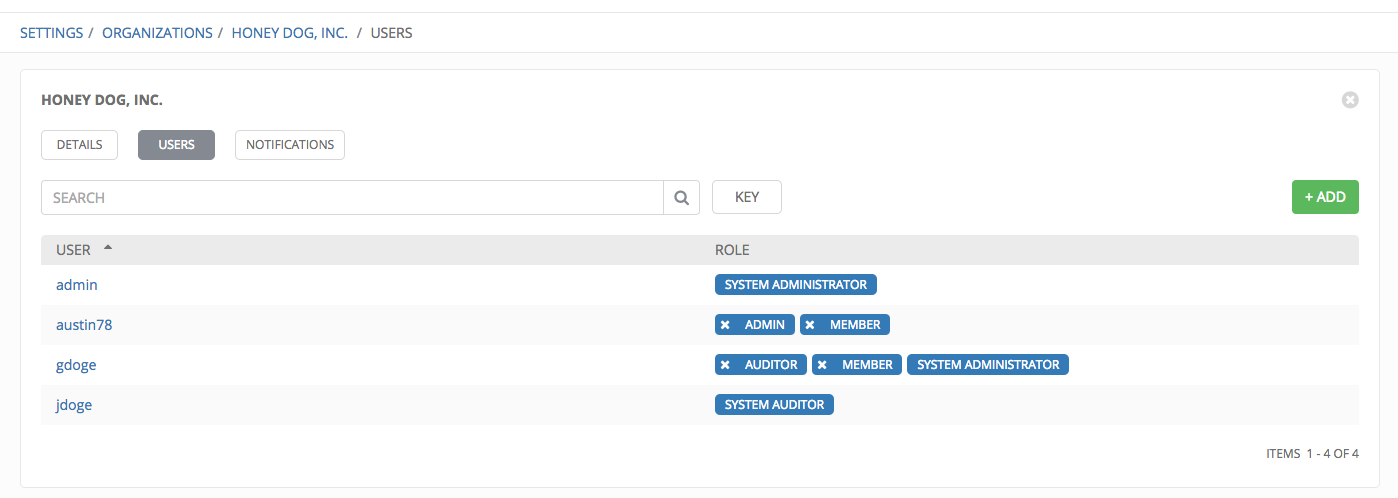
As you can manage the user membership for this Organization here, you can manage user membership on a per-user basis via the Users link (available from the Settings  menu). The user list may be sorted by username and role. Use the Tower Search to search for users by various attributes. Refer to the Search chapter for more information.
menu). The user list may be sorted by username and role. Use the Tower Search to search for users by various attributes. Refer to the Search chapter for more information.
Clicking on a user brings up that user’s details, allowing you to review, grant, edit, and remove associated permissions for that user. For more information, refer to Users.
7.1.1. Add a User¶
In order to add a user to an organization, the user must already be created in Tower. Refer to Create a User to create a user. To add existing users to the Organization:
Click the
 button.
button.Select one or more users from the list of available users by clicking the checkbox next to the user(s). Doing so expands the lower part of the Wizard to assign roles to each user.
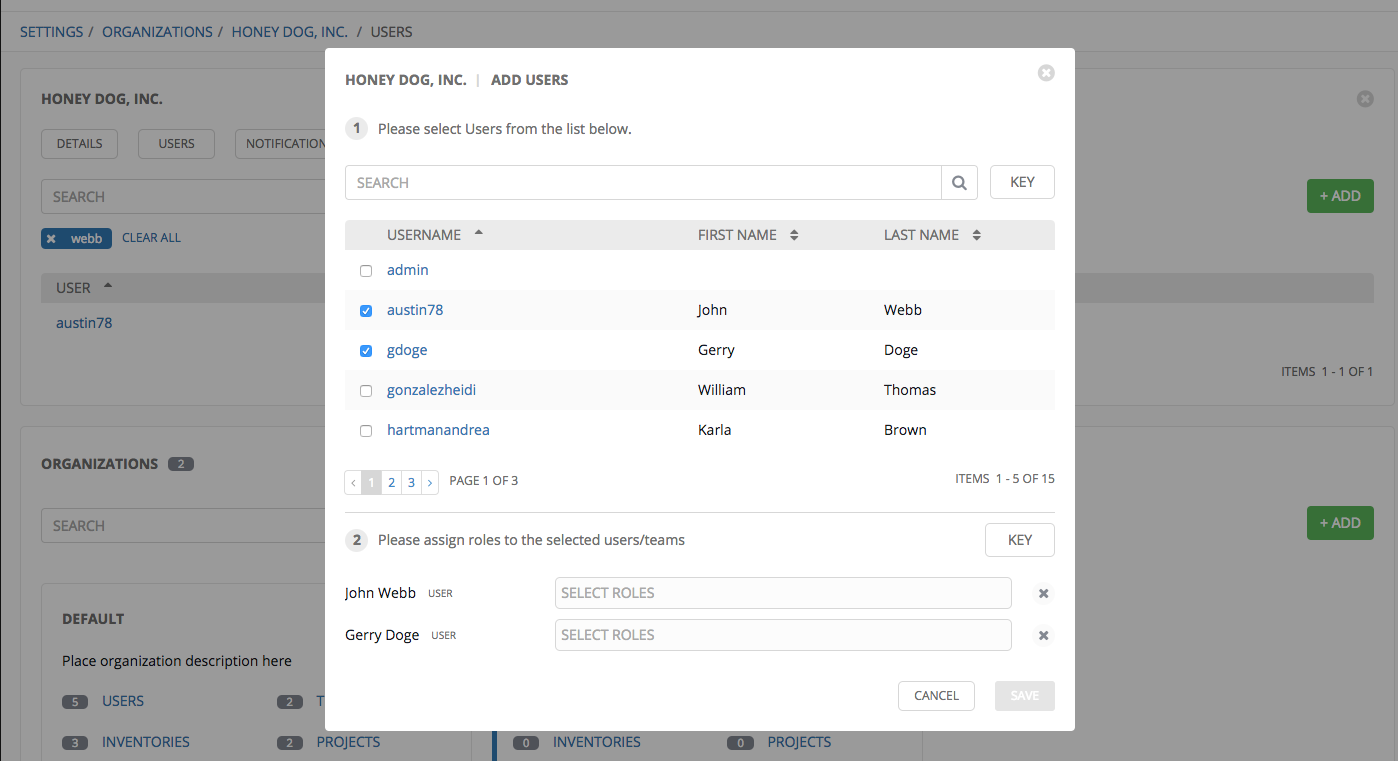
For each user, click from the drop-down menu to select one or more roles for that user.
Note
For help on what the roles mean, click the Key button. For more information, refer to the Roles section of this guide.
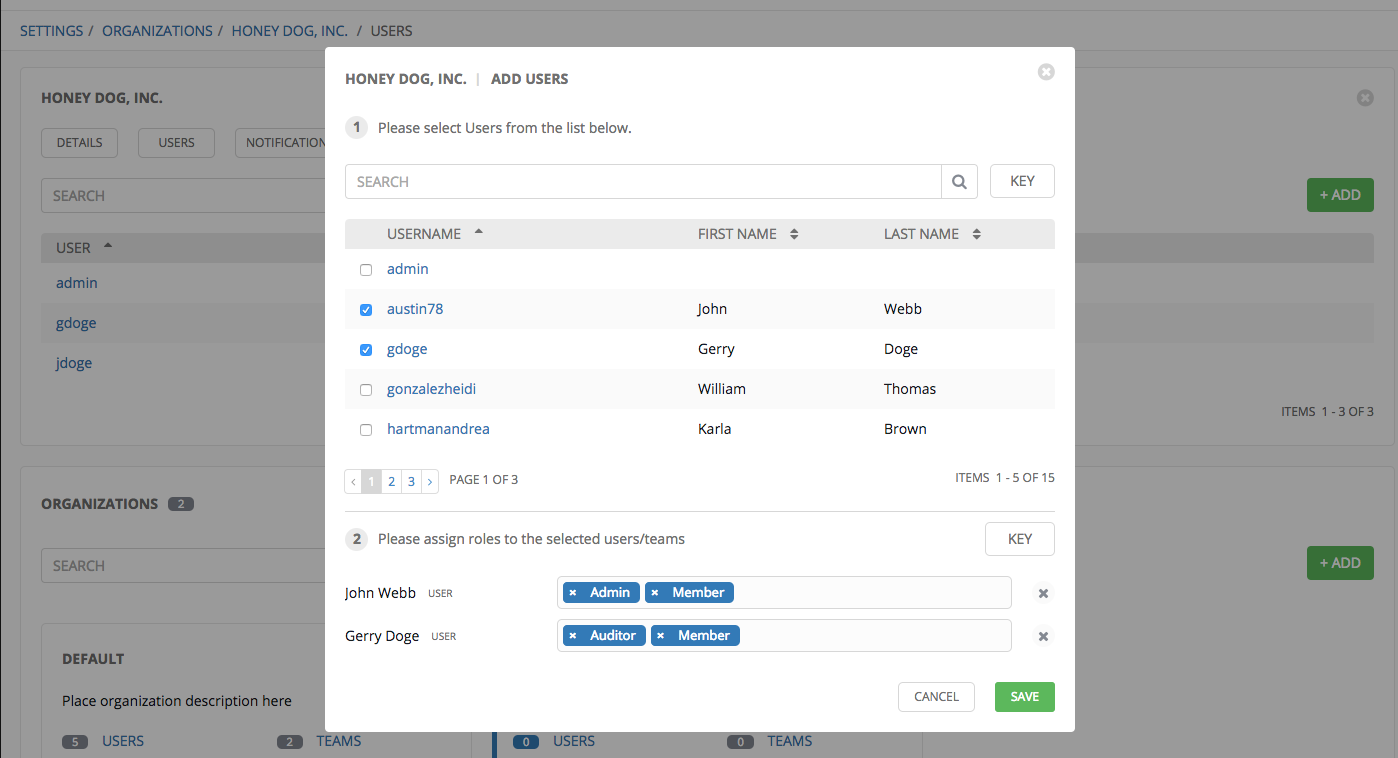
In this example, two users have been selected and each have been granted certain roles within this organization.
- Click the Save button when done.
7.2. Organizations - Notifications¶
Clicking on Notifications (beside Users when viewing your organization), allows you to easily manage notifications for this organization.
Click on the  button to create a notification.
button to create a notification.
Supported notification sources include Slack, Email, SMS (via Twilio), HipChat, and more. Refer to Notifications for more information.
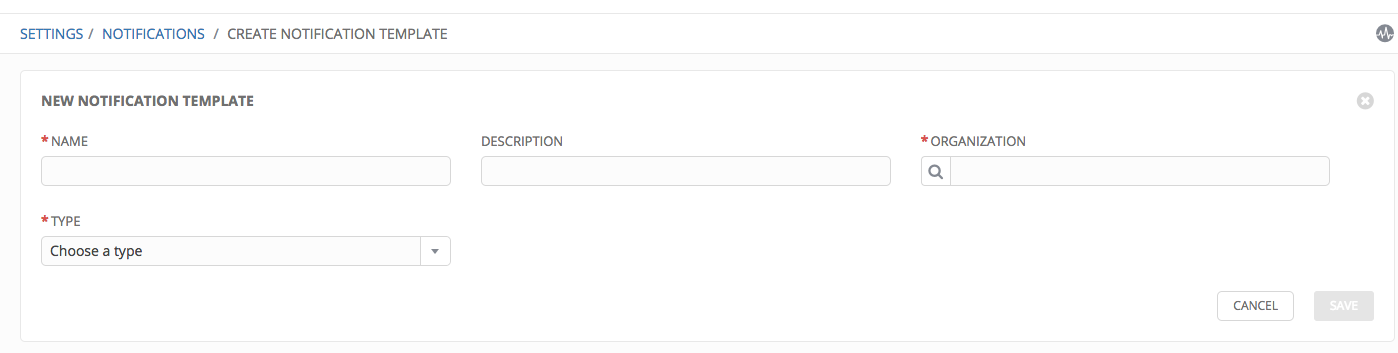
7.3. Organization - Summary¶
An at-a-glance view of various resources associated with an organization displays at the bottom of each Organization view, called the Organization Summary.
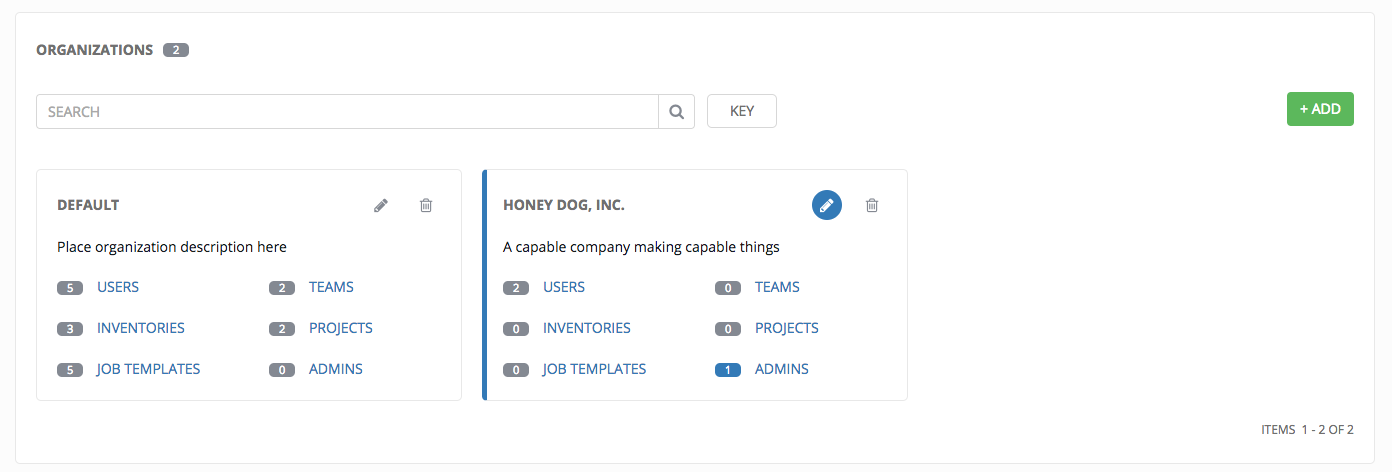
Click on each of the categories to view a list of resources associated with them. Some allow resources to be added, edited, or deleted, such as Users and Admins, while others require editing from another area of the user interface.
From the summary, you can edit the details of an organization ( ) or delete it altogether (
) or delete it altogether ( ).
).