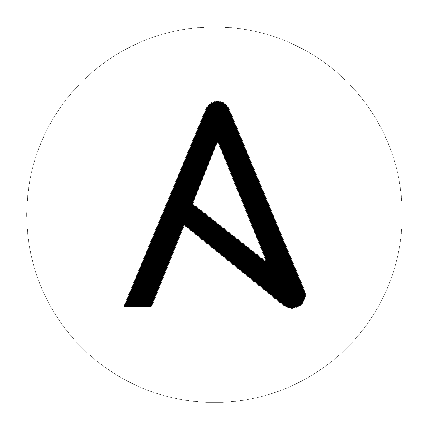10. 拓扑视图¶
注解
拓扑视图是一个技术预览,可能会在以后的版本中有所变化。
如果您已经部署了网格拓扑,可以通过拓扑视图查看节点类型、节点健康状况和具体详情。如需了解更多有关自动化网格的信息,请参阅 access.redhat.com 中的 Red Hat Ansible Automation Mesh Guide。
从控制器用户界面访问拓扑视图工具:
在左侧导航栏中的 Administration 菜单中,点 Topology View。
Topology 视图会打开并显示每个 receptor 节点如何连接在一起的图形表示。
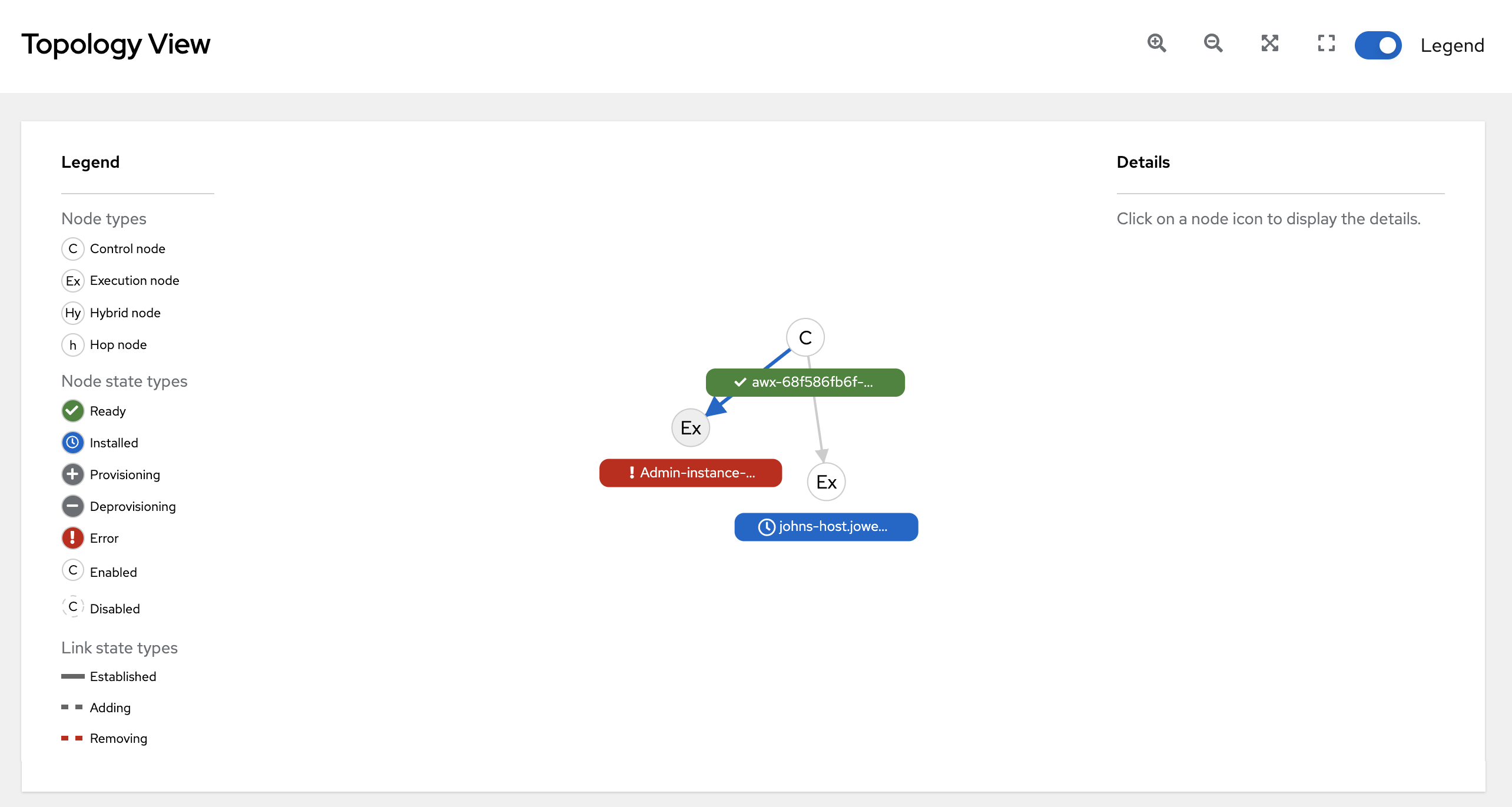
要调整缩放级别或操作图形视图,请使用窗口右上角的控制按钮。
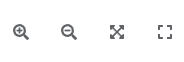
您还可以通过单击并拖动进行挪动,并使用鼠标上的滚轮进行缩放。适当的屏幕功能会自动扩展图形以适应屏幕并重新定位到该位置。当您希望看到大型网格的全部内容时,它特别有用。
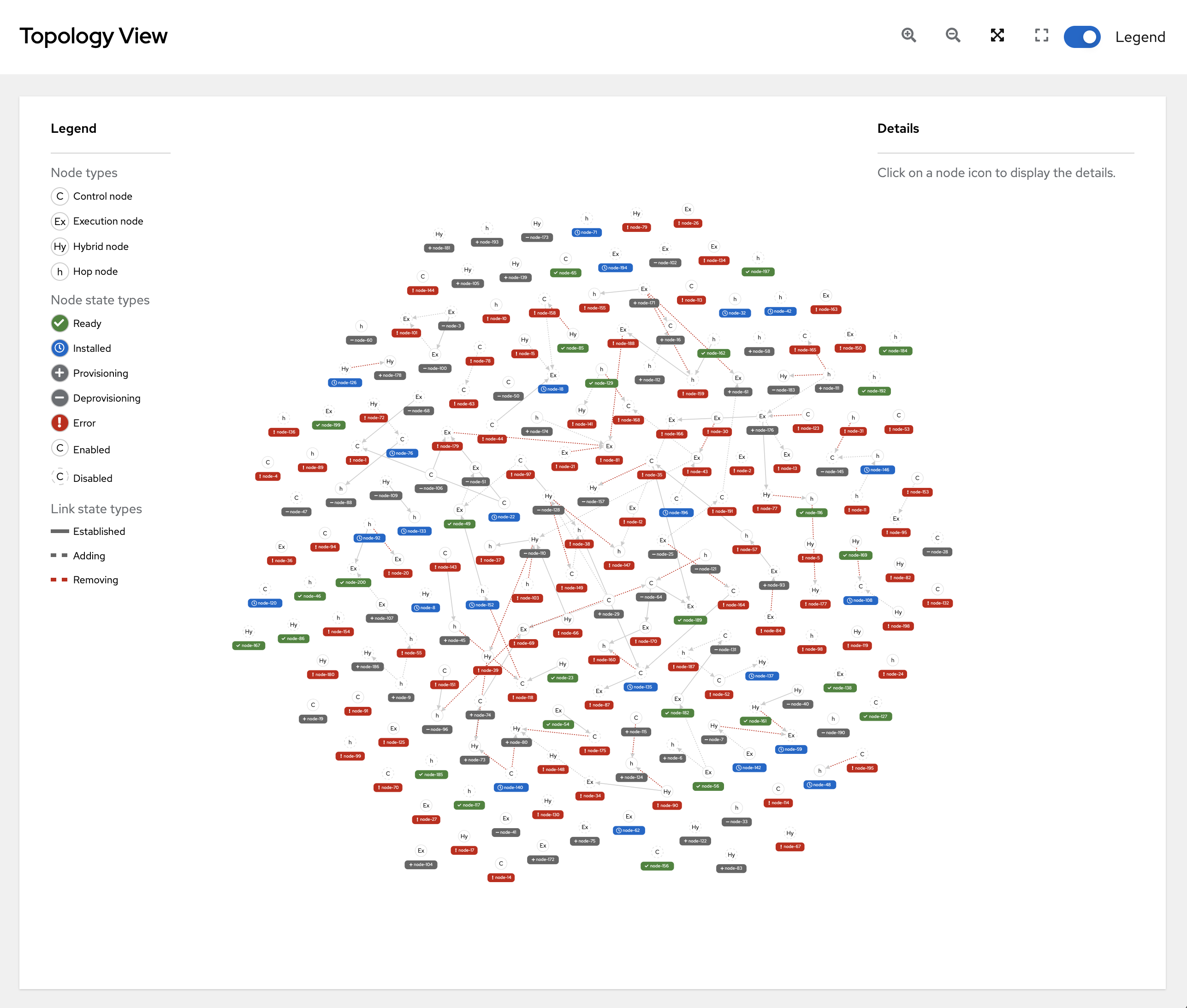
要将视图重置为默认视图,请点 Reset zoom。
请参阅图形左侧的图例来识别所代表的节点类型。有关每种节点的更多信息,请参阅 Control and execution planes。
注解
如果没有显示图例,请在窗口右上角的切换功能来启用它。
图标显示 node status 的颜色,它代表节点的健康状态。图例中的 Error 状态包含 Unavailable 状态(如 Instances 列表视图中显示)以及在以后的控制器版本中遇到的将来的错误条件。另外,图例中还包括链接状态:
Established:一个链接状态,代表在节点间的对等连接就绪、不可用或被禁用
Adding:一个链接状态,代表节点间的一个对等连接被选择加入到网格拓扑中
Removing:一个链接状态,代表节点间的一个对等连接被选择从拓扑中删除
将鼠标悬停在节点和连接器上会突出显示直接连接的节点(peer),或点节点来获得节点详情,如主机名、节点类型和状态。
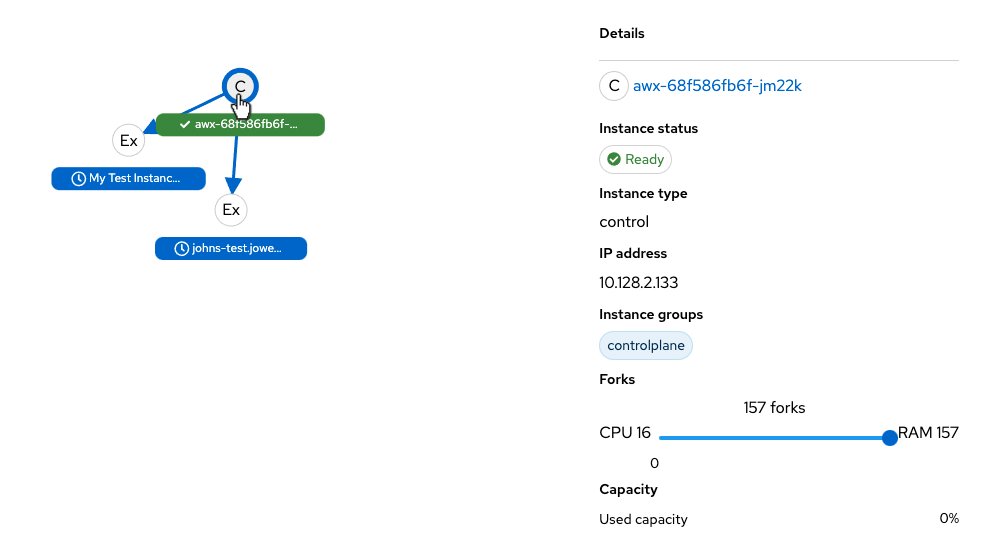
在显示的详情中点实例主机名链接,您将会被重定向到其详情页面,以提供有关该节点的更多信息,特别是处于
Error状态的原因,如以下示例所示。
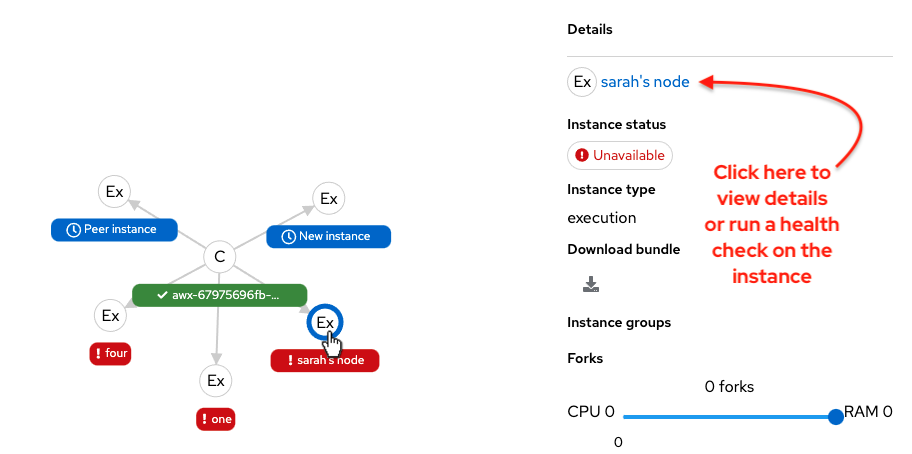
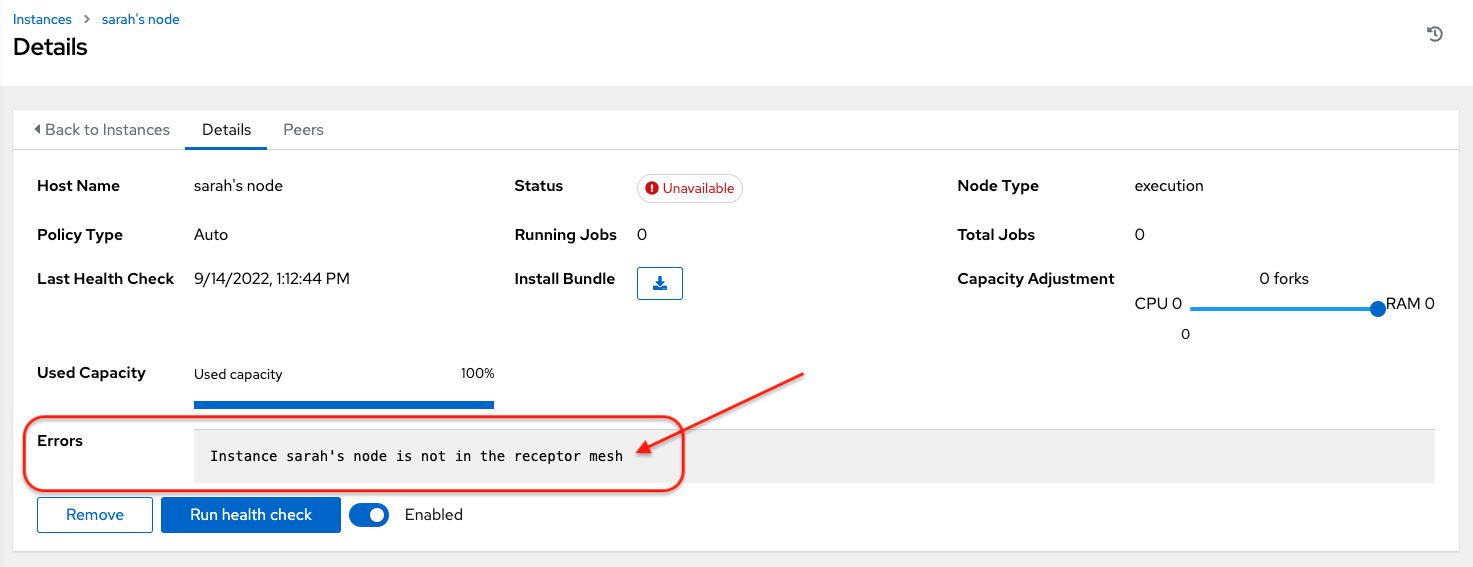
在详情视图的底部,您可以根据需要,删除实例,在实例上运行健康检查,或者从实例取消分配作业。默认情况下,可以为每个节点分配作业。但是,您可以禁止它排除其上运行的任何作业。
有关创建新节点和扩展网格的更多信息,请参阅本指南中的 使用实例管理容量。