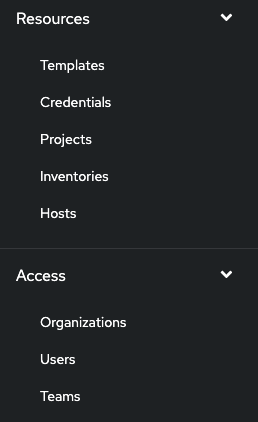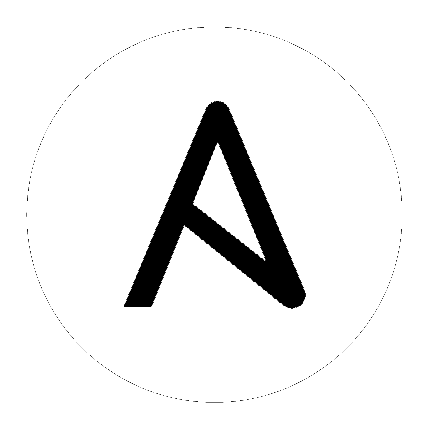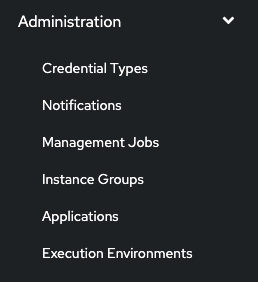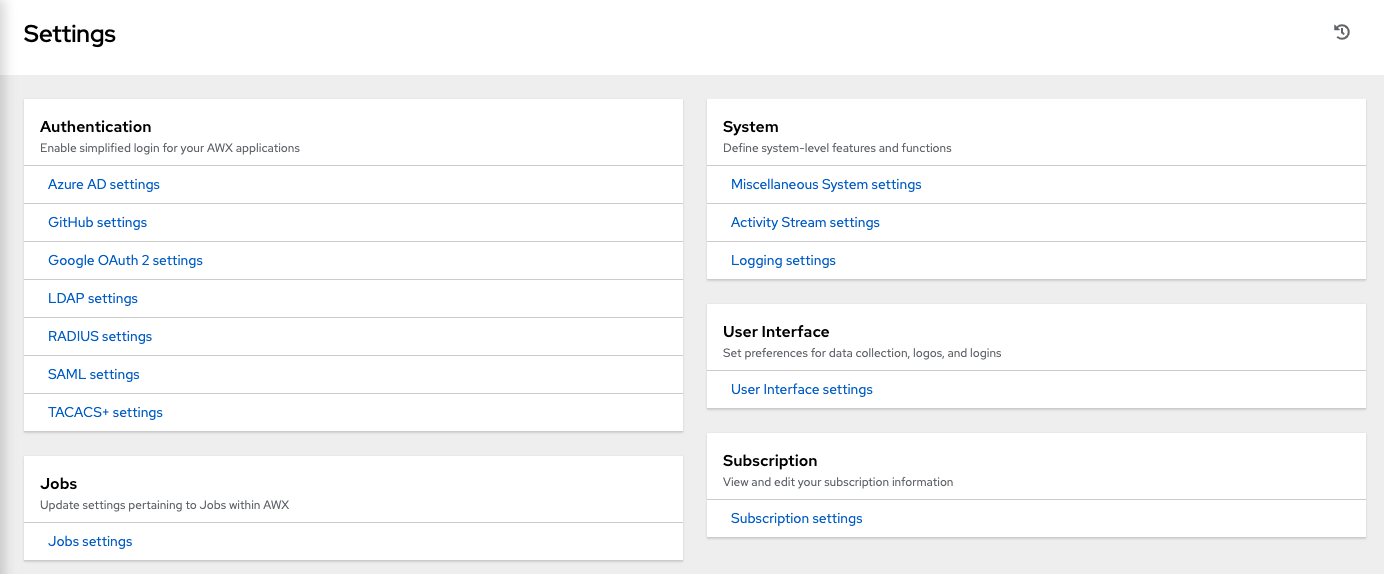5. ユーザーインターフェース¶
ユーザーインターフェースでは、使いやすいグラフィカルフレームワークを提供しており、IT オーケストレーションのニーズに対応します。左のナビゲーションバーから、プロジェクト、インベントリー、ジョブテンプレート、ジョブ などのリソースにすばやくアクセスできます。
インターフェースの右上部分から、ユーザープロファイル、概要ページにアクセスでき、関連ドキュメントの表示や、ログアウトが可能です。これらのオプションの真下にあるアクティビティーストリーム  ボタンをクリックすると、対象ユーザーのアクティビティーストリームを表示できます。
ボタンをクリックすると、対象ユーザーのアクティビティーストリームを表示できます。

5.1. アクティビティーストリーム¶
ほとんどの画面にはアクティビティーストリーム ( ) ボタンがあります。これをクリックすると、該当オブジェクトの アクティビティーストリーム が表示されます。
) ボタンがあります。これをクリックすると、該当オブジェクトの アクティビティーストリーム が表示されます。
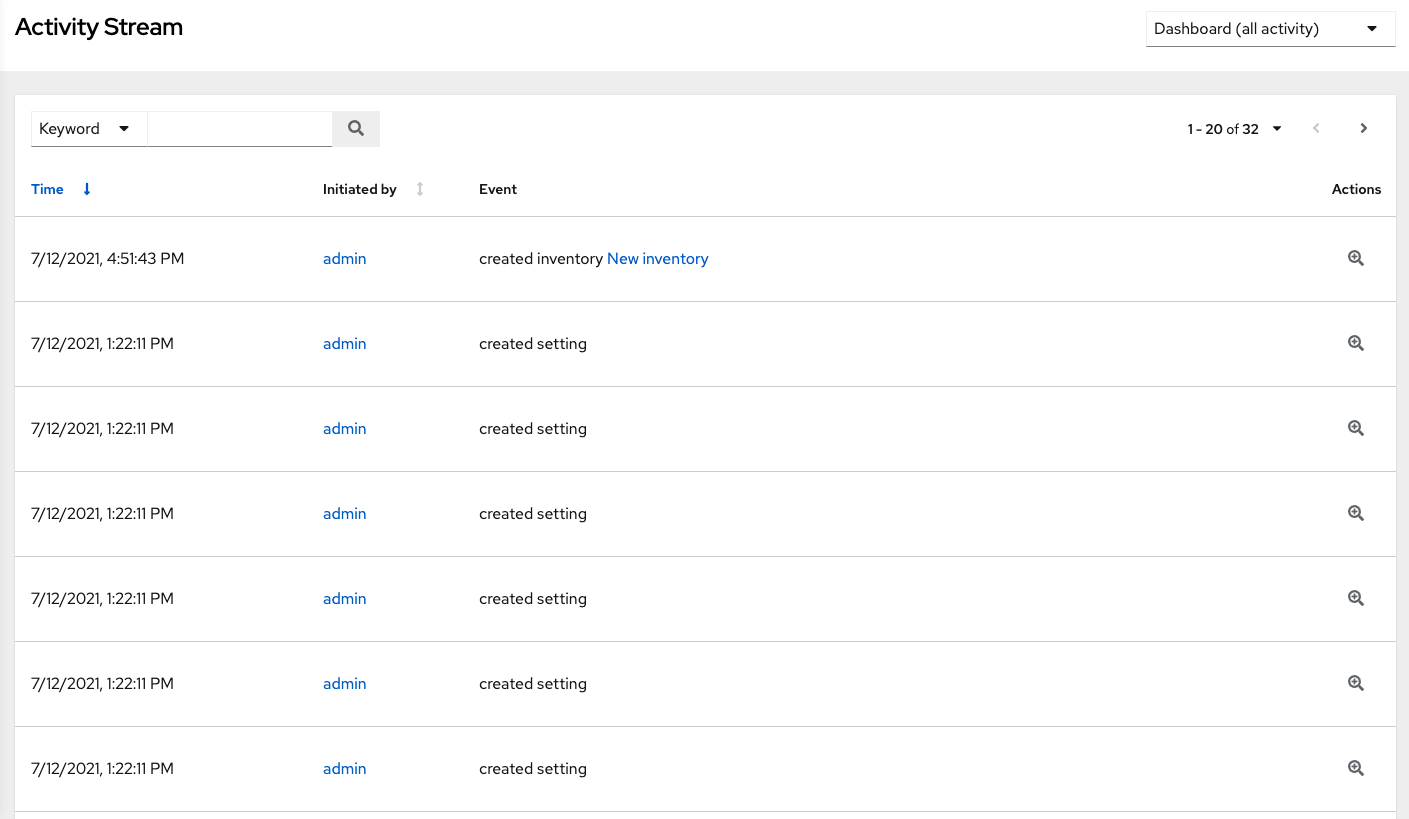
アクティビティーストリームは、特定のオブジェクトの全変更を表示します。それぞれの変更について、アクティビティーストリームはイベントの時間、イベントを開始したユーザーおよびアクションを表示します。表示される情報は、イベントのタイプによって異なります。イベント詳細の表示 ( ) ボタンをクリックすると、変更についてのイベントログが表示されます。
) ボタンをクリックすると、変更についてのイベントログが表示されます。
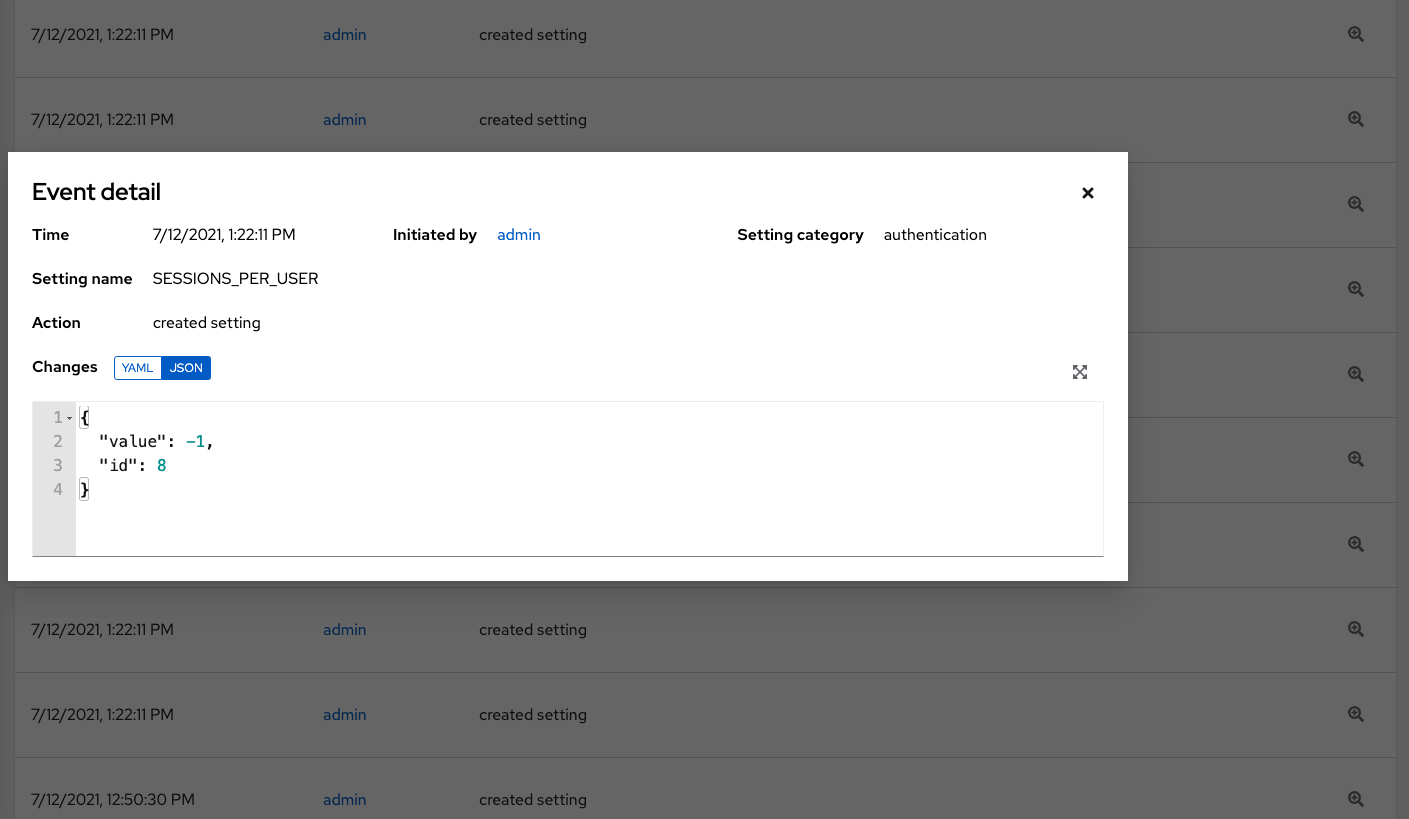
アクティビティーストリームは、起動するユーザー (またはシステムで起動している場合はシステム) や、特定の認証情報、ジョブテンプレート、スケジュールなどの関連するオブジェクトでフィルターを設定できます。
メインダッシュボードのアクティビティーストリームは、インスタンス全体のアクティビティーストリームを表示します。ほとんどのページでは、特定のオブジェクトについてフィルターが設定されたアクティビティーストリームを表示できます。
5.2. ビュー¶
ユーザーインターフェースには、情報表示のオプションが複数あります。
5.2.1. ダッシュボードビュー¶
ダッシュボード ビューは、ホスト、インベントリー、およびプロジェクトの概要から始まります。簡単にアクセスできるように、これらの各アイテムは対応するオブジェクトにリンクされます。

On the main Dashboard screen, a summary appears listing your current Job Status. The Job Status graph displays the number of successful and failed jobs over a specified time period. You can choose to limit the job types that are viewed, and to change the time horizon of the graph.
Also available for view are summaries of Recent Jobs and Recent Templates on their respective tabs.
The Recent Jobs section displays which jobs were most recently run, their status, and time when they were run as well.
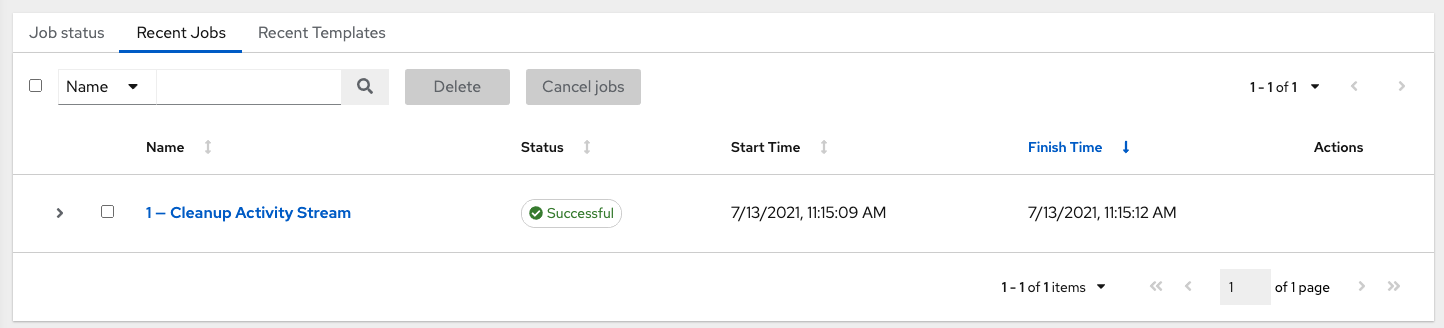
The Recent Templates section of this display shows a summary of the most recently used templates. You can also access this summary by clicking Templates from the left navigation bar.
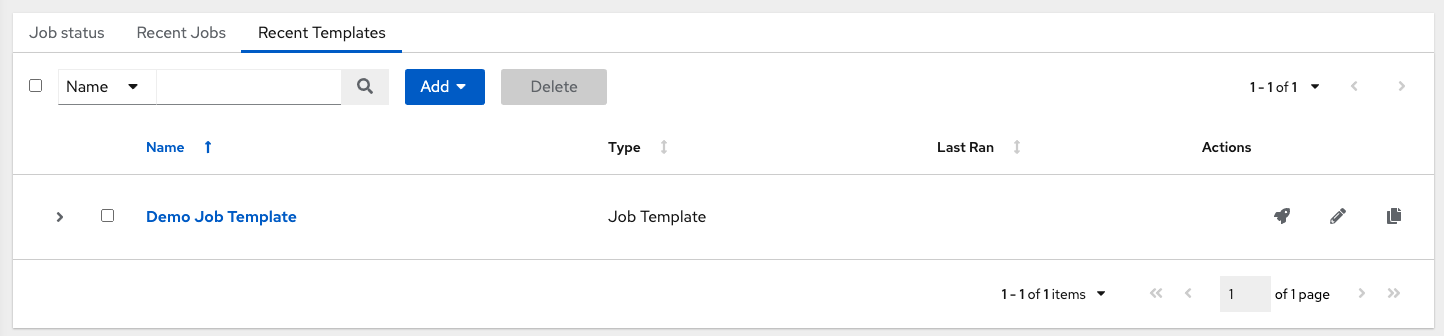
注釈
左のナビゲーションバーの ダッシュボード か、Ansible Automation Platform ロゴをクリックすると、ダッシュボードに戻ります。
5.2.2. ジョブビュー¶
左のナビゲーションバーから ジョブ をクリックして、ジョブ ビューにアクセスします。このビューでは、プロジェクト、テンプレート、管理ジョブ、SCM 更新、Playbook の実行など、実行したジョブがすべて表示されます。
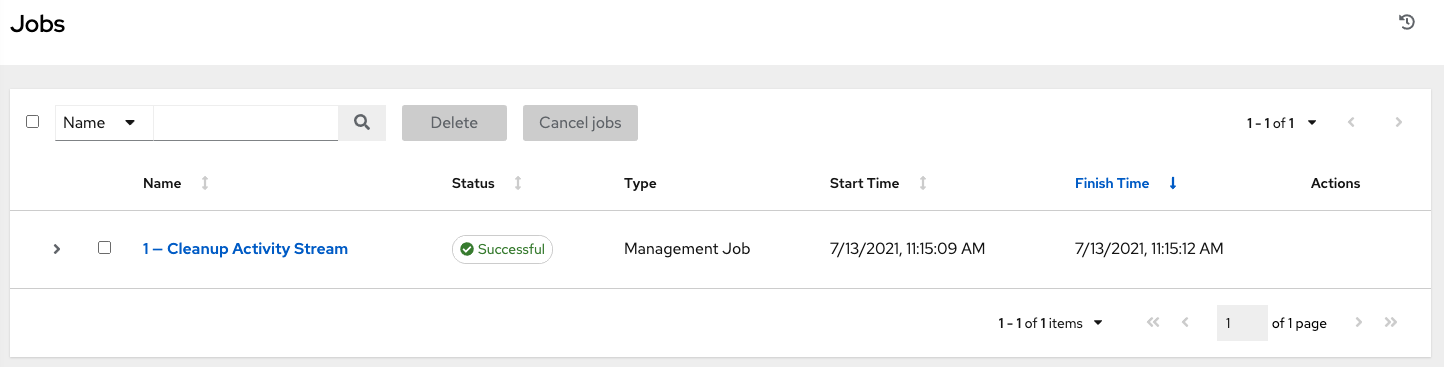
5.2.3. スケジュールビュー¶
左のナビゲーションバーから**スケジュール** をクリックして、スケジュールビューにアクセスします。このビューでは、設定済みのスケジュールジョブがすべて表示されます。
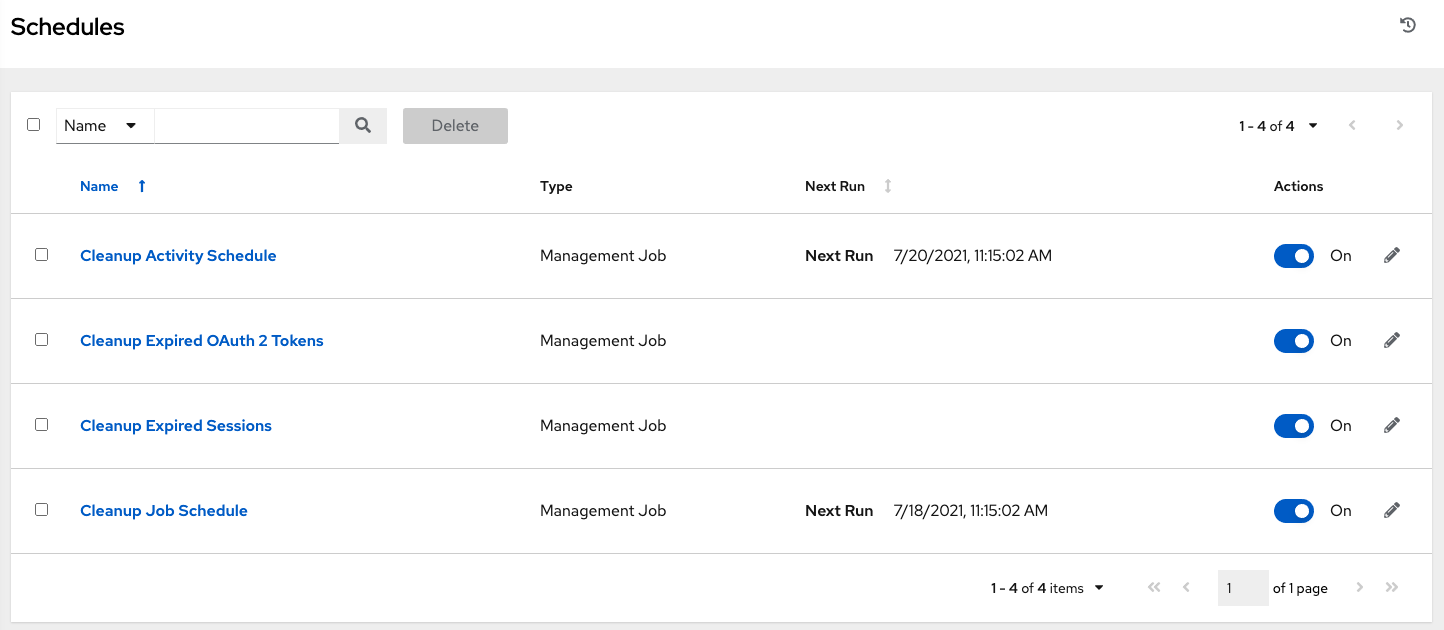
5.3. リソースおよびアクセス¶
リソース および アクセス メニューから、automation controller のさまざまなコンポーネントにアクセスし、パーミッションを割り当てるユーザーやリソースを設定できます。