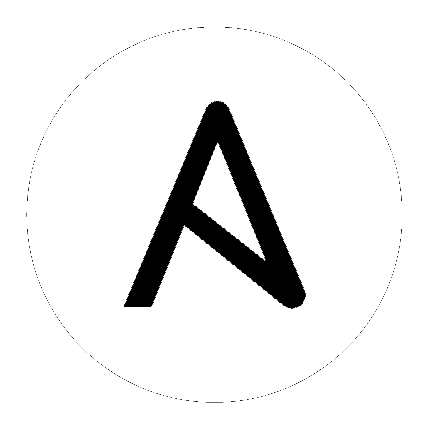4. サブスクリプションのインポート¶
利用可能なサブスクリプションまたはサブスクリプションマニフェストは、自動コントローラーの使用を許可します。自動コントローラーを取得するには、次のいずれかを実行できます。
ライセンスページに、Red Hat または Satellite のユーザー名およびパスワードを指定します。
カスタマーポータルのサブスクリプション割り当てページからサブスクリプションマニフェストを取得します。詳細は、『Automation Controller User Guide』の「サブスクリプションマニフェストの取得」を参照してください。
Red Hat Ansible Automation Platform サブスクリプションを**お持ちの場合** は、コントローラーを起動するときに Red Hat の顧客認証情報を使用してサブスクリプション情報にアクセスします (以下の手順を参照)。
Red Hat Ansible Automation Platform サブスクリプションを**お持ちでない場合** は、here から試用版サブスクリプションを要求するか、サブスクリプションの要求 をクリックして指示に従って要求します。
Satellite を使用した非接続環境 は、Satellite インスタンスに接続するためにコントローラーインスタンス上でサブスクリプションマネージャーを設定している場合は、仮想マシンベースのインストールのログインフローを使用できます。Satellite を使用しない 非接続環境に対する推奨回避策は、[1] 接続環境で access.redhat.com からマニフェストをダウンロードして、非接続環境のコントローラーインスタンスにアップロードするか、[2] プロキシーサーバー経由でインターネットに接続することです。
注釈
非接続環境を使用するには、有効な automation controller エンタイトルメントを Satellite 組織のマニフェストにアタッチする必要があります。これは、hammer subscription list \--organization <org_name> を使用して確認できます。
受け取ったサブスクリプションに問題がある場合は、セールスアカウントマネージャーまたは Red Hat カスタマーサービス (https://access.redhat.com/support/contact/customerService/) までご連絡ください。
コントローラーが初めて起動すると、サブスクリプション画面が自動的に表示されます。
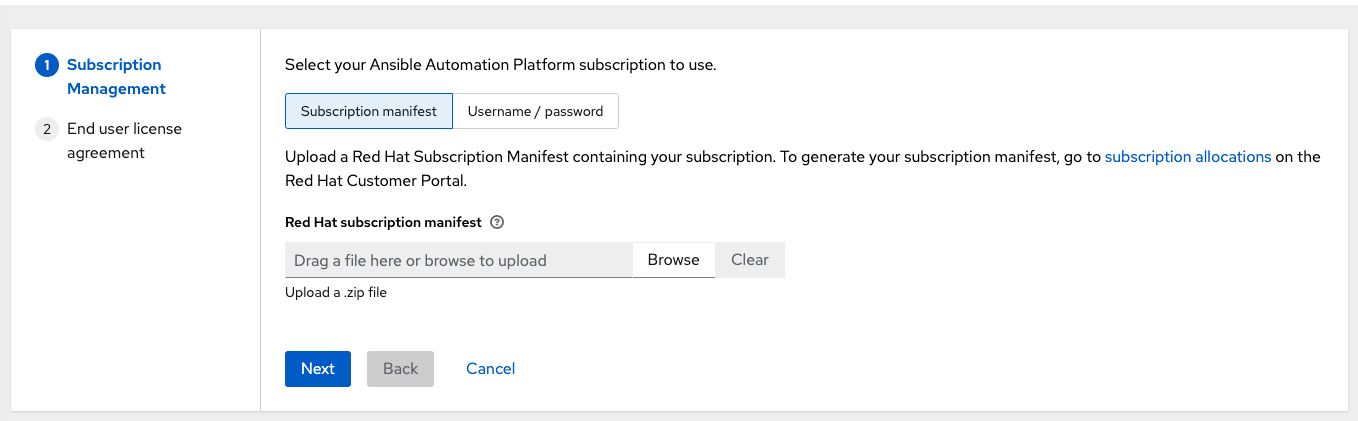
デフォルトでは、サブスクリプションを取得してインポートするオプションは https://access.redhat.com/management/subscription_allocations から生成したサブスクリプションマニフェストをアップロードします。詳細は「サブスクリプションマニフェストの取得」を参照してください。サブスクリプションマニフェストを取得したら、ファイルの保存先 (サブスクリプションマニフェストは完全な .zip ファイルであり、コンポーネントではありません) を参照してアップロードできます。
注釈
サブスクリプションマニフェストオプションの 参照 ボタンがグレー表示になっている場合は、ユーザー名とパスワードのフィールドを削除して 参照 ボタンを有効にします。
または、ユーザー名とパスワードを使用して Red Hat カスタマー認証情報を入力するオプションを選択できます。コントローラークラスターノードが Subscription Manager を使用して Satellite に登録されている場合は、Satellite ユーザー名/パスワードを使用します。認証情報を入力したら、サブスクリプションの取得 をクリックします。
次に、サブスクリプションメタデータは RHSM/Satellite API または指定したマニフェストから取得されます。
サブスクリプションマニフェストで、1 つのインストールに複数のサブスクリプション数が適用されている場合、コントローラーはその数を結合しますが、最も早い有効期限を有効期限日 (サブスクリプションの更新が必要となる日) と使用します。
認証情報 (ユーザー名/パスワード) を入力すると、コントローラーは、設定したサブスクリプションサービスを取得します。これにより、実行するサブスクリプション (以下の例では複数のサブスクリプションがあります) を選択して、そのメタデータでコントローラーのエンタイトルを行います。サブスクリプションを更新した場合は、新しいサブスクリプションを取得できます。
注釈
サブスクリプションの期限が切れると (サブスクリプション設定ウィンドウのサブスクリプションの詳細で確認可能)、2 つの方法のいずれかでコントローラーで更新する必要があります。
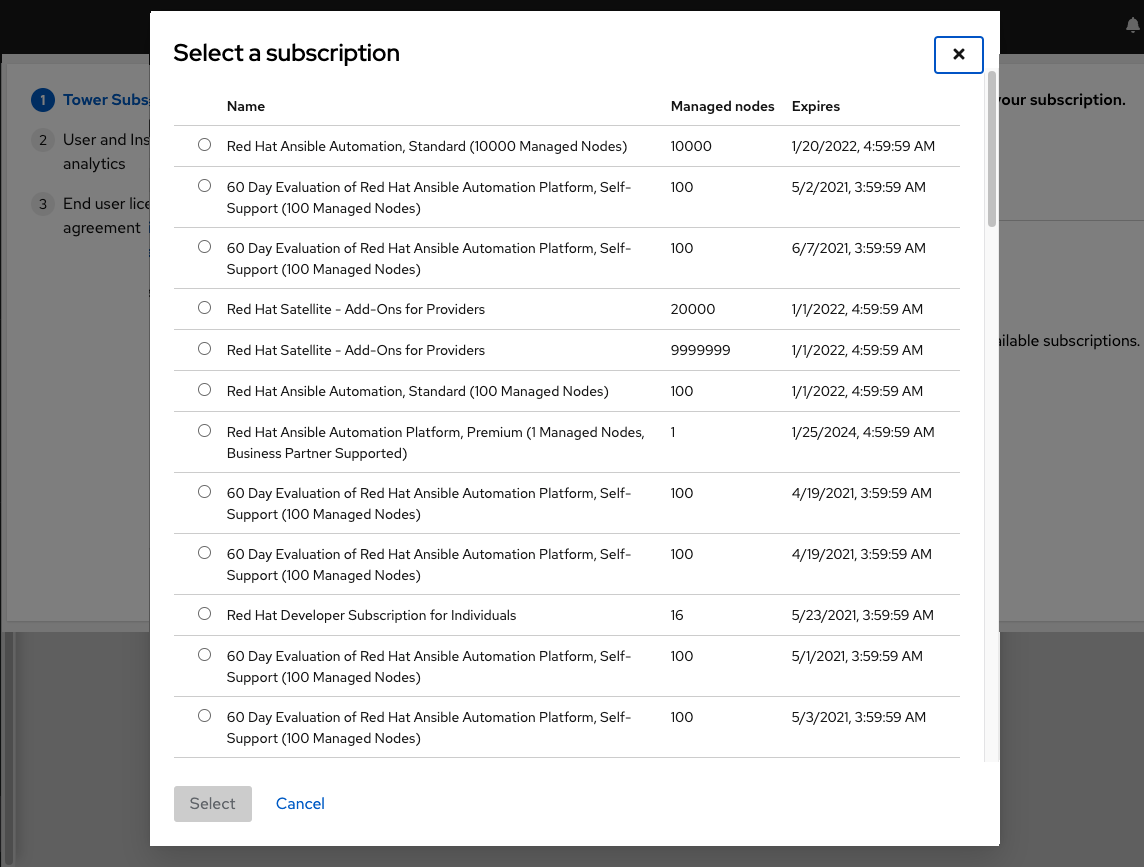
以下のエラーメッセージが表示される場合は、コントローラー管理者がサブスクリプションを適用するために使用する Satellite ユーザーに適したパーミッションが必要です。

Satellite のユーザー名/パスワードを使用して、既存のサブスクリプションの Satellite API に対してクエリーを行います。Satellite API から、自動化コントローラーはこれらのサブスクリプションに関するメタデータを取得し、適用できる有効なサブスクリプションを探します。これは、UI で有効なサブスクリプションオプションとして表示されます。
以下の Satellite ロールは、適切なアクセスを付与します。
view_subscriptionsフィルターおよびview_organizationsフィルターを使用した CustomViewer
Administrator
Organization Admin
Manager
Custom ロールはこれらよりも制限されているため、コントローラーの統合に使用することが推奨されるロールです。ユーザーおよびロールの管理の詳細は、Satellite documentation を参照してください。
注釈
System Administrator ロールは Administrator ユーザーのチェックボックスと同等ではないため、サブスクリプション API ページにアクセスするのに十分なパーミッションは提供されません。
次へ をクリックして トラッキングおよび Insights に進みます。データのトラッキングおよび insights の収集データが得られ、より優れたユーザーエクスペリエンスを提供することで、Red Hat 製品を改善するのに役立ちます。データ収集に関する詳細は、「ユーザビリティーアナリティクスおよびデータ収集」を参照してください。このオプションはデフォルトでは選択されますが、以下の方法で選択解除できます。
ユーザーアナリティクス: コントローラーユーザーインターフェースからデータを収集します。
Insights アナリティクス では、automation controller で自動化の高レベルの分析を行います。これは、コントローラーの傾向および異常な使用を特定するのに役立ちます。Automation Analytics を選択して何らかの効果をもたらすには、Red Hat Enterprise Linux で automation controller のインスタンスを実行する 必要があります。「自動化アナリティクス」セクションで説明されている手順を参照してください。このオプションを選択すると、画面が拡張し、(該当する場合は) Insights を有効にするユーザー名およびパスワードの入力が要求されます。
注釈
「ユーザビリティーアナリティクスおよびデータ収集」セクションで説明するように、分析データ収集設定はいつでも変更することができます。
トラッキングおよび Insights の設定を指定したら、次へ をクリックして使用許諾契約に進みます。
使用許諾契約書を確認し、使用許諾契約書に同意します。 チェックボックスを選択し、送信 をクリックします。
サブスクリプションが承認されると、コントローラーによりサブスクリプションの詳細が簡潔に表示され、automation controller インターフェースの Dashboard に移動します。後で参照する場合は、左のナビゲーションバーから 設定 をクリックして、サブスクリプションオプションから サブスクリプションの設定 を選択します。
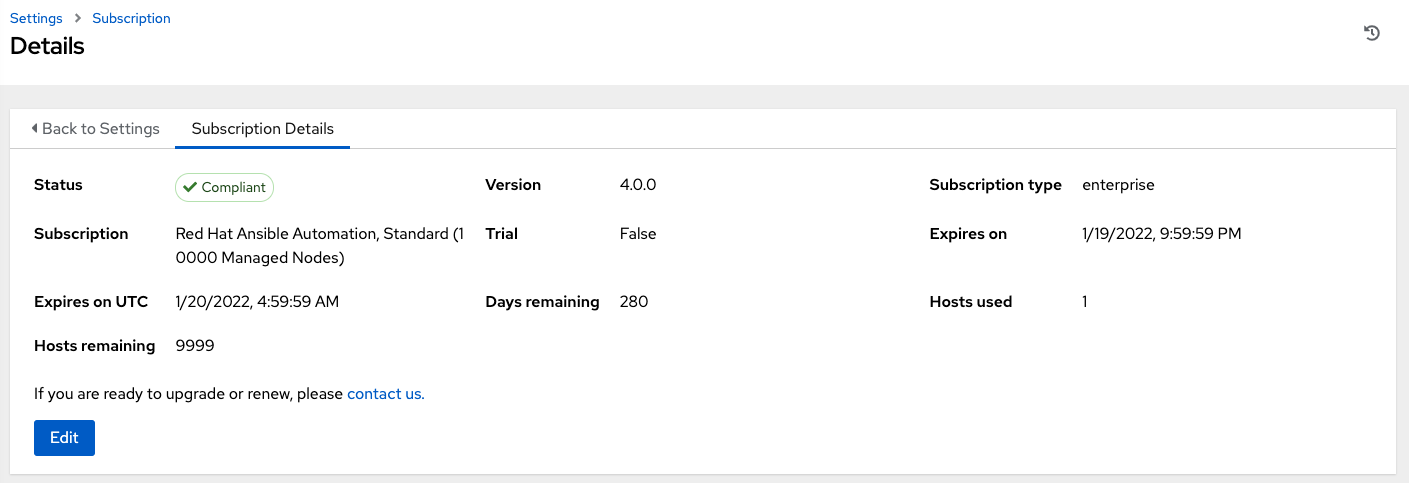
4.1. サブスクリプションマニフェストの取得¶
サブスクリプションマニフェストをアップロードするには、まずサブスクリプションの割り当てを設定します。
サブスクリプションの割り当てページには、作成されるまでサブスクリプションは含まれません。
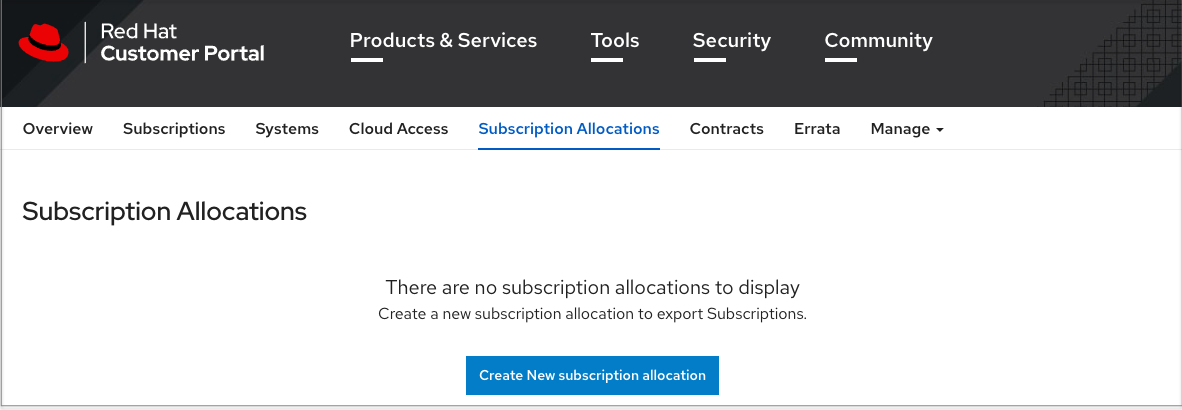
Create New subscription allocation ボタンをクリックして、サブスクリプションの割り当てを新たに作成します。
注釈
このボタンが存在しないか無効になっている場合は、サブスクリプション割り当てを作成するための適切な権限がありません。サブスクリプションの割り当てを作成するには、カスタマーポータルの 管理者 であるか、サブスクリプションの管理 のロールを持っている必要があります。サブスクリプションを管理する権限を付与できる access.redhat.com の管理者または組織管理者に連絡してください。
サブスクリプションの名前を入力し、タイプドロップダウンメニューから Satellite 6.8 を選択します。
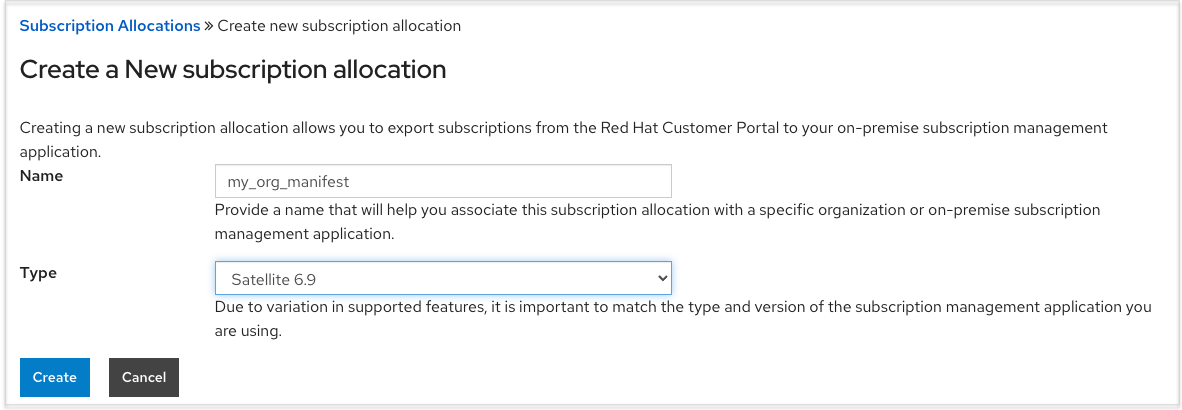
Create をクリックします。
サブスクリプションマニフェストが正常に作成されると、詳細 タブの下部にサブスクリプション情報など、さまざまな情報が表示されます。エンタイトルメントの横に表示されている数は、お使いのサブスクリプションに関連するエンタイトルメントの数を示します。
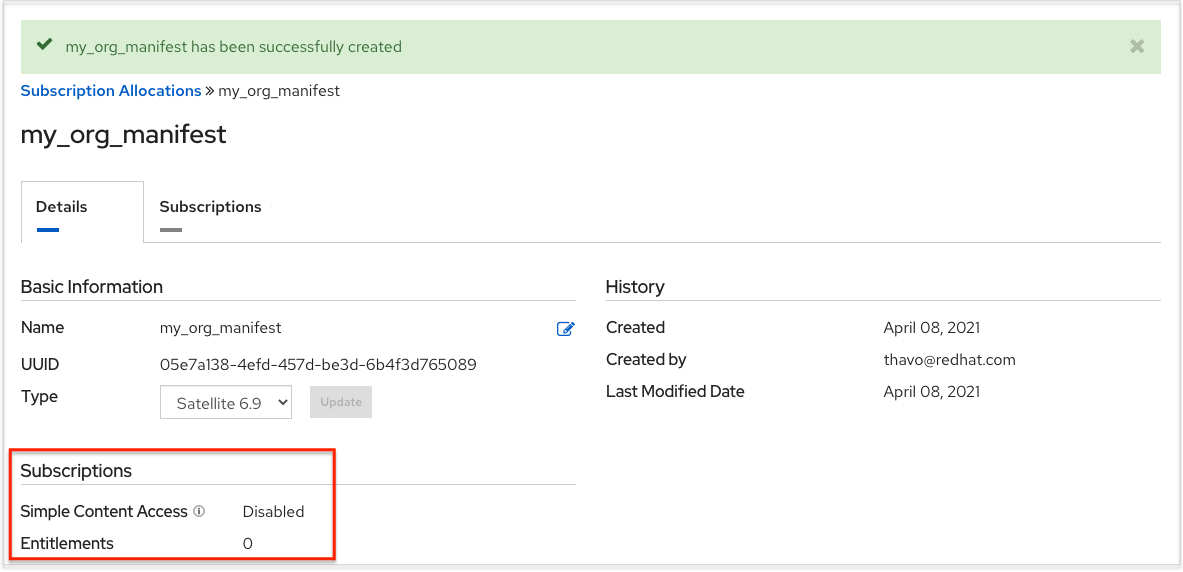
サブスクリプションマニフェストを取得するには、Subscriptions タブを使用してサブスクリプションにエンタイトルメントを追加する必要があります。
Subscriptions タブをクリックします。
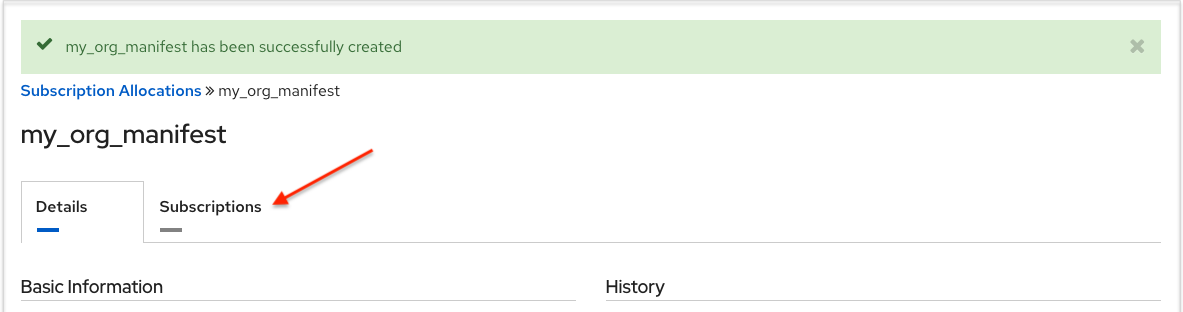
Subscriptions タブで、表示するサブスクリプションがありません。Add Subscriptions ボタンをクリックします。
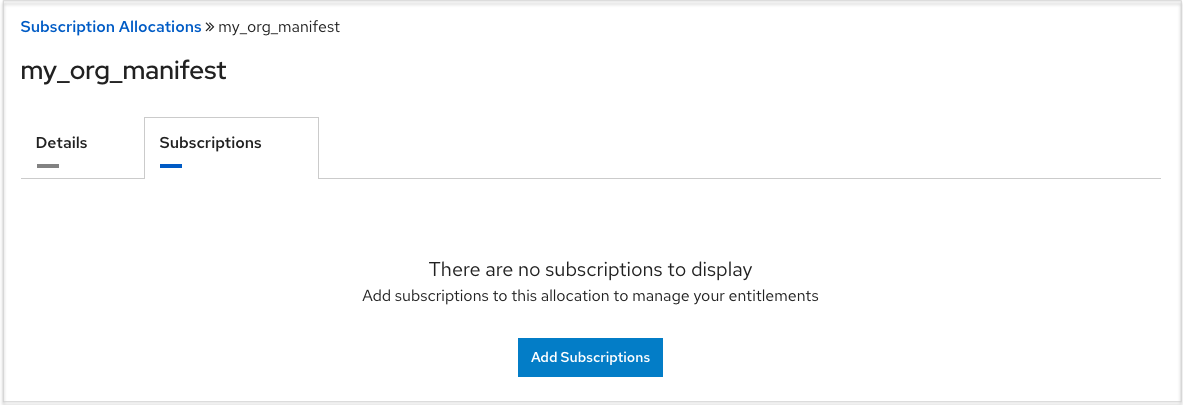
次の画面では、マニフェストファイルに追加するエンタイトルメントを選択して追加できます。サブスクリプションの割り当てで、複数の Ansible Automation Platform サブスクリプション (同じ SKU を使用) を選択することができます。有効な Ansible Automation Platform サブスクリプションは、通常「Red Hat Ansible Automation...」となります。
マニフェストファイルに入れるエンタイトルメント/管理ノードの数を指定します。これにより、サブスクリプションを分割することができます (例: 1000 ノードのサブスクリプションのうち、開発クラスターの 400 ノードおよび実稼働クラスターの 600 ノード)。
注釈
同じタイプの複数のサブスクリプションをマニフェストファイルに追加してアップロードすることで、1 つのインストールに複数のサブスクリプションを適用できます。同様に、サブスクリプションのサブセットは、マニフェストの作成時にサブスクリプションの一部のみを割り当てることで適用できます。
送信 をクリックします。
指定した割り当ては、正常に追加されると、サブスクリプション タブに表示されます。
Details タブをクリックし、サブスクリプションマニフェストファイルにアクセスします。
Entitlements の詳細ウィンドウの下部に、Export Manifest ボタンをクリックして、このサブスクリプションのマニフェストファイルをエクスポートします。
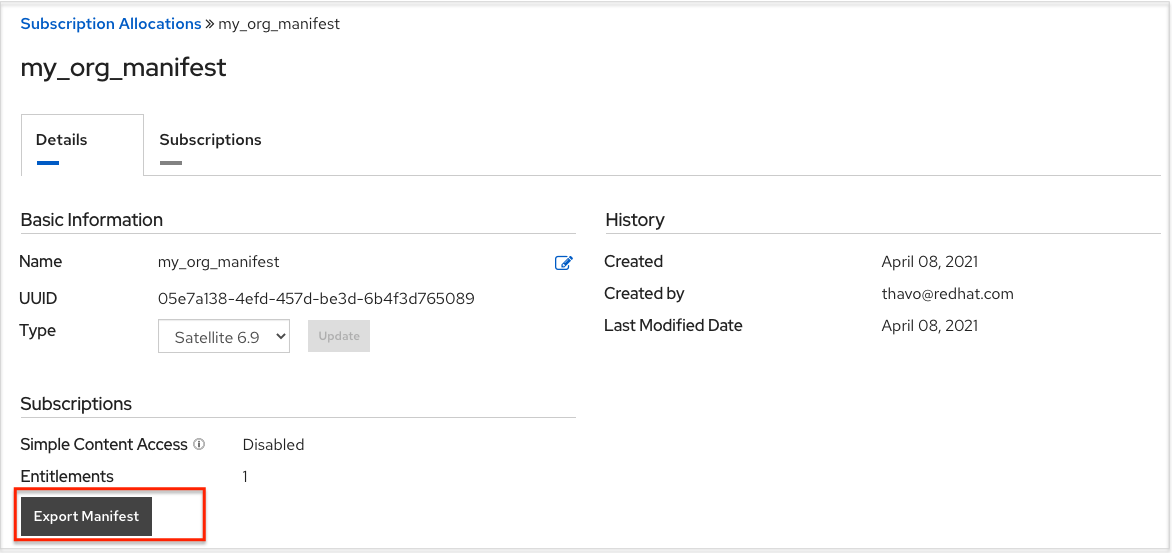
名前の先頭に manifest_ が付いたフォルダーがローカルドライブにダウンロードされます。同じ SKU を持つ複数のサブスクリプションが集められます。
サブスクリプションマニフェストを使用すると、Tower Subscription screen に進みます。Browse をクリックし、ファイルを保存する場所に移動して、マニフェストファイル全体 (.zip) をアップロードします。ファイルを開いたり、ファイル内の個々のファイルをアップロードしないでください。
4.2. サブスクリプションの手動による追加¶
ユーザーインターフェースを使用してサブスクリプション情報を適用または更新できない場合は、ansible.controller コレクションの license モジュールを使用して、Ansible Playbook でサブスクリプションマニフェストを手動でアップロードできます。
- name: Set the license using a file
license:
manifest: "/tmp/my_manifest.zip"
Ansible の license モジュールの詳細は、https://cloud.redhat.com/ansible/automation-hub/ansible/tower/content/module/tower_license を参照してください。