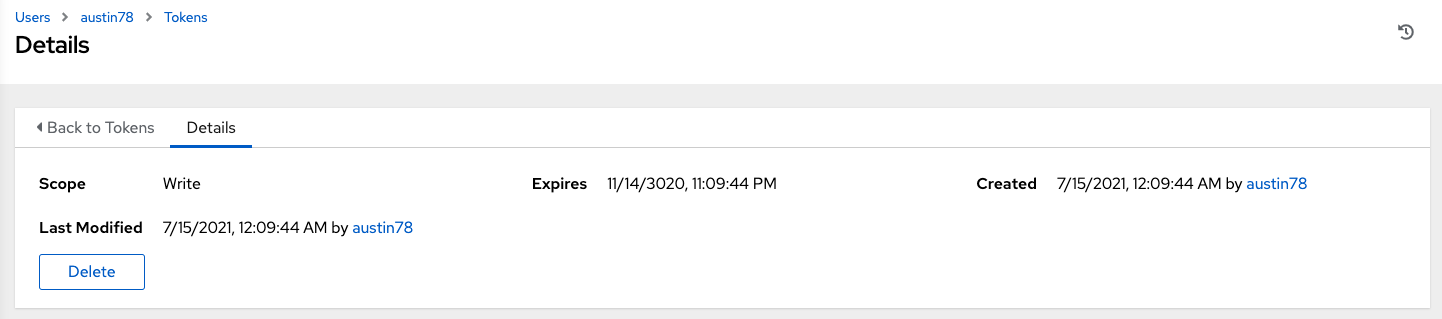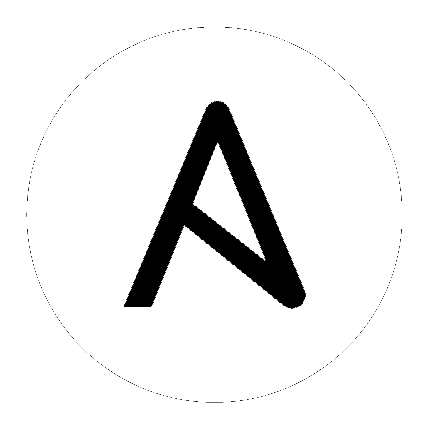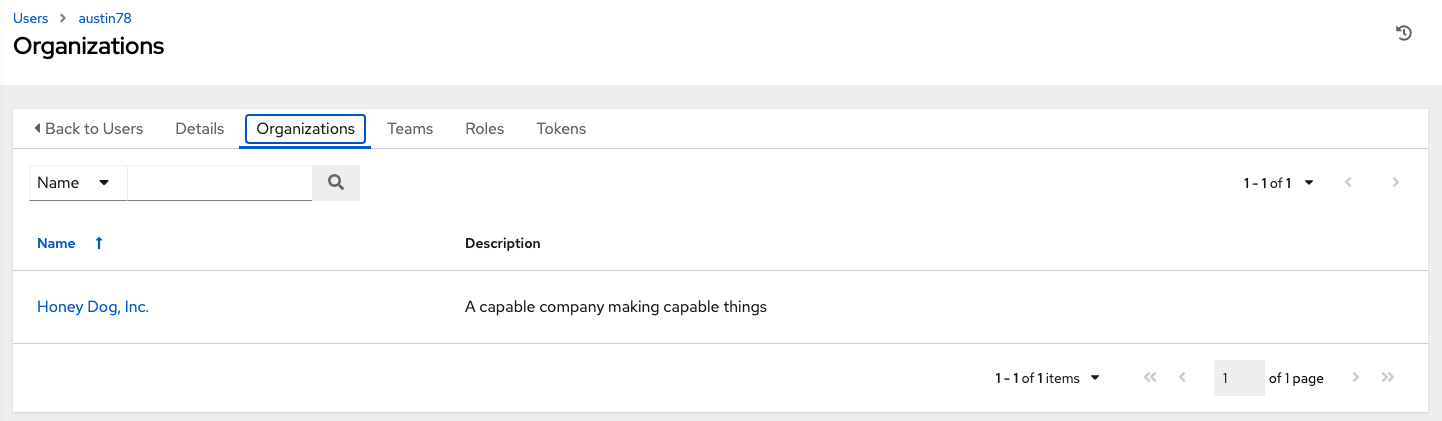8. ユーザー¶
User とは、パーミッションおよび認証情報が関連付けられており、automation controller にアクセスできるユーザーのことです。ユーザーページには、左のナビゲーションバーから ユーザー をクリックしてアクセスします。ユーザーの一覧は、ユーザー名 別、名 別、または 姓 別に並び替えや検索ができます。ヘッダーをクリックして、並び替えの順序を切り換えます。
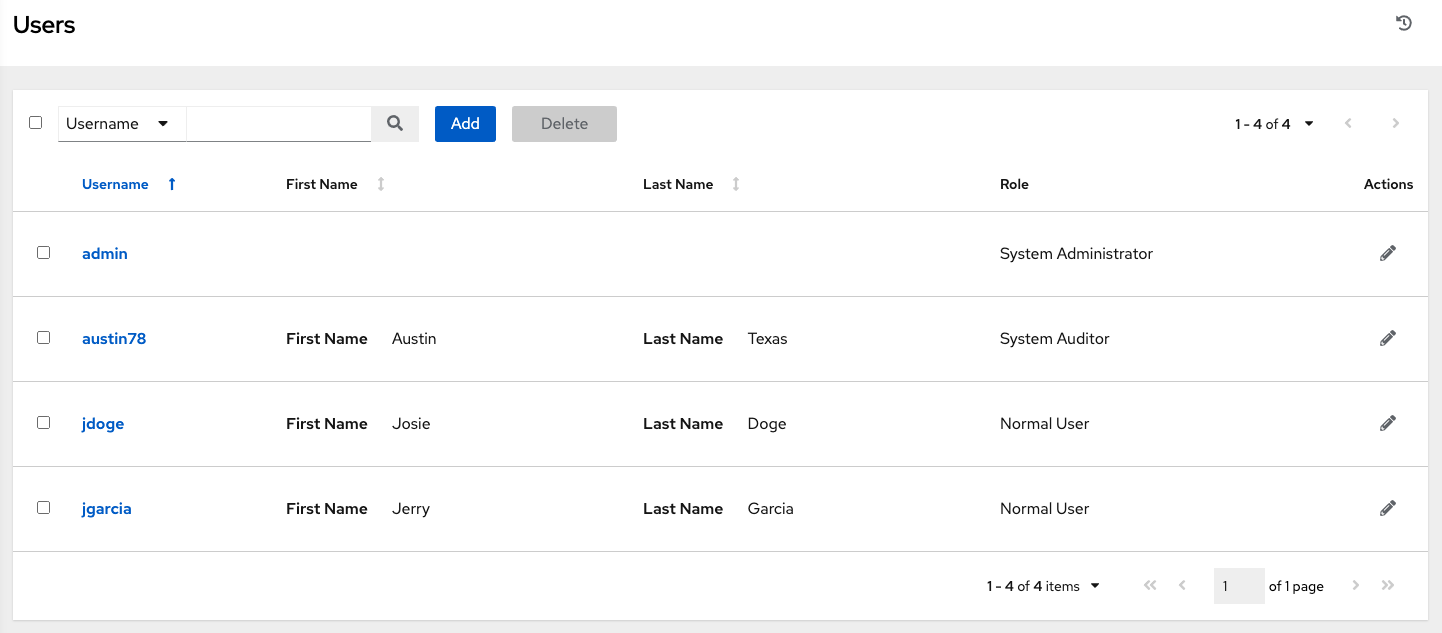
パーミッションやユーザータイプの情報は、ユーザーの概要画面でユーザー名の隣に表示されているため、簡単に確認できます。
8.1. ユーザーの作成¶
新規ユーザーを作成するには、以下を実行します。
追加 ボタンをクリックすると、「ユーザーの作成」ダイアログが開きます。
新しいユーザーに関する適切な情報を入力してください。アスタリスク (*) の付いたフィールドは必須です。
注釈
パスワードを変更する場合には、ログアウトして、ログインし直し、変更を適用してください。
ユーザーには 3 つのタイプを割り当てることができます。
Normal User (標準ユーザー): 標準ユーザーには、適切なロールや権限が付与されているリソース (インベントリー、プロジェクト、およびジョブテンプレートなど) に限定される読み取りおよび書き込みアクセスがあります。
System Auditor (システム監査者): 監査者は、環境内のすべてのオブジェクトの読み取り専用機能を暗黙的に継承します。
System Administrator (システム管理者): システム管理者 (スーパーユーザーとしても知られる) には、完全なシステム管理者権限があります。 これには、インストール全体に対する完全な読み取り権限および書き込み権限があります。通常、システム管理者は、automation controller のすべての分野を管理し、さまざまなユーザーに日常業務の責任を委任します。
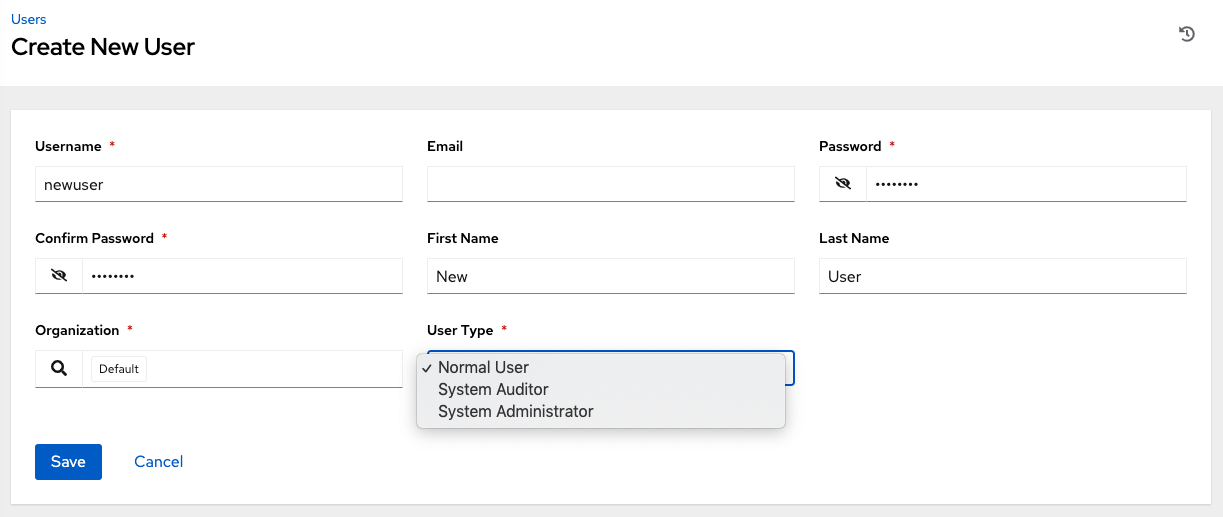
注釈
インストールプロセスで作成される初期 ユーザー (通常は「管理者」) はスーパーユーザーです。1 スーパーユーザーは常に存在している必要があります。「管理者」ユーザーアカウントを削除するには、まず別のスーパーアカウントを作成する必要があります。
終了したら 保存 を選択します。
ユーザーが正常に作成されると、新規作成したユーザーの ユーザー ダイアログが表示されます。
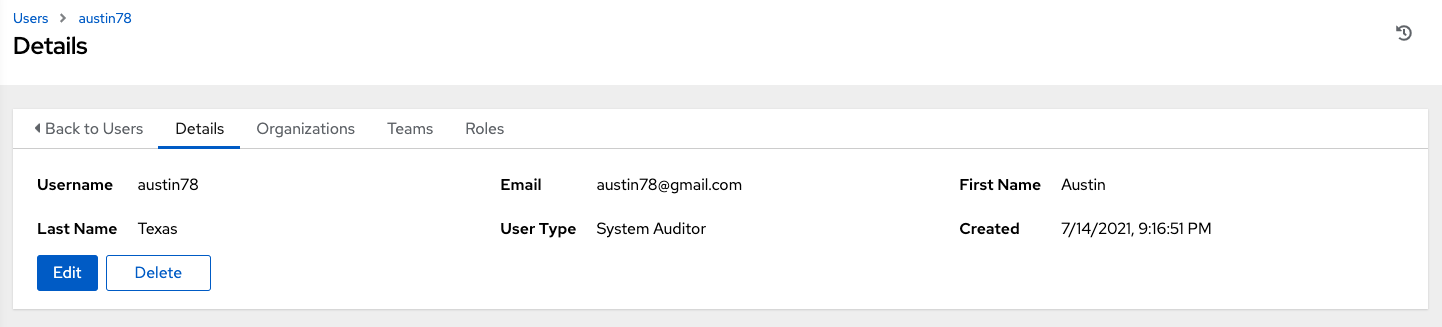
ユーザーの数も更新されており、新規ユーザーの新規エントリーが編集フォームの下のユーザーの一覧に追加されていることに注意してください。ユーザー名をクリックして、ユーザーの横の編集 ( ) ボタンをクリックしても、同じウィンドウが開きます。ここで、ユーザーの 組織、チーム および パーミッション や、他のユーザーのメンバーシップの詳細をレビューしたり、変更したりできます。
) ボタンをクリックしても、同じウィンドウが開きます。ここで、ユーザーの 組織、チーム および パーミッション や、他のユーザーのメンバーシップの詳細をレビューしたり、変更したりできます。
注釈
そのユーザーが新規に作成されたものではない場合、ユーザーの詳細画面には、そのユーザーの最後のログインアクティビティーが表示されます。
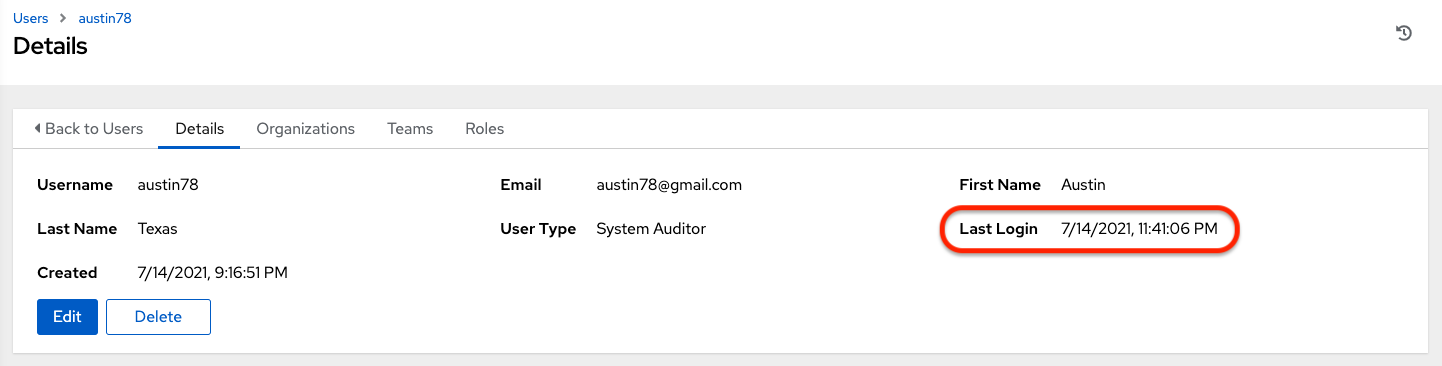
自分自身としてログインし、自分のユーザープロファイルの情報を表示する場合には、ユーザープロファイルからトークンを管理できます。詳細は、「ユーザー: トークン」を参照してください。
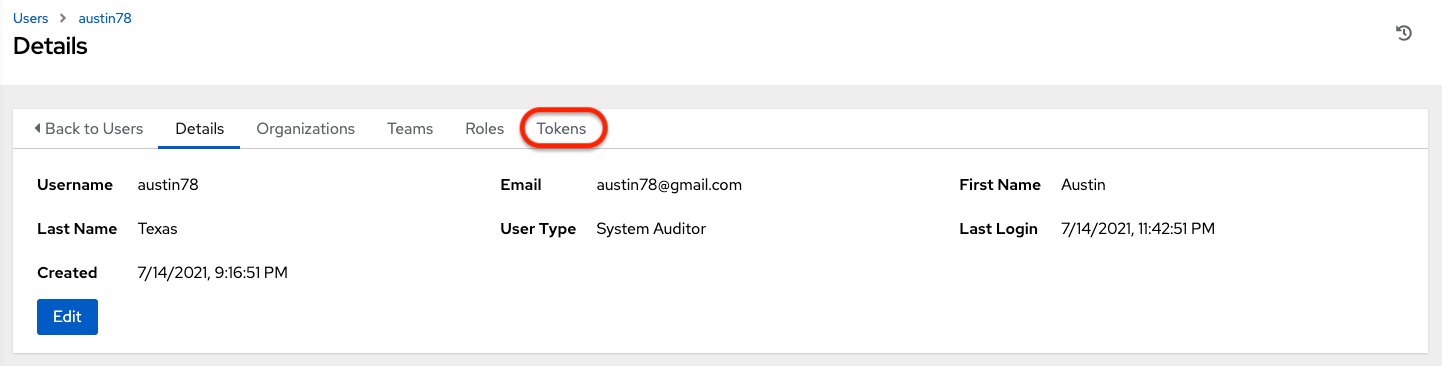
8.3. ユーザー - チーム¶
ユーザーがメンバーとなっているチームの一覧が表示されます。この一覧は、チーム名 または 説明 で検索できます。チームのメンバーシップは表示パネルからは変更できません。詳細は、チーム を参照してください。
チームが作成され、ユーザーがチームに割り当てられるまで、ユーザーの割り当てられたチームの詳細は表示されません。

8.4. ユーザー - パーミッション¶
このユーザーに割り当てられており、プロジェクト、インベントリー、ジョブテンプレート、およびその他の automation controller 要素の読み取り、変更、および管理を行う機能を提供するパーミッションのセット (ロールベースのアクセス制御) は、権限とも呼ばれています。
注釈
ジョブテンプレートの管理者は、テンプレートに関連付けられたインベントリー、プロジェクトまたは認証情報にアクセスできない可能性があることに注意してください。これらへのアクセスがないと、ジョブテンプレートの一部のフィールドを編集することができません。
この画面には、選択されたユーザーに対して現在利用できるロールの一覧が表示されます。ロールの一覧は、名前、タイプ、または ロール で並べ替えや検索が可能です。
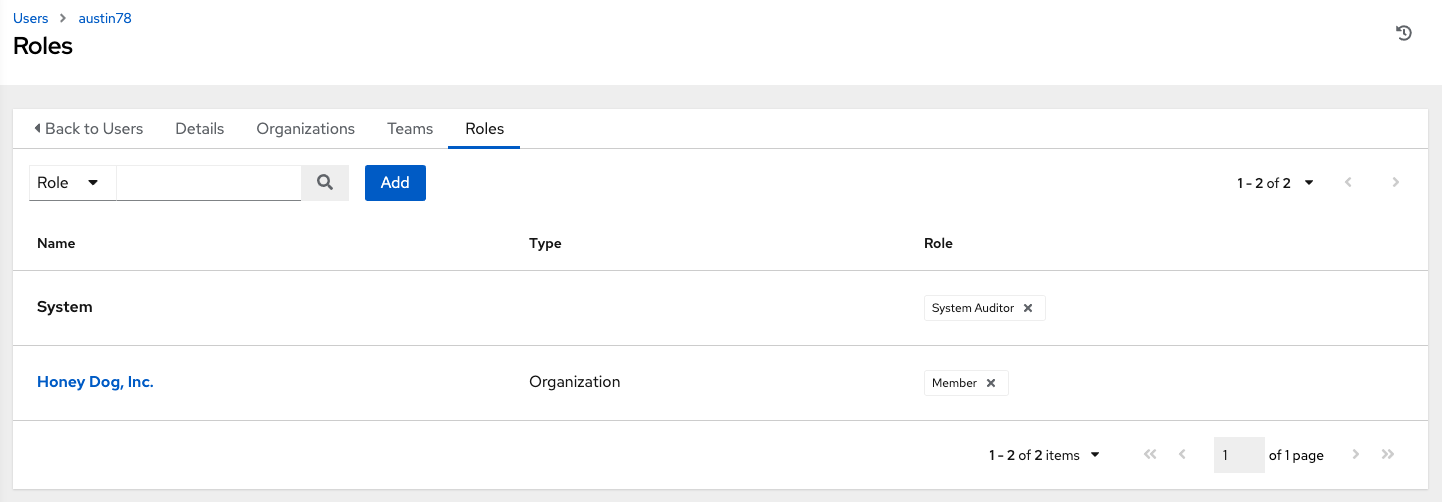
8.4.1. パーミッションの追加¶
パーミッションを特定ユーザーに追加するには、以下を実行します。
追加 ボタンをクリックすると、「パーミッションの追加」ウィザードが開きます。
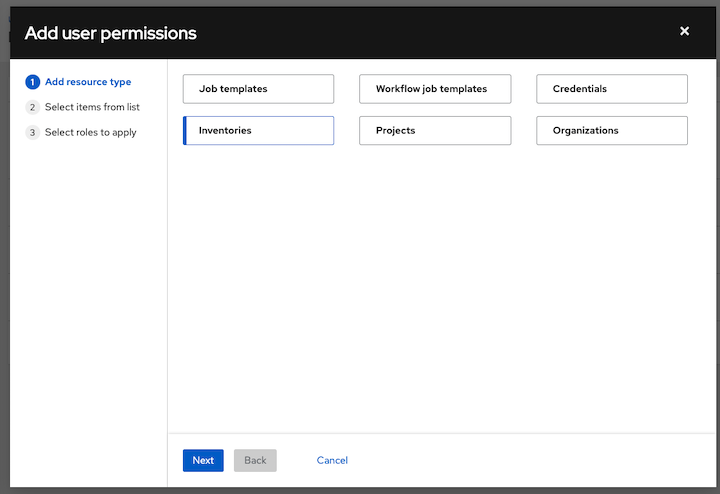
クリックして、ユーザーがアクセスできるオブジェクトを選択し、次へ をクリックします。
クリックして、チームロールを割り当てるリソースを選択し、次へ をクリックします。

ロールの横にあるチェックボックスをクリックすると、選択したタイプのリソースにそのロールが割り当てられます。リソースによって利用できるオプションが異なります。
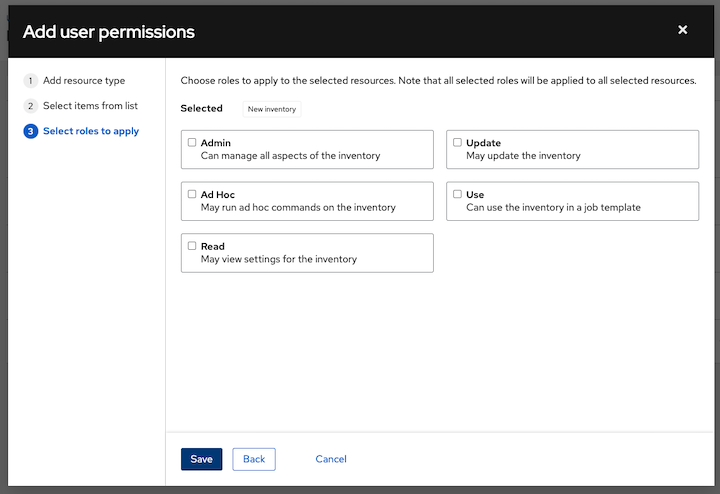
その後に 保存 をクリックすると「パーミッションの追加」ウィザードが閉じ、選択したリソースごとにロールが割り当てられたユーザーの更新後のプロファイルが表示されます。
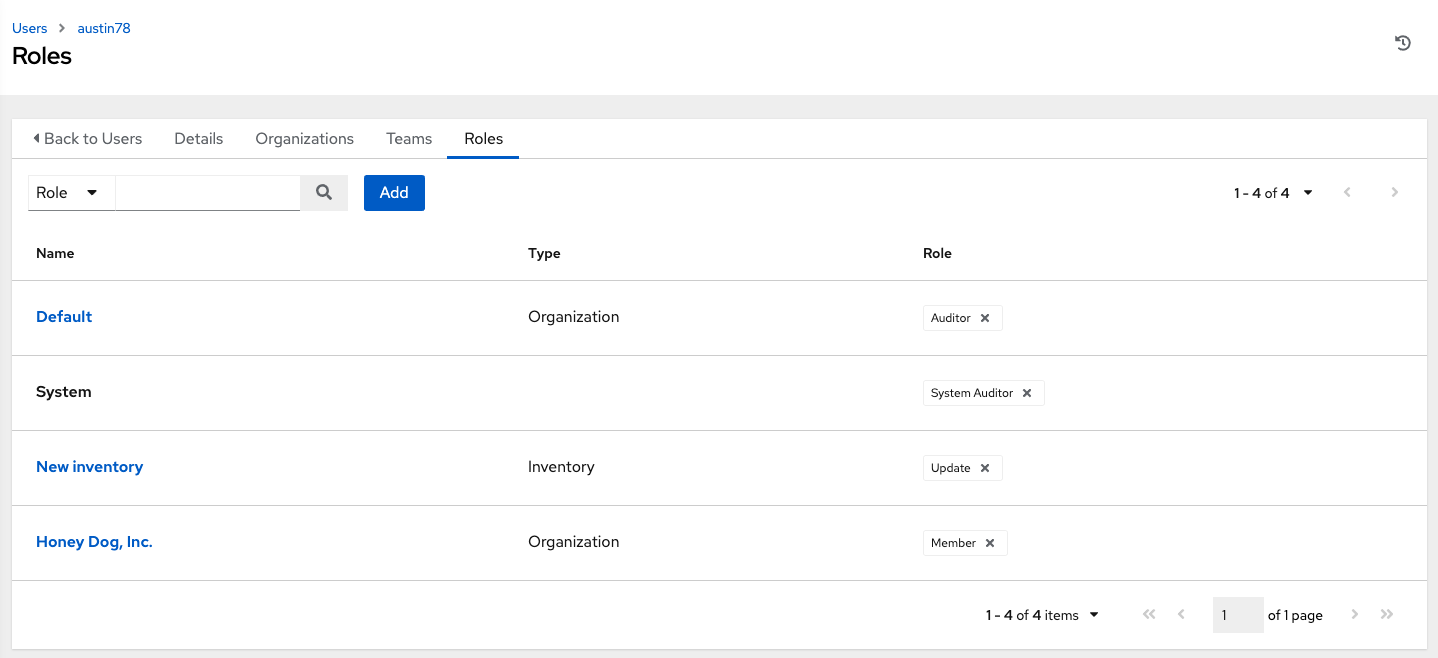
特定リソースのパーミッションを削除するには、そのリソースの隣にある関連付けの解除 (x) ボタンをクリックします。これにより、確認ダイアログが起動し、関連付けの解除を確定するように求められます。
注釈
また、チーム、個々のユーザー、または複数のユーザーを追加して、オブジェクトレベル (プロジェクト、インベントリー、ジョブテンプレート、およびワークフローテンプレート) にパーミッションを割り当てることもできます。この機能により、組織が一度に多数のユーザーが参加する時間を短縮できます。
8.5. ユーザー: トークン¶
トークン タブが表示されるのは、ユーザー自身にしか表示されません。トークンを関連付けるには、ユーザーのトークンを追加する前に create an application を行ってください。また、トークンをアプリケーションに関連付けずにパーソナルアクセストークン (PAT) を作成することもできます。ユーザーのトークンを作成するには以下の手順に従います。
まだ選択していない場合には、ユーザーリストビューからユーザーをクリックして、OAuth 2 トークンを設定します。
ユーザーのプロファイルから トークン タブをクリックします。
トークンがない場合には、トークン画面で追加するようにプロンプトが表示されます。
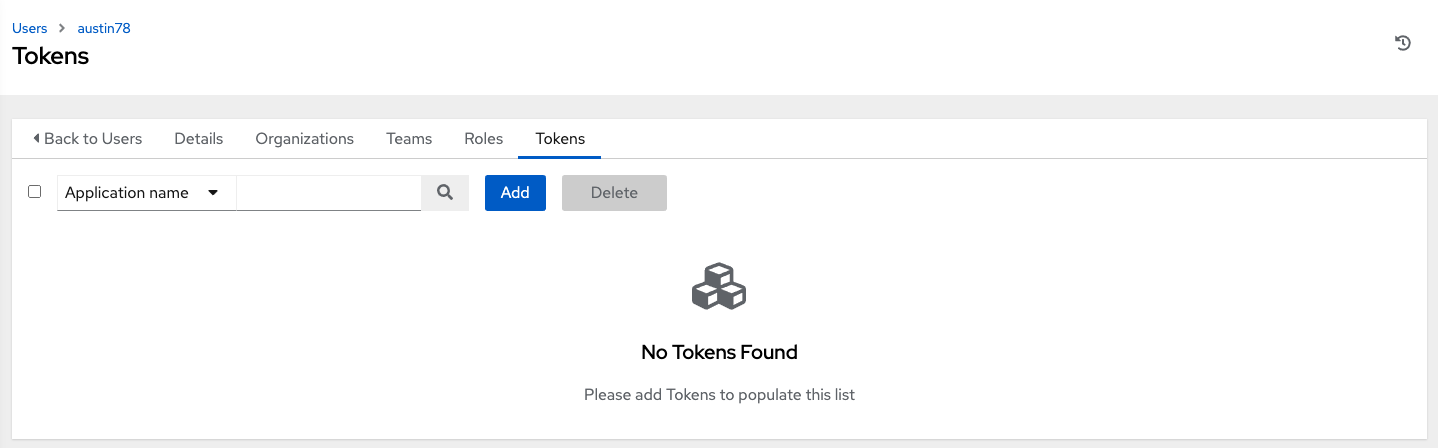
Add ボタンをクリックすると、トークンの作成ウィンドウが開きます。
トークンの作成ウィンドウで以下の詳細を入力します。
アプリケーション: トークンを関連付けるアプリケーションの名前を入力します。または、
ボタンをクリックして検索することもできます。これにより、別のウィンドウが開き、利用可能なオプションから選択できます。リストが広範囲に及ぶ場合には、検索バーを使用して、名前別に絞り込むことができます。どのアプリケーションにもリンクされないパーソナルアクセストークン (PAT) を作成する場合には、このフィールドは空白のままにします。
説明 (オプション): トークンに関する簡単な説明を入力します。
範囲 (必須): 対象のトークンのアクセスレベルを指定します。
完了したら 保存 または、変更を破棄するには キャンセル をクリックします。
トークンの保存後には、ユーザー用に新規作成されたトークンおよび、トークン情報、トークンの失効のタイミングが表示されます。

注釈
この時だけ唯一、トークンの値と関連の更新トークンの値が表示されます。
ユーザーのプロファイルのトークン一覧ビューで、トークンが割り当てられるアプリケーションと、有効期限が表示されます。