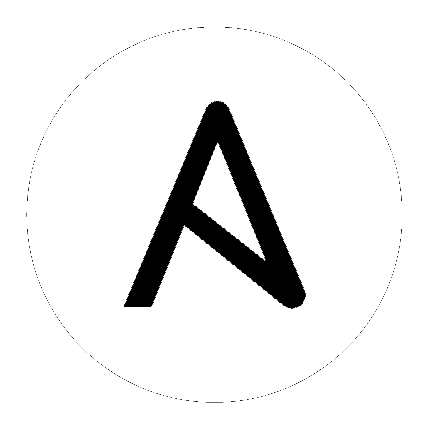9. チーム¶
Team (チーム) は、関連付けられたユーザー、プロジェクト、認証情報、およびパーミッションを持つ組織の下位区分のことです。チームは、ロールベースのアクセス制御スキームを実装し、組織全体で責任を委任する手段となります。たとえば、パーミッションは、チームの各ユーザーではなく、チーム全体に付与することができます。
組織に適した数のユーザーチームを作成できます。ユーザーの場合と同様にパーミッションを割り当てることができます。また、チームは認証情報の所有権をスケーラブルに割り当てでき、インターフェースから複数回クリックして、同じ認証情報を同じユーザーに割り当てられないようにすることができます。
左のナビゲーションバーから チーム をクリックして、チームページにアクセスします。チーム一覧は、名前 別または 組織 別に分類および検索できます。
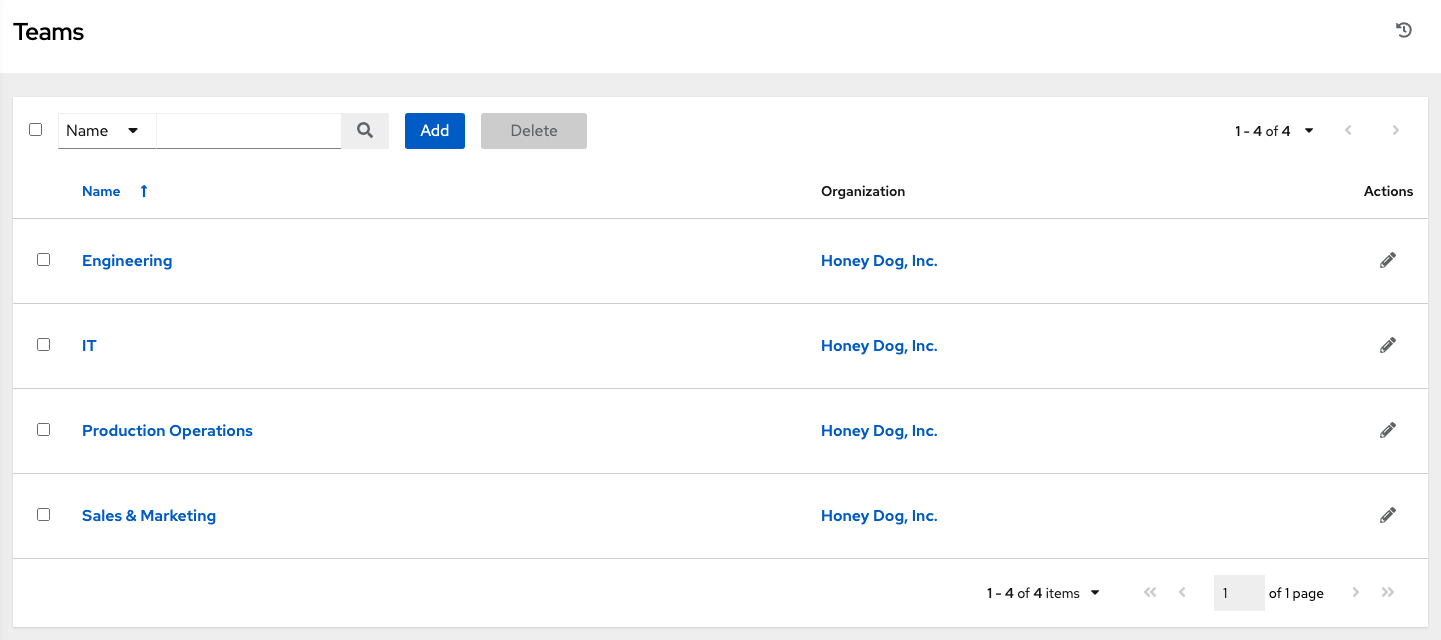
チーム のリストの横にある「編集」( ) ボタンをクリックすると、そのチームの詳細を編集することができます。また、このチームに関連する ユーザー および パーミッション を確認することができます。
) ボタンをクリックすると、そのチームの詳細を編集することができます。また、このチームに関連する ユーザー および パーミッション を確認することができます。
9.1. チームの作成¶
新規チームを作成するには、以下を実行します。
追加 ボタンをクリックします。
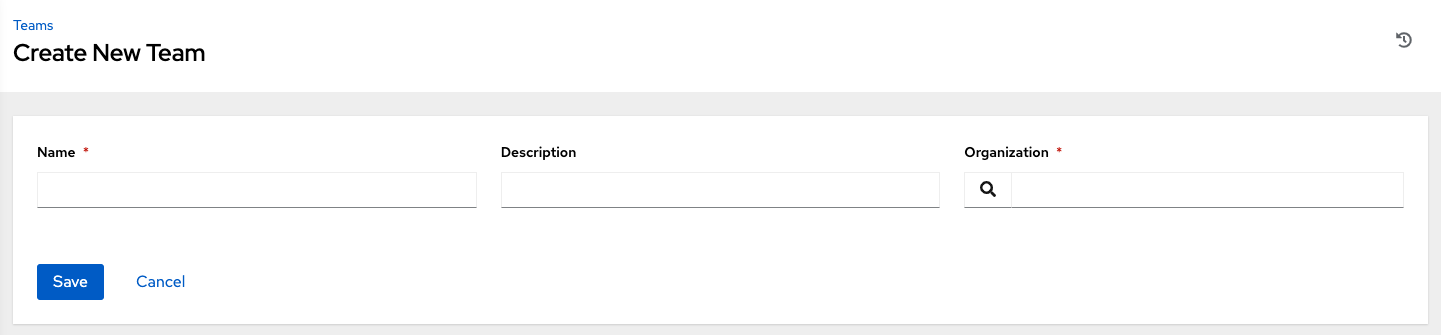
以下のフィールドに該当する詳細を入力します。
名前
説明 (オプション)
組織 (既存の組織から選択します。)
保存 をクリックします。
チームが正常に作成されると、automation controller は、Details ダイアログが開き、チーム情報の確認と編集も可能になります。
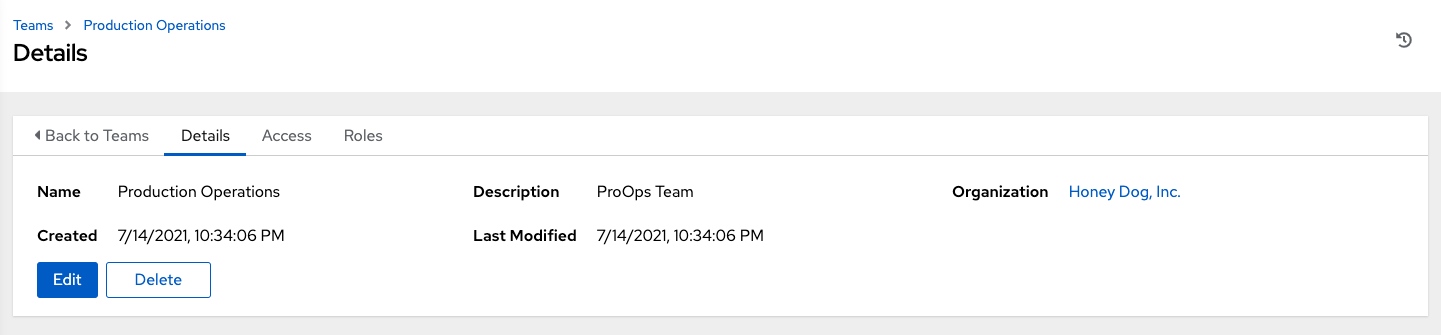
9.1.1. チームのアクセス¶
このタブには、このチームのメンバーであるユーザーの一覧が表示されます。この一覧は、ユーザー名、名、または 姓 で検索できます。詳細は、ユーザー を参照してください。
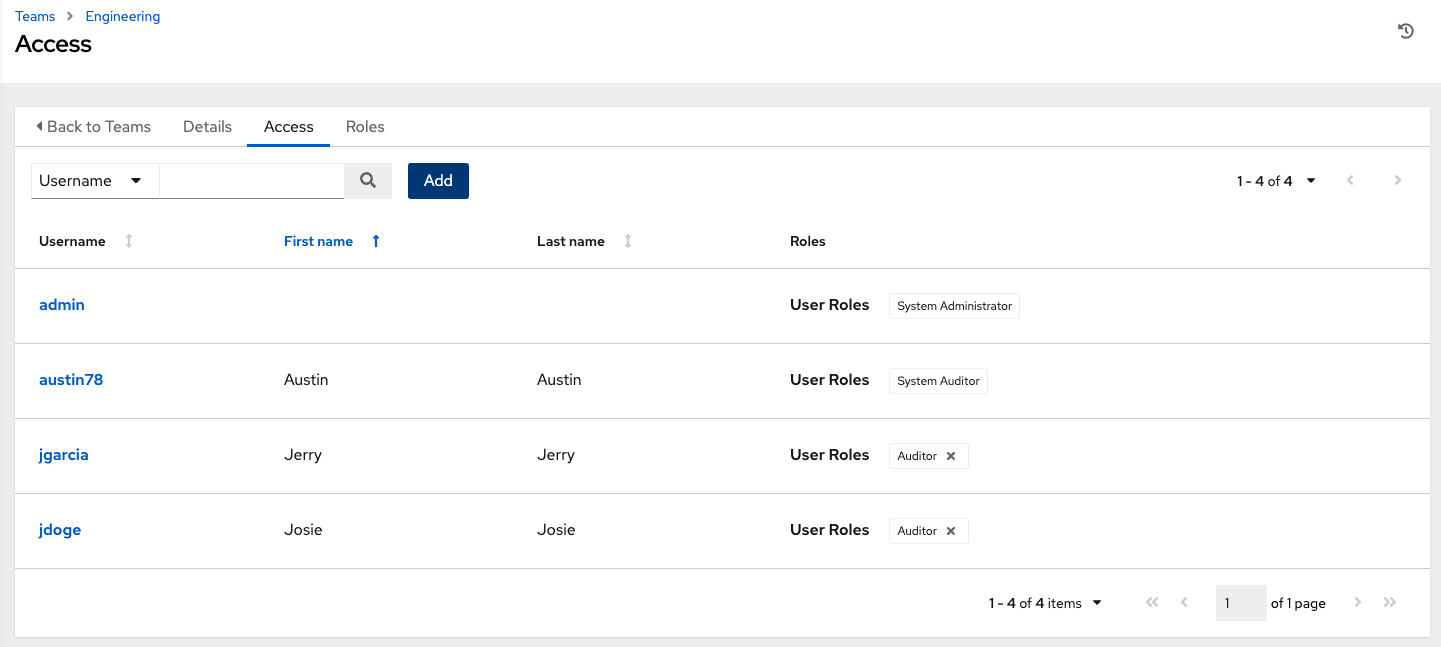
9.1.1.1. ユーザーの追加¶
チームにユーザーを追加するには、先にユーザーを作成しておく必要があります。ユーザーの作成については「ユーザーの作成」を参照してください。チームにユーザーを追加すると、メンバーとしてのみ追加されます。別のリソースでユーザーにロールを指定するには、アクセス タブで行います。既存のユーザーをチームに追加するには、以下を実行します。
アクセス タブで 追加 ボタンをクリックします。
画面の指示に従って、ユーザーを追加し、ロールを割り当てます。
完了したら 保存 をクリックします。
特定ユーザーのロールを削除するには、そのリソースの横にある「関連付けの解除」(x) ボタンをクリックします。
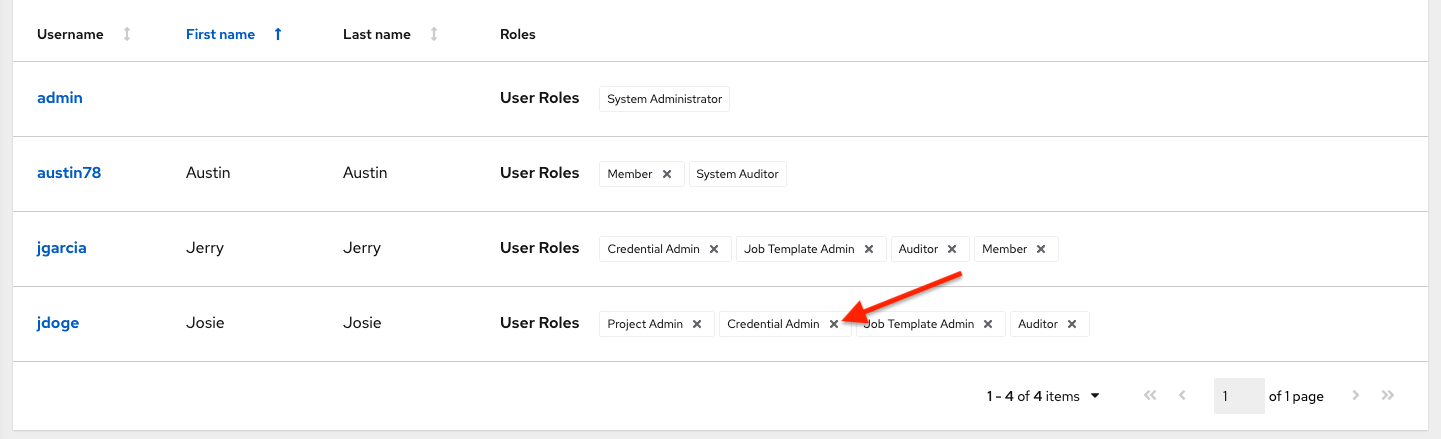
これにより確認ダイアログが起動し、関連付けの解除を確定するように求められます。
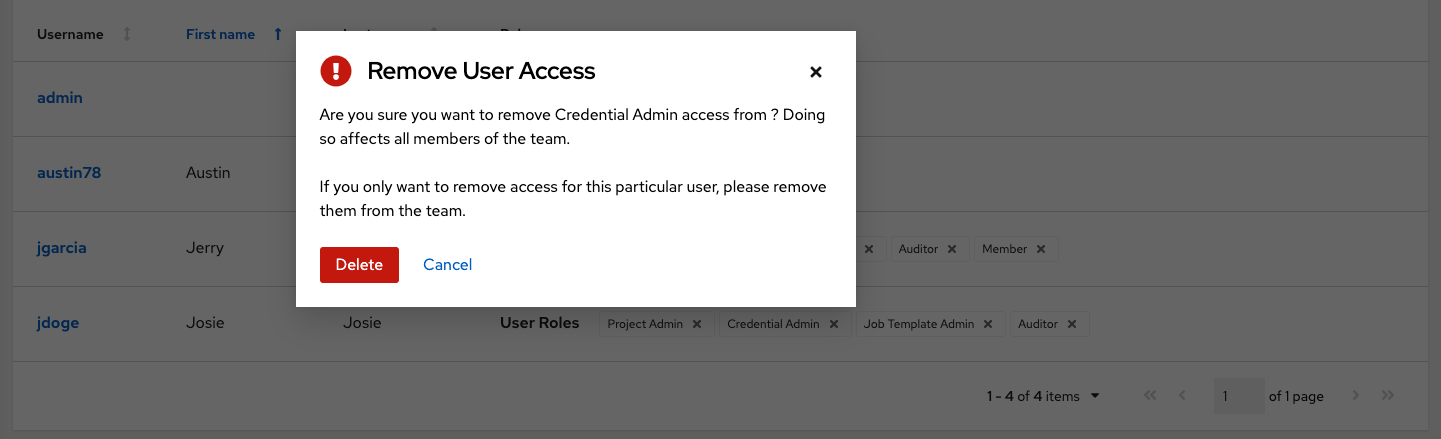
9.1.2. チームロール¶
ロール ビューを選択すると、現時点でこのチームに選択できるパーミッションの一覧が表示されます。このパーミッションの一覧は リース名、タイプ、または ロール タイプで並び替え、検索することができます。
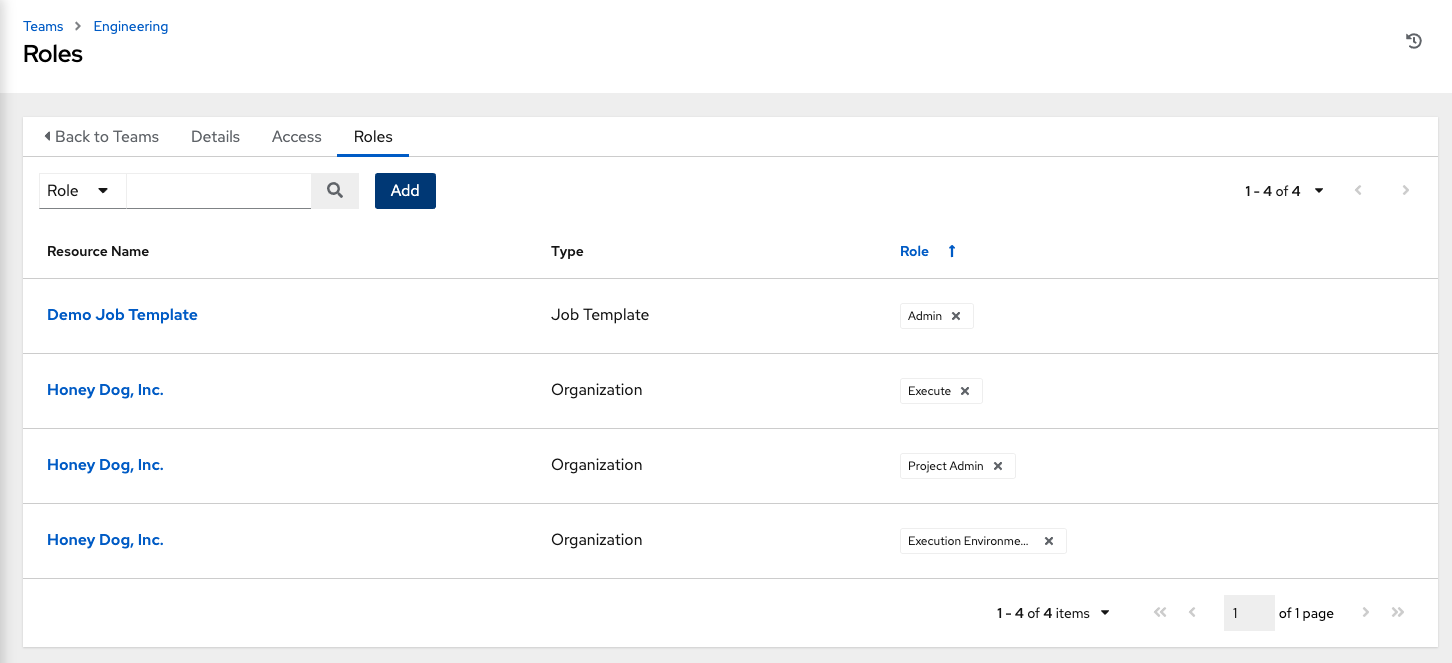
プロジェクト、インベントリー、およびその他の automation controller 要素の読み取り、変更、および管理を実行するためにチームに割り当てられる権限のセットはパーミッションとも呼ばれています。デフォルトでは、チームには「read」パーミッション (ロールとも呼ばれる) が割り当てられます。
パーミッションは、インベントリー、プロジェクト、ジョブテンプレートで設定するか、組織ビュー内で明示的に設定する必要があります。
9.1.2.1. チームパーミッションの追加¶
パーミッションをチームに追加するには、以下を実行します。
追加 ボタンをクリックすると、「パーミッションの追加」ウィザードが開きます。
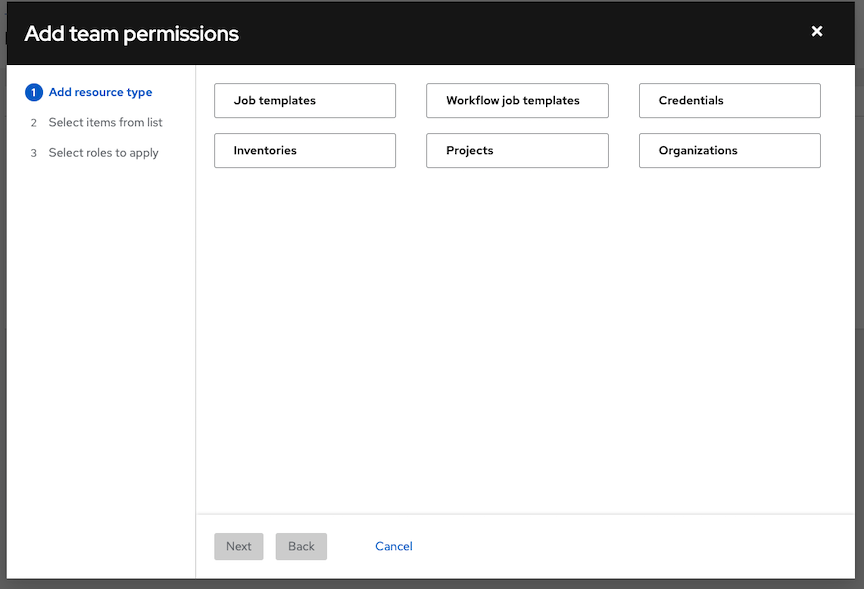
クリックして、チームがアクセスできるオブジェクトを選択し、次へ をクリックします。
クリックして、チームロールを割り当てるリソースを選択し、次へ をクリックします。
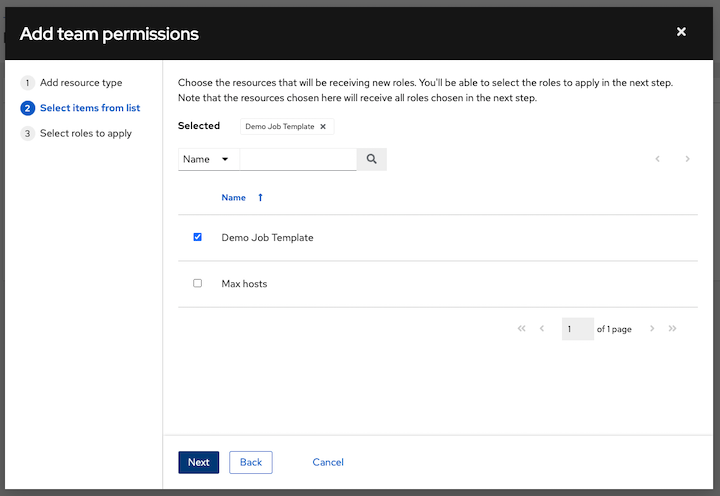
ロールの横にあるチェックボックスをクリックすると、選択したタイプのリソースにそのロールが割り当てられます。リソースによって利用できるオプションが異なります。
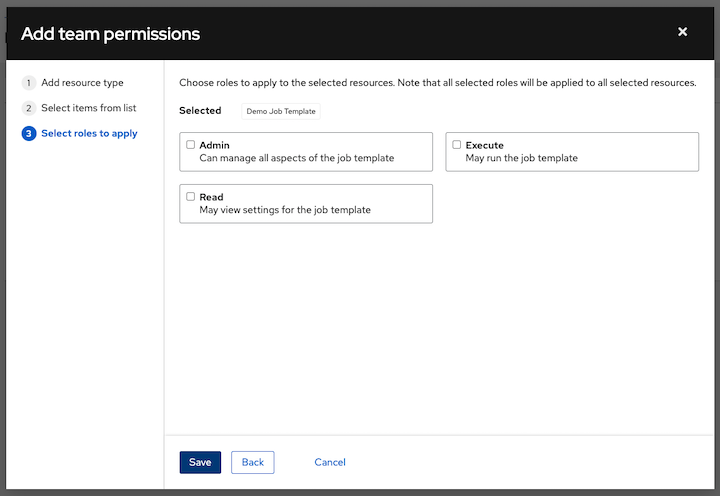
その後に 保存 をクリックすると「パーミッションの追加」ウィザードが閉じ、選択したリソースごとにロールが割り当てられたユーザーの更新後のプロファイルが表示されます。
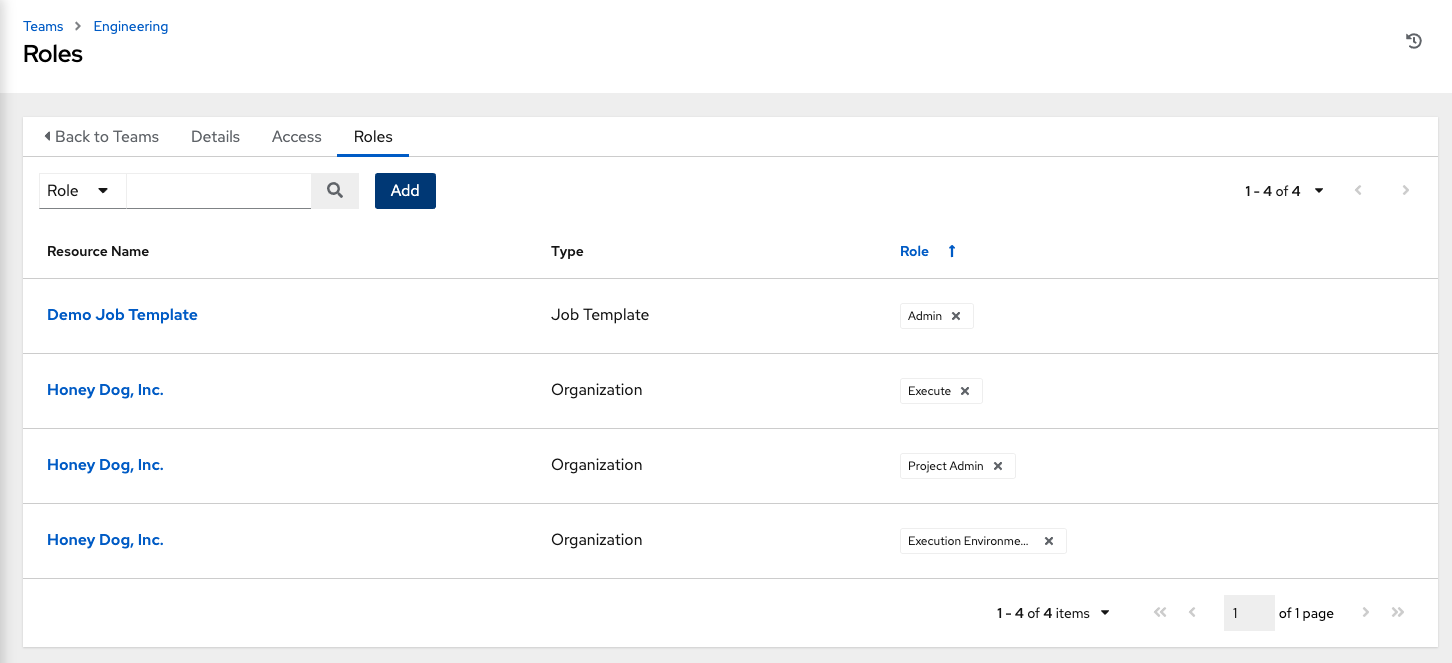
特定リソースのパーミッションを削除するには、そのリソースの隣にある関連付けの解除 (x) ボタンをクリックします。これにより、確認ダイアログが起動し、関連付けの解除を確定するように求められます。
注釈
また、チーム、個々のユーザー、または複数のユーザーを追加して、オブジェクトレベル (プロジェクト、インベントリー、ジョブテンプレート、およびワークフローテンプレート) にパーミッションを割り当てることもできます。この機能により、組織が一度に多数のユーザーが参加する時間を短縮できます。