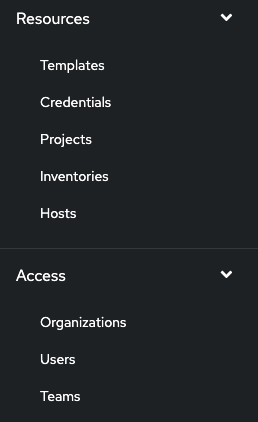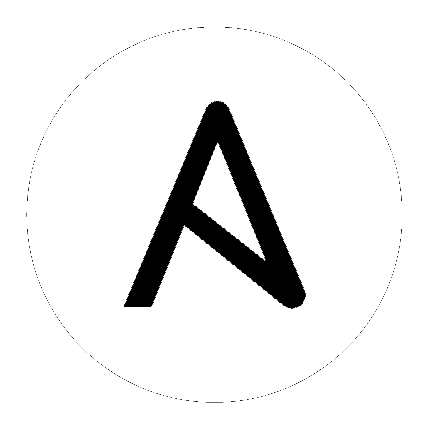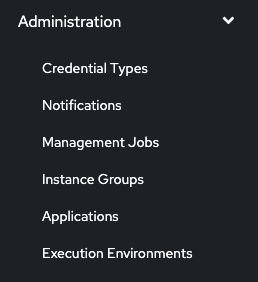5. ユーザーインターフェース¶
ユーザーインターフェースでは、使いやすいグラフィカルフレームワークを提供しており、IT オーケストレーションのニーズに対応します。左のナビゲーションバーから、プロジェクト、インベントリー、ジョブテンプレート、ジョブ などのリソースにすばやくアクセスできます。
インターフェースの右上部分から、ユーザープロファイル、概要ページにアクセスでき、関連ドキュメントの表示や、ログアウトが可能です。これらのオプションの真下にあるアクティビティーストリーム  ボタンをクリックすると、対象ユーザーのアクティビティーストリームを表示できます。
ボタンをクリックすると、対象ユーザーのアクティビティーストリームを表示できます。

5.1. アクティビティーストリーム¶
ほとんどの画面にはアクティビティーストリーム ( ) ボタンがあります。これをクリックすると、該当オブジェクトの アクティビティーストリーム が表示されます。
) ボタンがあります。これをクリックすると、該当オブジェクトの アクティビティーストリーム が表示されます。

アクティビティーストリームは、特定のオブジェクトの全変更を表示します。それぞれの変更について、アクティビティーストリームはイベントの時間、イベントを開始したユーザーおよびアクションを表示します。表示される情報は、イベントのタイプによって異なります。イベント詳細の表示 ( ) ボタンをクリックすると、変更についてのイベントログが表示されます。
) ボタンをクリックすると、変更についてのイベントログが表示されます。
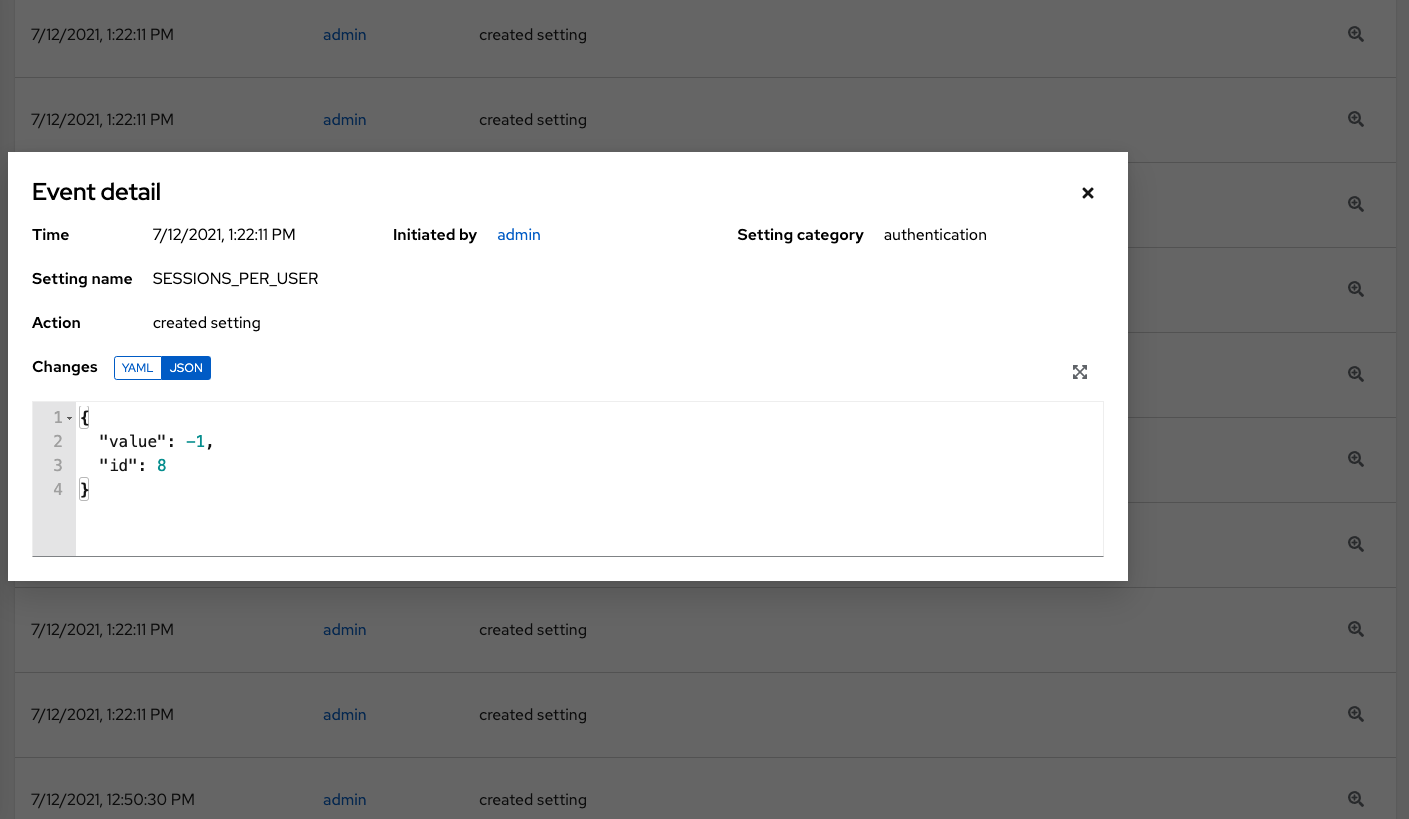
アクティビティーストリームは、起動するユーザー (またはシステムで起動している場合はシステム) や、特定の認証情報、ジョブテンプレート、スケジュールなどの関連するオブジェクトでフィルターを設定できます。
メインダッシュボードのアクティビティーストリームは、インスタンス全体のアクティビティーストリームを表示します。ほとんどのページでは、特定のオブジェクトについてフィルターが設定されたアクティビティーストリームを表示できます。
5.2. ビュー¶
ユーザーインターフェースには、情報表示のオプションが複数あります。
5.2.1. ダッシュボードビュー¶
ダッシュボード ビューは、ホスト、インベントリー、およびプロジェクトの概要から始まります。簡単にアクセスできるように、これらの各アイテムは対応するオブジェクトにリンクされます。

ダッシュボードのメイン画面には、現在の ジョブステータス の概要が表示されます。**ジョブステータス* のグラフは、指定された期間に成功したジョブおよび失敗したジョブの数を表示します。表示するジョブの種類を制限するように選択したり、グラフの対象期間を変更したりすることができます。
また、「最近のジョブ」と「最近のテンプレート」の概要もそれぞれのタブでご覧いただけます。
最近のジョブ セクションには、最近実行されたジョブ、ジョブのステータス、および実行時間も表示されます。
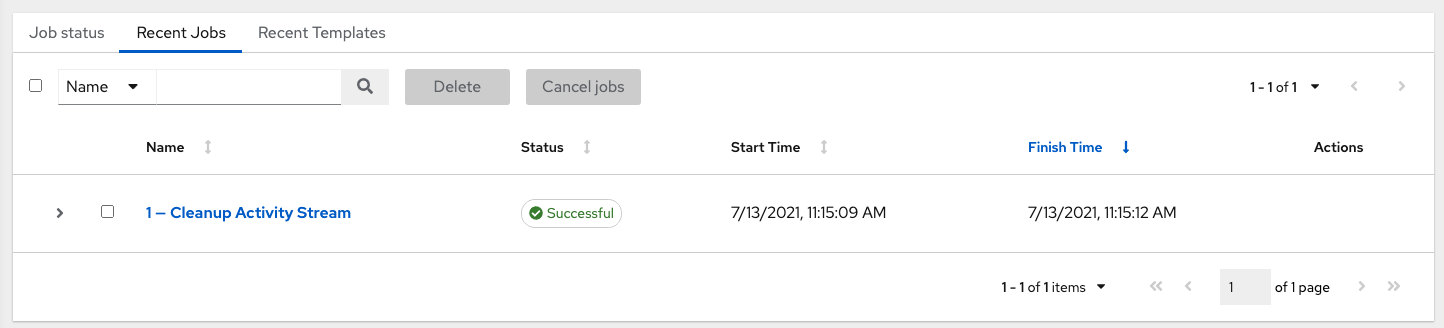
この画面の 最近のテンプレート セクションでは、最近使用したテンプレートの概要が表示されます。また、この概要には、左のナビゲーションバーから テンプレート をクリックしてアクセスすることもできます。
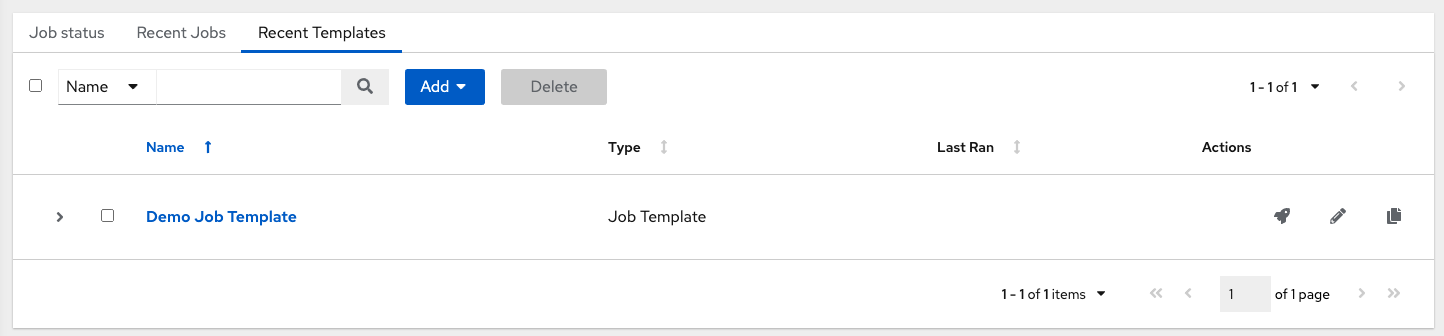
注釈
左のナビゲーションバーの ダッシュボード か、Ansible Automation Platform ロゴをクリックすると、ダッシュボードに戻ります。
5.2.2. ジョブビュー¶
左のナビゲーションバーから ジョブ をクリックして、ジョブ ビューにアクセスします。このビューでは、プロジェクト、テンプレート、管理ジョブ、SCM 更新、Playbook の実行など、実行したジョブがすべて表示されます。
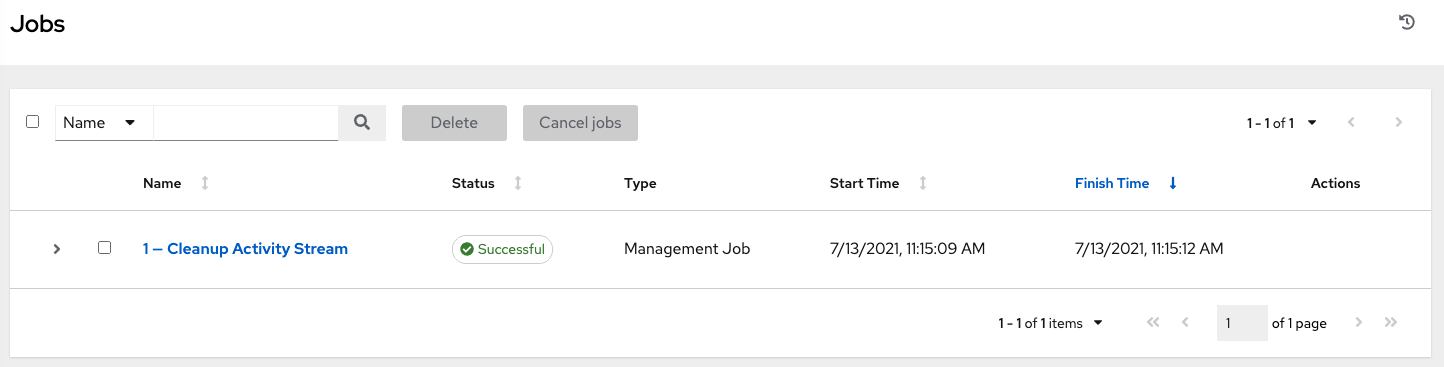
5.2.3. スケジュールビュー¶
左のナビゲーションバーから**スケジュール** をクリックして、スケジュールビューにアクセスします。このビューでは、設定済みのスケジュールジョブがすべて表示されます。
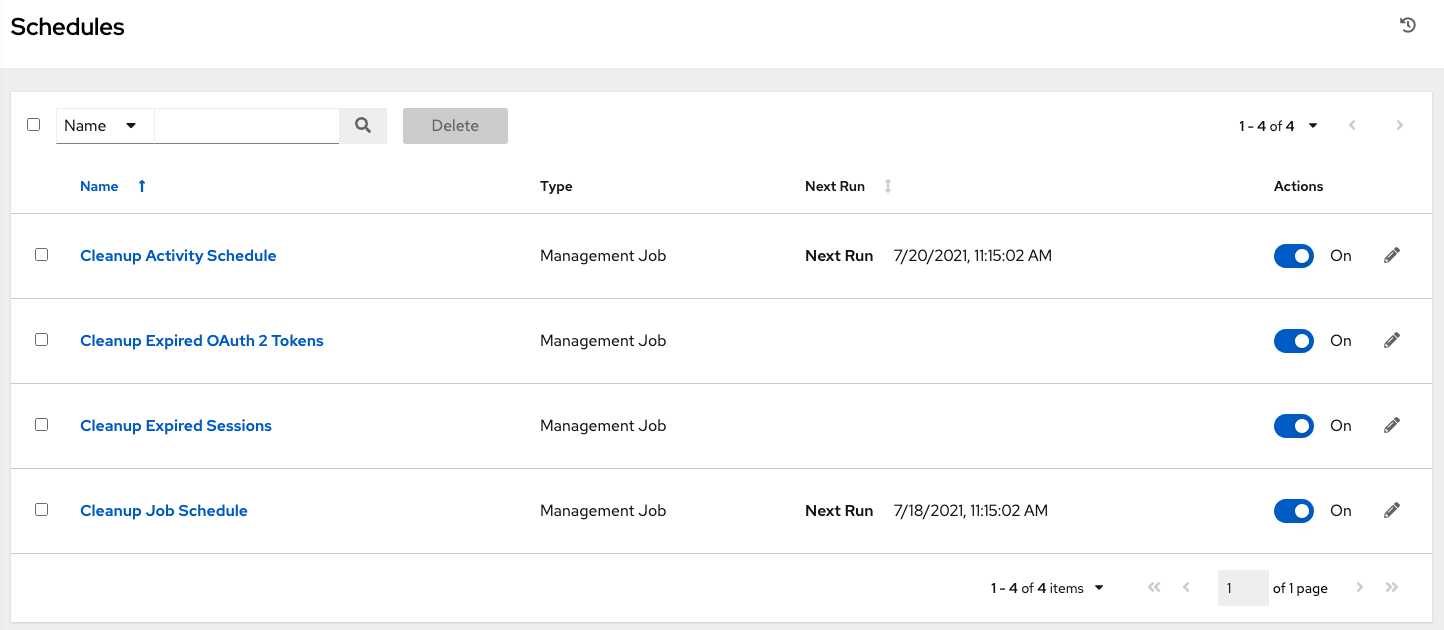
5.3. リソースおよびアクセス¶
リソース および アクセス メニューから、automation controller のさまざまなコンポーネントにアクセスし、パーミッションを割り当てるユーザーやリソースを設定できます。